파워포인트(ppt) 슬라이드 마스터로 여백 걸 정하는 방법

프레젠테이션 문서에 여백을 균형 있게 지정하여 안정적으로 표현하면서 제안서의 내용이 한눈에 들어올 수 있는 여백 설정 방법을 알아보겠습니다.
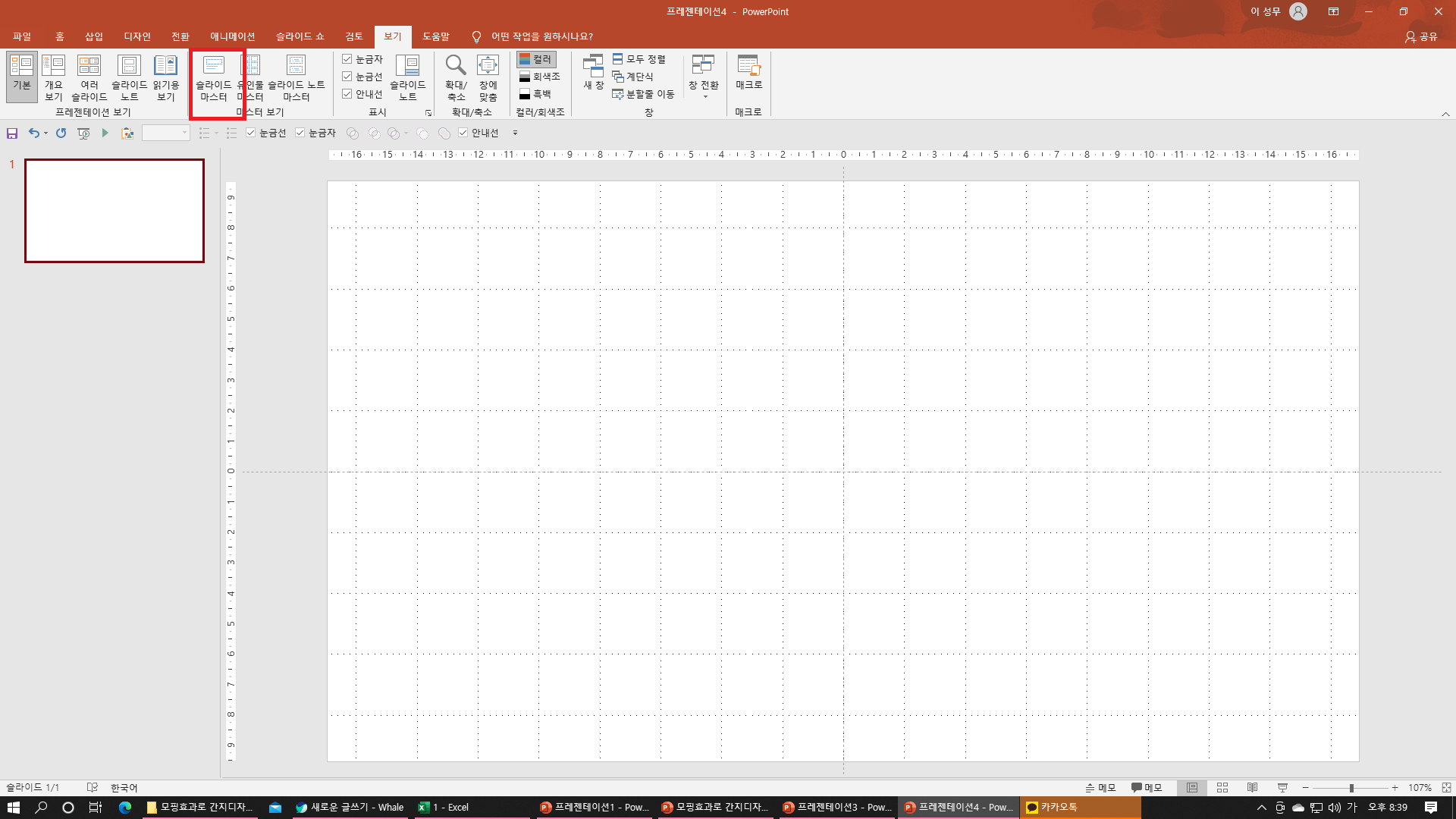
[빈 슬라이드]를 열고 [보기] - [마스터 보기] 그룹 - [슬라이드 마스터]를 클릭합니다.
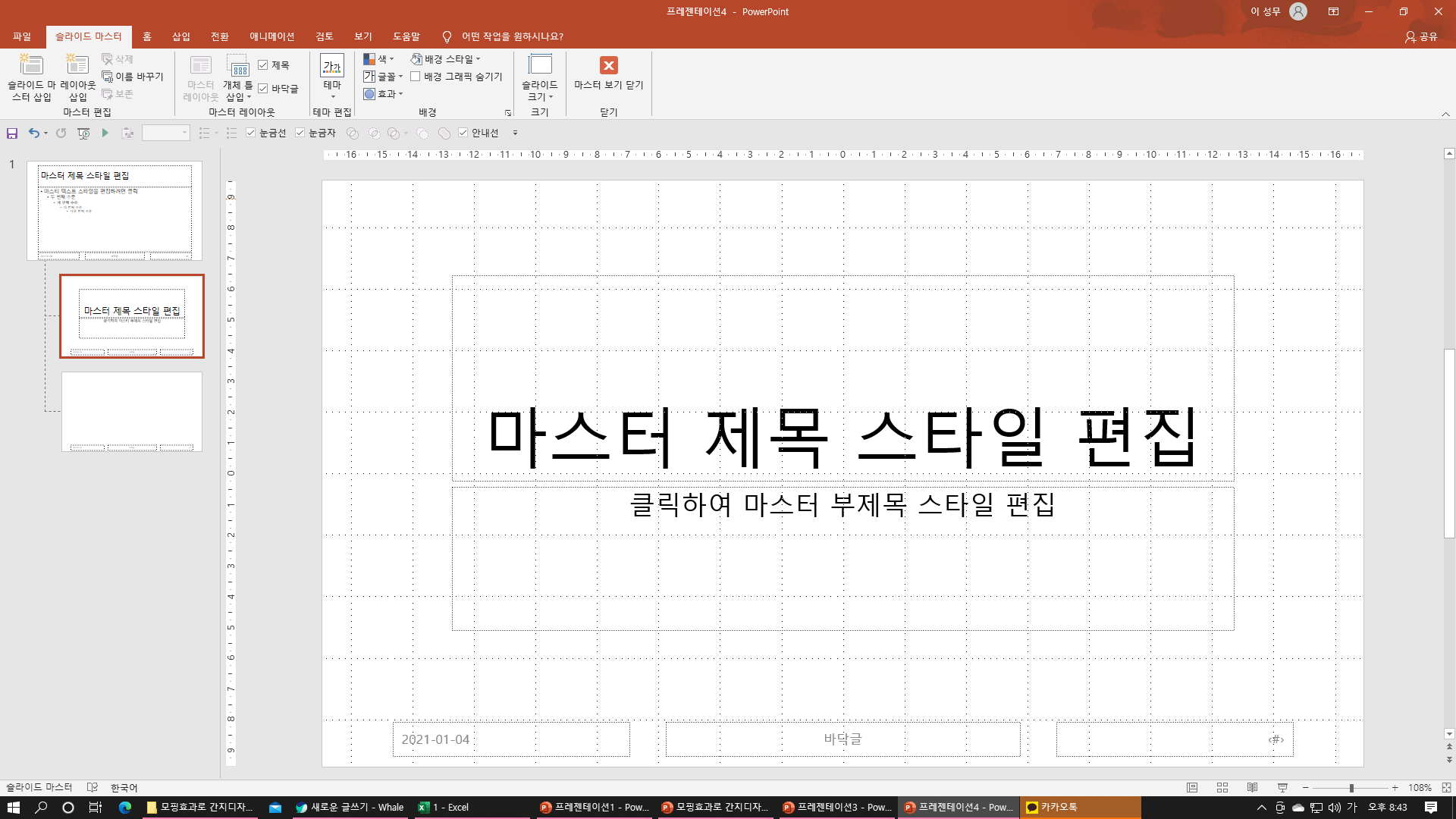
좌측에 큰 슬라이드 1개, 작은 슬라이드 11개가 나타납니다. 작은 슬라이드 중 첫 번째와 마지막 번째 슬라이드를 남기고 나머지 슬라이드는 delete를 눌러 삭제합니다
작은 슬라이드 중 마지막 슬라이드를 선택하고 [보기] 탭 - [표시] 그룹 - [안내선, 눈금자, 눈금선[을 체크합니다.
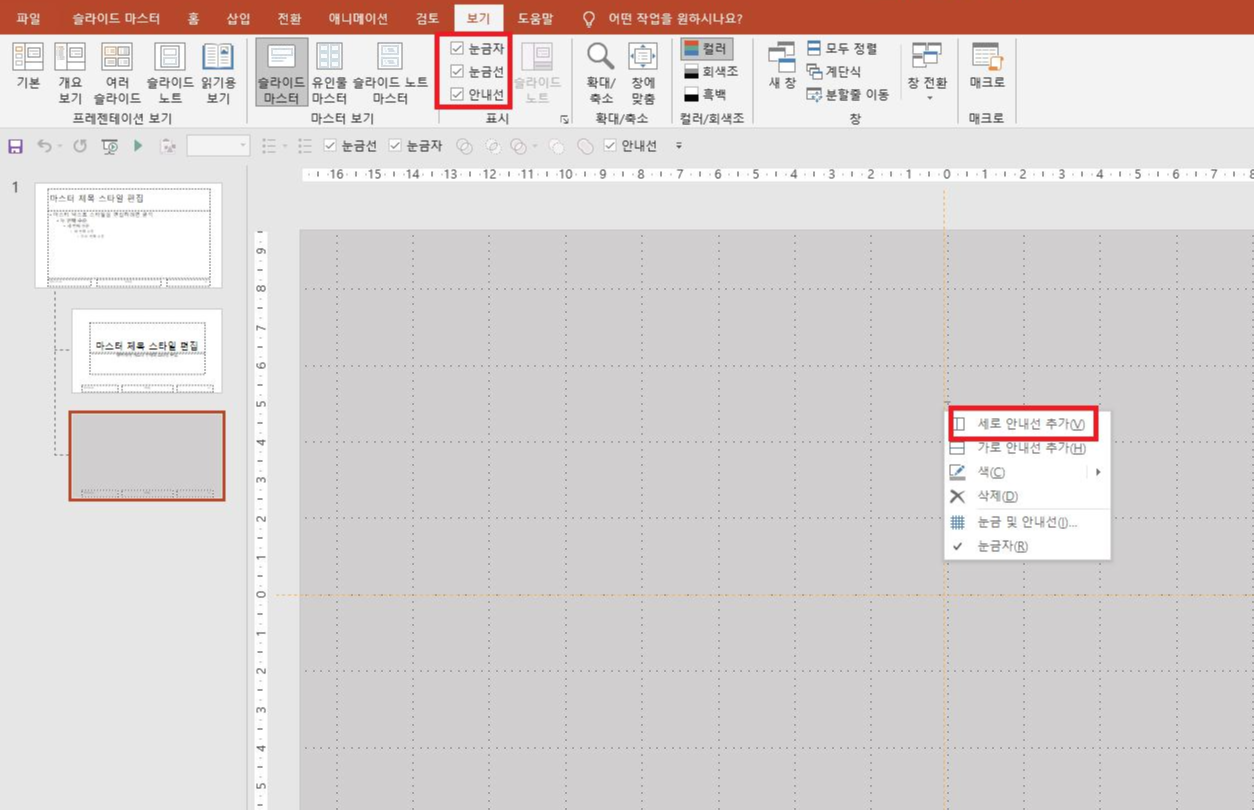
[눈금자 "0"]에 위치한 [세로 안내선[에 마우스를 갖다 대고 [이동 바]가 나타나면 마우스 우클릭하여 [세로 안내선 추가]를 클릭합니다. 추가된 세로 안내선을 좌축 [15.40] 위치로 드래그하여 이동시킵니다.
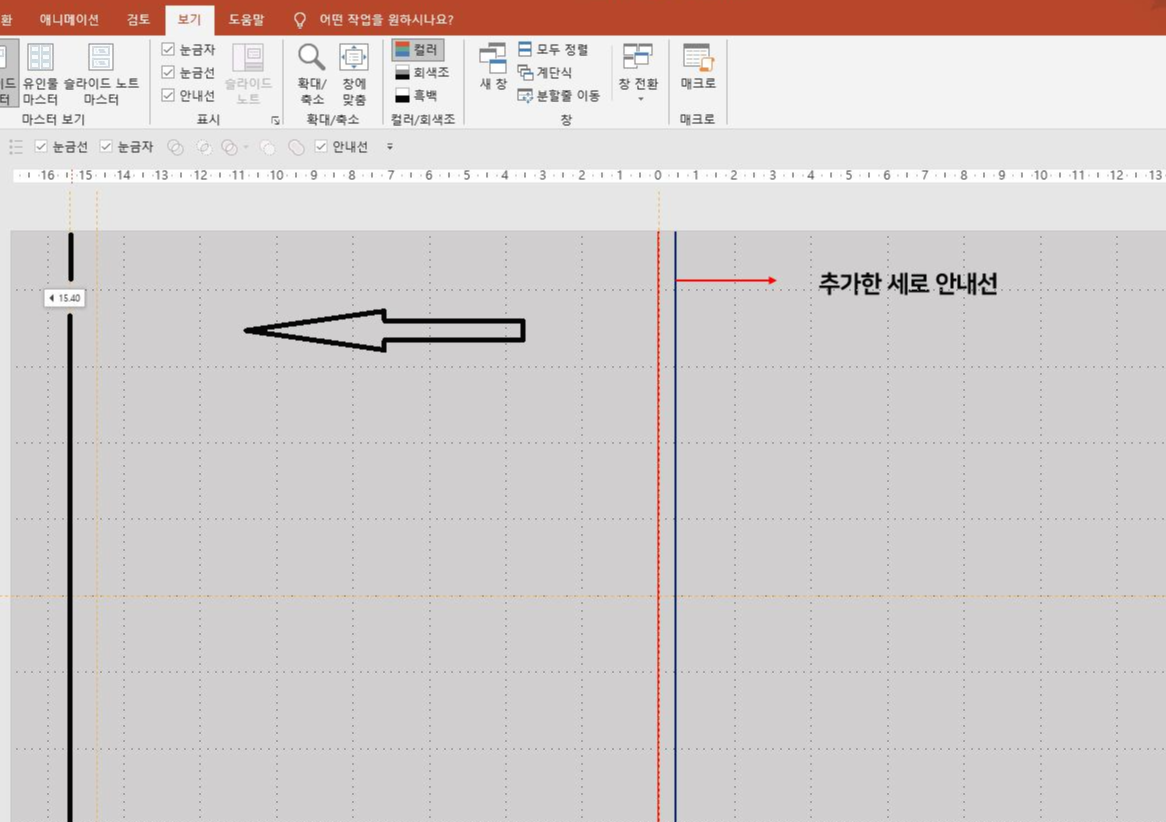
눈금자의 [15와 16] 사이로 안내선을 드래그하여 이동하면 슬라이드에 수자가 표기됩니다. [15.40]이 표기되는 위치로 안내선을 이동시킵니다.
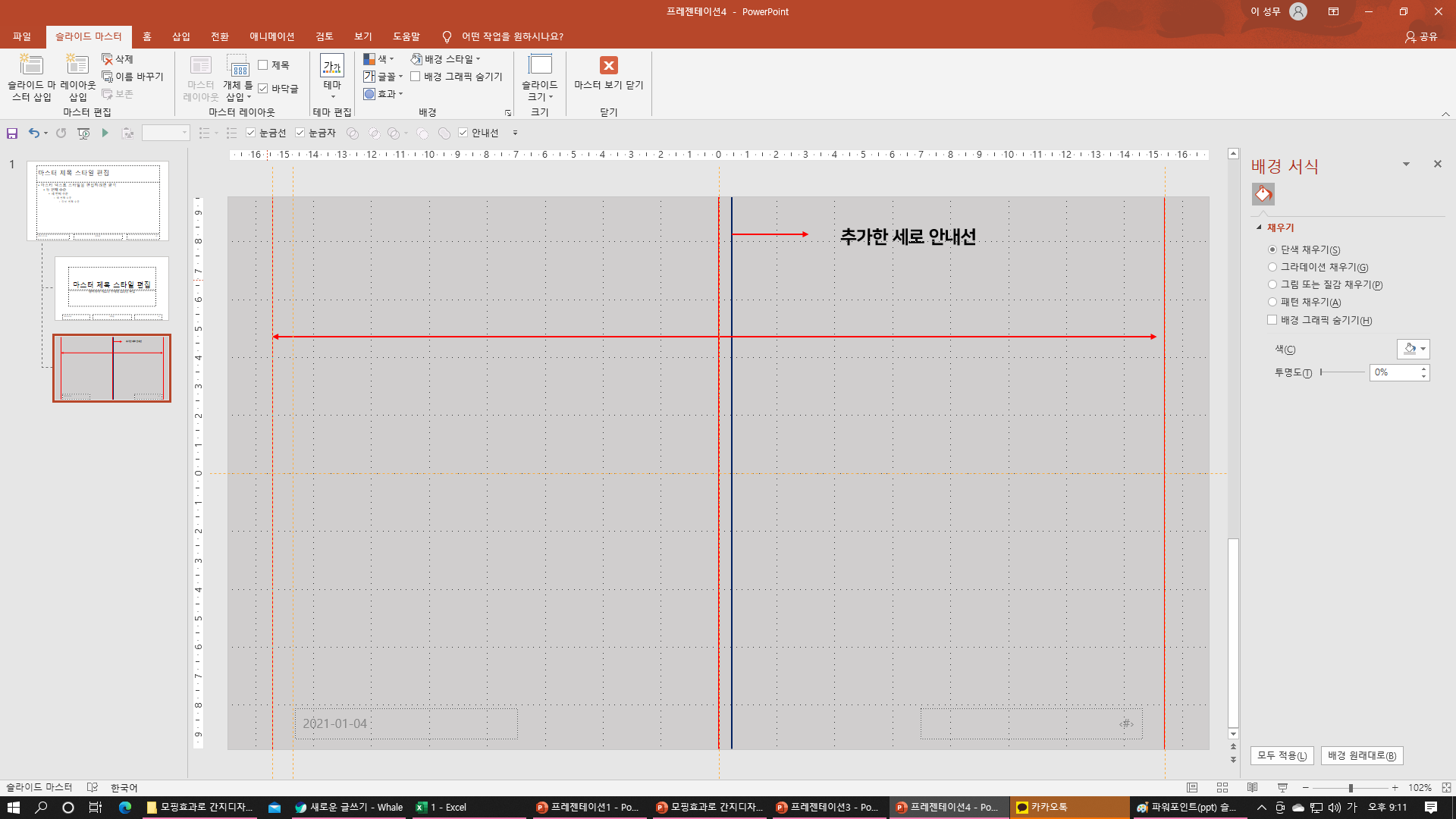
위 슬라이드를 보면 좌측 [15.40] 위치에 세로 안내선이 있습니다. 안내선에 마우스를 갖다 대면 [이동 바]가 나타나면 마우스 우 클릭하여 [세로 안내선 추가]를 눌러 세로 안내선을 추가하고 우측 [15.40] 위치로 드래그하여 이동시킵니다.

동일 방법으로 가로 안내선에 마우스를 갖디 대고 [이동 바]가 나타나면 마우스, 우 클릭 [가로 안내선 추가]를 눌러 추가하고 추가 가로 안내선을 슬라이드 위쪽으로 [이동 바]를 드래그하여 [6.60] 위치로 이동시킵니다.
여기에서 가로 안내선을 추가하여 밑으로 이동시킵니다. 이번에는 [7.60] 위치로 이동합니다

[좌우 세로 안내선 - 15.40] , [위쪽 가로 안내선 - 6.60], [아래쪽 가로 안내선 - 7.60]으로 설정했습니다.
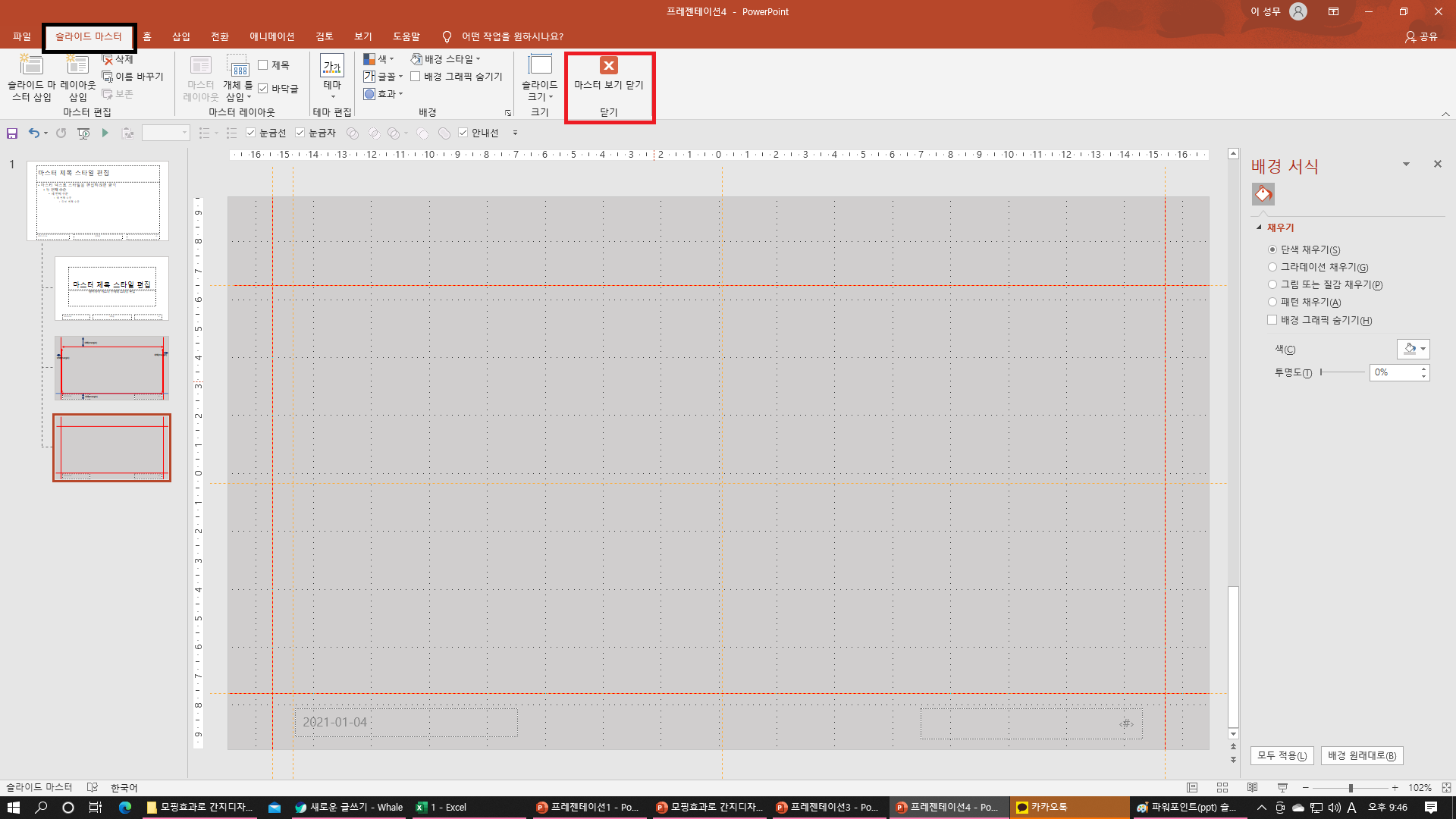
[여백]을 설정했으니 [슬라이드 마스터] 탭 - [닫기] 그룹 - [마스터 보기 닫기]를 클릭하여 원래 슬라이드로 돌아옵니다.
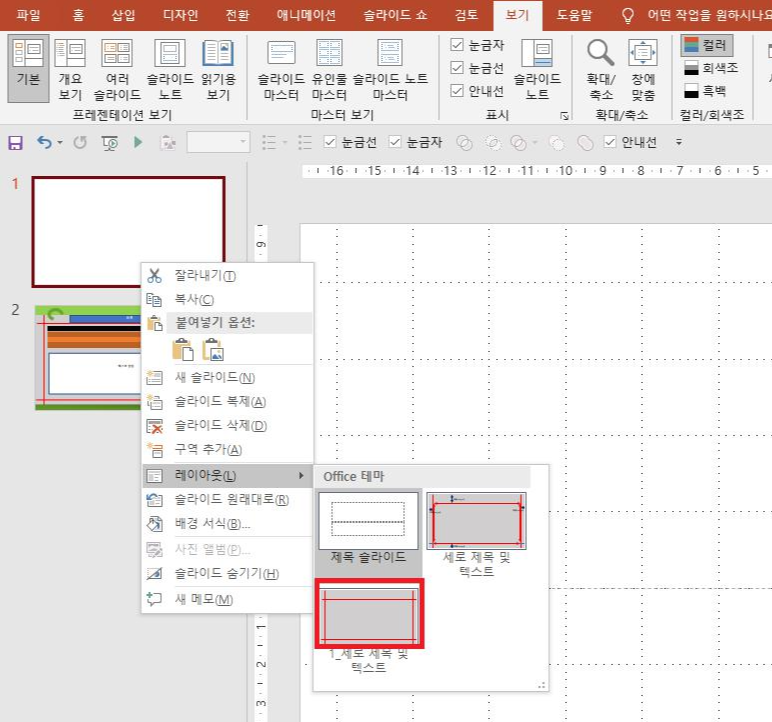
[빈 슬라이드]를 선택하고 마우스 우클릭하여 [레이아웃] - [안내선 설정되 있는 슬라이드]를 선택합니다.

이제 안내선 안에서 작업을 하면 가독성 높은 슬라이드가 탄생합니다.
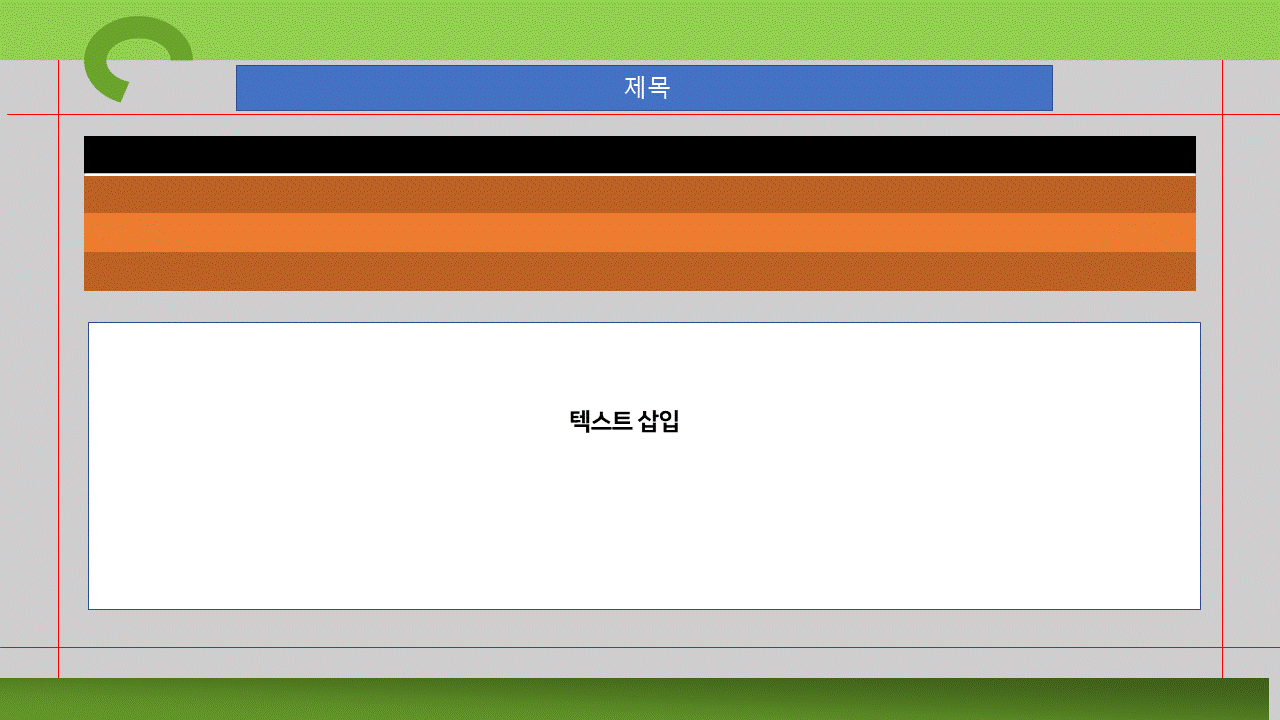
[제목]은 위쪽 가로 안내선 밖으로 빼냈습니다. 좀 여유 있게 안내선을 설정한 이유는 제목을 [삽입] 하기 위해서였습니다. 안내선 안에 표와 텍스트를 배치하여 전체적으로 안정감 있는 레이아웃을 완성하였습니다.
제안서 등을 파워포인트로 작성할 때 아주 유용한 기능입니다. 특히 파워포인트(ppt) 슬라이드 마스터는 잘 사용하지 않기 때문에 잊어버리기 쉽습니다. 여러 번 연습하시어 잊지 마시길 바랍니다.



