빠른 실행 도구 모음 추가하여 ppt 잘 만드는 법

파워포인트를 사용하면서 늘 느끼는 것이지만 빠른 실행 도구를 추가하면 작업을 엄청 빠르게 진행할 수 있고 그만큼 하는 작업에 집중할 수 있습니다. 아무것도 아닌 것 같지만 아주 작은 설정이 작업을 효율적으로 할 수 있다는 사실이 느껴지세요! 도형 병합이나 도형 빼기는 리본 메뉴에 없기 때문에 메뉴에 추가하면 많은 시간을 절약하여 효과적 안 작업을 할 수 있습니다. 빠른 실행 도구 모음에 추가하는 방법과 그것을 이용해 ppt 잘 만드는 법을 알아보도록 하겠습니다.
◈ 빠른 실행 도구 모음 추가하기
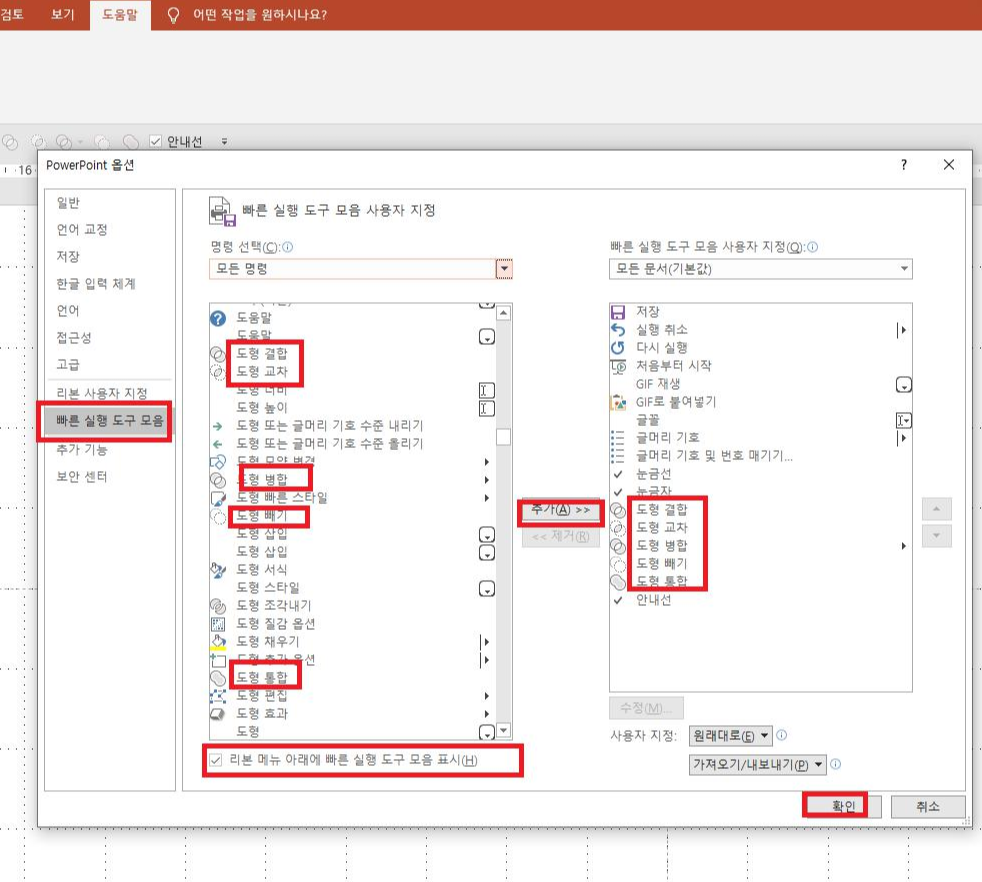
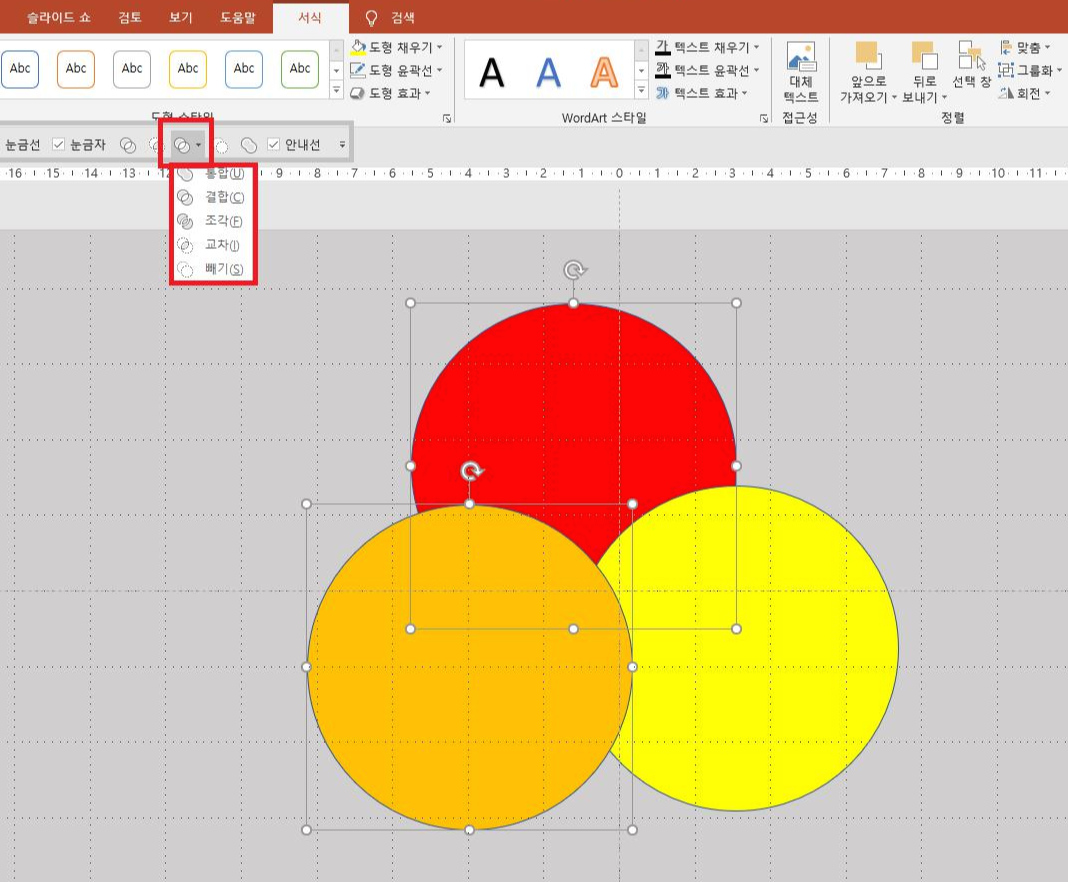
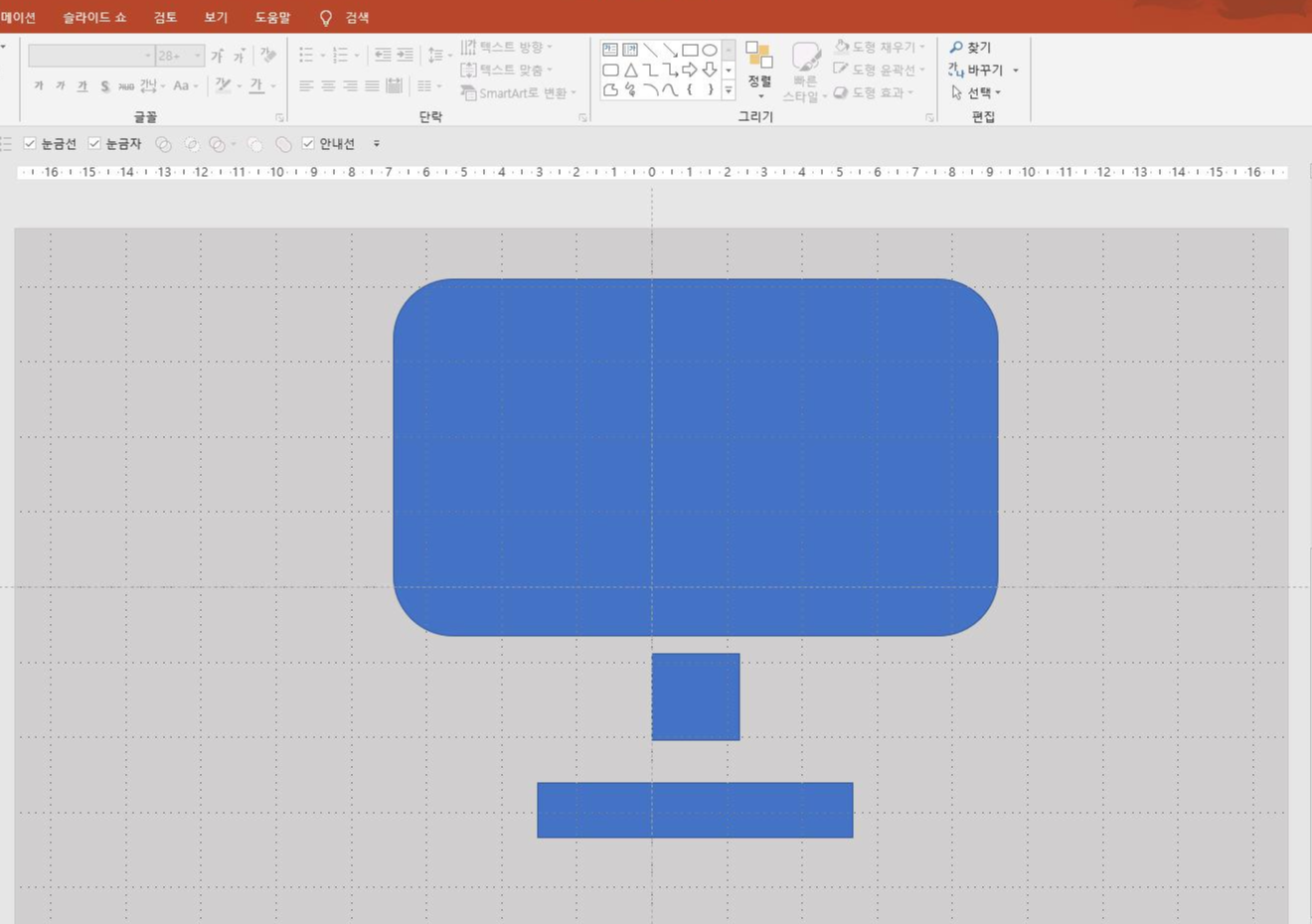
[삽입] 탭 - [일러스트레이션] 그룹 - [도형] - [모서리가 둥근 사각형, 사각형]을 선택하여 위 슬라이드처럼 삽입합니다.
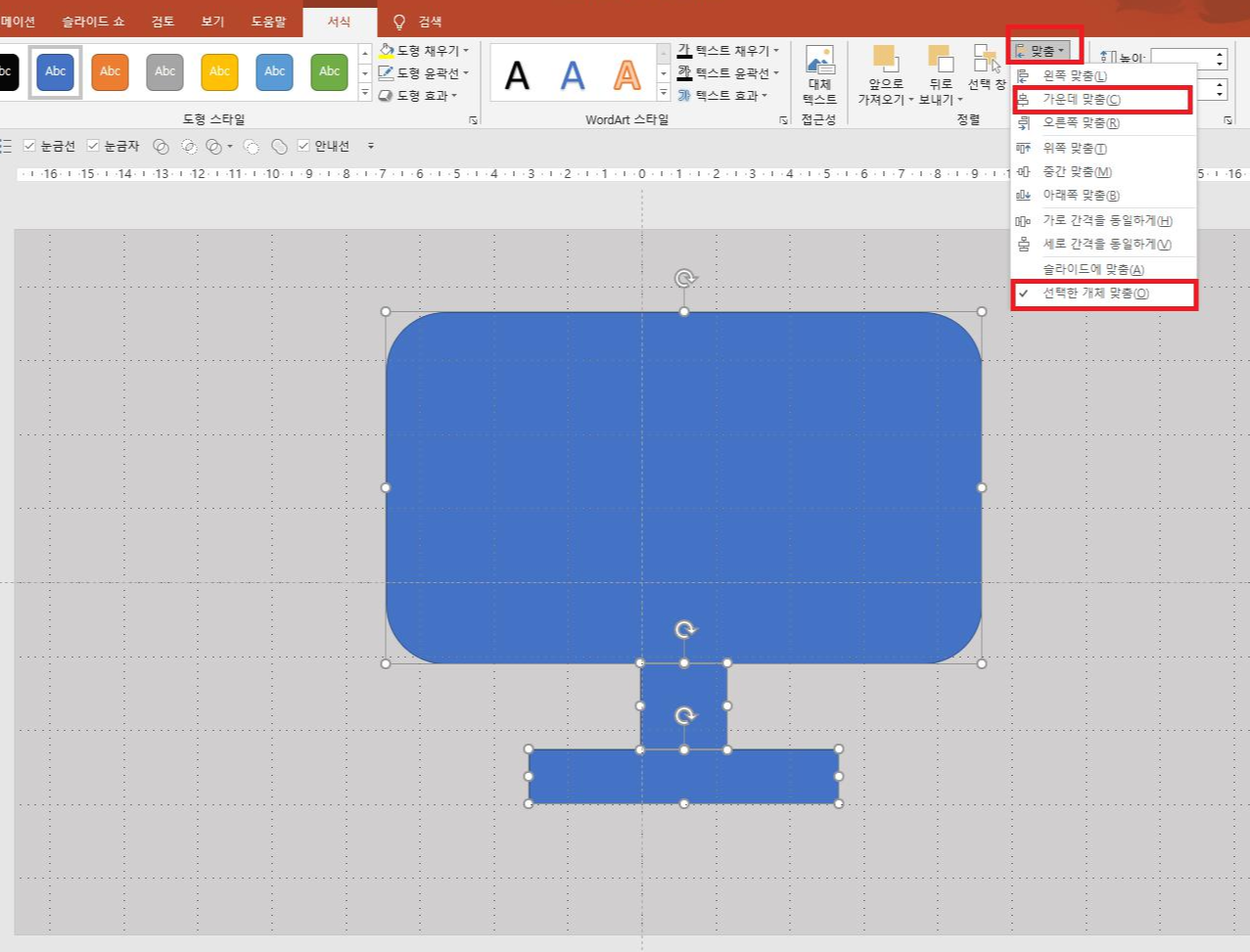
세 도형을 위 슬라이드처럼 배치하고 [그리기 도구 - 서식] 탭 - [정렬] 그룹 - [맞춤] - [선택한 개체 맞춤]을 선택하고 [가운데 맞춤]을 누르면 가운데로 정렬이 됩니다. 세 도형을 모두 선택하고 [빠른 실행 도구 모음 - 도형 병합]을 클릭합니다.
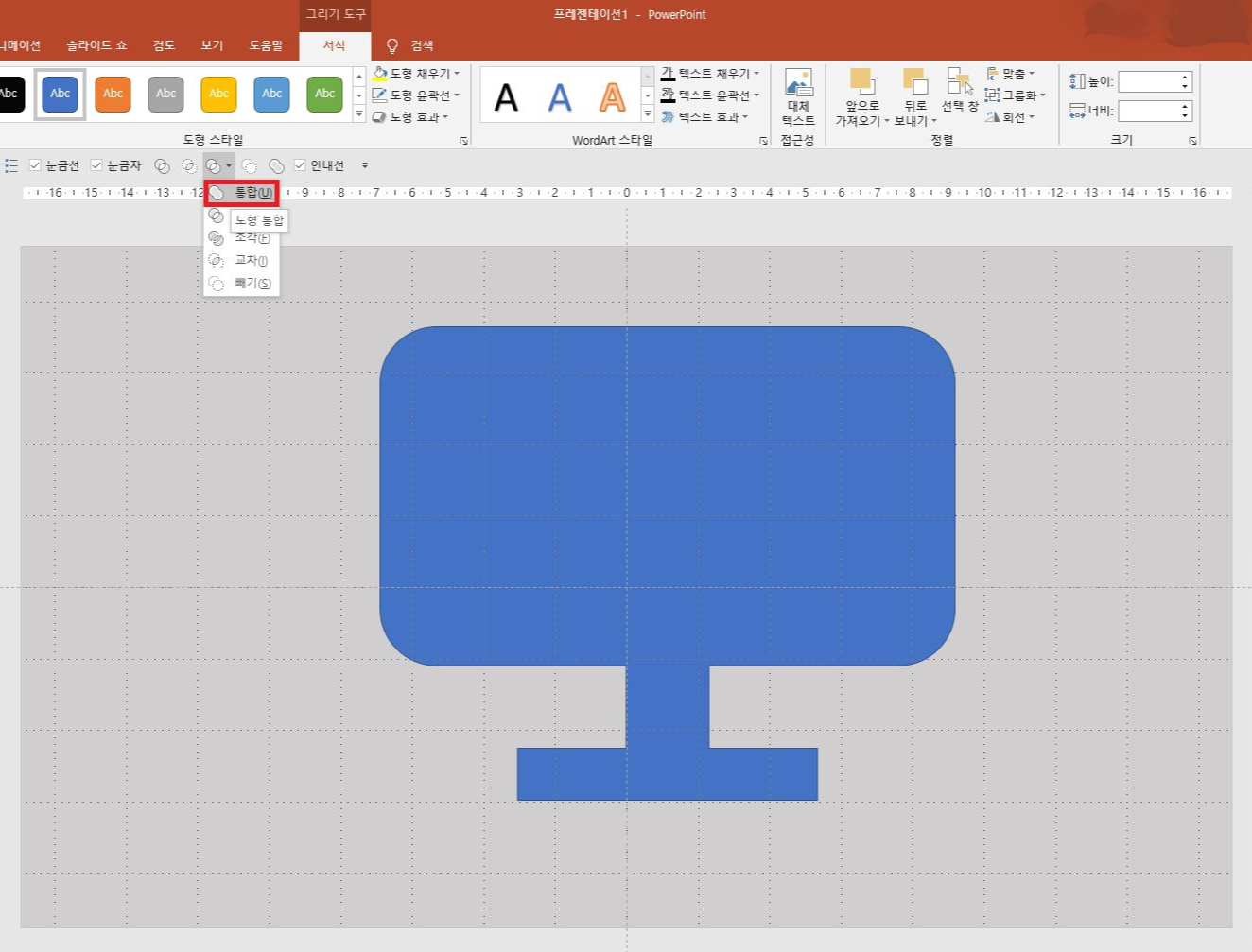
파워포인트 버전에 따라 도형 병합, 도형 통합이라 부릅니다. 세 도형이 하나의 도형으로 변합니다.
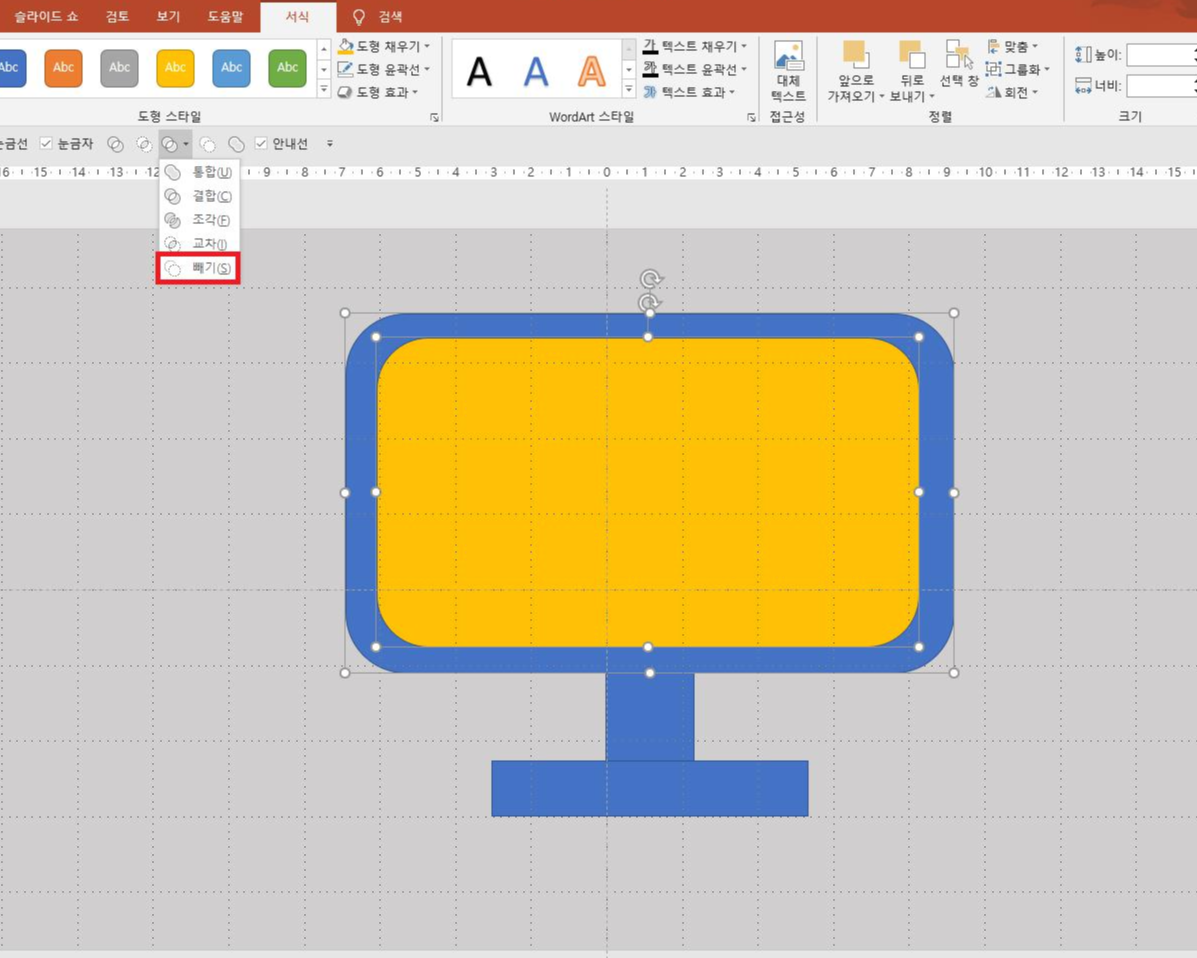
통합된 모니터 도형 안에 [모서리가 둥근 사각형]을 삽입합니다. [삽입] 탭 - [일러스트레이션] 그룹 - [도형] - [모서리가 둥근 사각형]을 선택하고 삽입합니다. 위 슬라이드처럼 좌우 정렬하여 균형 있게 배치한 후 [모니터 도형]을 선택하고 [모서리가 둥근 사각형]을 선택한 후 [빠른 실행 도구 모음]에서 [도형 빼기]를 클릭합니다. 이때 [도형 빼기]는 도형을 선택하는 순서가 무척 중요합니다. 최종적으로 남을 도형을 먼저 선택합니다.
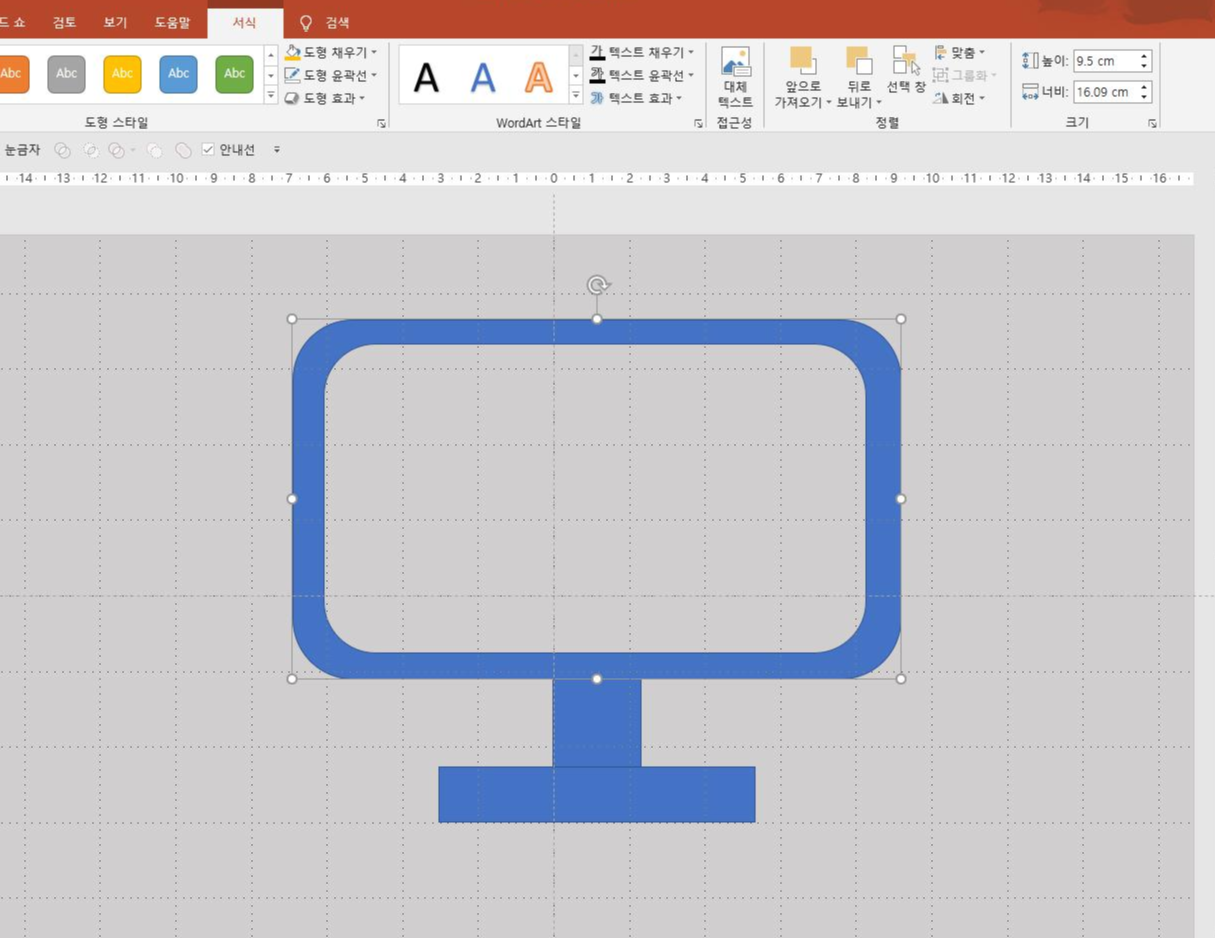
모니터가 뻥 뚫렸죠!

[삽입] 탭 - [아미지] 그룹 - [그림] - [온라인 그림] - [정상]을 선택하고 마음에 드는 이미지를 선택해 [삽입]합니다. 삽입한 이미지를 모니터에 너비가 맞게 모서리 조절점을 잡고 확대합니다. 너비는 맞았으니 높이만 맞추면 됩니다. [그리기 도구 -서식] 탭 - [크기] 그룹 - [자르기] - [자르기]를 누르면 자르기 조절점이 나타납니다. 모니터 하단에 이미지가 맞게 자르기 하면 위슬 라이드처럼 됩니다.
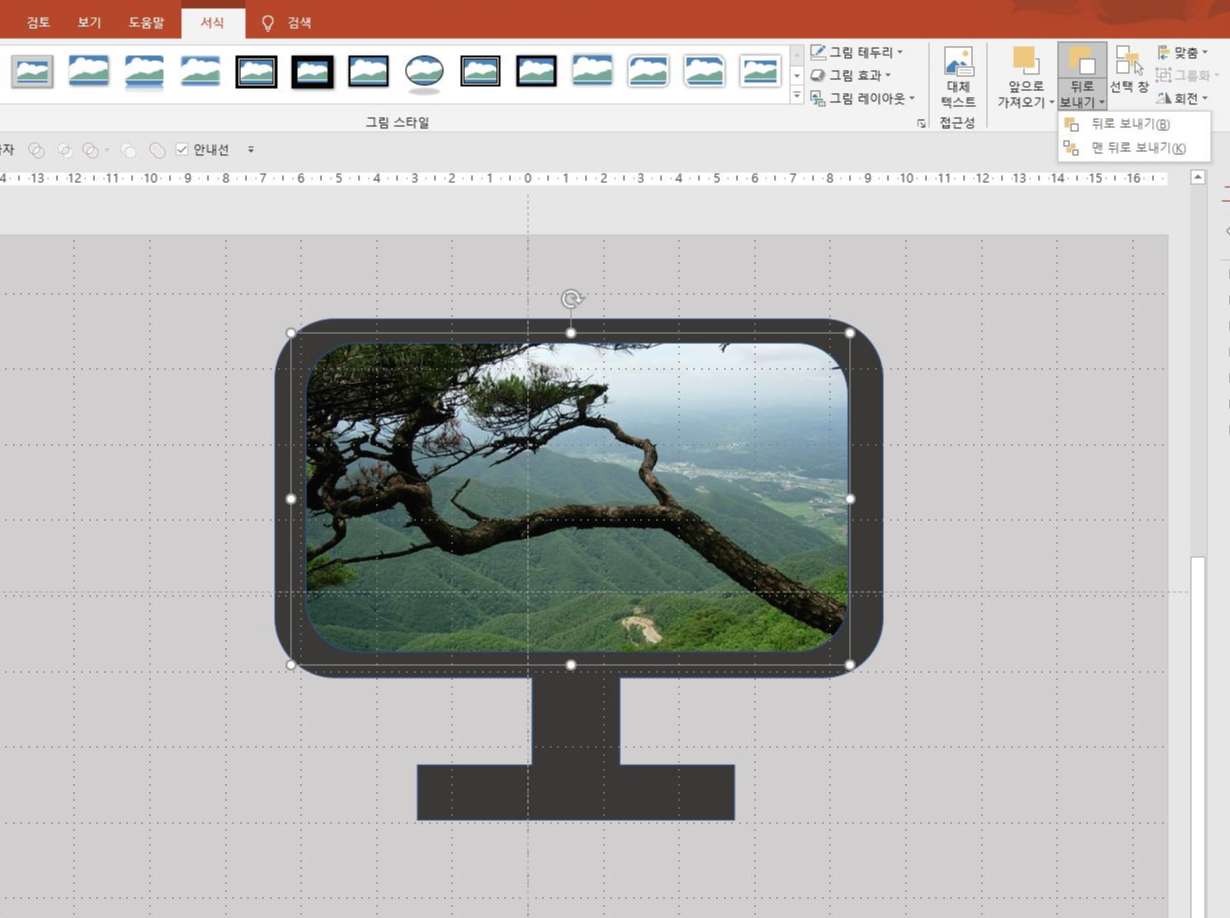
이미지를 선택하고 [그리기 도구 - 서식] 탭 - [정렬] 그룹 - [뒤로 보내기] - [맨 뒤로 보내기]를 클릭하여 이미지를 모니터 뒤로 배치합니다. 이번에는 모니터를 선택하고 [그리기 도구 - 서식] 탭 - [도형 채우기] - [밝은 회색, 배경 2, 75% 더 어둡게]를 선택하여 모니터 색상을 바꾸어 모니터를 완성합니다.

예쁘죠 한번 해보세요! 재미있습니다.
빠른 실행 도구 모음 추가하는 방법과 추가한 도형 병합과 도형 빼기 기능을 활용하여 작업을 빠르게 실행하고 여유를 갖고 작업에 임하는 것이 바로 ppt 잘 만드는 법입니다.