파워포인트(피피티) 디자인 7가지 만들기
파워포인트(피피티) 자료를 만들 때 가장 어려운 부분은 디자인을 어떻게 만들까? 하는 부분입니다
아무리 좋은 내용의 자료라도 디자인 때문에 어수선해 보이는 경우가 아주 많습니다.
그만큼 복잡하고 어렵고 배워야 하는 부분이 너무 많습니다.
그렇다고 걱정할 필요는 없습니다.
"천리 길도 한 걸음부터", "시작이 반이다" 다 아시잖아요.
그렇듯 하다 보면 다다르게 되는 것 같군요. 어떤 일이든
파워포인트(피피티) 디자인에서 어떤 점이 문제인 지 한눈에 파악하기는 정말 어렵습니다.
깔끔하고 보기 편한 파워포인트(피피티) 디자인과 정신없는 파워포인트(피피티) 디자인의 차이는
레이아웃에 있습니다.
그림이나 글을 효과적으로 정리하고 배치하는 일이 레이아웃입니다.
그 외에도 색상과 글꼴이 있습니다.
아무리 좋은 사진을 넣어도 픽토그램, 인포그래픽을 파워포인트에 넣는다 하더라도 레이아웃, 색상, 글꼴 중
하나라도 무너지면 조화롭지 못한 인상을 주기 십상입니다.
파워포인트 디자인 감각 어떻게 하면 익힐 수 있을까요?
6가지를 익혀야 하는 데 오늘의 주제가 아니라 다루지는 않겠습니다.
파워포인트(피피티) 디자인 7가지 만들기
첫 번째 킨포크 스타일로 표지 만들기
잡지 [KINPOLK]처럼 여백의 미를 살려 레이아웃이 강조된 형태의 파워포인트(피피티) 디자인을
만들어 보겠습니다.
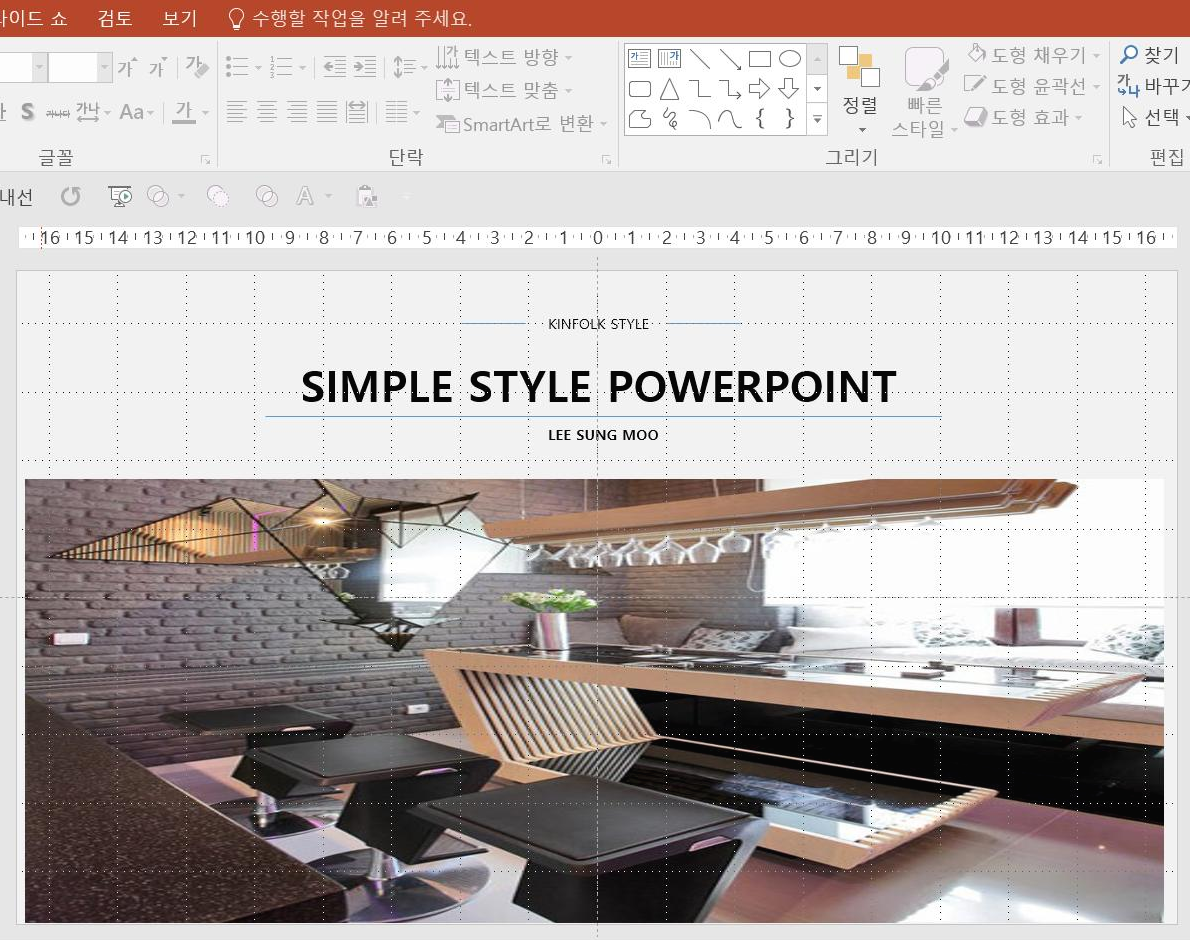
위 슬라이드를 만들어 보겠습니다.
예쁘고 심플한 디자인입니다. 어렵지 않으니 같이 한번 만들어 보세요.

빈 슬라이드 화면에 [마우스 우 클릭] 후 - [배경 서식]을 클릭하면 패널이 열립니다.
위 그림처럼
[채우기] 영역에서 [색] - [흰색, 배경 1, 1.5% 더 어둡게]를 선택하고 [모두 적용]을 클릭하여 배경색을 변경합니다.
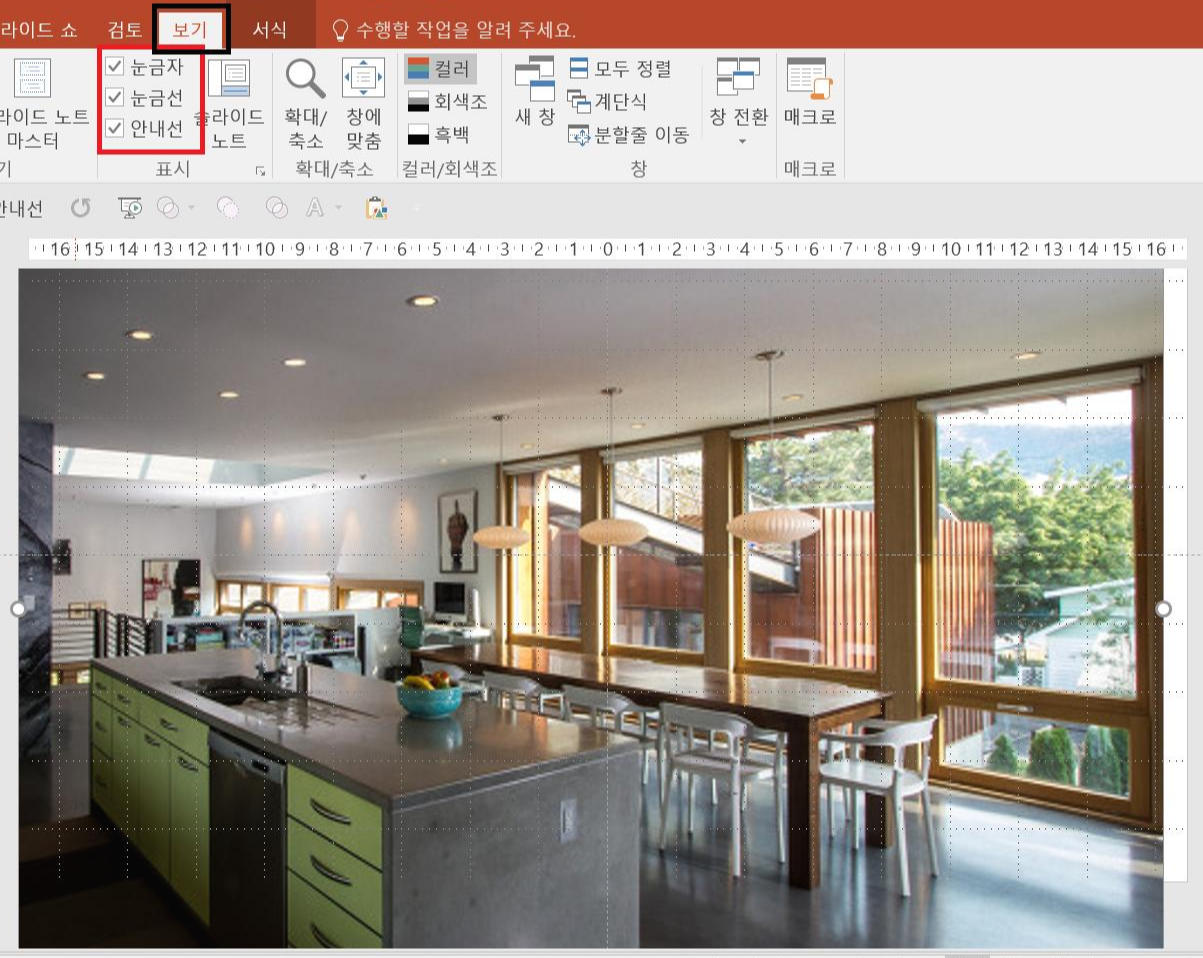
[삽입] 탭 - [온라인 그림] - [Bing 검색] - [주방]을 검색하여 마음에 드는 이미지를 선택합니다.
저는 주방 이미지를 처음 선택한 것 말고 다른 걸 선택했습니다.
위 그림처럼 화면에 이미지가 나타나면 Shift를 누르고 슬라이드에 딱 맞게 크기를 조절합니다.
그리고 [자르기]를 쉽게 하거나 [텍스트 위치]를 정확하게 잡기 위해서
위 그림처럼
[보기] 탭 - [표지] 그룹 - [눈금자], [눈금선], [안내선]을 체크 박스에 클릭해 활성화합니다.
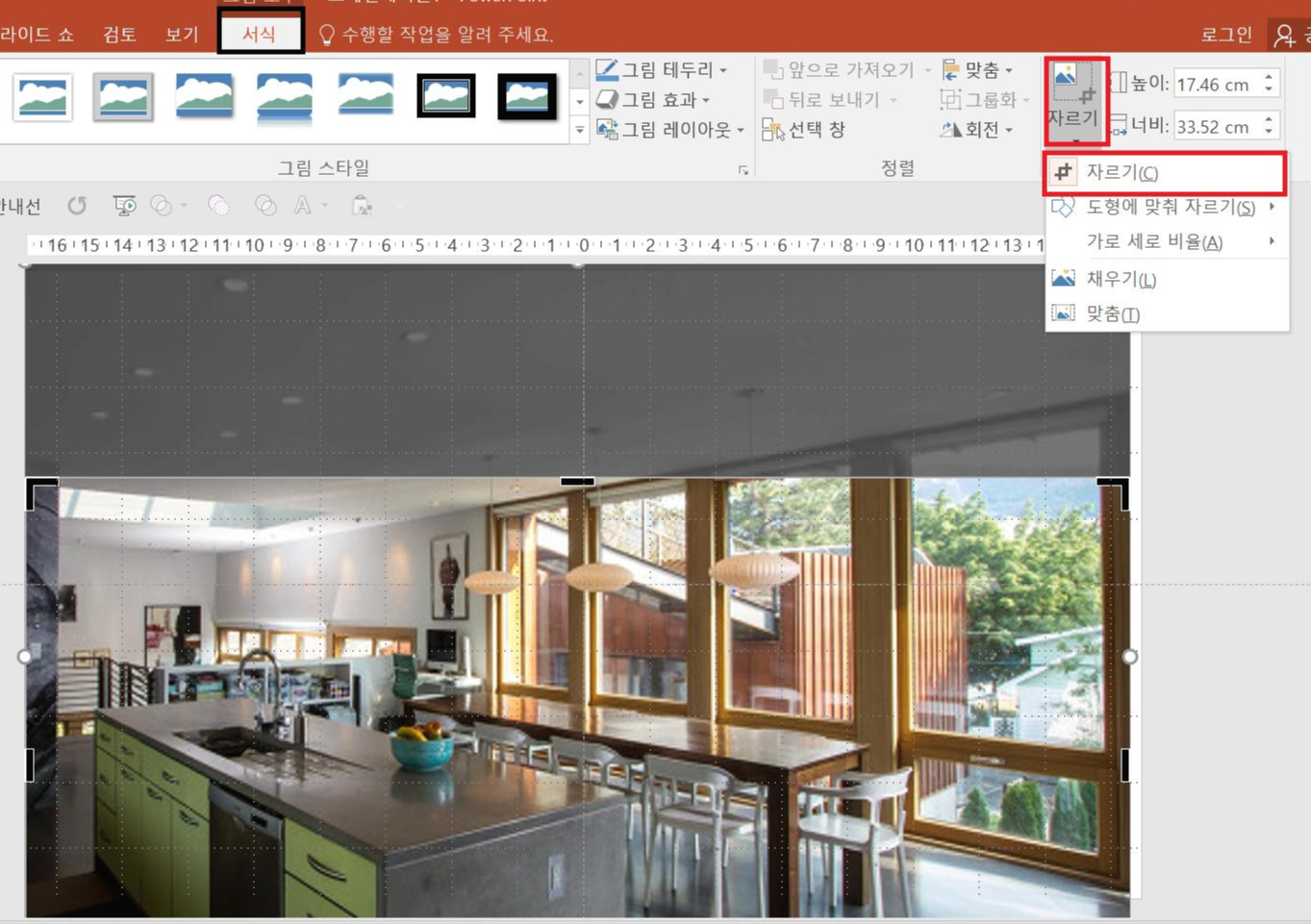
위 그림처럼
[그림 도구 - 서식] 탭 - [크기] 그룹 - [자르기]를 클릭하고 세로 눈금자 3.5 위치에 맞춰 상단 이미지를
아래 방향으로 자릅니다
자르기 두구를 세로 눈금자 3.5에 맞추고 빈 슬라이드를 클릭하면 주방 이미지가 잘립니다.
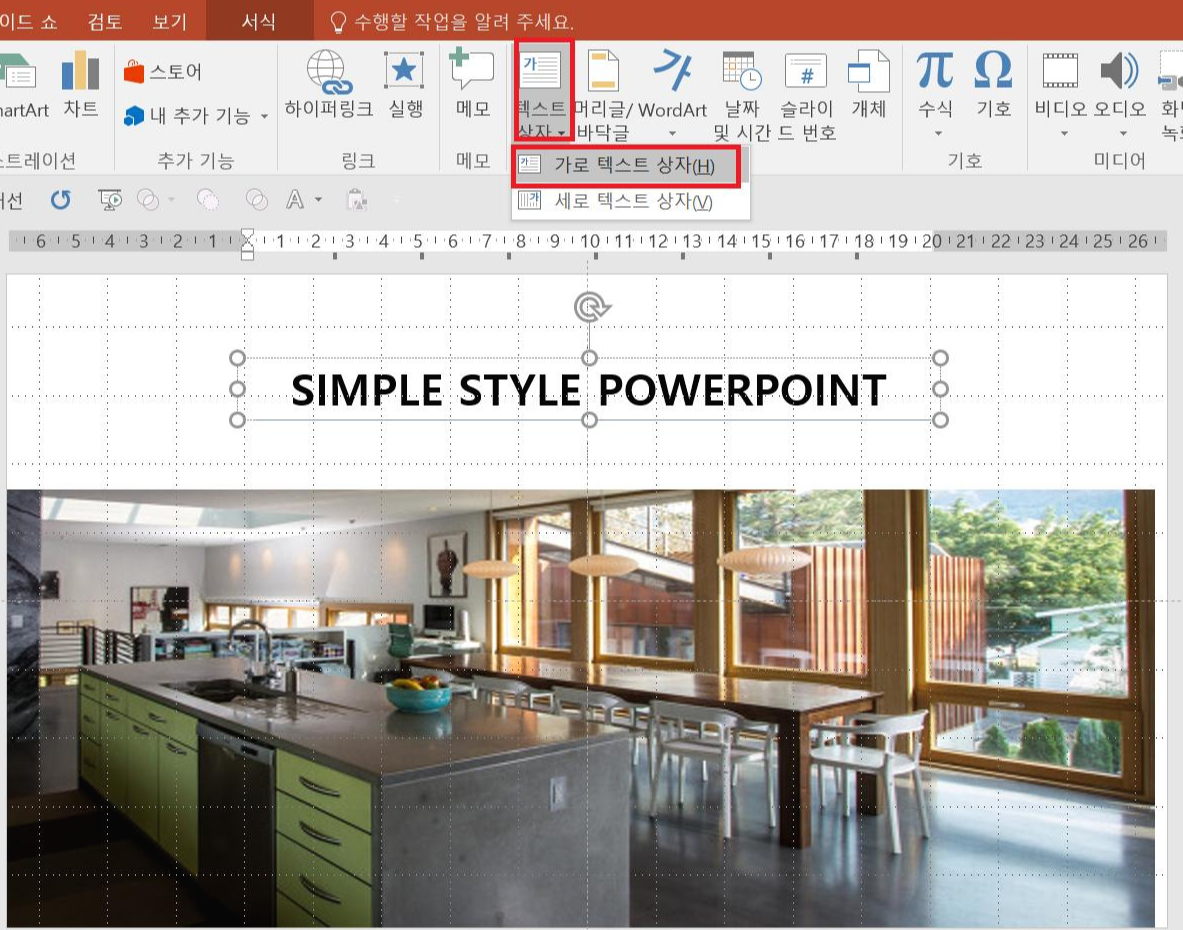
자! 이제 텍스트를 입력하겠습니다.
[삽입] 탭 - [텍스트] 그룹 - [텍스트 상자]-[가로 텍스트 상자] 선택한 후 제목을 입력한 후 Ctrl+E를 눌러
텍스트를 가운데 정렬합니다. 크기는 [36pt], 글꼴 색은 [검은색]을 설정합니다
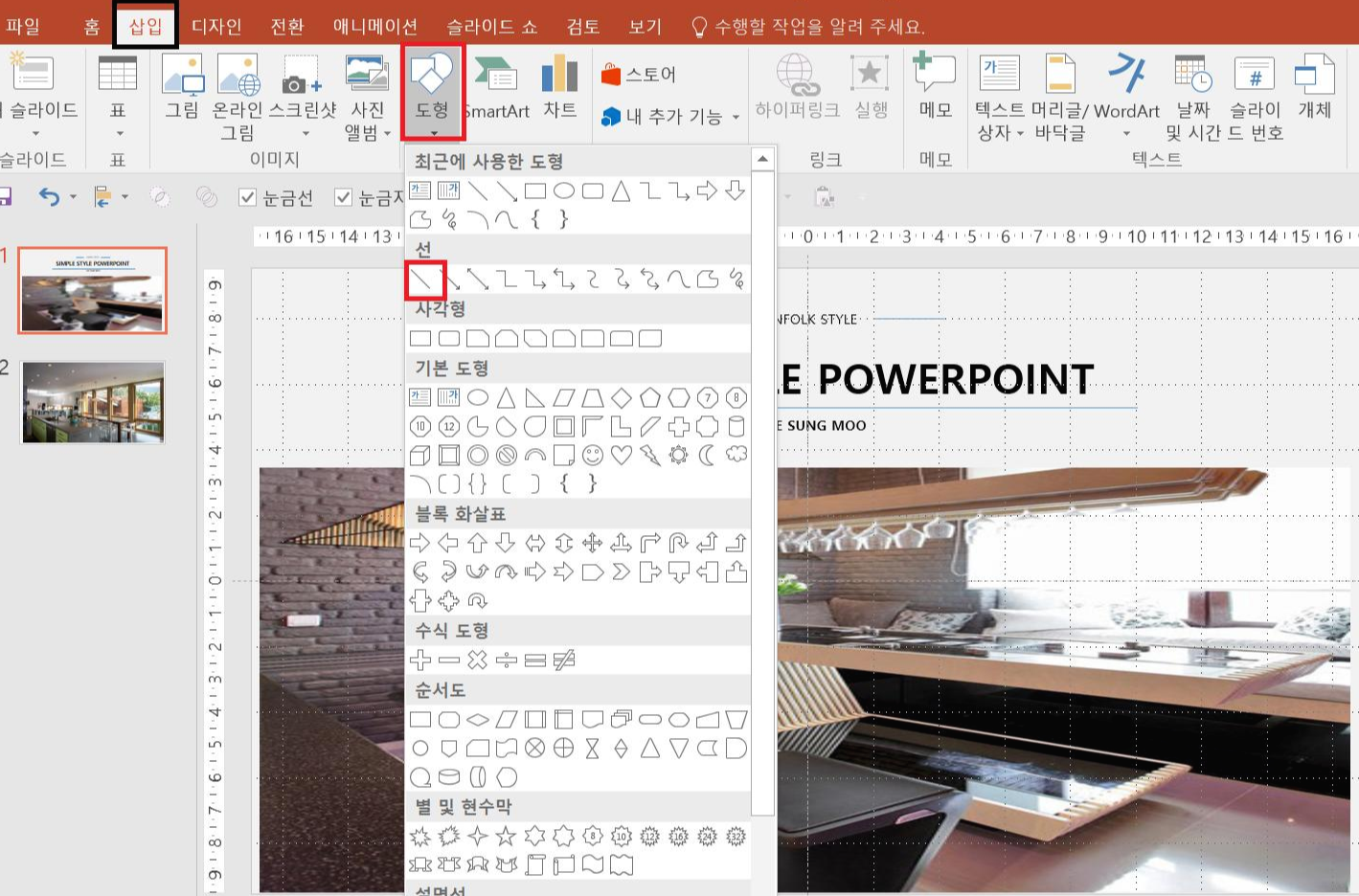
위 그림처럼
[삽입] 탭 - [도형] - [선] 영역에서 첫 번째를 선택합니다.
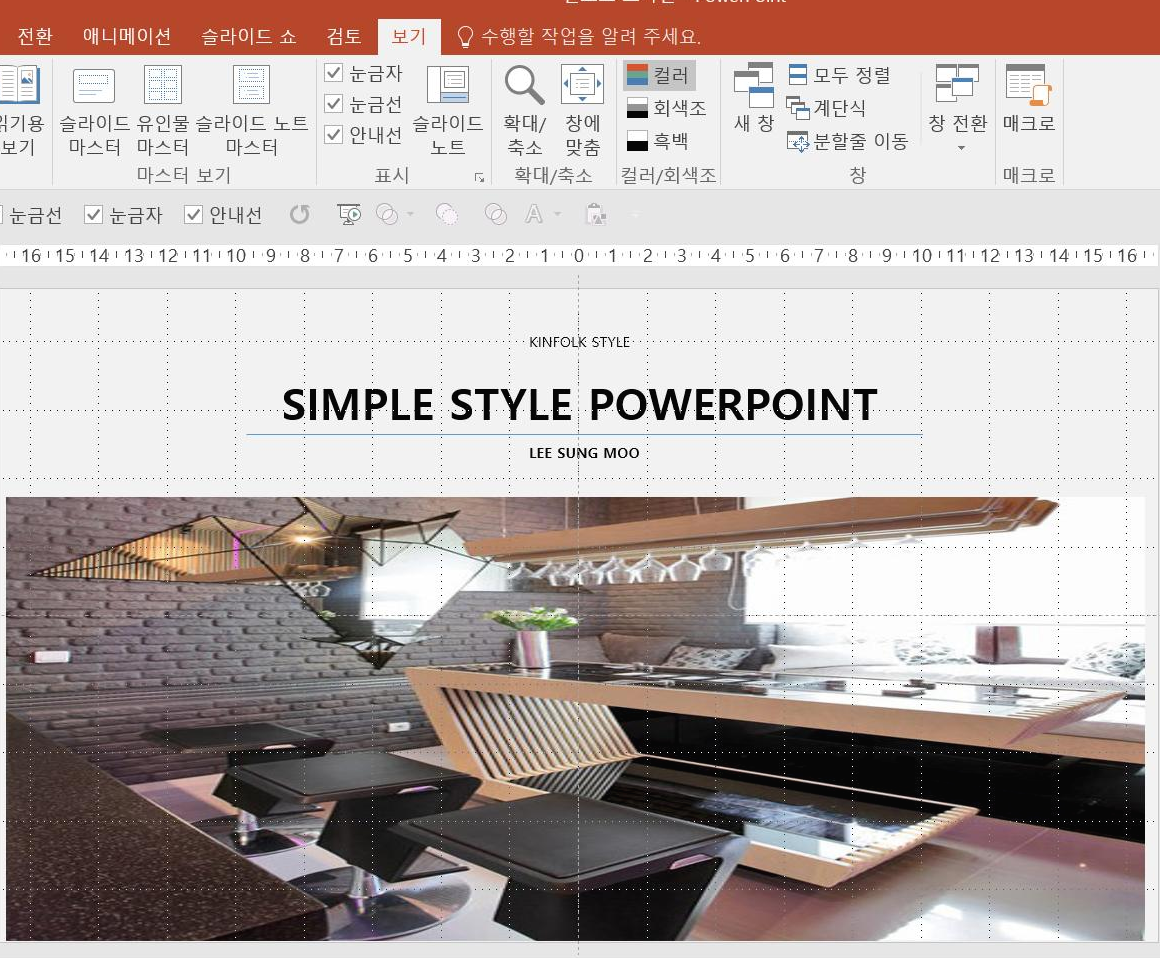
위 그림처럼 주제목 아래 선은
가로 눈금자 10, 세로 눈금자 5.5 위치에 맞춰 배치합니다.
소제목은 메인 제목 위에 [12pt]로 입력하여 가로 눈금자 0, 세로 눈금자 8의 위치에 배치합니다.
소 제목을 Ctrl+D를 눌러 복제하고 마우스로 드래그 인해 메인 제목 하단에 작성자 이름을 입력합니다.
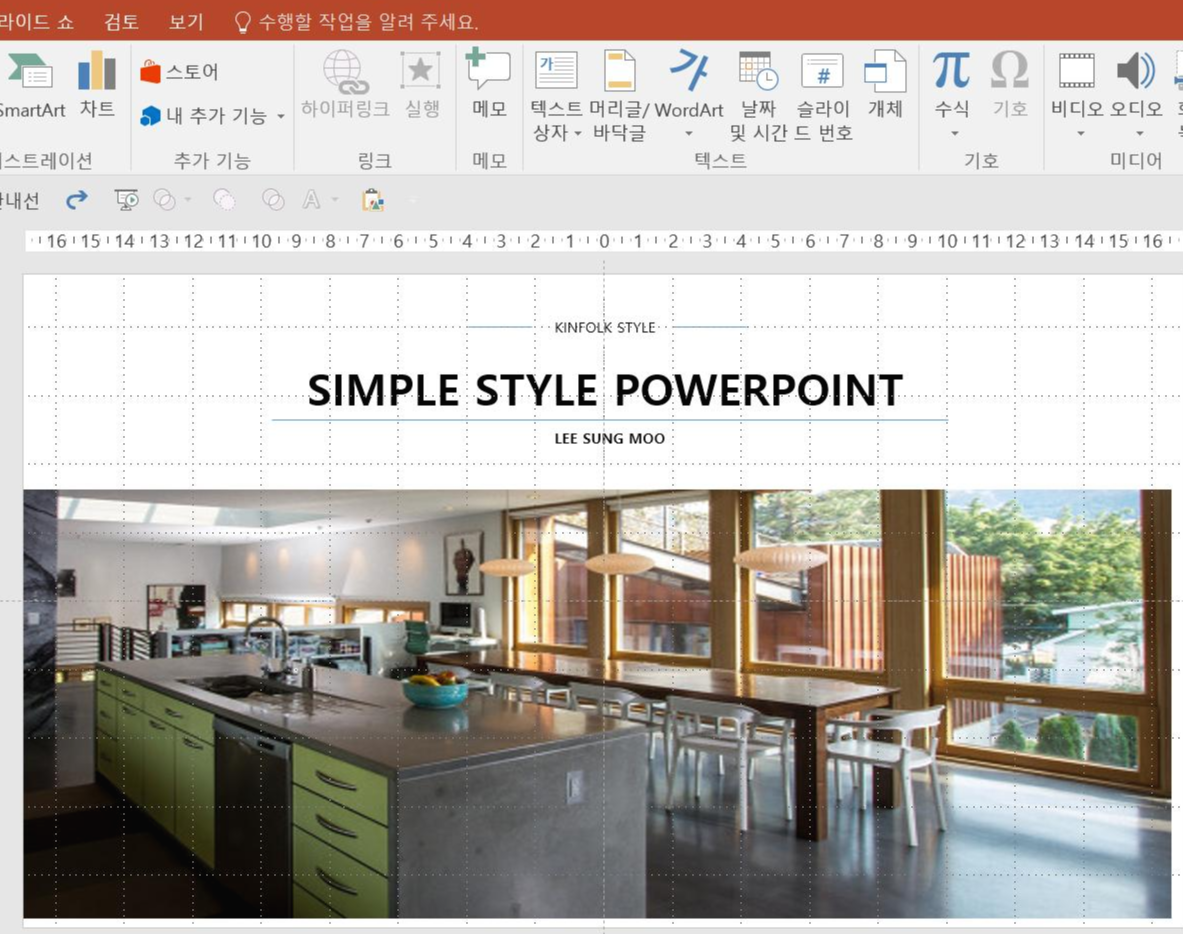
그리고 소제목 양옆에 선은 가로 눈금자 2~ 4 위치에 배치합니다. 선은 키보드 화살표를 이용하여 미세 조정 바랍니다.
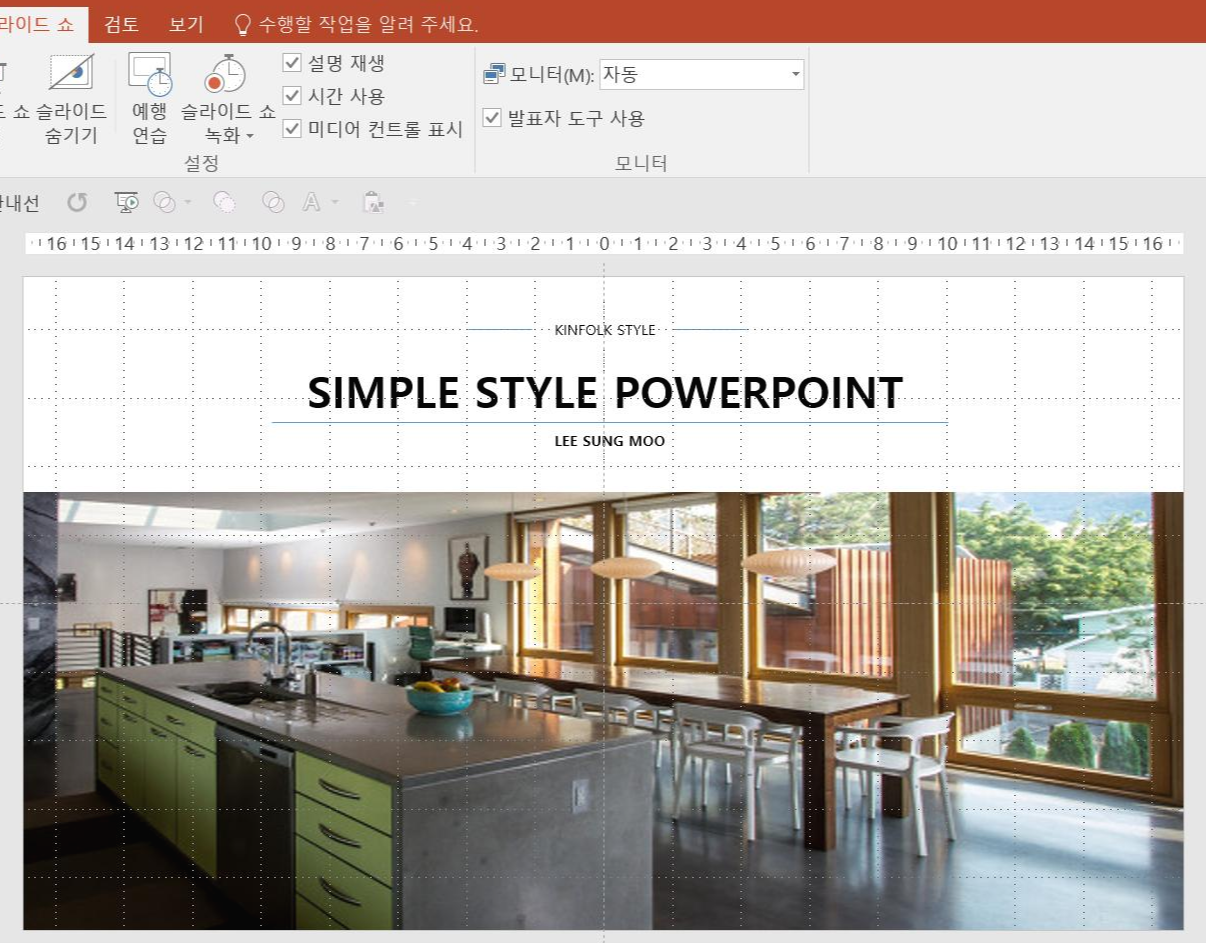
주방 이미지를 두 개를 가지고 파워포인트(피피티) 디자인을 만들기 했는데 분위기가 다르죠!
취향에 맞게 만들어 보시길 바랍니다.
파워포인트(피피티) 디자인 만들기 할 때 주의할 점은
주방 이미지를 삽입 후 슬라이드에 맞게 확대하거나 축소할 때 꼭 Shift를 누른 상태에서 확대, 축소하여야 합니다.
Shift를 누른 상태에서 확대나 축소를 하면 원본 비율 그대로 확대, 축소되므로 원본 이미지를 유지할 수 있으니
잊지 말아 주십시오.
파워 포인트(피피티) 디자인 7가지 만들기 중 KINFOLK 스타일의 표지를 만들었습니다.
순차적으로 하나 씩 올리도록 하겠습니다.



