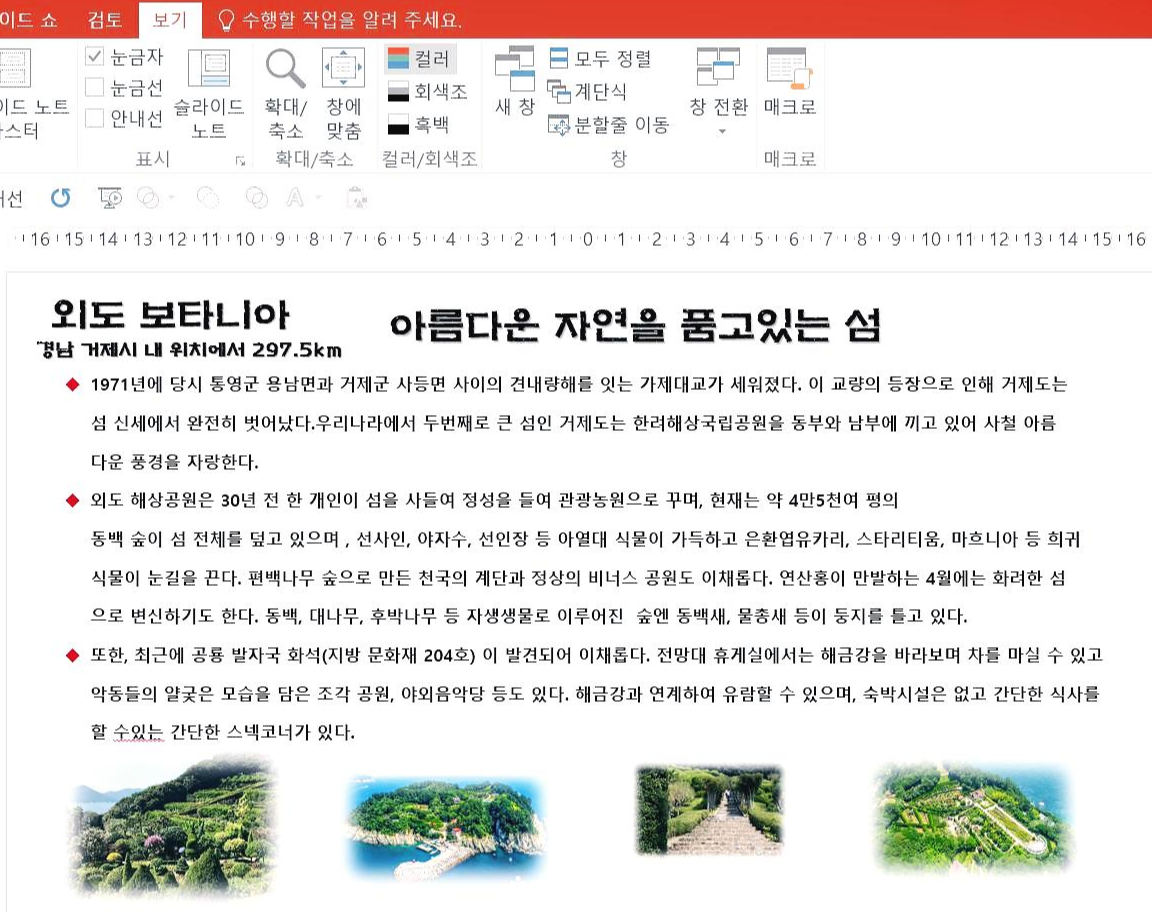여백과 간격(눈금자), 단락 구분, 글머리 기호 활용은 가독성 높이는 표현 방법 3가지
텍스트가 많은 슬라이드 가독성 높이는 표현 방법 3가지
슬라이드는 대부분 텍스트, 이미지, 도형으로 이루어집니다.
강의를 하시는 분에 따라 슬라이드가 심플한 분도 계시고, 텍스트가 많은 슬라이드를 선호하시는 분도 계시고, 이미지를 좋아하 시는 분들 등 다양한 분들이 계십니다.
슬라이드가 심플한 강사는 대표적인 분이 스티브 잡스이고 슬라이드가 간단한 대신 많은 자료를 준비해 입말로 해결하는 분이시고;
사진(식물, 야생 동물)에 조회가 깊이 신 분은 슬라이드에 이미지를 삽입하는 것을 선호합니다.
또한 텍스트를 나열하는 것을 좋아하시는 분도 있습니다.
그러나
텍스트가 많다면 한정된 공간에서 어떻게 표현해야 가독성 높이는 표현 방법일까요?
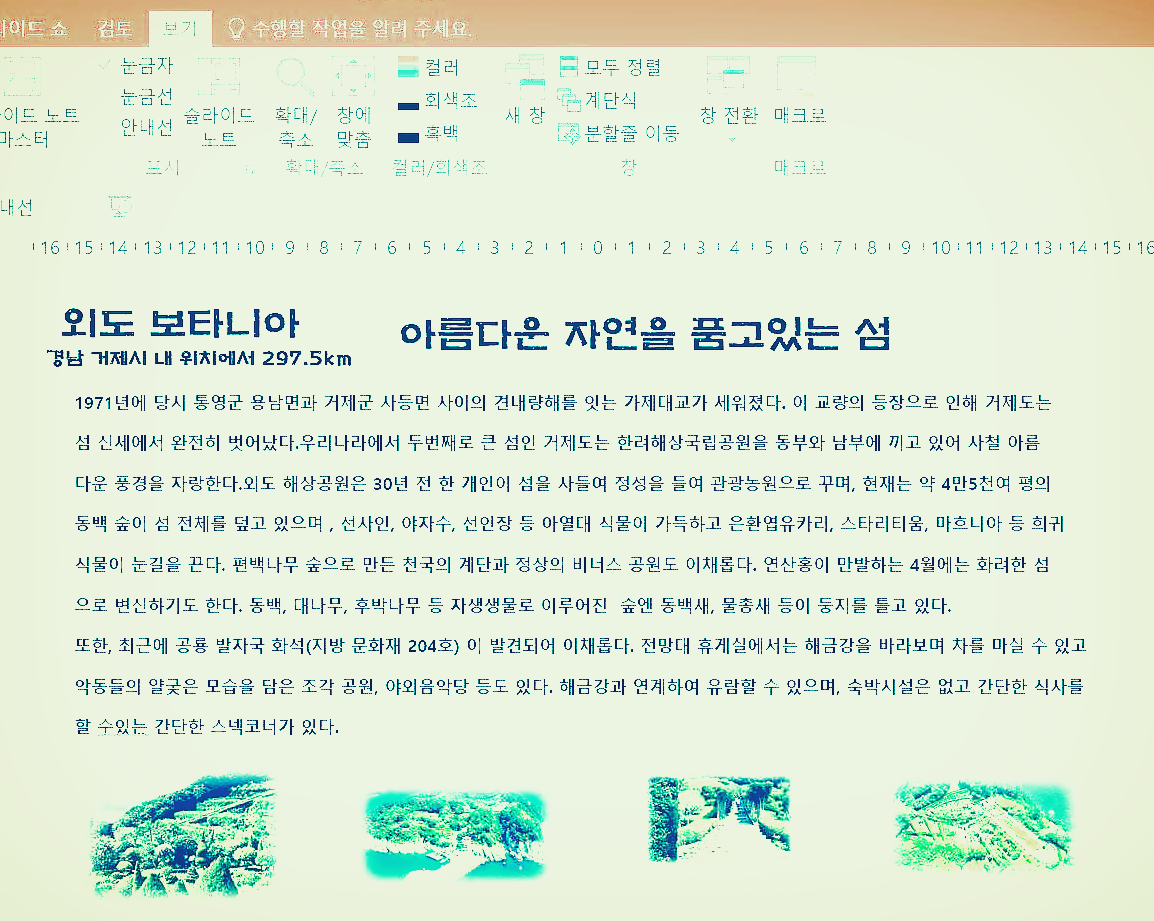
경남 거제에 있는 "외도 보타니아" 찾아 자료를 만들었습니다.
대부분 텍스트로 채워져 있는 슬라이드입니다.
지금보다 가독성을 높이기 위해서 줄 간격 옵션을 사용해 "여백과 간격"을 유지하고
글머리 기호를 활용하여 글머리 기호를 넣고
눈금자를 이용해 단락 구분과 줄 바꿈으로 가독성을 높여 보겠습니다.
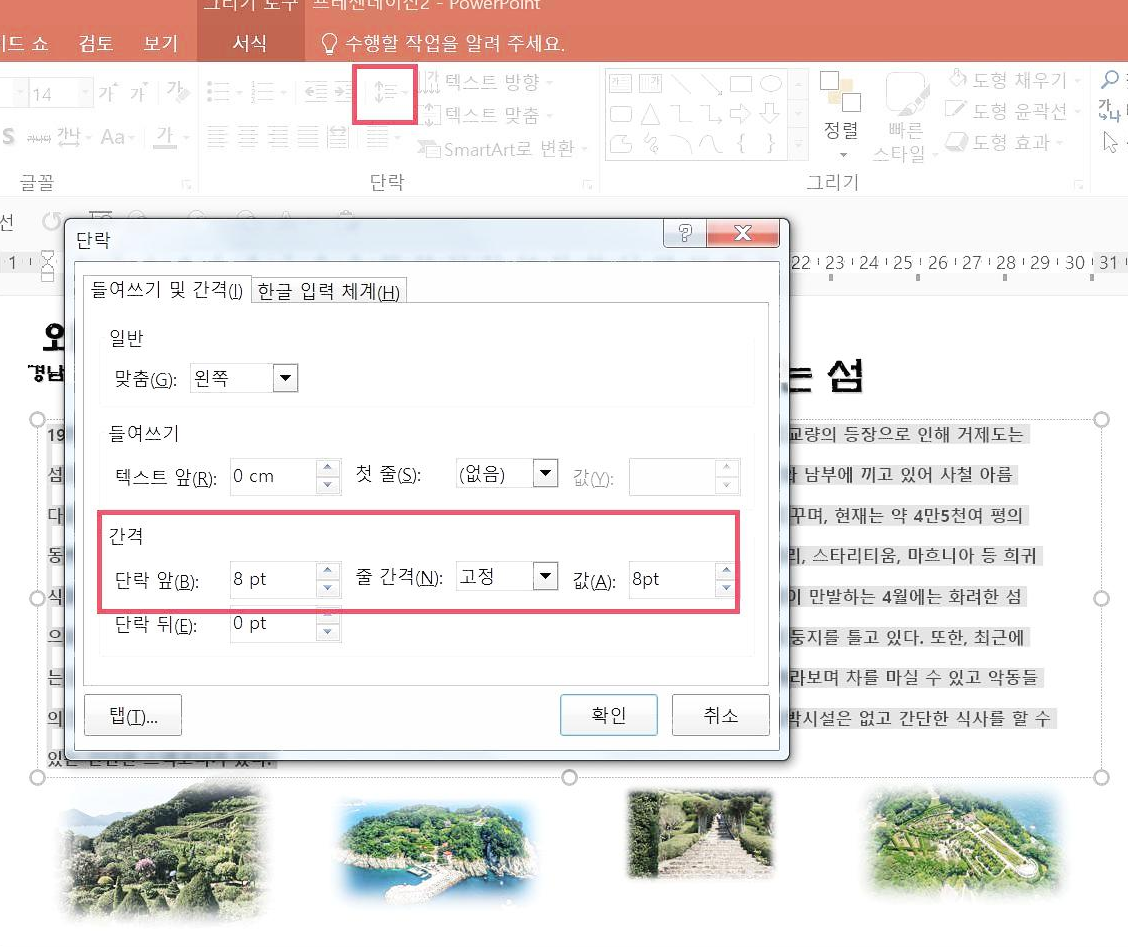
본 문을 드래그하여 선택하세요.
[홈] 탭 - [단락] 그룹 - [줄 간격 옵션]을 선택하면 대화 상자가 열리면 위 그림처럼 간격을 단락 앞 [8pt], 줄 간격을 [고정], 값을 [8pt]로
설정하고 [확인]을 클릭합니다.
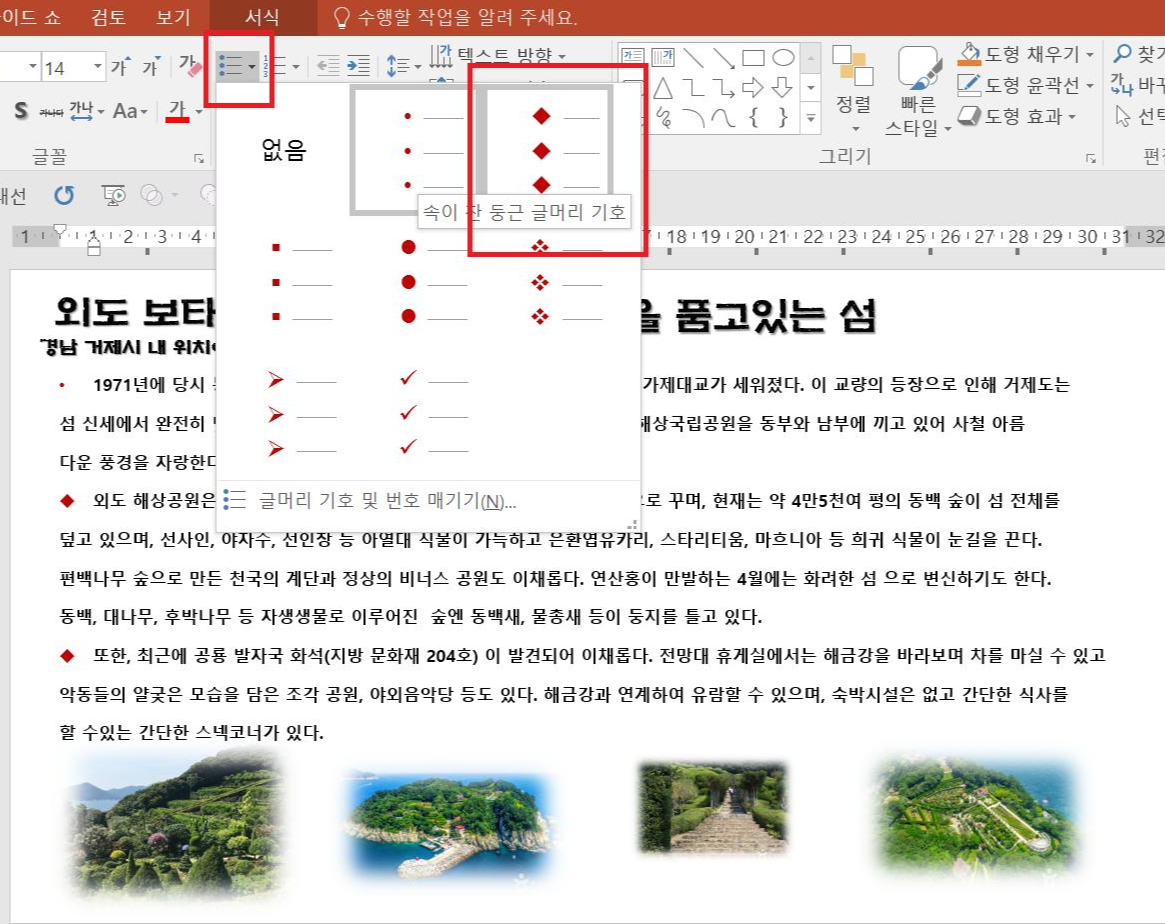
다음은 단락을 구분 하려합니다.
글을 세 단락으로 구분하겠습니다.
"1971년", "외도 해상공원", "또한, 최근에" 이렇게 나누겠습니다.
각 단락 앞에서 Shift+Enter를 치면서 단락을 꾸미겠습니다.
그리고 각 단락 앞에 위 그림처럼 [홈] 탭 - [단락] 그룹- [글머리 기호]를 클릭하여 마음에 드는 글머리 기호를 선택합니다.
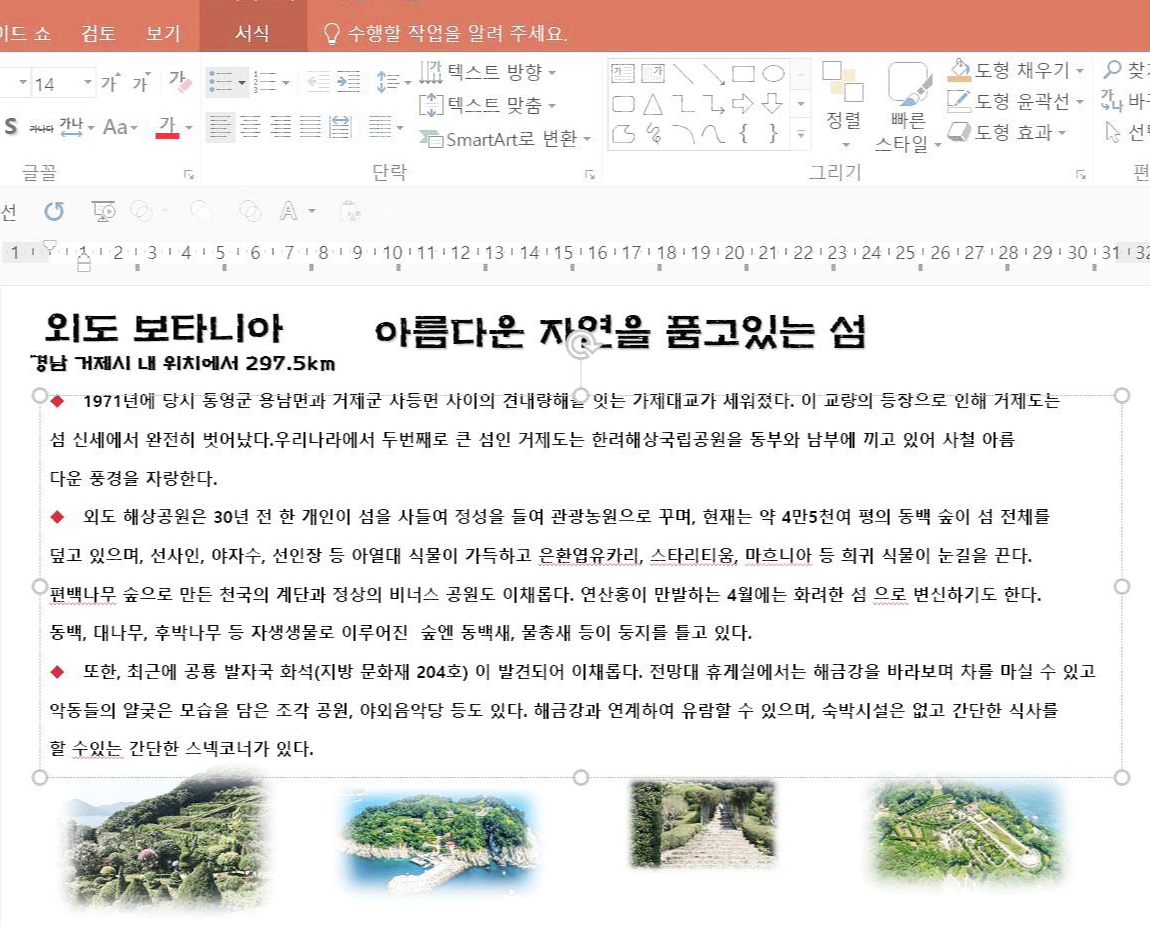
위 그림처럼 글머리 기호가 쏙 들어갔는데 글머리 기호 다음 줄 글이 앞으로 튀어나왔죠
글머리 기호와 텍스트 사이의 간격을 조정하기 위해
[보기] 탭 - [표시] 그룹 - [눈금자]에 체크하고 텍스트를 드래그해서 상단에 표시된 눈금자의 슬라이더 중
오른쪽에 있는 슬라이더의 상단 오각형을 오른쪽으로 드래그하면 여백과 간격이 늘어납니다.
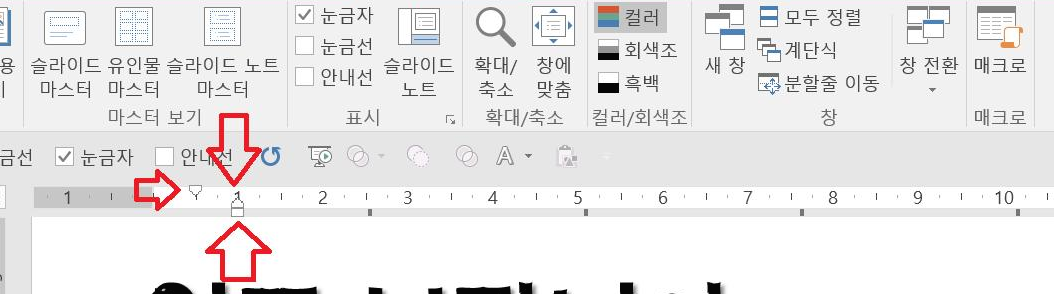
자! 눈금자 슬라이드 기능을 알아보겠습니다.
맨 밑에 있는 화살표 사각형을 좌우로 드래그하면 위 두 개가 함께 움직입니다.
즉, 글머리 기호 및 텍스트 전체 위치를 조정합니다.
좌 측 화살표 오각형은 좌우로 드래그하면 텍스트의 위치는 고정되고 글머리 기호의 위치만 조정됩니다.
글머리 기호와 텍스트 간격이 조정되긴 하지만 아래를 가리키는 화살표와는 다르게 시작점이 바뀌게 됩니다.
아래를 가르키는 화살표 오각형은 좌우로 드래그하면 글머리 기호는 고정된 상태에서 텍스트 위치만 조정됩니다.
저는 이런 기능이 있는 줄도 몰랐어요! 글머리 기호를 활용한다거나 눈금자를 사용하는 기능.
신기하죠!
자! 최종적인 모습입니다. 요렇게요! 쨔~~~~ 쨘~~~~~