
연도별 인구 분석 차트는 지난 시간을 통해 세로 막대형으로 만들어 보았는데 이 세로 엑셀 막대그래프를 3차원 차트로 변경하여 서식을 설정하는 방법을 알아보도록 하겠습니다.
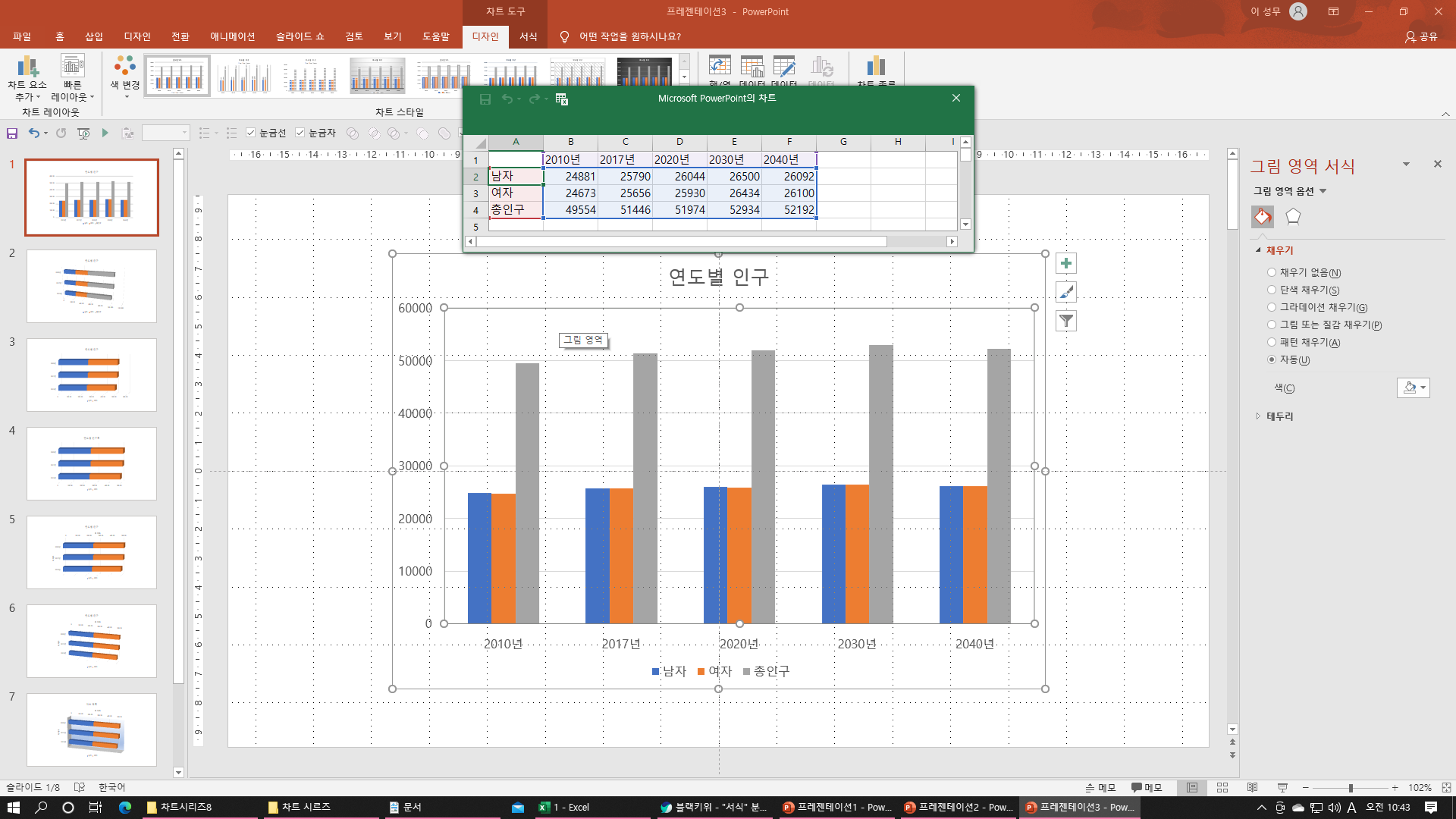
[엑셀 창]에 항목과 계열의 수치를 참고해 주시고 [2030년], [2040년]의 통계 수치는 차트에서 제외할 것입니다.
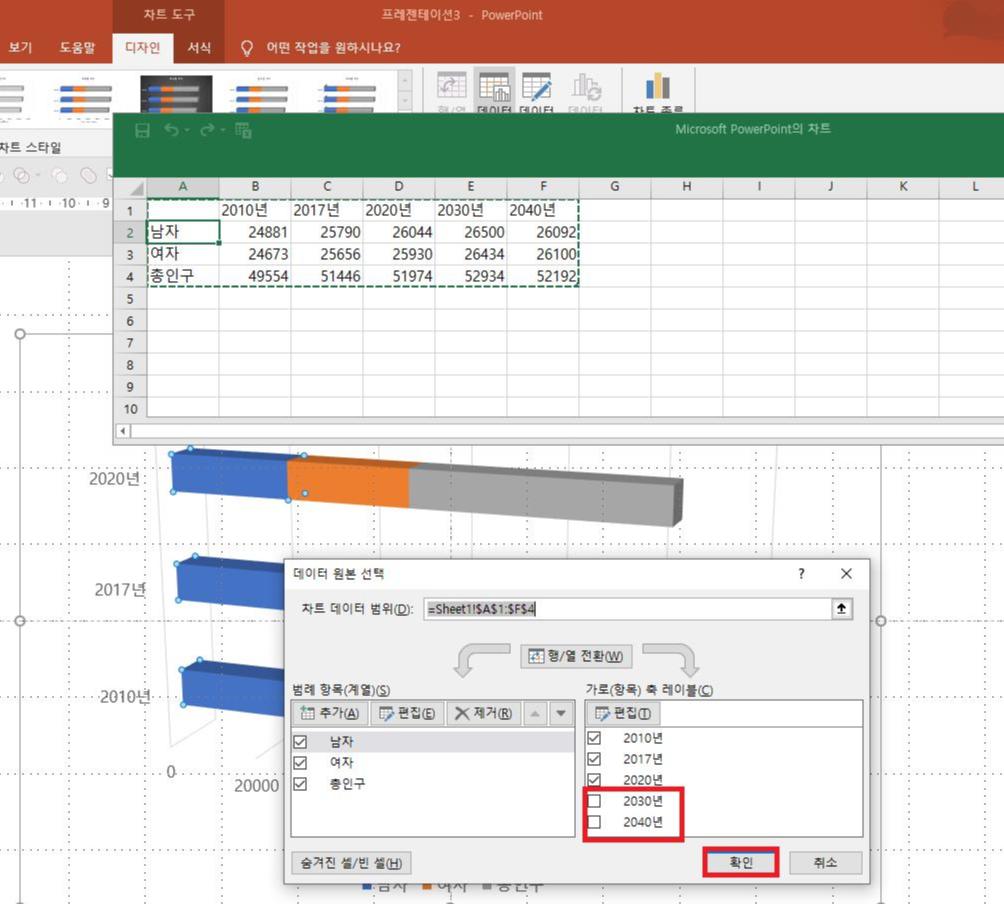
[차트 도구 - 디자인] 탭 - [데이터] 그룹 - [데이터 선택]을 누르면 슬라이드 위쪽에 [엑셀 창]과 아래쪽에 [데이터 원본 선택] 대화 상자가 나타나면 2030년과 2040년의 체크를 해제하고 [확인]을 누릅니다.

[차트 도구 - 디자인] 탭 - [차트 스타일] 그룹 - [색 변경 -색상형, 색1]을 선택하고 [차트 스타일 - 스타일 1]을 선택합니다.
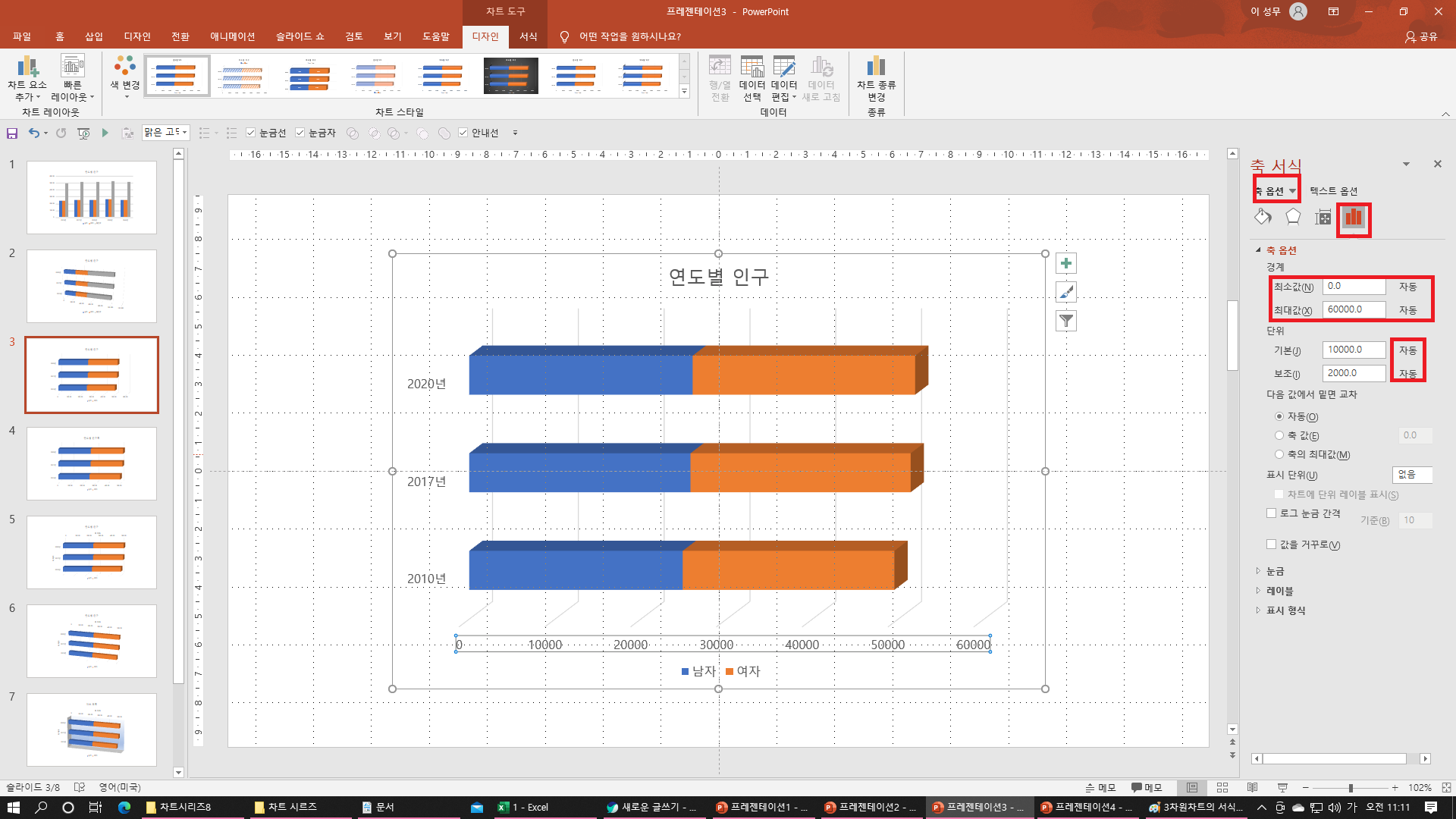
[가로축]을 선택하고 더블클릭해 우측에 [축서식]이 열리면 [경계]를 [최소 -0], [최대 -55000]으로 설정하고 단위는 [기본], [보조]를 [자동 설정]을 클릭합니다.
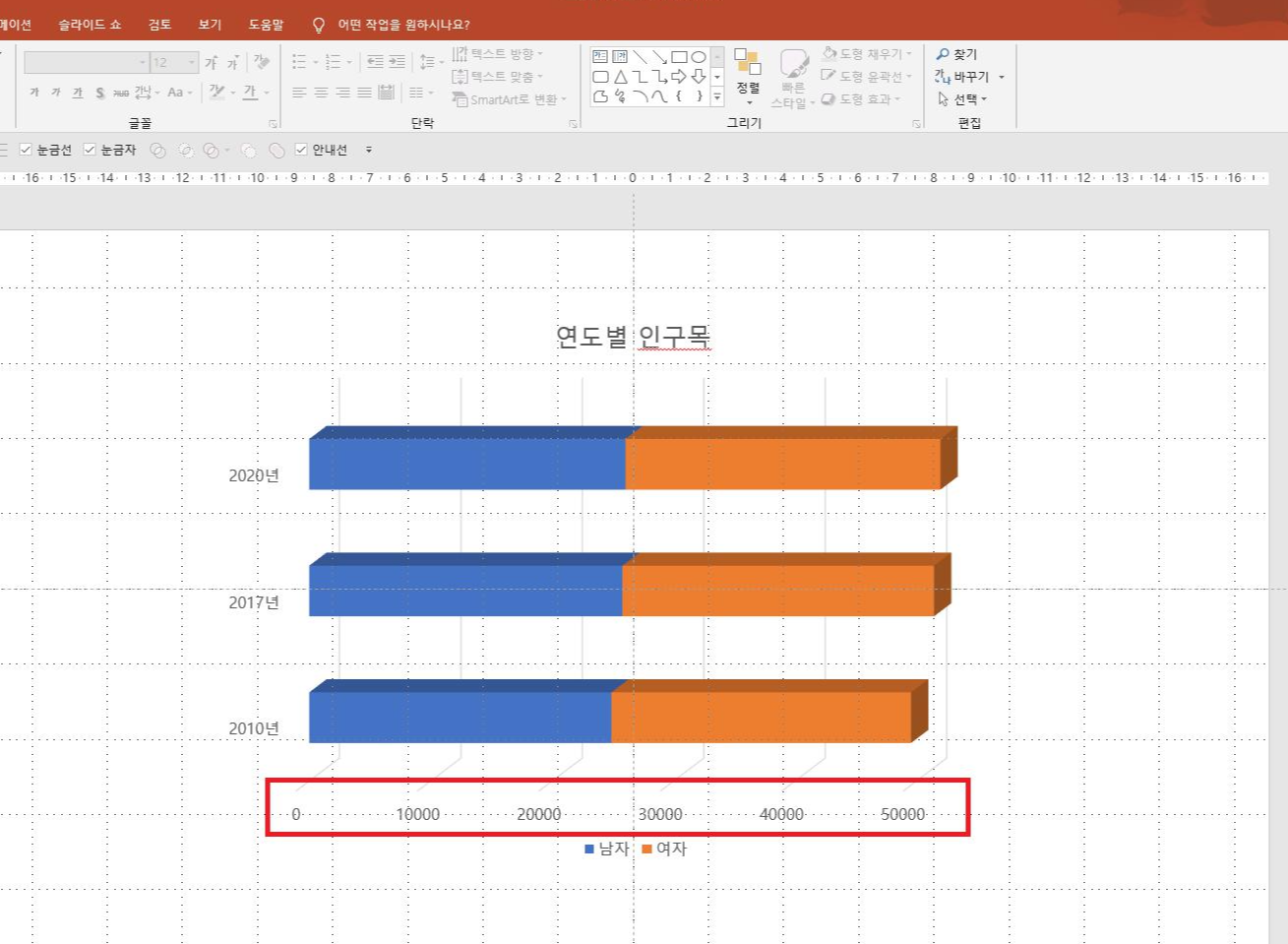
가로축 설정이 바뀐것을 볼 수 있습니다.

차트 아래 [축 제목]을 선택하고 [제목 옵션] - [맞춤] - [텍스트 방향 - 가로]로 설정하세요.
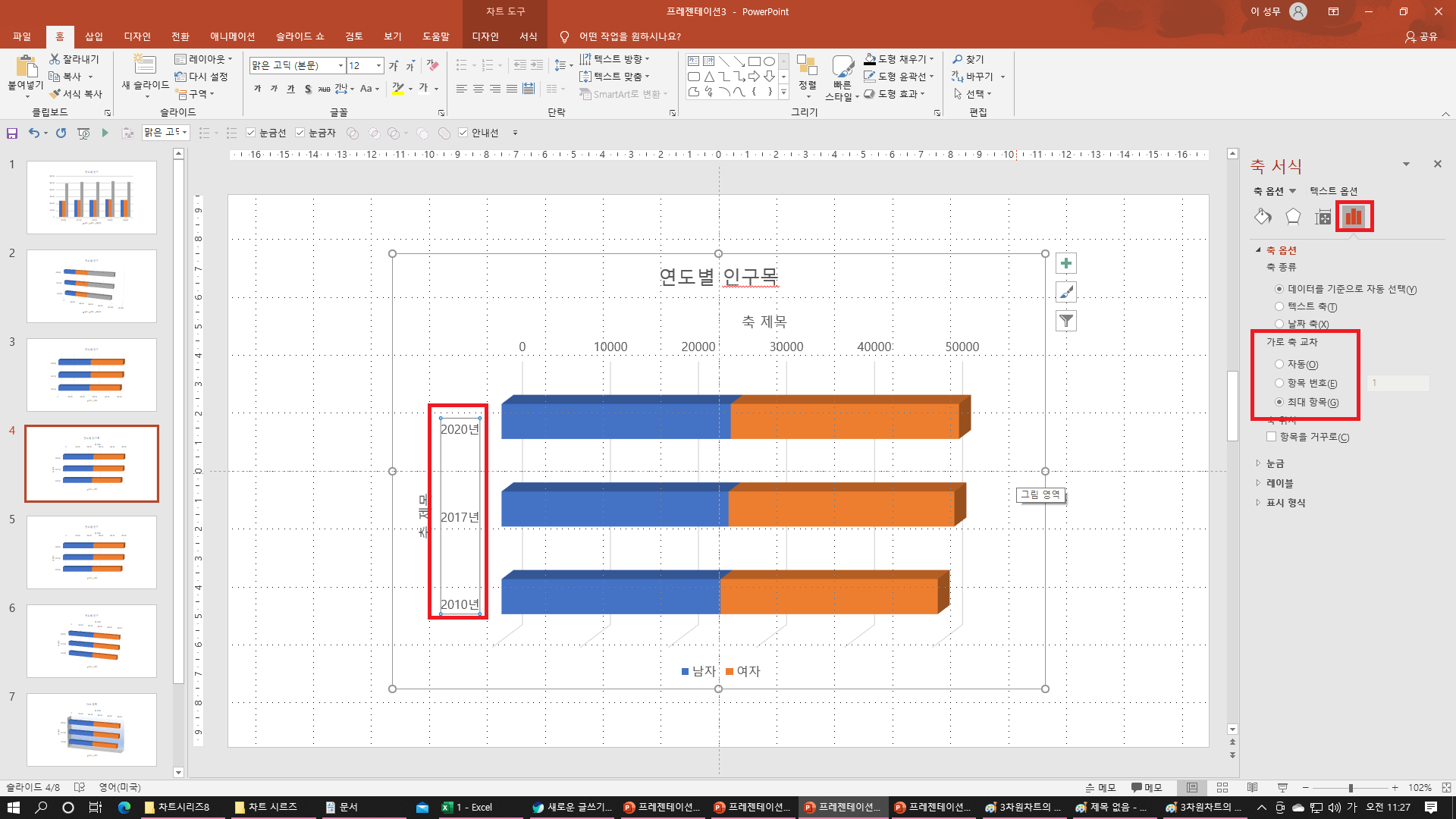
[세로축]을 선택하고 우측에 [축 서식] - [축 옵션] - [축 종류] - [가로축 교차 - 최대 항목]을 체크하면 [가로축]이 차트 위로 이동됩니다.
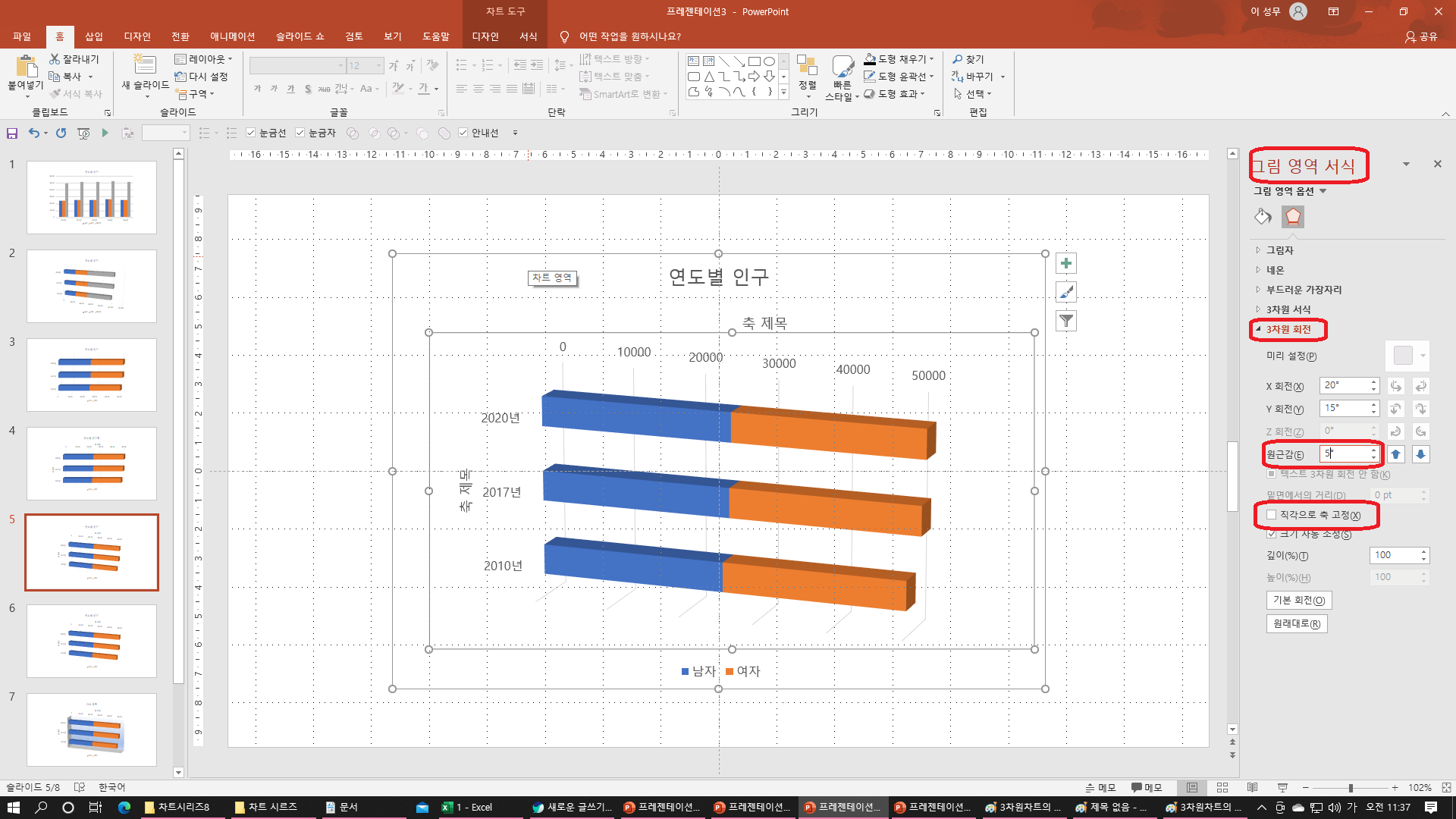
[그림 영역]을 선택하면 [그림 영역 서식]이 나타납니다. [3차원 회전] - [직각으로 축 고정] 체크를 해제하고 [원근감 - 5도]로 설정합니다. 그러면 차트가 변했지요!
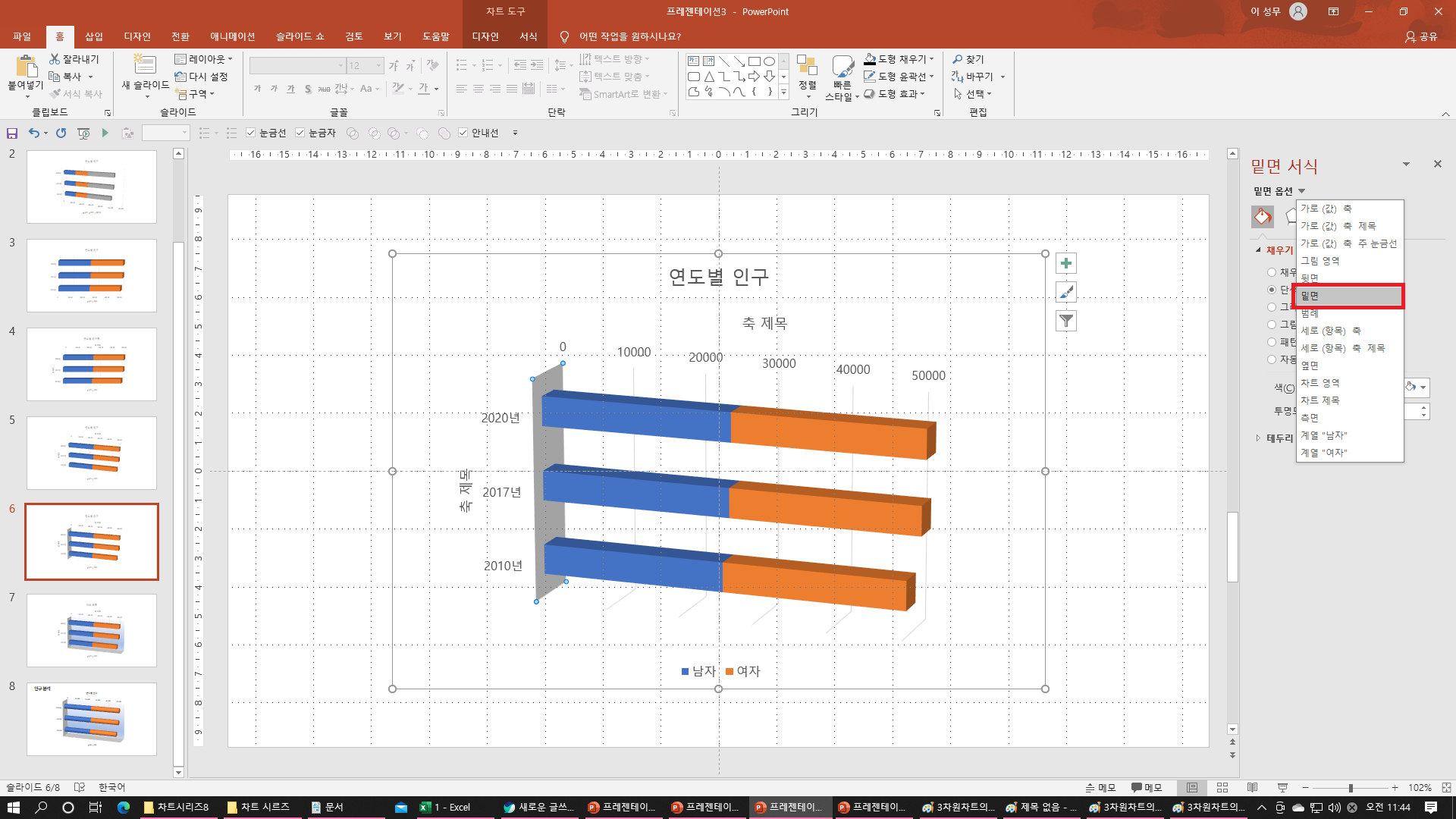
그림 영역을 클릭하면 우측에 그림 영역서식이 나타나고 [그림 영역 옵션]을 클릭하여 위 슬라이드처럼 [밑면]을 선택하고 [단색 채우기]를 클릭하면 차트 좌측에 [축]이 하나 나타났죠
같은 방법으로 [그림 영역]을 선택하고 [그림 영역 서식]이 나타나면 [그림 영역 옵션]을 클릭하여 [옆면]을 선택하고 [단색 채우기]를 클릭합니다
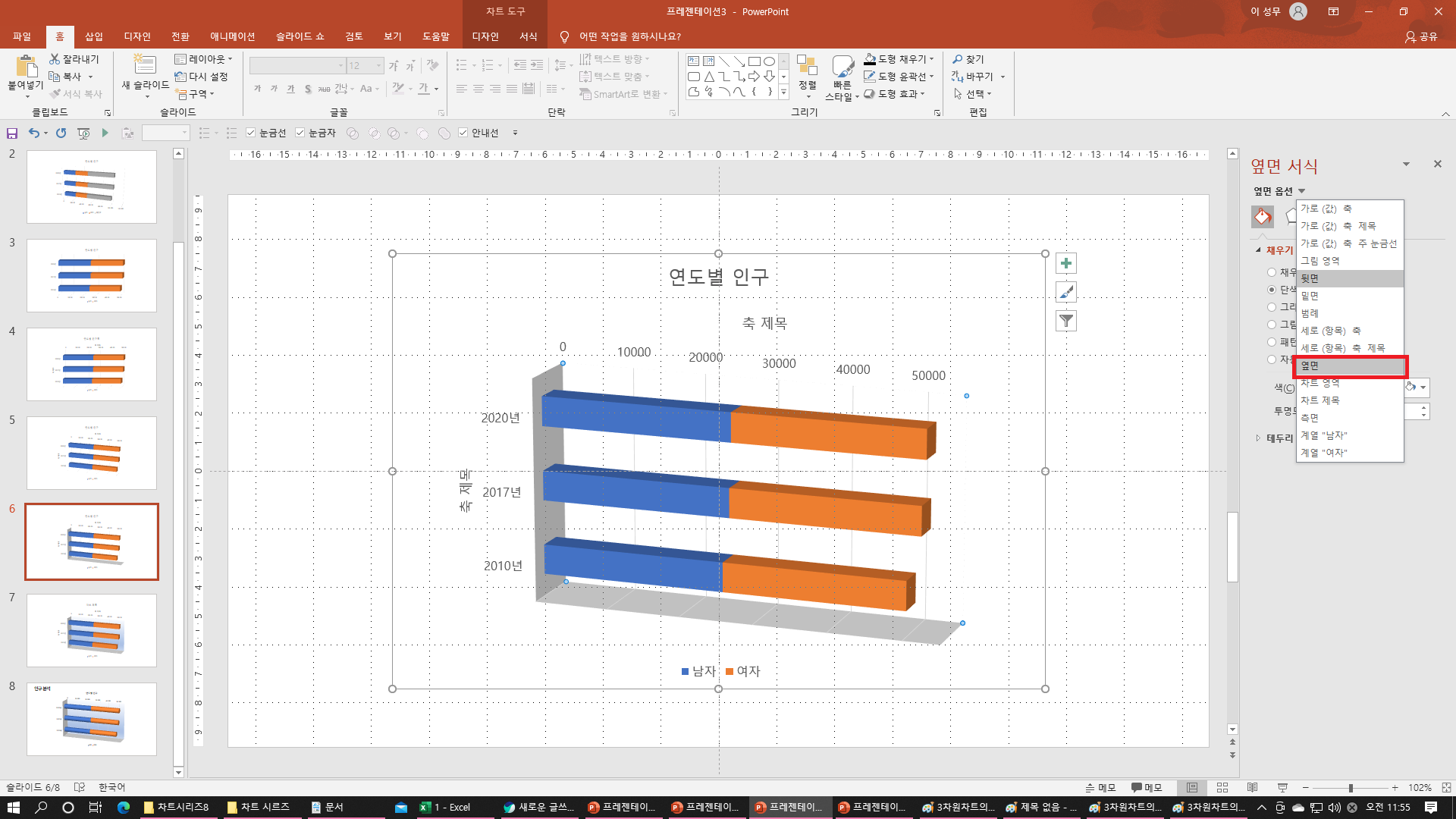
차트가 변했죠!
이번에는 [그림영역]을 선택하고 [그림 영역 서식]이 나타나면 [그림 영역 옵션]을 클릭하여 [뒷면]을 클릭하고 [그라데이션 채우기]를 클릭합니다.
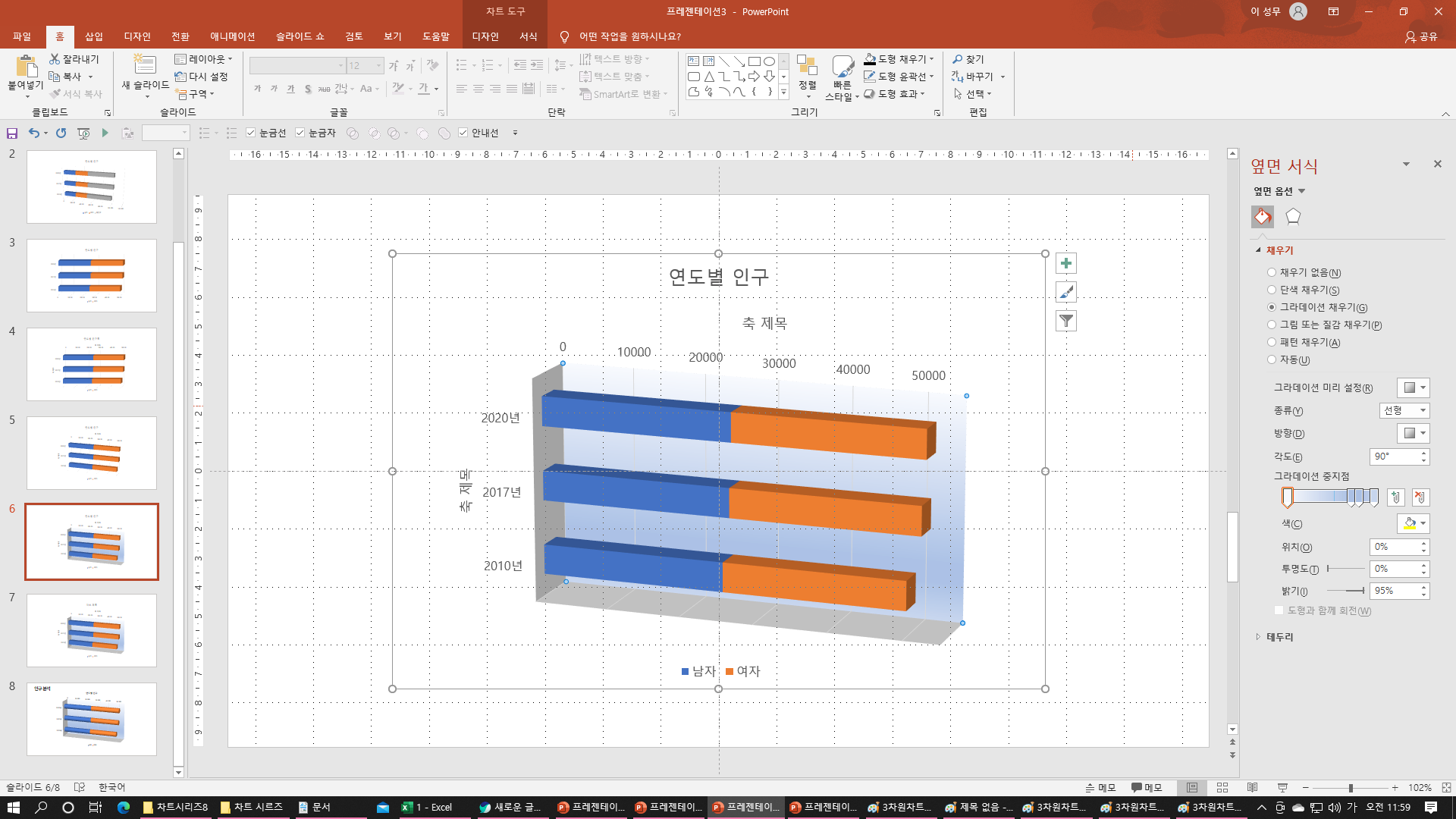
이번에는 [막대그래프]를 선택합니다
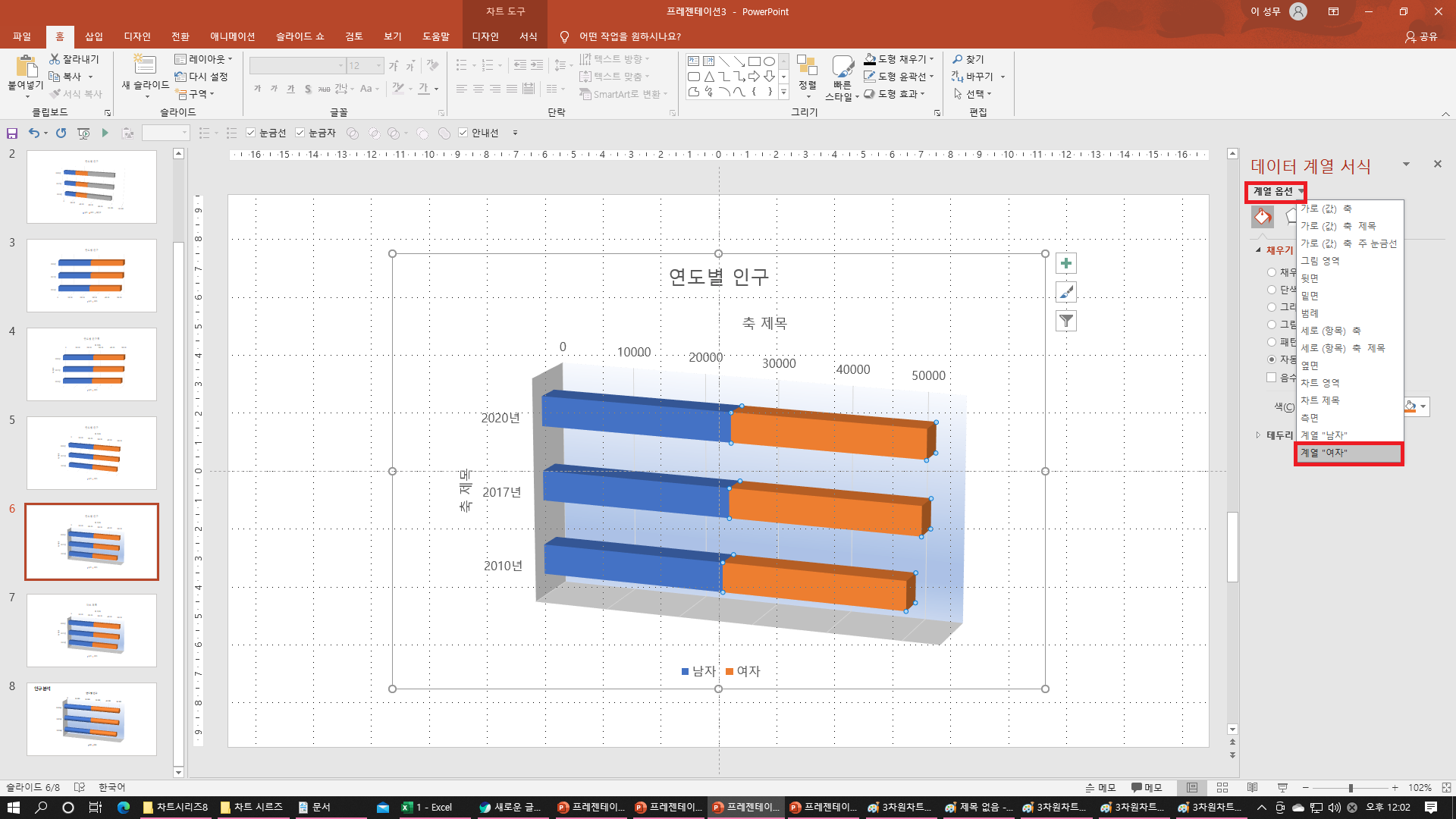
[데이터 계열 서식] - [계열 옵션] - [계열 "여자"]를 클릭합니다.
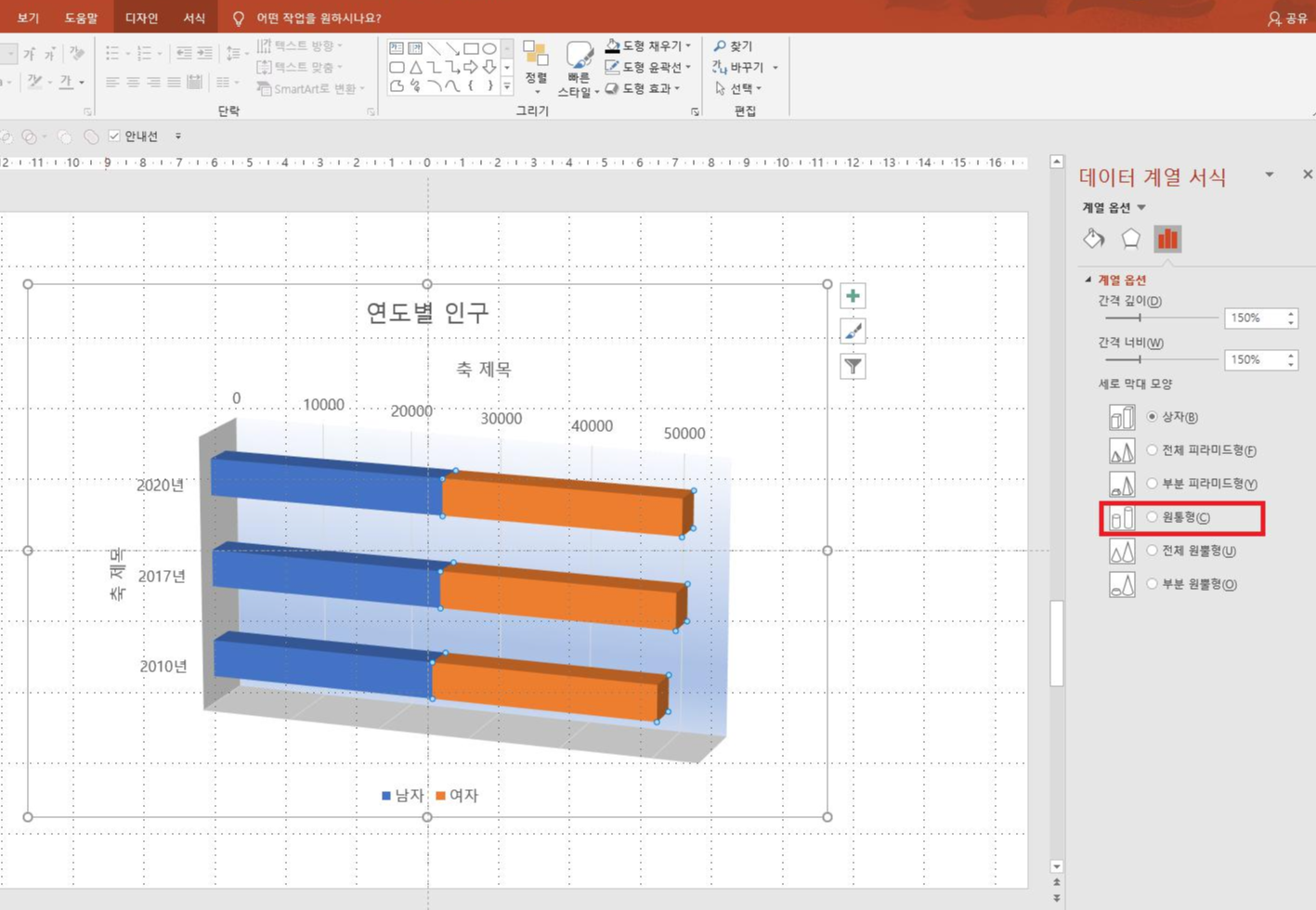
[세로 막대 모양] - [원통형]에 체크합니다.

완성되었습니다.
3처원 차트 서식 설정 방법을 끝으, 로 차트 시리즈는 마무리를 하겠습니다. 많은 관심 갖아주시어 감사합니다. 더 좋은 글을 갖고 다시 뵙겠습니다.



