텍스트로 시선을 모으는 효과! ppt 그라데이션(계단식 파워포인트(피피티) 그라데이션 기능)
같은 모양이지만 크기를 점차 크게 하거나 작게 하여 투명도를 설정하면 계단식 그라데이션을 표현하여 이질감이 없고 가운데 배치한 텍스트로 시선을 모으는 효과! 바로 파워포인트(피피티) 그라데이션 기능
ppt(피피티) 그라데이션 기능
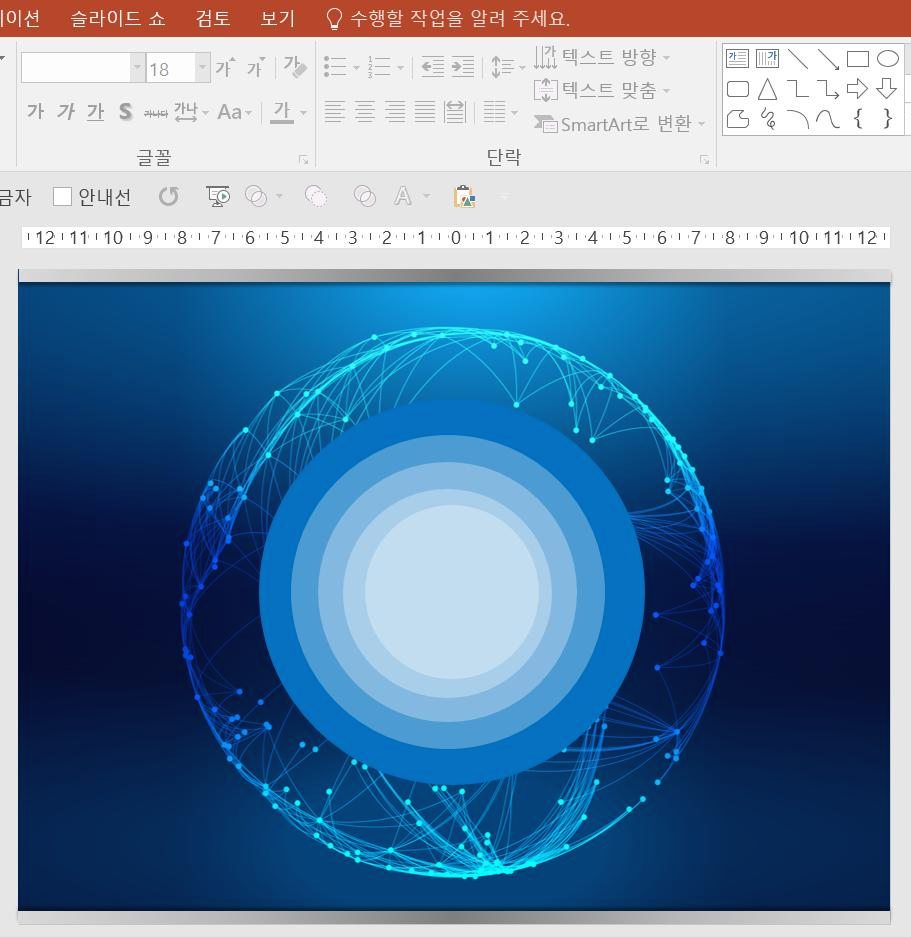
위 그림처럼
배경 위에 정원 5개를 그려 넣겠습니다.
[삽입] 탭 - [도형] - [타원]을 선택하고 Shift 누르고 배경에 맞게 큰 원을 그립니다.
다음 Ctrl을 누르고 드래그하여 큰 원을 복제합니다. 그리고 모양 조절점을 움직여 큰 원을 축소하여 큰원 안에 배치합니다.
다시 Ctrl을 누른 채 드래그하여 복제하고 모양 조절점을 움직여 축소하여 배치합니다.
같은 방법으로 하여 5개의 원을 배경 안에 배치합니다.
이번에는 5개의 원을 정렬하겠습니다
Shift를 누르고 5개의 원을 모두 선택합니다.
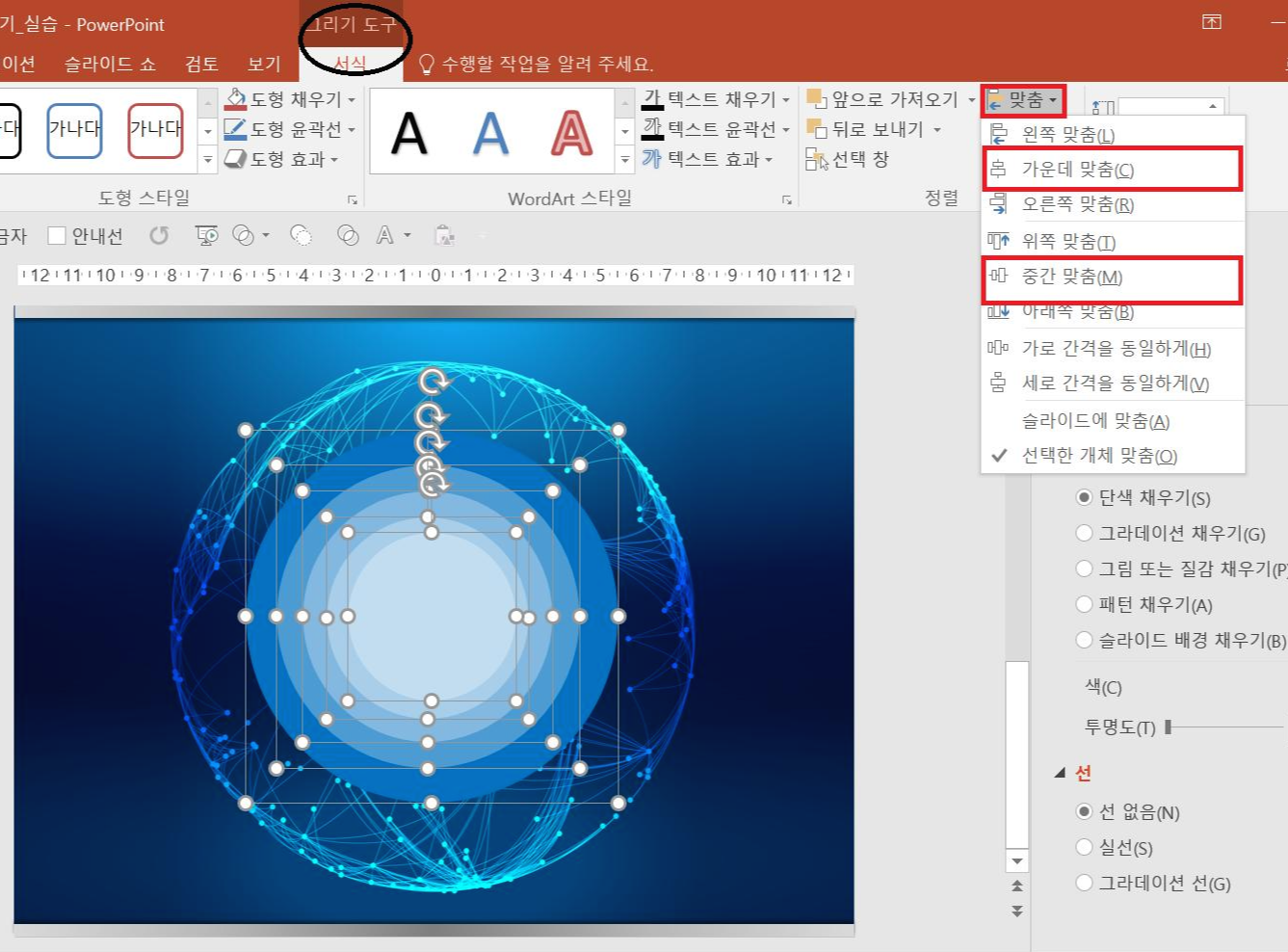
위 그림처럼 5개의 원을 Shift를 누른고 모두 선택한 후
[그리기 도구 - 서식] 탭 - [정렬] 그룹 - [맞춤] - [가운데 맞춤, 중간 맞춤]을 클릭하면
5개의 정원이 배치가 완벽하게 되었습니다.
배치 순서가 맞지 않으면 하나씩 배치 순서를 배치합니다.
가장 큰 원을 선택하고 마우스 우 클릭 후 [맨뒤로 보내기] 하시고
차례로 [뒤로 보내기]를 순차적으로 해 배치 순서를 완료합니다.
마지막으로 마우스를 우 클릭하여 [개체 서식]을 선택합니다.
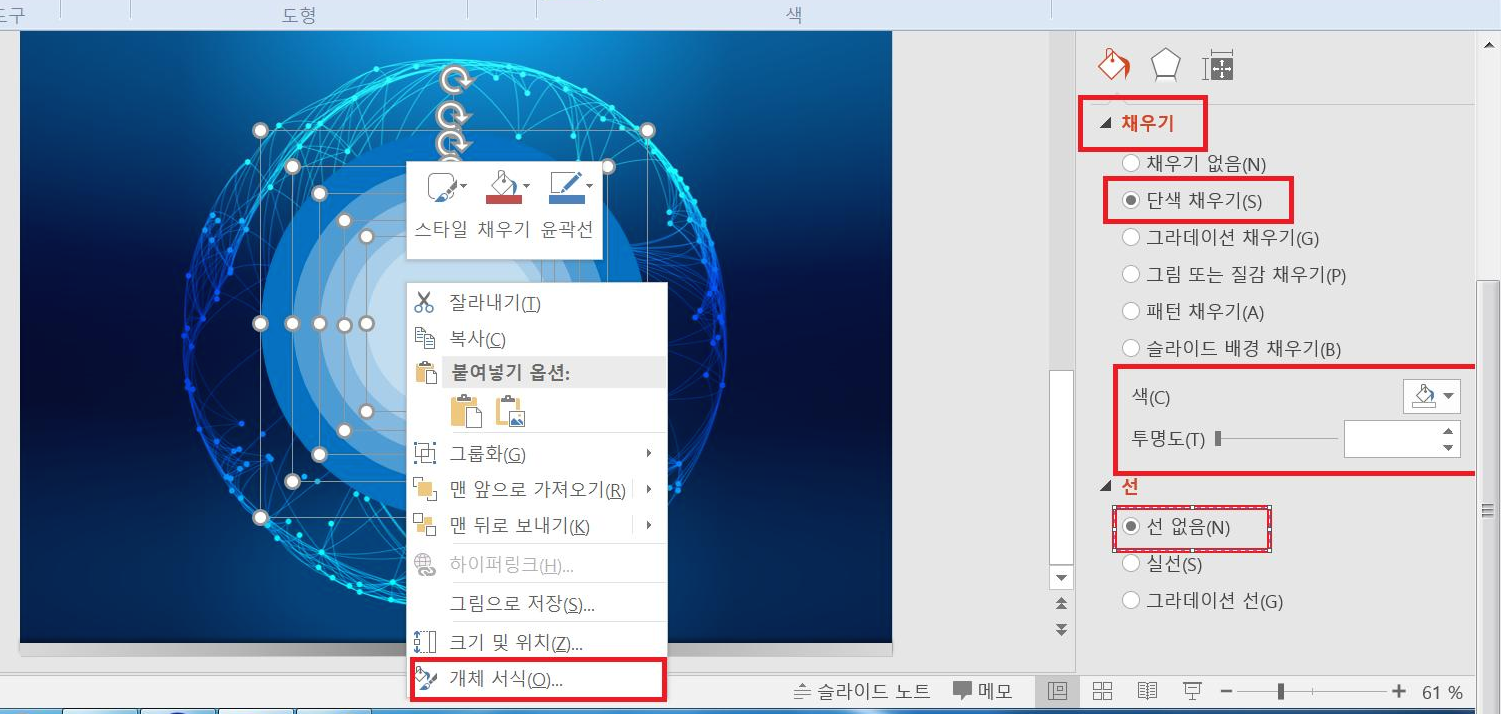
[개체 서식]을 선택하면 우측에 패널이 열립니다.
[도형 옵션 - 채우기 및 선] 탭의 [채우기] 항목에서
[단색 채우기] - 색은 [흰색, 배경 1], 투명도 [70%], 계속해서 [선] 항목은 [선 없음]을 선택합니다.
어떻게 변하는지 하나하나 슬라이드를 보겠습니다.
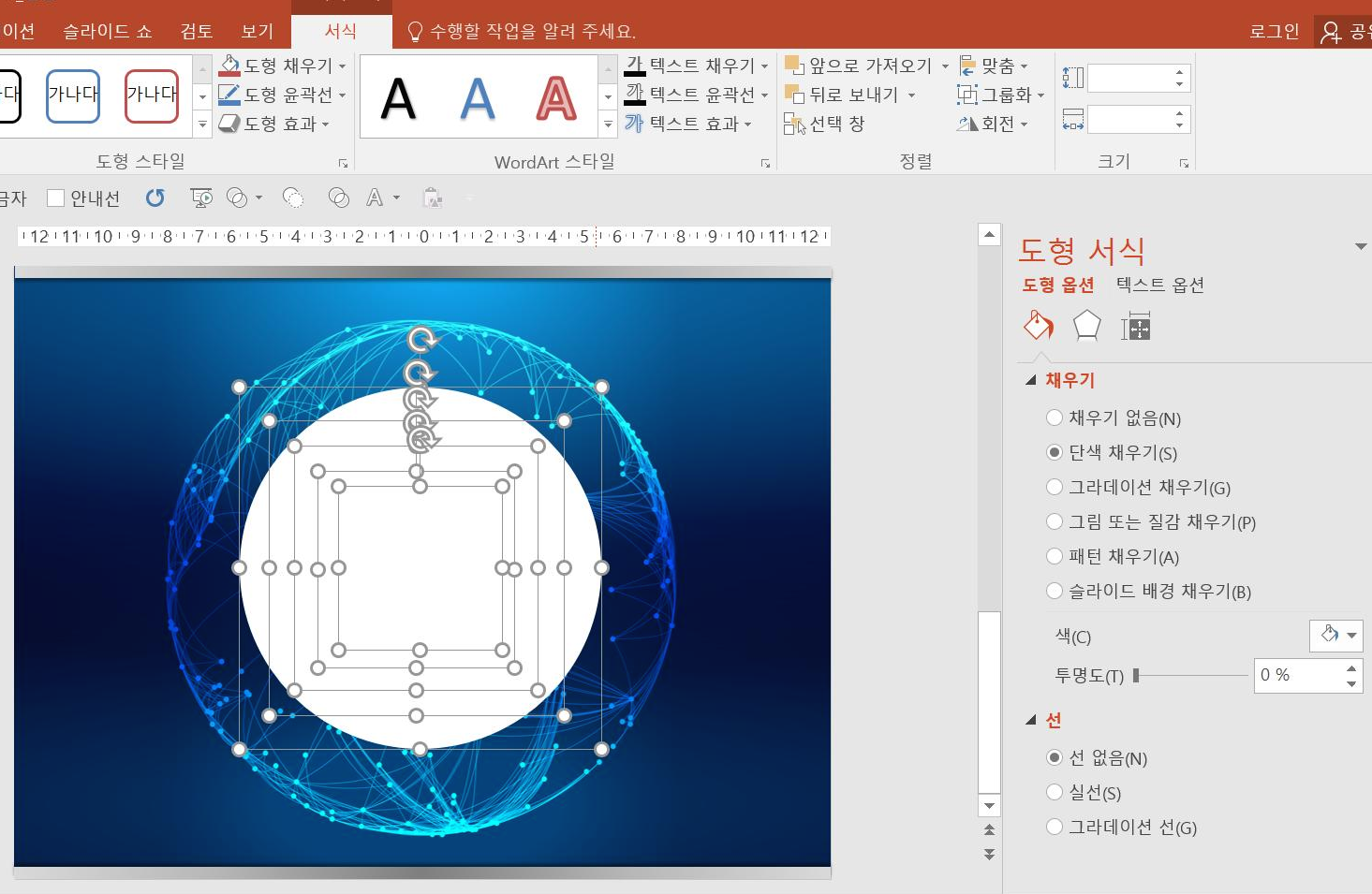
[채우기 및 선] -[채우기] - [단색 채우기] - [흰색, 배경 1]을 선택하면 위 그림처럼 변합니다.
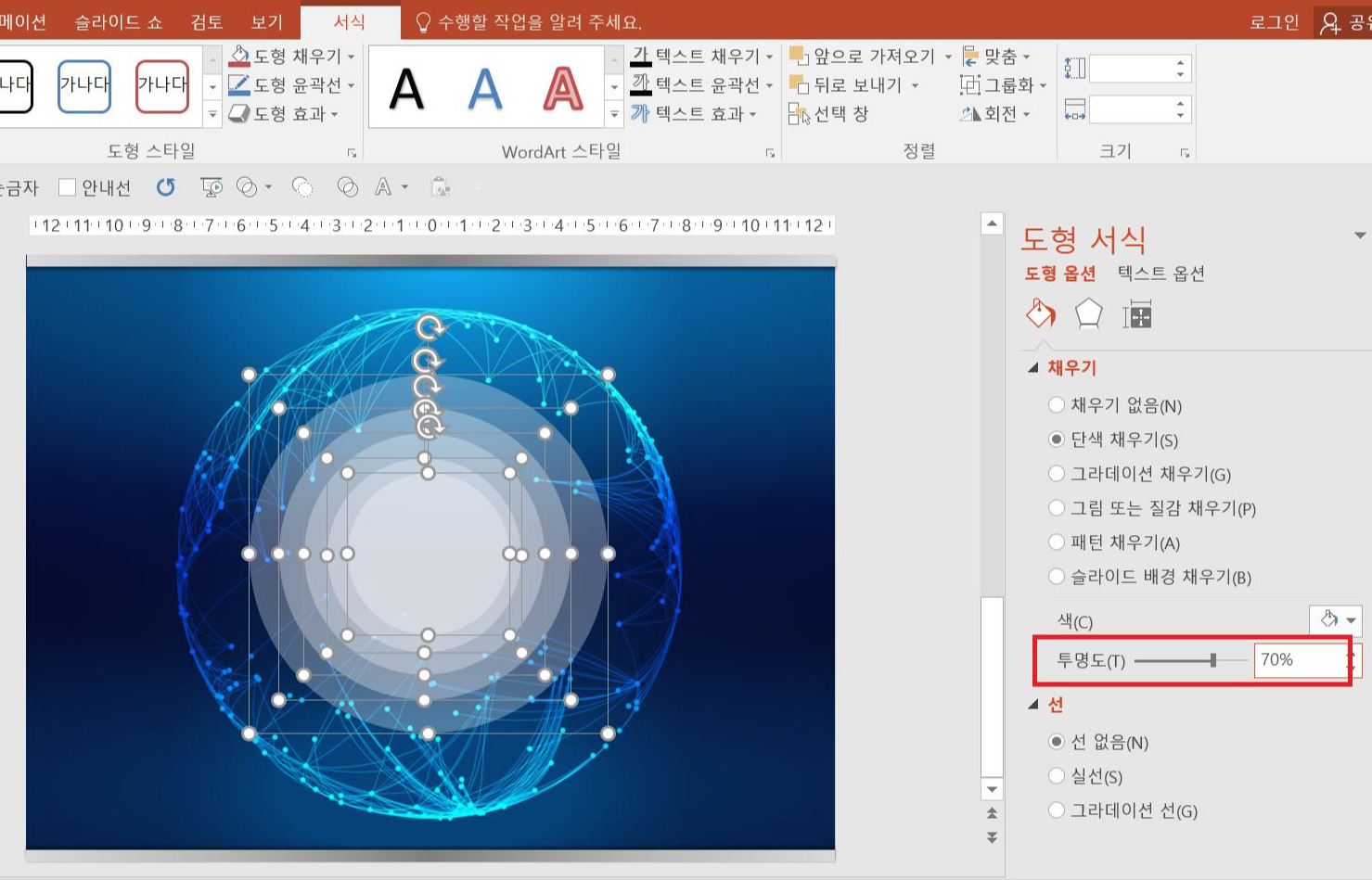
투명도를 [70%], 선은 [선 없음]하면 위 그림처럼 되었습니다.
계단식 파워포인트 그라데이션에서 큰 역할을 한 것은 바로 투명도였습니다.
여러 개의 정원이 겹칠수록 진하게 표시되어 단계별 구분이 뚜렷해도 이질감이 없습니다
이제 가운데 배치할 텍스트로 시선을 모으는 효과가 있는지 확인해 볼까요?

텍스트를 넣을 가운데 원을 선택하고 마우스 우 클릭 [도형 서식]을 클릭 패널이 열리면
[도형 옵션 - 채우기 및 선] 탭의 [채우기 항목 - 단색 채우기]을 선택하고
색은 [진한 파랑], 투명도는 [0%]
[텍스트 옵션] - [3차원 서식] - [외형선] -색은 [흰색, 배경 1], 크기는 [4pt]를 선택합니다.
어떠세요?
계단식 파워포인트(피피티) 그라데이션 기능이 텍스트로 시선을 모은 효과가 있지요!
ppt(피피티) 그라데이션 기능에서 꼭 기억해야 할 3가지
첫 번째 계단식 파워포인트(ppt) 그라데이션에서 원을 축소하며 배치한 후
[서식] 탭 - [정렬] 그룹 - [맞춤] - [가운데 맞춤, 중간 맞춤]으로 균형을 맞춰줘야 텍스트로 시선을 모으는 효과가
나타납니다.
두 번째 계단식 ppt(피피티) 그라데이션에서 5개의 원을 겹친 후
투명도 [70%]를 설정하면 여러 도형이 겹쳐도 계단식 ppt(피피티) 그라데이션을 표현할 수 있습니다.
세 번째 계단식 파워포인트(ppt) 그라데이션에서 가운데 원에 외형선 기능을 사용해 외형선을 집어넣어
텍스트로 시선을 모으는 효과를 극대화할 수 있습니다.



