파워포인트(피피티) 디자인 7가지 만들기 II (PPT 킨포크 스타일 목차 만들기)
파워포인트 디자인을 할 때 중요한 구성 요소는 크게 3가지입니다.
레이아웃, 색상, 글꼴입니다.
어떤 글꼴을 좋아하세요?
명조체, 고딕체 대부분 둘 중에 하나 죠.
예쁘고 다채로운 글꼴은 많이 있습니다만 하지만 파워포인트에 담기는 내용은 오랜 시간 읽어도 불편하지 않는
고딕체를 사용하는 것이 가장 안정적입니다.
효과적인 글꼴 선택 방법
글꼴은 크게 명조체와 고딕체로 나뉩니다.
명조체는 인쇄할 때 사용하고 고딕체는 모바일, 웹 상에서 많이 찾아볼 수 있습니다.
글꼴은 어떤 파워포인트를 만드느냐에 따라 선택이 달라집니다.
예를 들면 대중적으로 고딕체를 많이 사용한다 해도 파워포인트를 볼 대상이 책이나 신문보기를 스마트 폰 보는 것보다
선호한다면 "명조체"가 더 좋은 선택이라 할 수 있습니다.
글꼴 선택의 가장 좋은 방법은 파워포인트를 볼 대상에게 직접 물어보는 것이 현명할 수 있습니다.
또한 글꼴의 크기도 정답은 없지만 대상이 누구냐에 따라 크게 벗어나지 않는 것이 중요합니다.
제목 [44pt), 소제목 {32pt], 내용 [24pt]
굵은 글꼴은 [자간 넓게], 보통 글꼴은 [지간 표준], 글꼴이 얇으면 [지간 좁게]
파워포인트 작성 시 200명 이상 수용 가능한 강단에서 발표하느냐 아니면 5명이 앉을 수 있는 작은 회의실에서
하느냐에 따라 글꼴 크기는 얼마든지 달라질 수 있습니다.
50대를 대상으로 하거나 20대를 대상으로 발표할 때의 글꼴은 크기와 스타일이 다를 수밖에 없습니다.
파워포인트 글꼴을 선택할 때 파워포인트를 볼 대상이 누구인지 분석하고 발표장의 여건도 고려하고 행간과 지간도 신경 써 야합 나다
파워포인트 슬라이드 비율이 요즘은 [16: 9]를 선호하지만 빔프로젝트가 [4: 3]등만 지원하는 경우가 있어 꼭 발표 전에
확인해 보아야 하는 것 중 하나입니다.
파워포인트(피피티) 디자인 7가지 만들기 중 두 번째 디자인을 만들어 보겠습니다.
첫 번째는 킨포크 표지 디자인을 만들었었고
두 번째는 킨포크 목차 디자인을 만들어 보겠습니다.
파워포인트 (피피티) 디자인 7가지 II
ppt 킨포크 스타일 목차 디자인 만들기
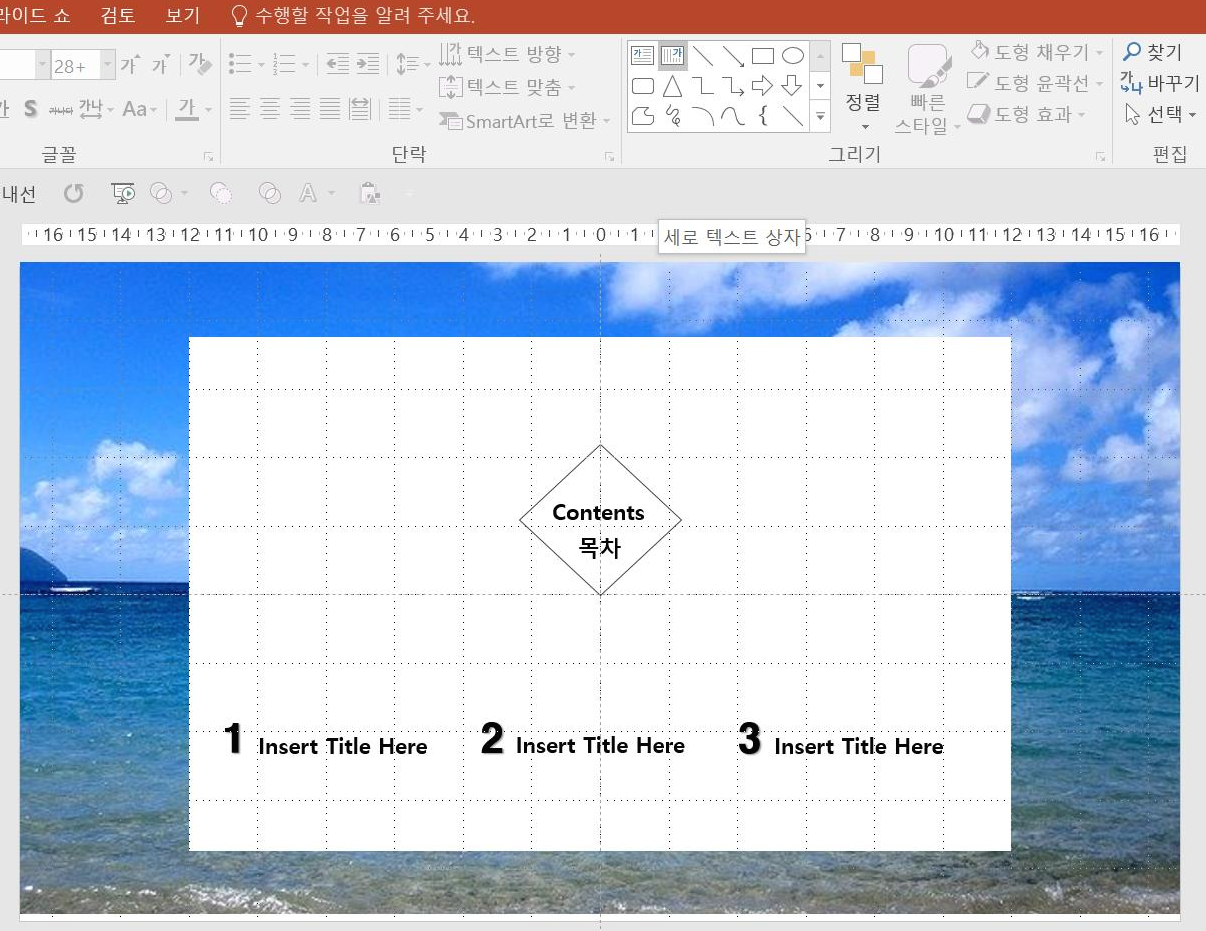
킨포크 스타일 목차 만들기
파워포인트 배경을 바다로 잡았는 데 두 가지 바다 이미지를 가지고 만들어 보겠습니다.
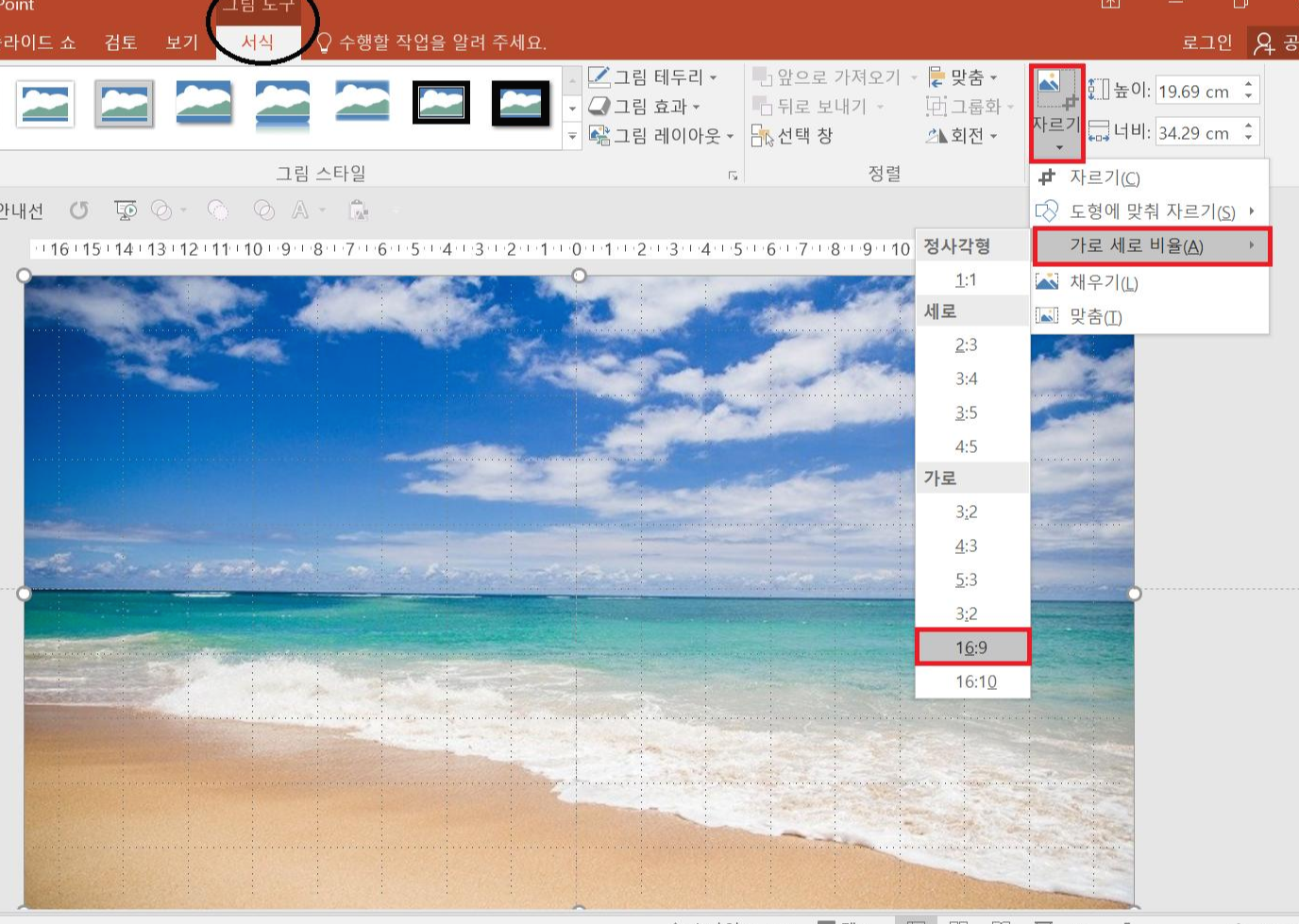
삽입된 바다 이미지를 Shift를 누른 상태에서 슬라이드에 맞게 채워 주세요.
[서식] 탭 - [크기] 그룹 - [자르기] - [가로세로 비율] - [가로 영역 - (16 : 9)]를 선택하고 바다 이미지를 자릅니다.
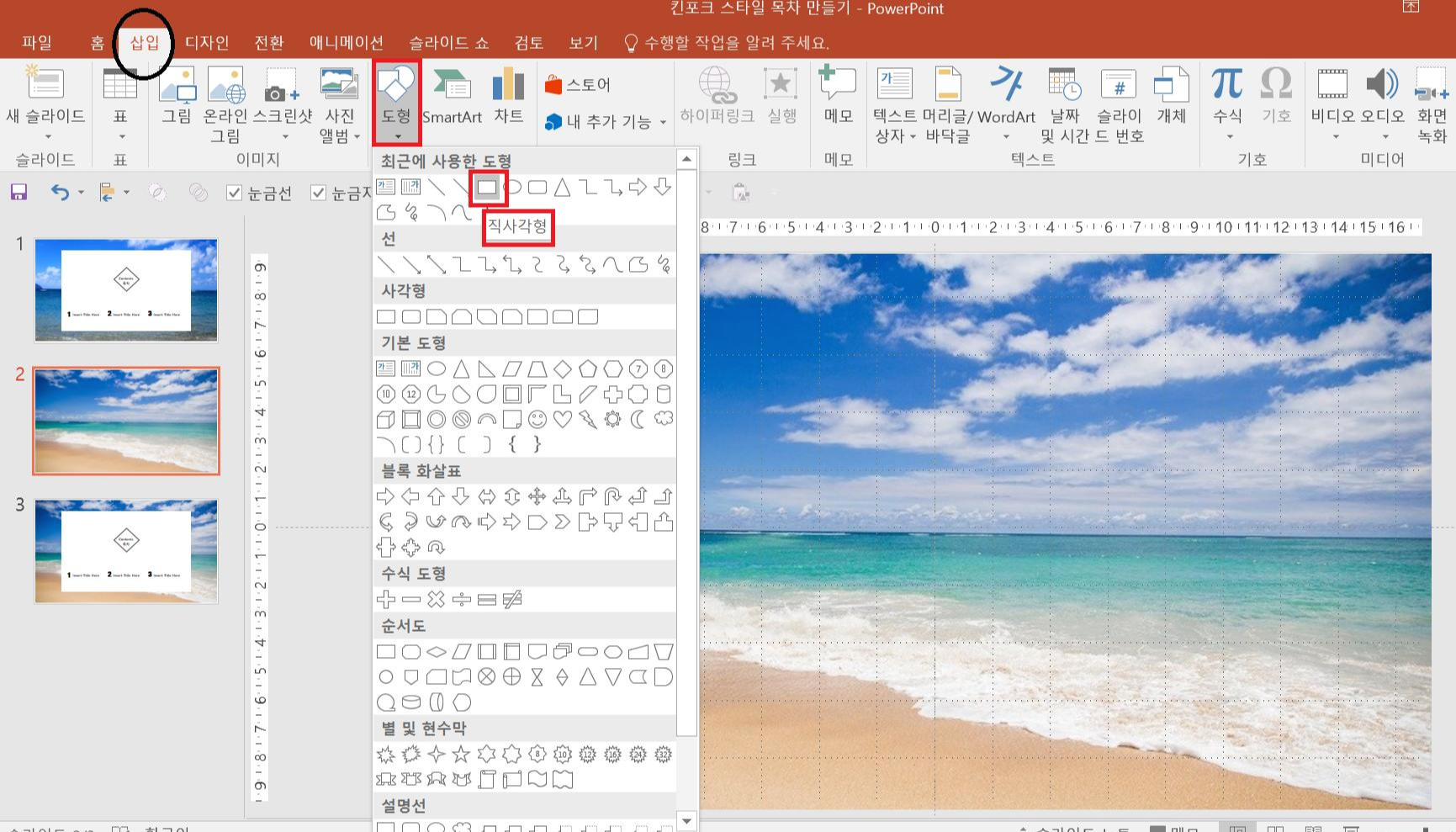
[삽입] 탭 - [일러스트레이션] 그룹 - [도형] - [직사각형]을 선택하세요
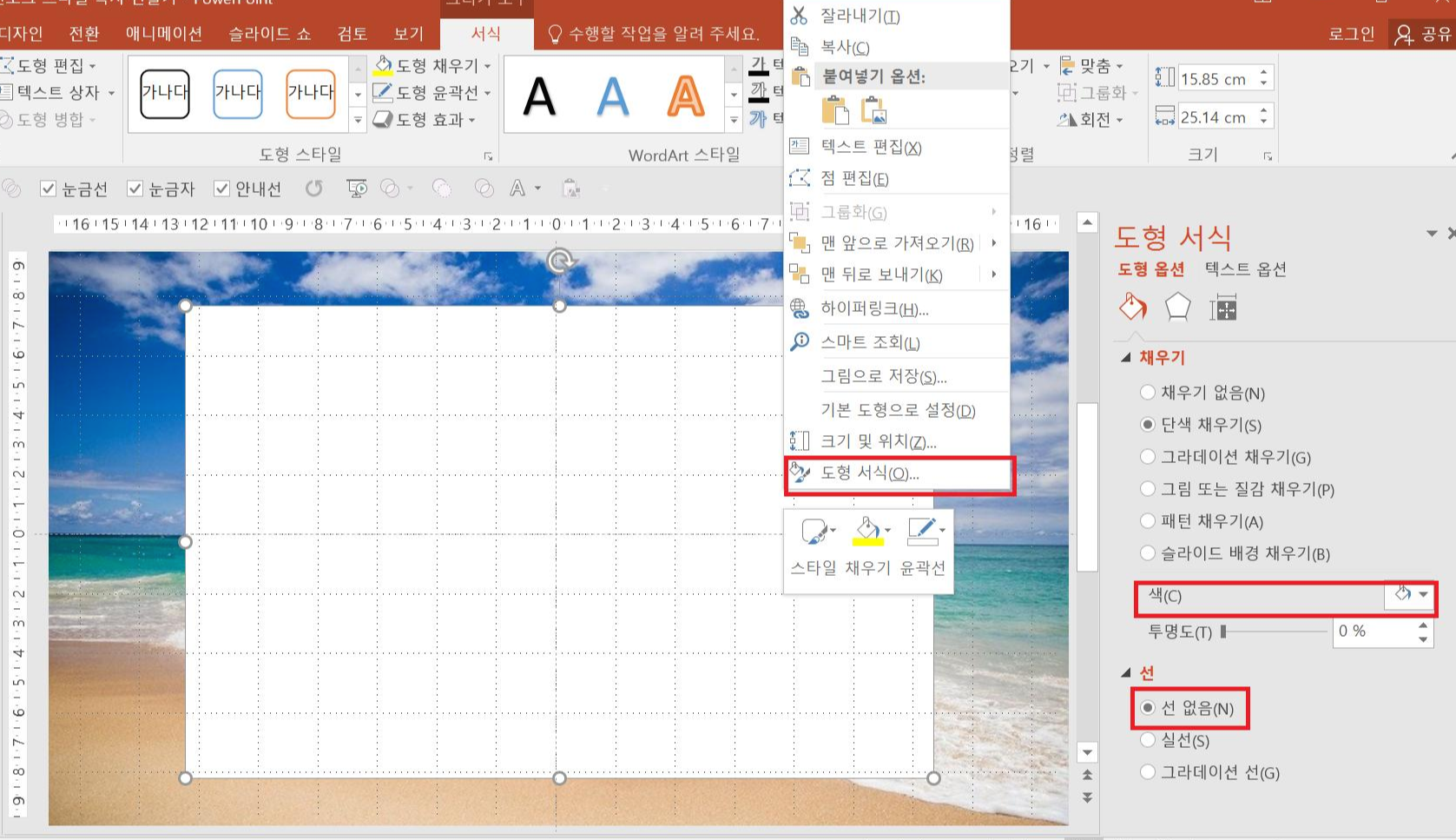
[직사각형]을 선택한 상태에서 우 클릭 후 위 그림처럼 [도형 서식]을 클릭하면 패널이 열립니다.
위 그림처럼
[채우기] 영역에서 색은 [흰색, 배경 1]을 선택하고 [선] 영역에서 [선 없음]을 선택하여 윤곽선을 없앱니다.
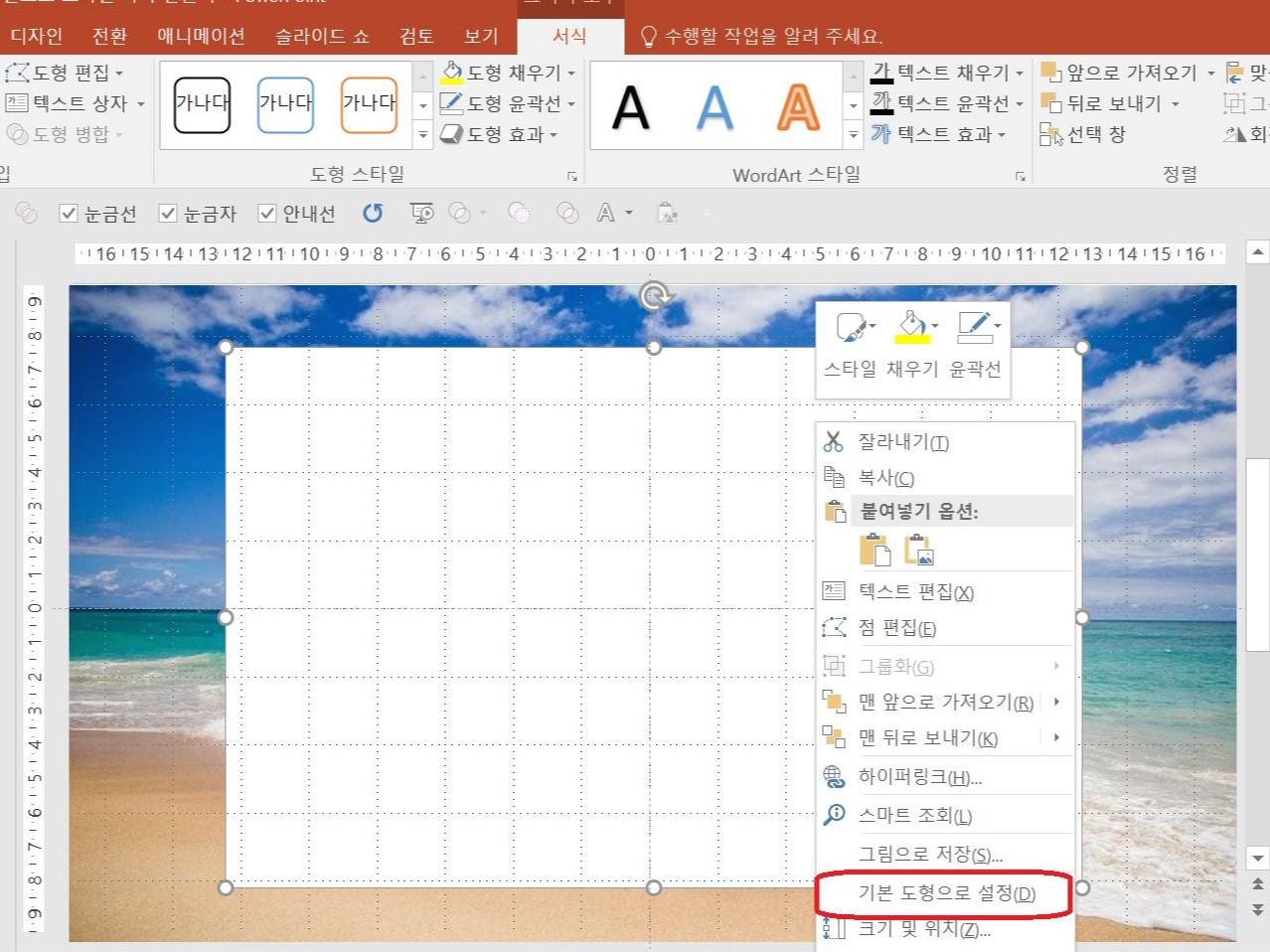
[직사각형]을 선택한 후 [마우스 우 클릭] - [기본 도형으로 설정]을 누릅니다.
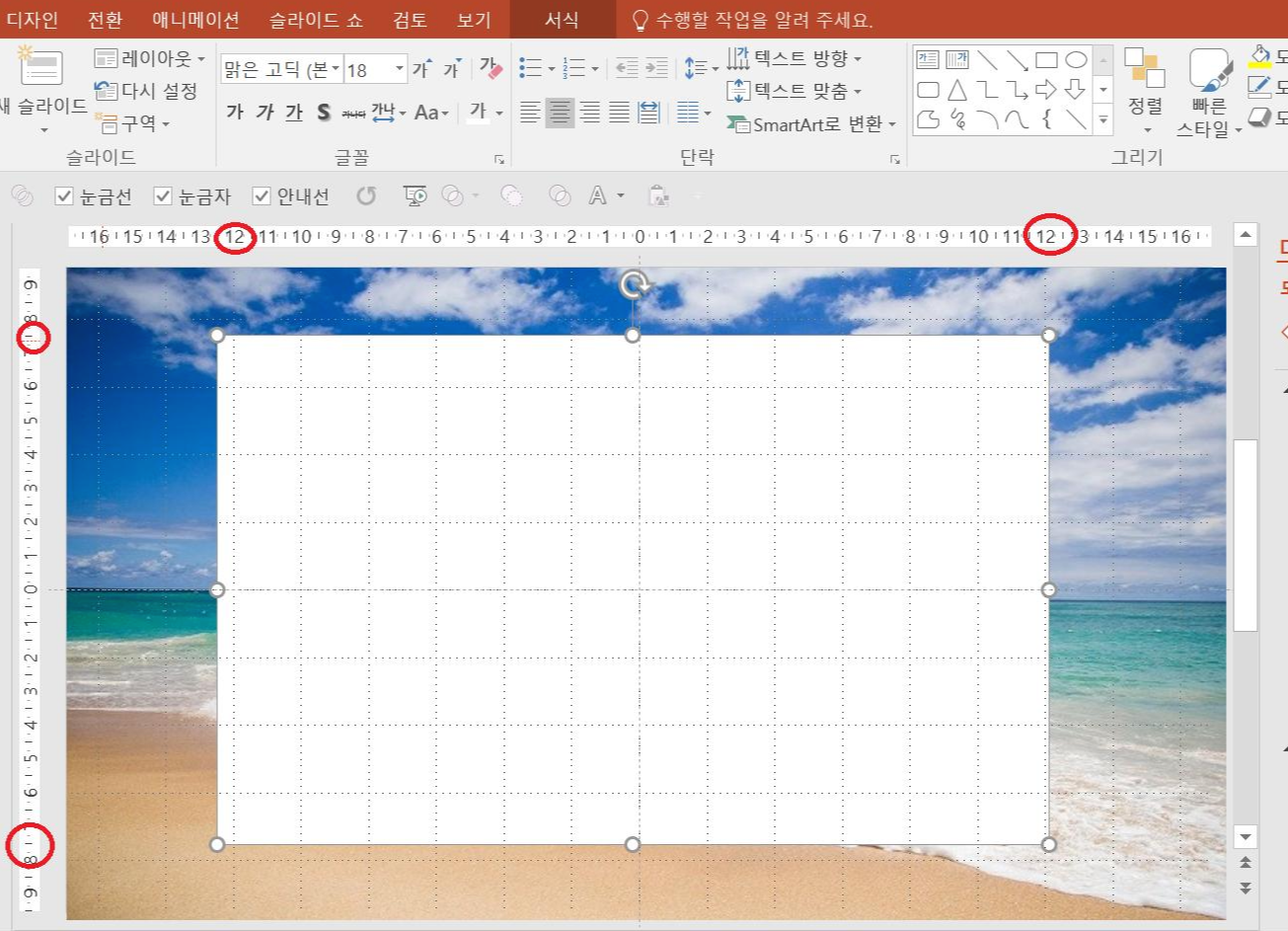
사각형을 가로 눈금자 [12], 세로 눈금자 [7.5]에 맞춰 배치합니다.
너비 {24cm], 높이 [15cm]입니다.
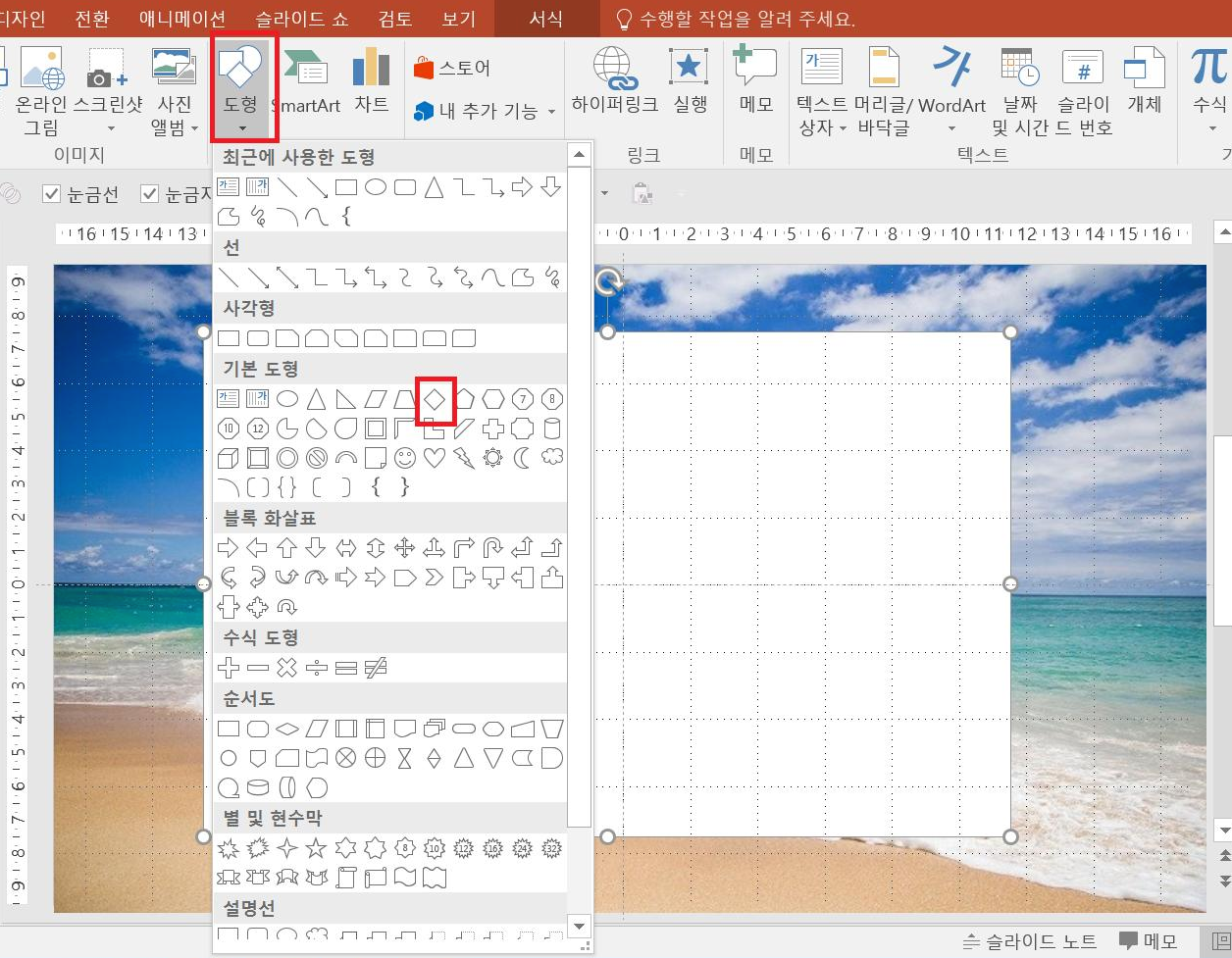
[삽입] 탭 - [일러스트레이션] 그룹 - [도형] - [다이아몬드]를 드래그하여 삽입합니다.
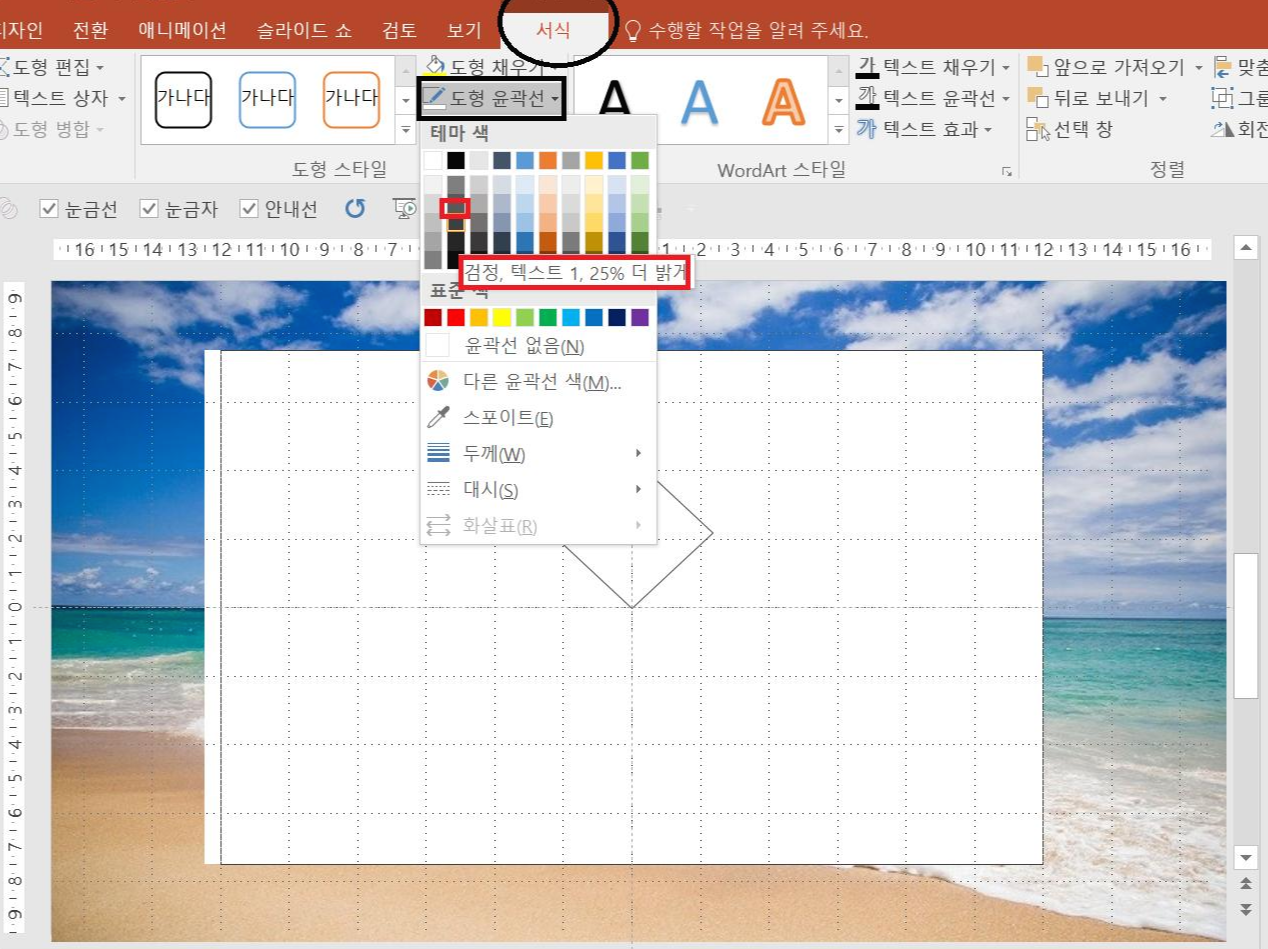
[도구 서식] 탭 - [도형 스타일] 그룹 - [도형 윤곽선] - [색: 검정, 텍스트 1, 25% 더 밝게]로 설정합니다.
"ppt 킨포크 스타일 목차 만들기" 이제 2/3는 한 것 같으니 좀 더 집중해 주세요.
파이팅~~~~~
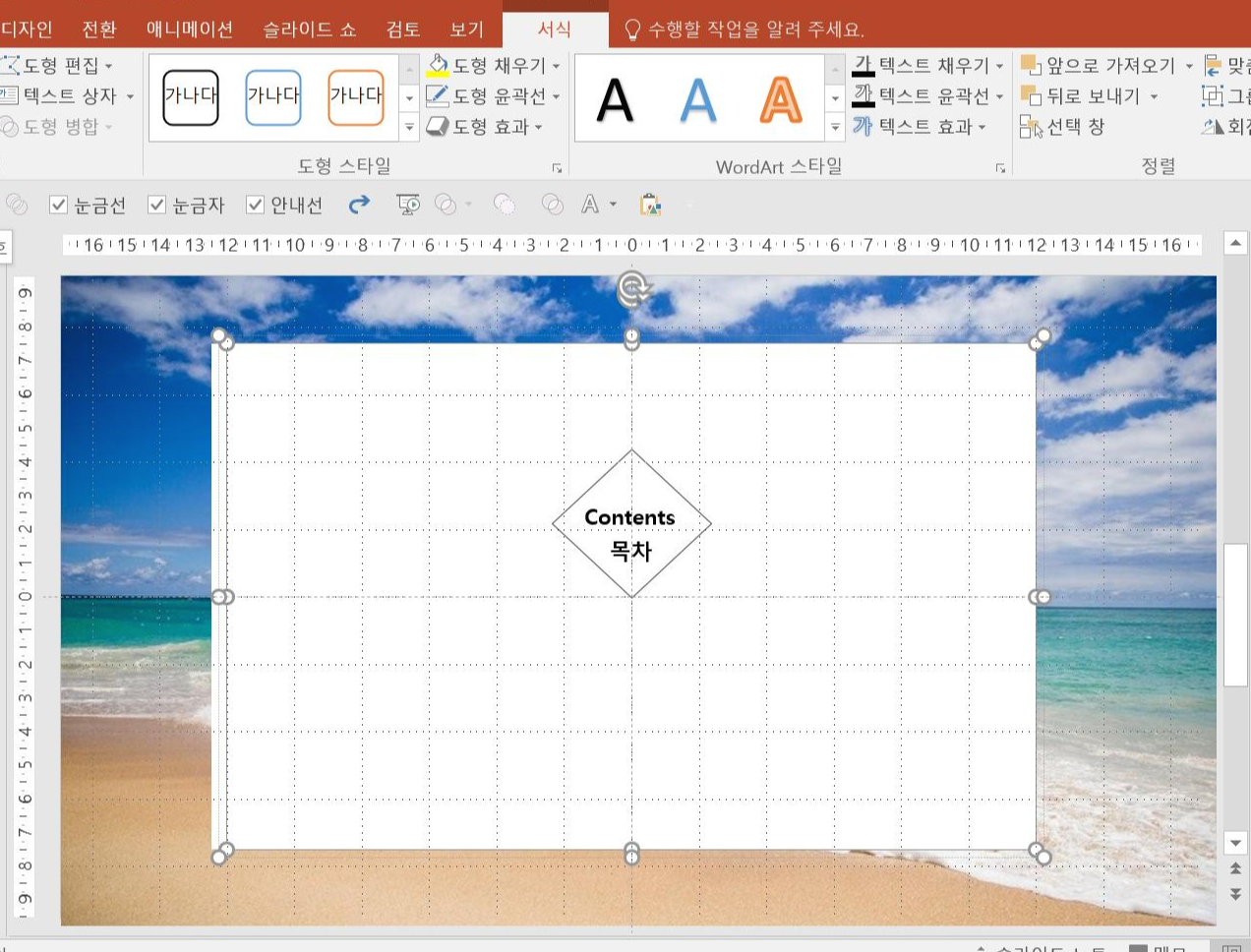
[삽입] 탭 - [텍스트] 그룹 - [텍스트 상자] - [가로 텍스트 상자]를 삽입하고 텍스트를
입력합니다. 위 그림처럼 [Contents 목차]
마른모 도형 정가운데를 기준으로 텍스트 상자는 두 개를 대칭으로 배치합니다.
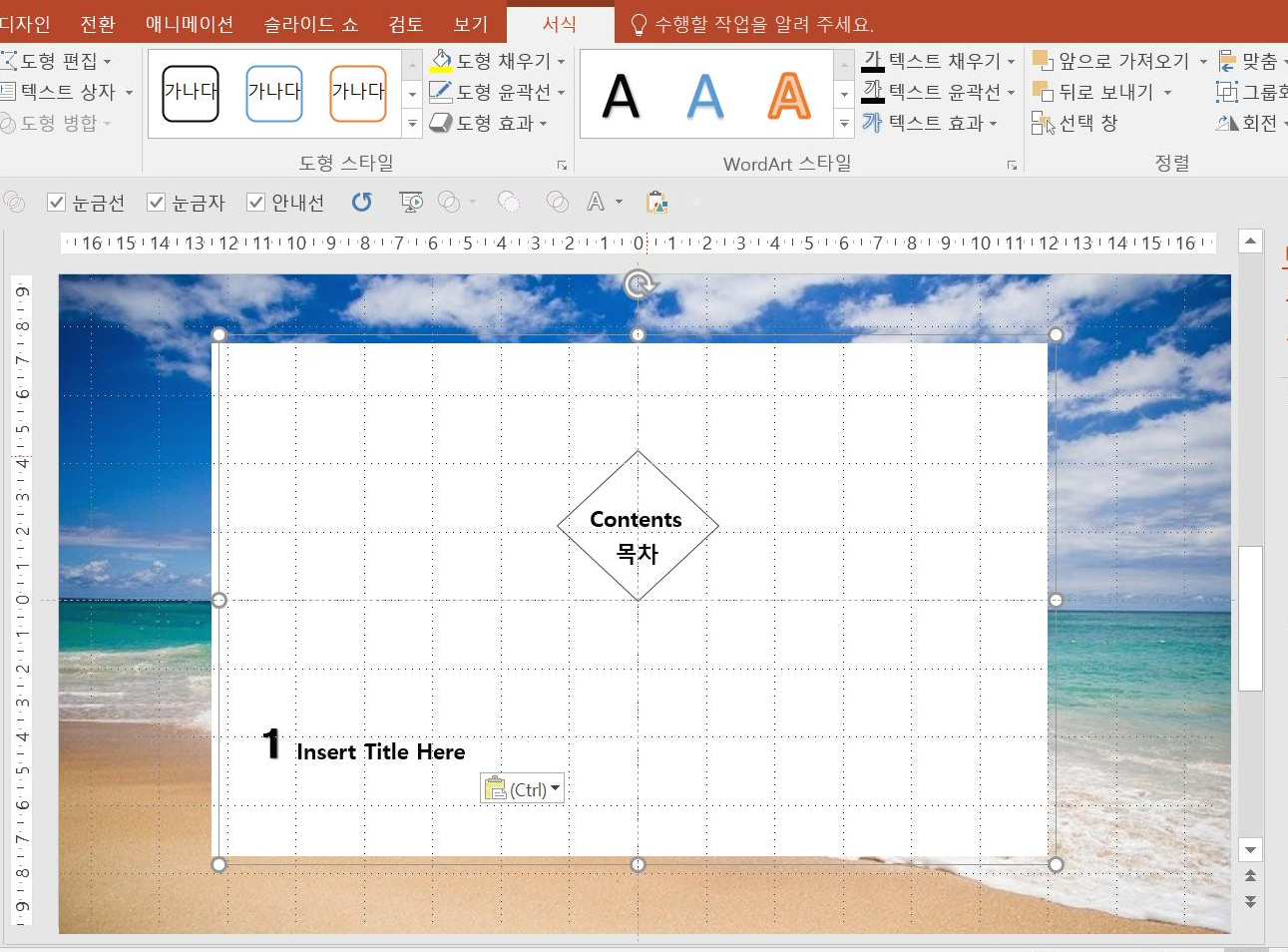
[삽입] 탭 - [텍스트] 그룹 - [텍스트 상자] - [가로 텍스트 상자] 삽입 후
목차 번호 입력하고 동일한 방법으로 소 제목도 텍스트 상자를 삽입 후 내용을 입력합니다.
자 위 그림처럼 되셨으면
흰색 직사각형 {마른모], [소제목 번호 텍스트] 사이의 여백을 동일하게 배치합니다.
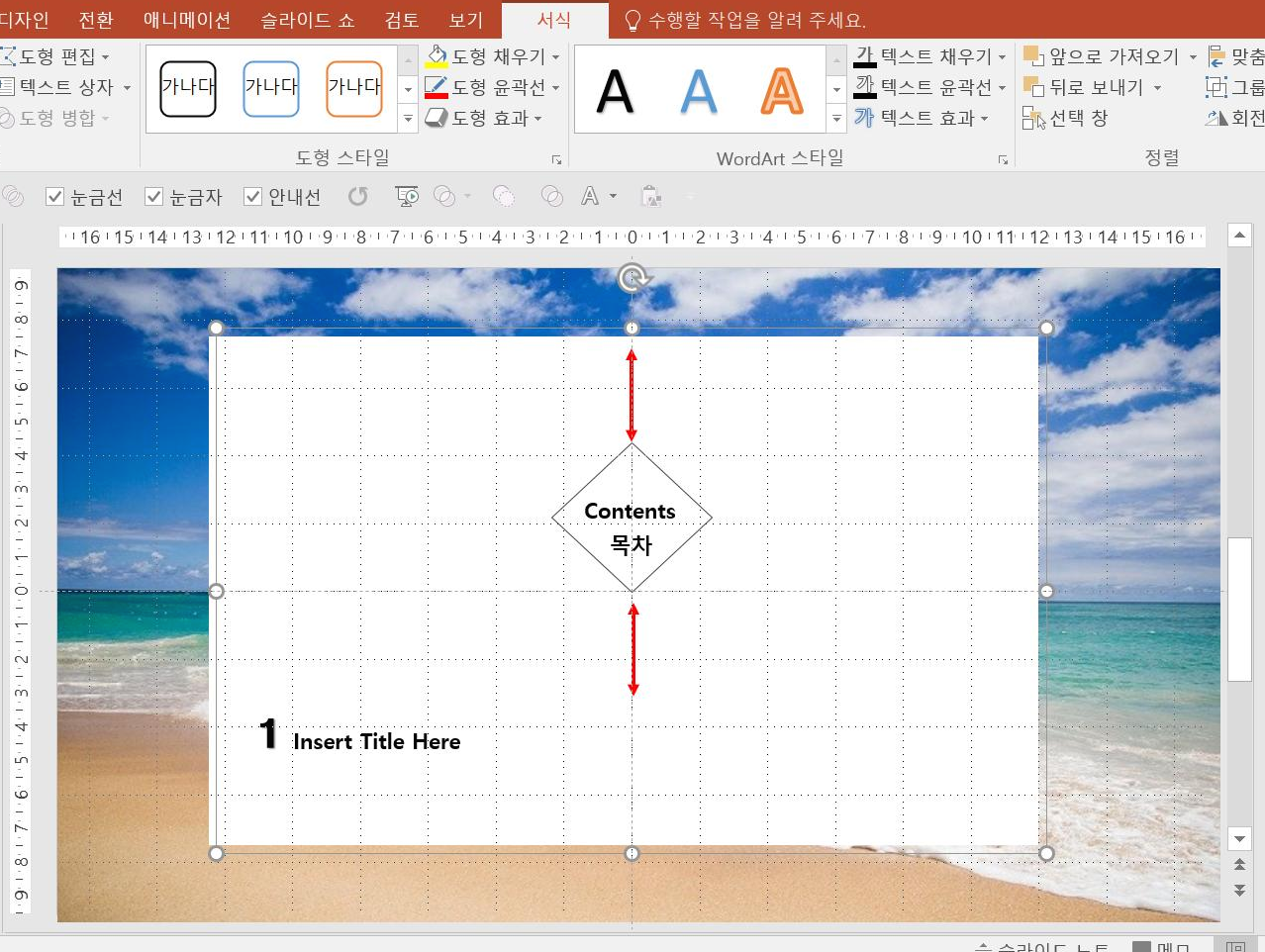
가격을 동일하게 유지해야 어수선하지 않습니다.
그리고 목차 번호와 소제목 텍스트 상자를 선택하고 Ctrl+G를 눌러 그룹화하여 하나의 개체로 만듭니다.
다시 목차 번호와 소제목 텍스트 상자가 하나의 개체가 되었으니 선택하시고
복제 단축키 Ctrl+D를 눌러 두 개를 복제한 다음 번호를 변경합니다.
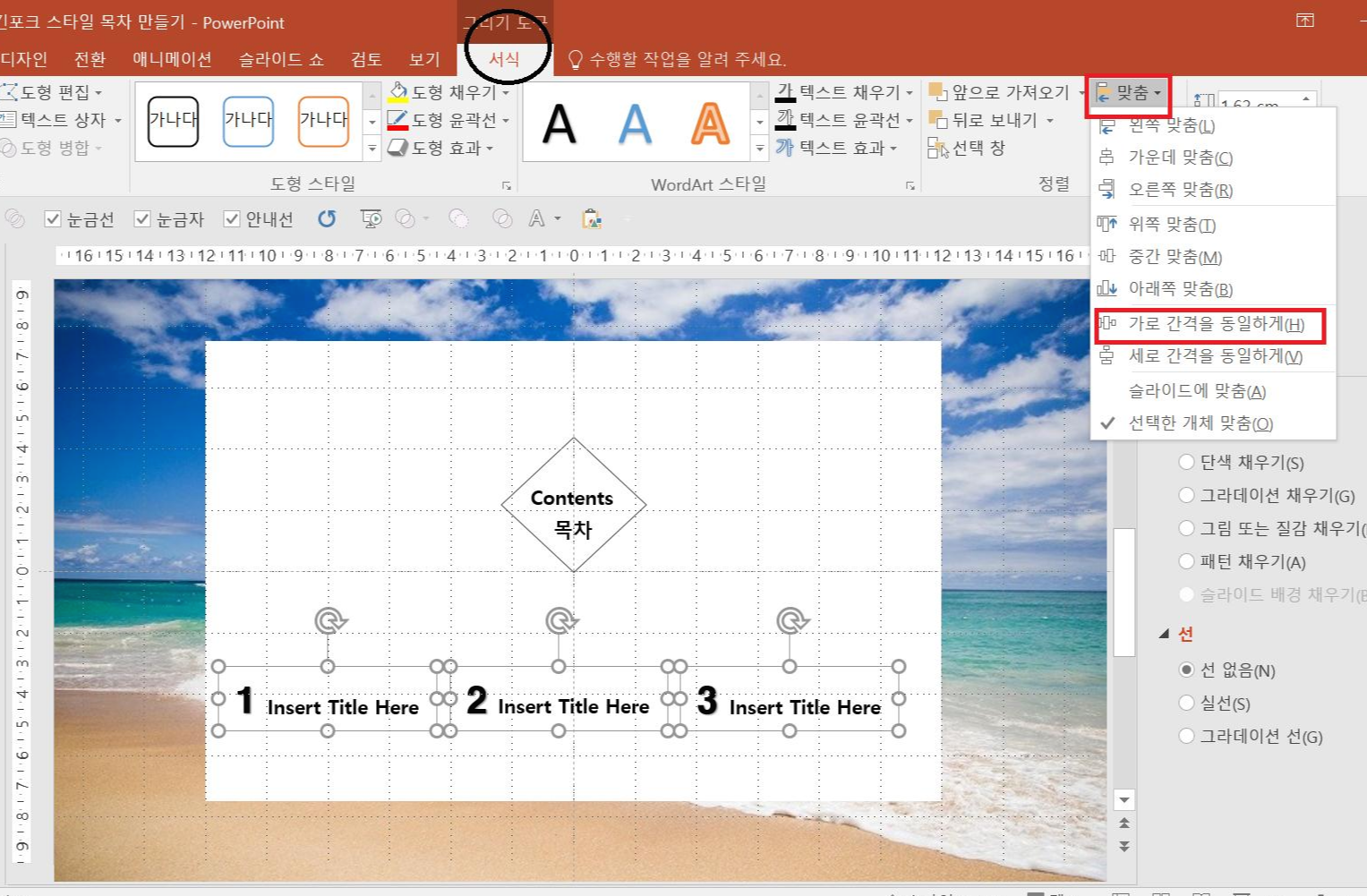
세 개를 선택하고
[서식] 탭 - [정렬] 그룹 - [맞춤] - [가로 간격을 동일하게]를 누르면 여백이 동일하게 정렬되어 배치됩니다.
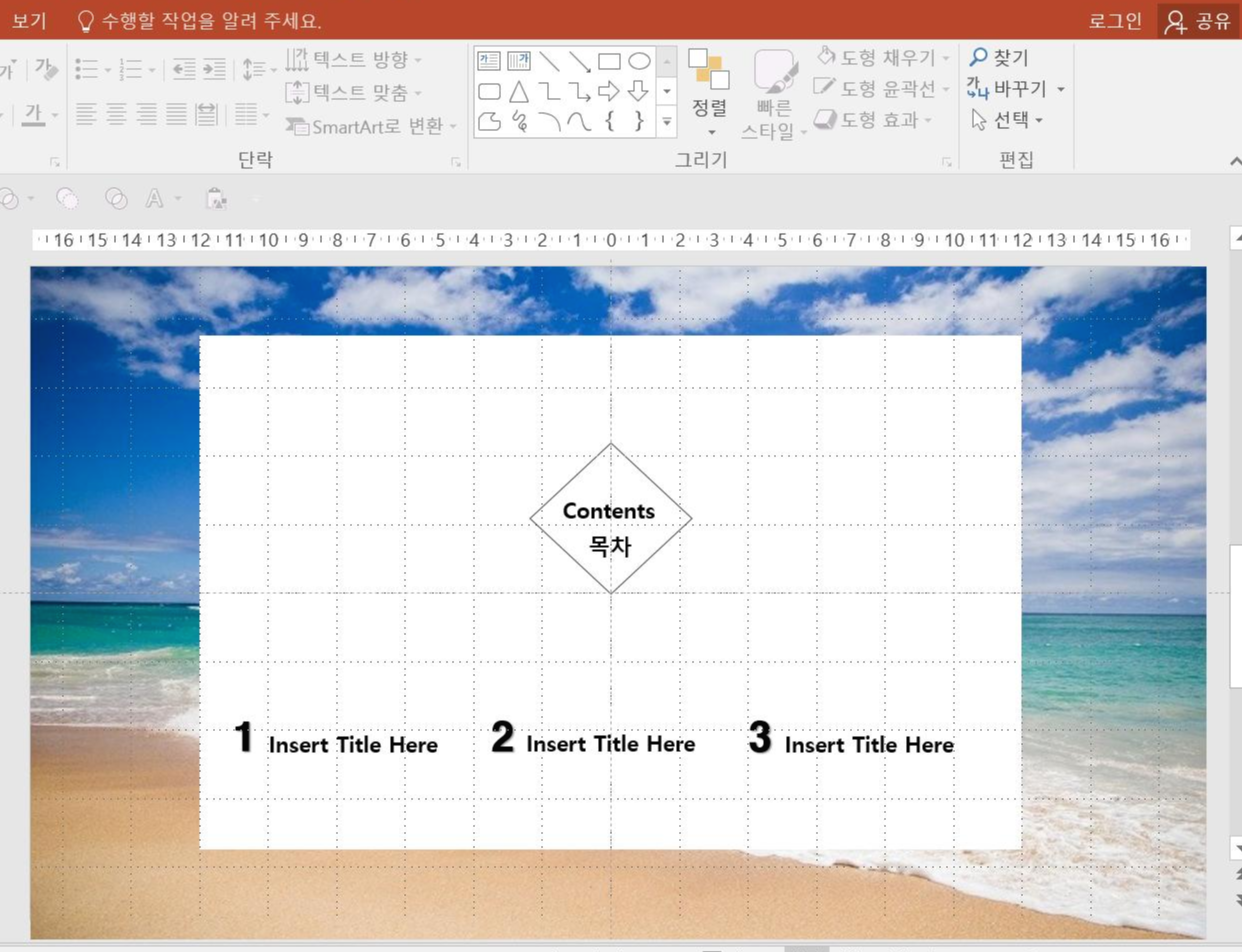
위아래 두 바다 배경은 백사장이 뚜렷하냐, 그렇지 않느냐에 따라 느낌이 조금 틀립니다.
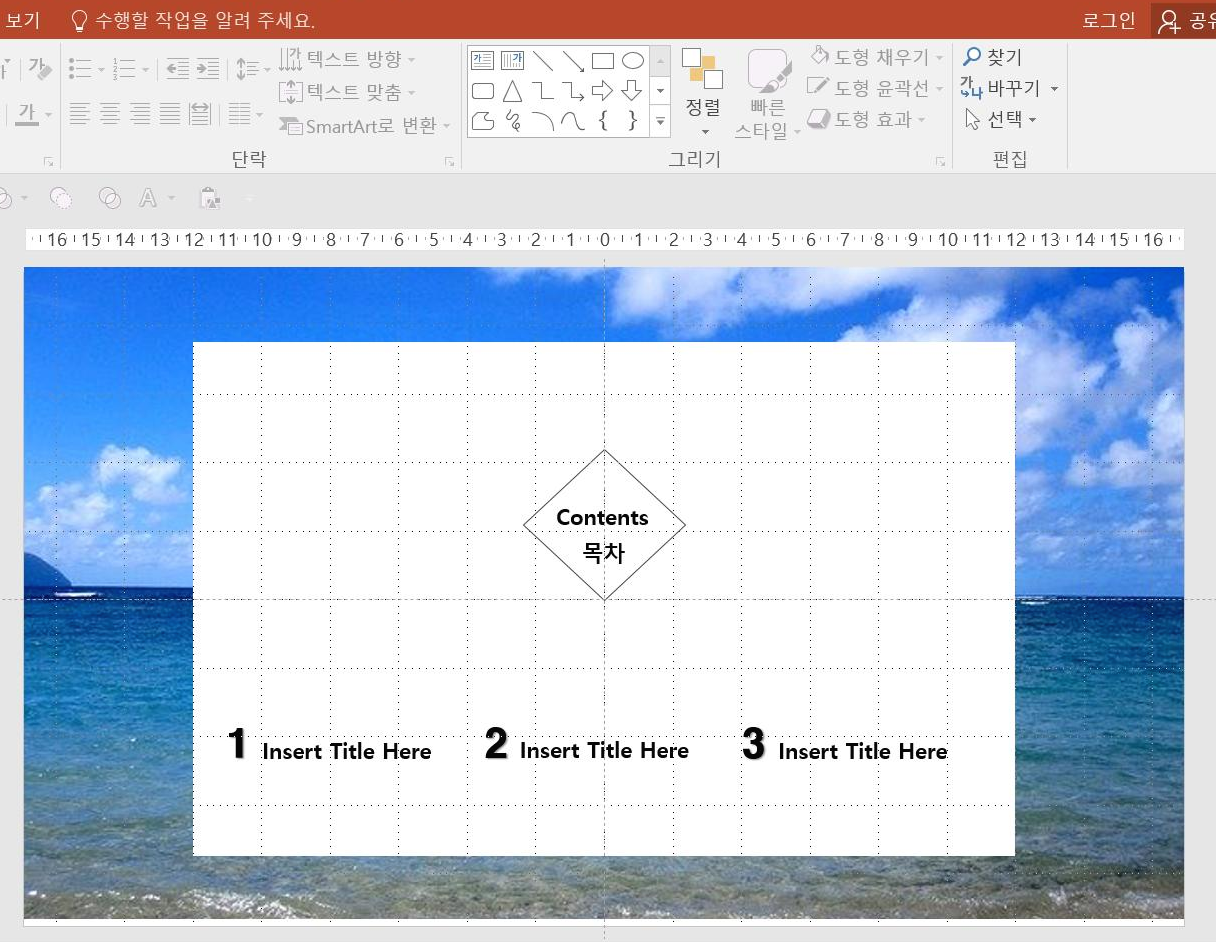
두 개의 바다 배경을 가지고 ppt 킨포크 스타일 목차 만들기를 완성하였습니다.
배경 이미지에 따라 전체적인 이미지는 조금씩 다름을 알 수 있습니다.
다음은
파워포인트(피피티) 디자인 7가지 만들기 중 세 번째를 연재하도고 하겠습니다



