파워포인트 작업을 하다 특수문자를 입력해야 할 때 번거롭습니다. 저는 특수문자 중에서 4가지를 많이 사용합니다이렇게 자주 사용하는 특수문자를 일일이 찾아서 입력시키는 것보다 간단하게 입력할 수 있는 방법을 알아보겠습니다.
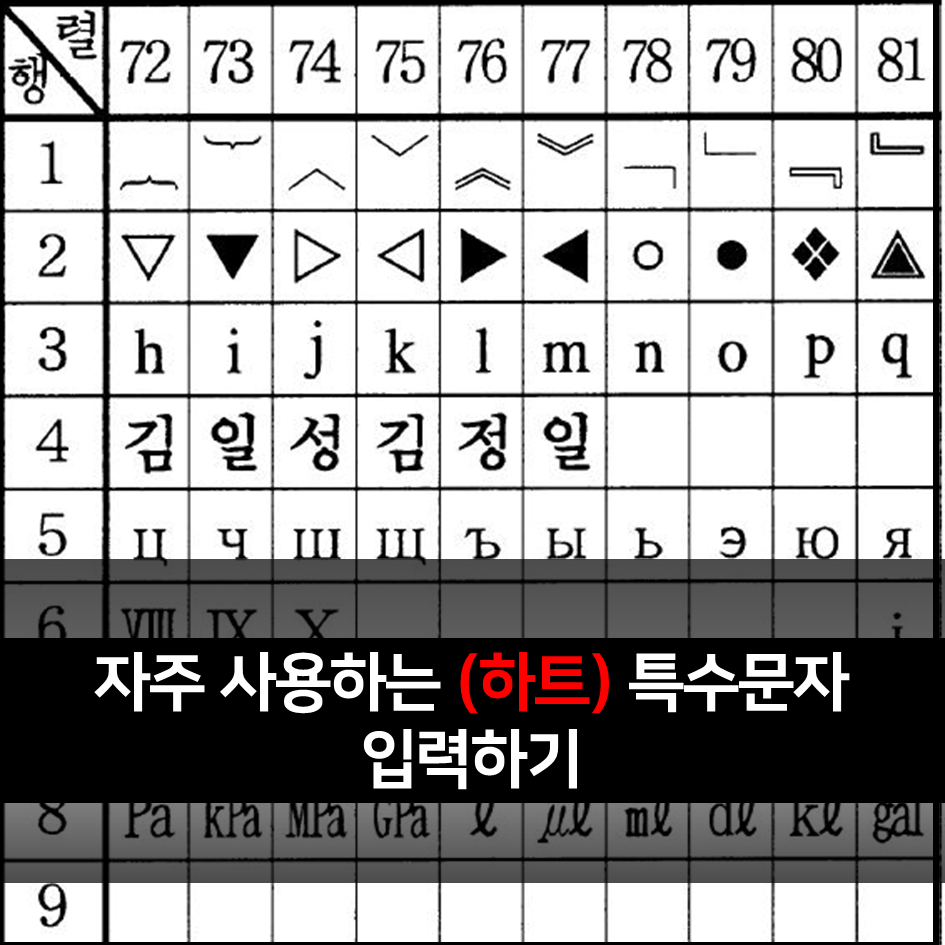
▣ 특수문자 입력하기

위 슬라이드처럼 제가 많이 사용하는 특수문자입니다.또 한편으론 자주 사용하는것만큼 번거롭기도 합니다.
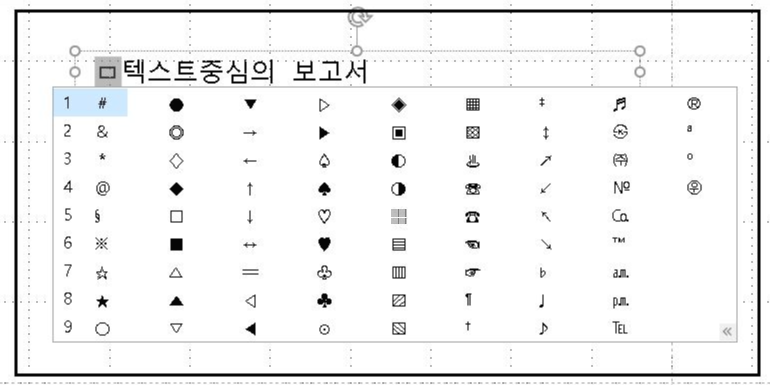
슬라이드에서 특수문자를 입력하기 위해서는 위와 같이 [ ㅁ ]을 입력하고 키보드 [한자] 키를 누르면 특수문자 대화 상자가 나오면 원하는 특수문자를 선택하여 입력됩니다.

이와 같이 입력되지만 번거롭습니다. 그래서 자주 사용하는 특수문자를 등록하여 사용하면 편리합니다.
▣ 자주 사용하는 특수문자 입력하는 방법
[파일] 탭 - [옵션]으로 이동합니다.
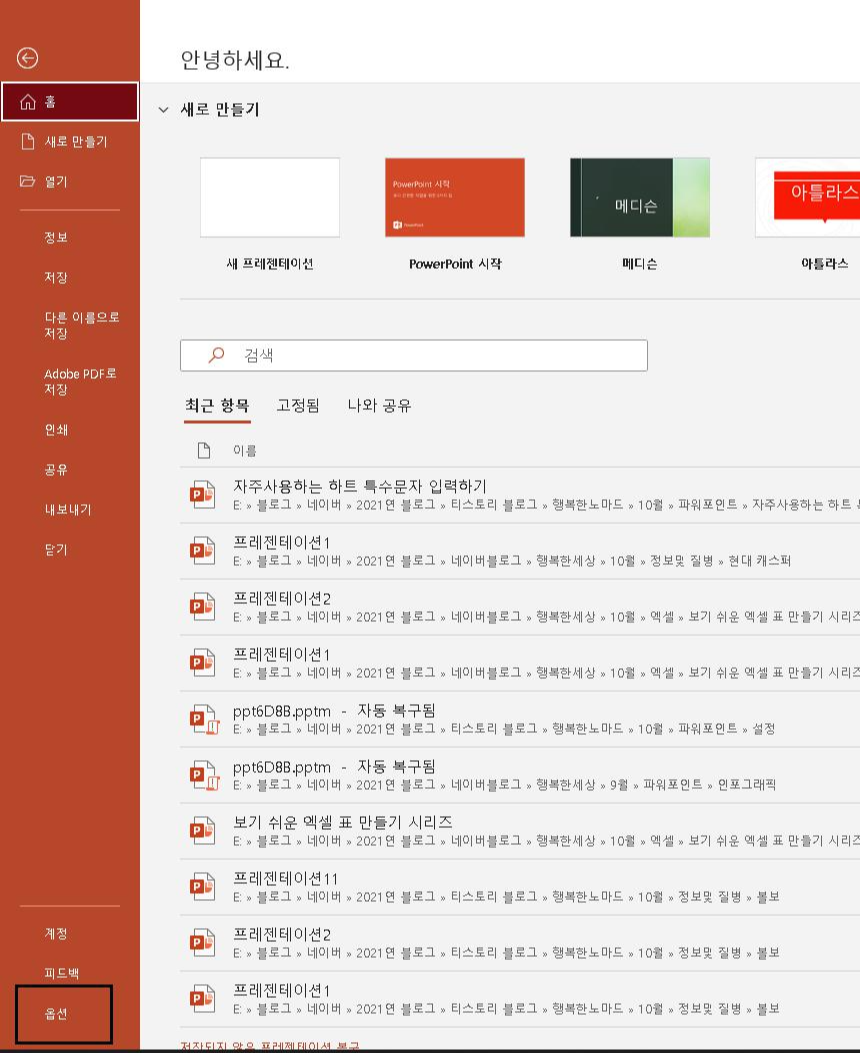
위와 같이 좌측 하단에 [옵션]을 클릭합니다.
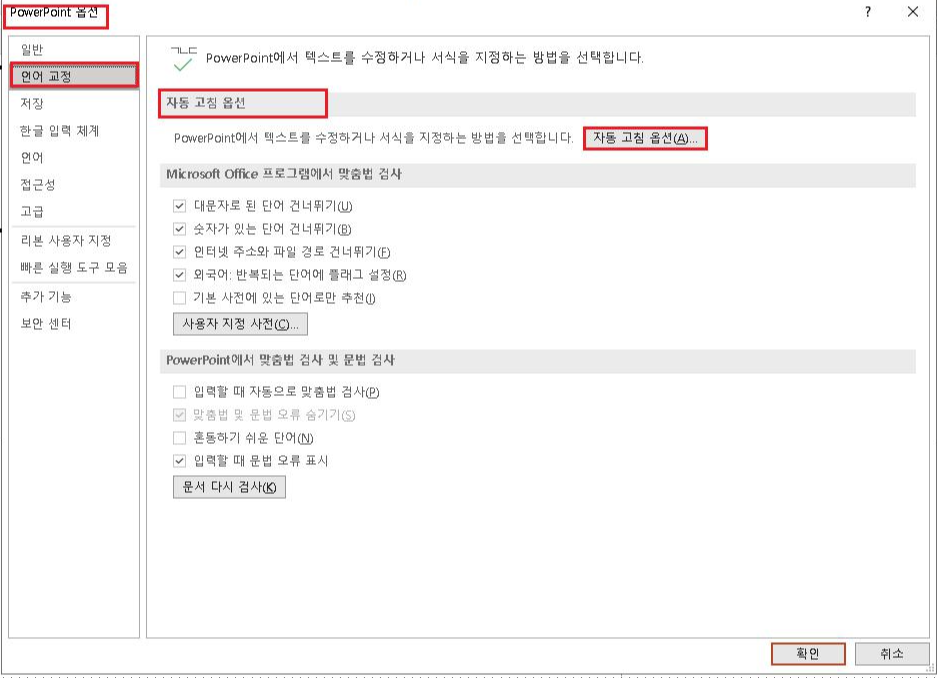
[Power Point 옵션 팝업창]이 나타납니다. [언어교정] 메뉴를 클릭하고 [자동고침 옵션] - [자동 고침 옵션(A)]를 클릭합니다.]
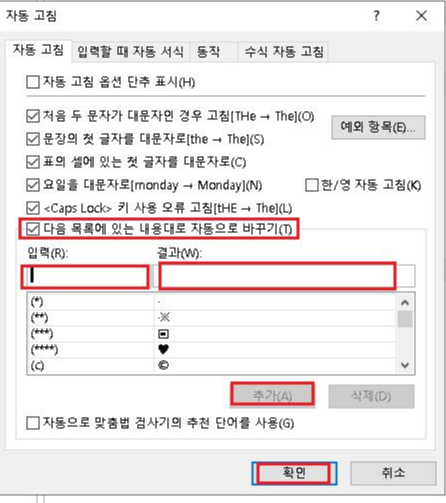
그러면 위와 같이 [자동고침] 대화 상자가 나타납니다. 그럼 [다음 목록에 있는 내용대로 자동으로 바꾸기] 앞 체크 박스에 체크를 하고 아래 입력란에 [ ( * ) ]라고 입력합니다. 결과란에는 [ ㄱ ] 누르고 [키보드]의 [한자] 키를 누릅니다.
그런다음 원하는 특수문자를 찾아 선택합니다.{츠기], [확인]을 누릅니다.
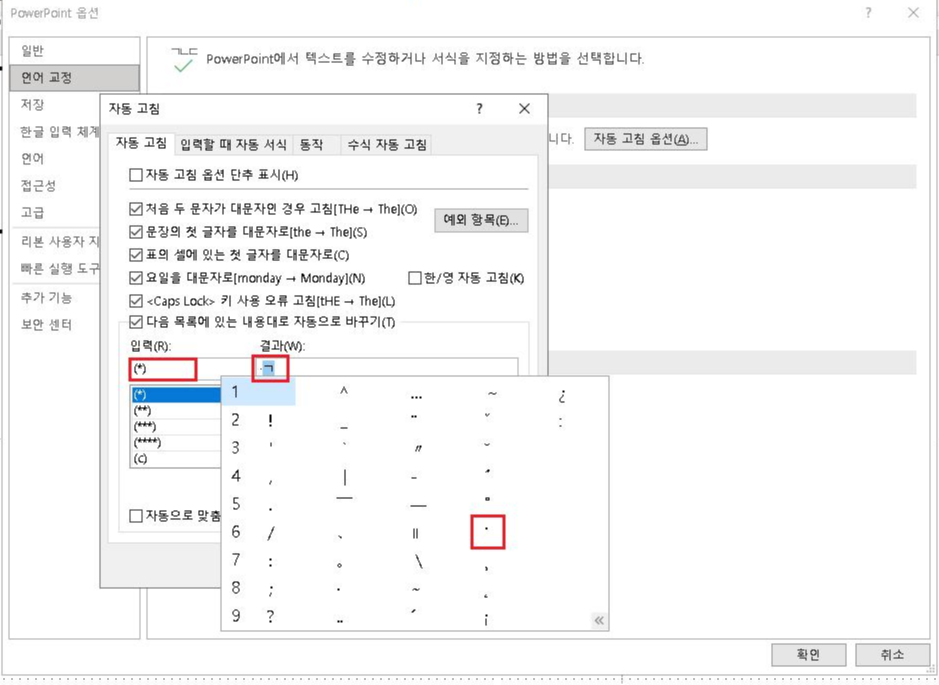
저는 ( · ), ( ※ ), ( ▣ ), ( ♥ ) 4가지를 많이 사용해서 입력해보겠습니다.
다음은 입력란에 [(**)]를 입력하고 [결과] 란에는 [ ㅁ ]을 누르고 키보드 [한자] 키를 눌러 중요 표시(당구장 표시]를 선택하고 하단에 [추가]와 [확인]을 누르겠습니다.

위 자동도침 대화상자의 박스에 입력한 특수문자가 입력된 걸 볼 수 있습니다. 이어서 나머지 특수문자( ▣ ), ( ♥ )를 입력하겠습니다.입력란에 [ (***)]라고 입력하고 결과란에 [ ㅁ ]을 누르고 [한자] 키를 누른 후 [ ▣ ]을 찾아 선택합니다 [추가], [확인]을 누릅니다.
▣ 하트 특수문자 입력하기
동일한 방법으로 [입력란]에 [(****)]를 입력하고 [결과란]에 [ ㅁ }을 입력하고 [한자]키를 누른 후 { ♥ ]를 찾아 선택하고 [추가], [확인]을 누르면 [Power Point 옵션 창]이 나타나고 다시 [확인]을 누르면 등록이 완료되었습니다. 자! 이제 슬라이드에서 특수문자를 입력해보겠습니다.
▣ 등록한 특수문자 입력하기
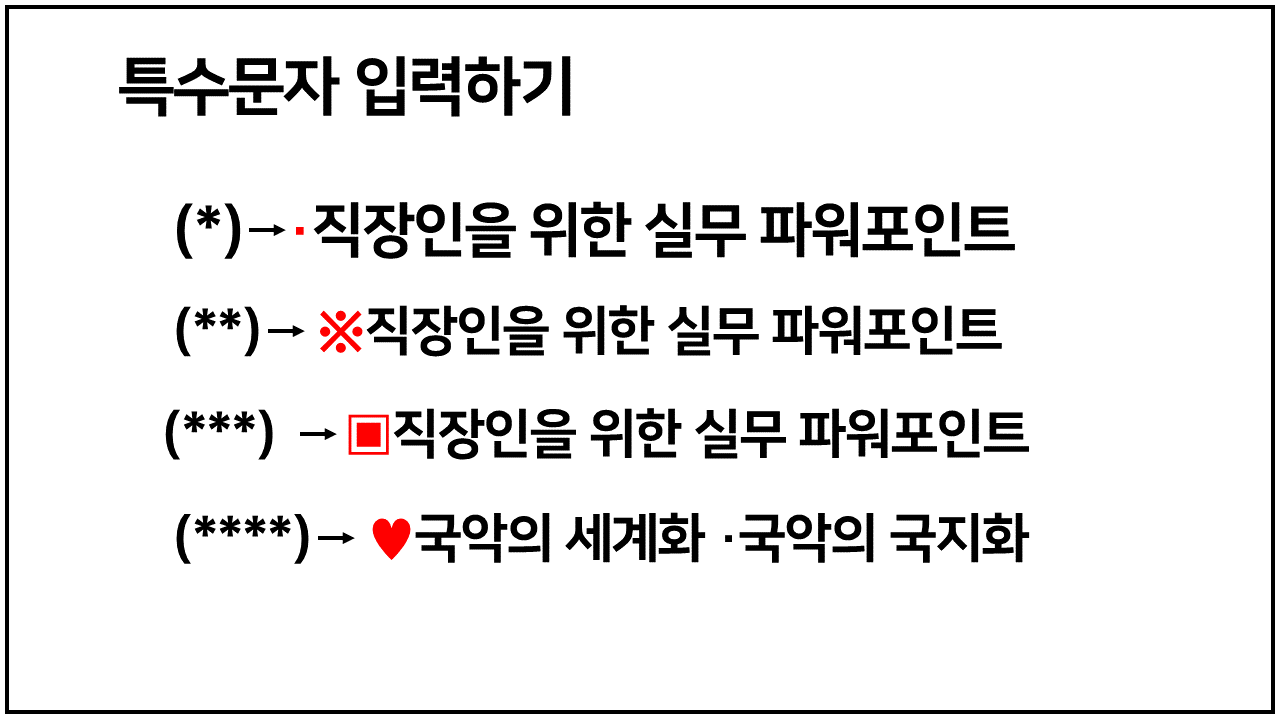
위와 같이 슬라이드에 (*)라고 입력하면 ( · )이 입력되고 (**)라고 입력하면 ( ※ )이 입력되고 (***)이라고 입력하면 바로 ( ▣ )로 변환됩니다. 마지막으로 하트 특수문자를 입력하기 위해 슬라이드에 (****)을 입력하면 하트 ( ♥ )로 바로 변환 됩니다. 너무 편하고 신기합니다.
이상 자주 사용하는 (하트) 특수문자 입력방법을 알아보았습니다.



