ppt 삼각형과 사각형으로 검색창 만들기
ppt 삼각형과 사각형을 활용해 간단하게 검색창 만들기
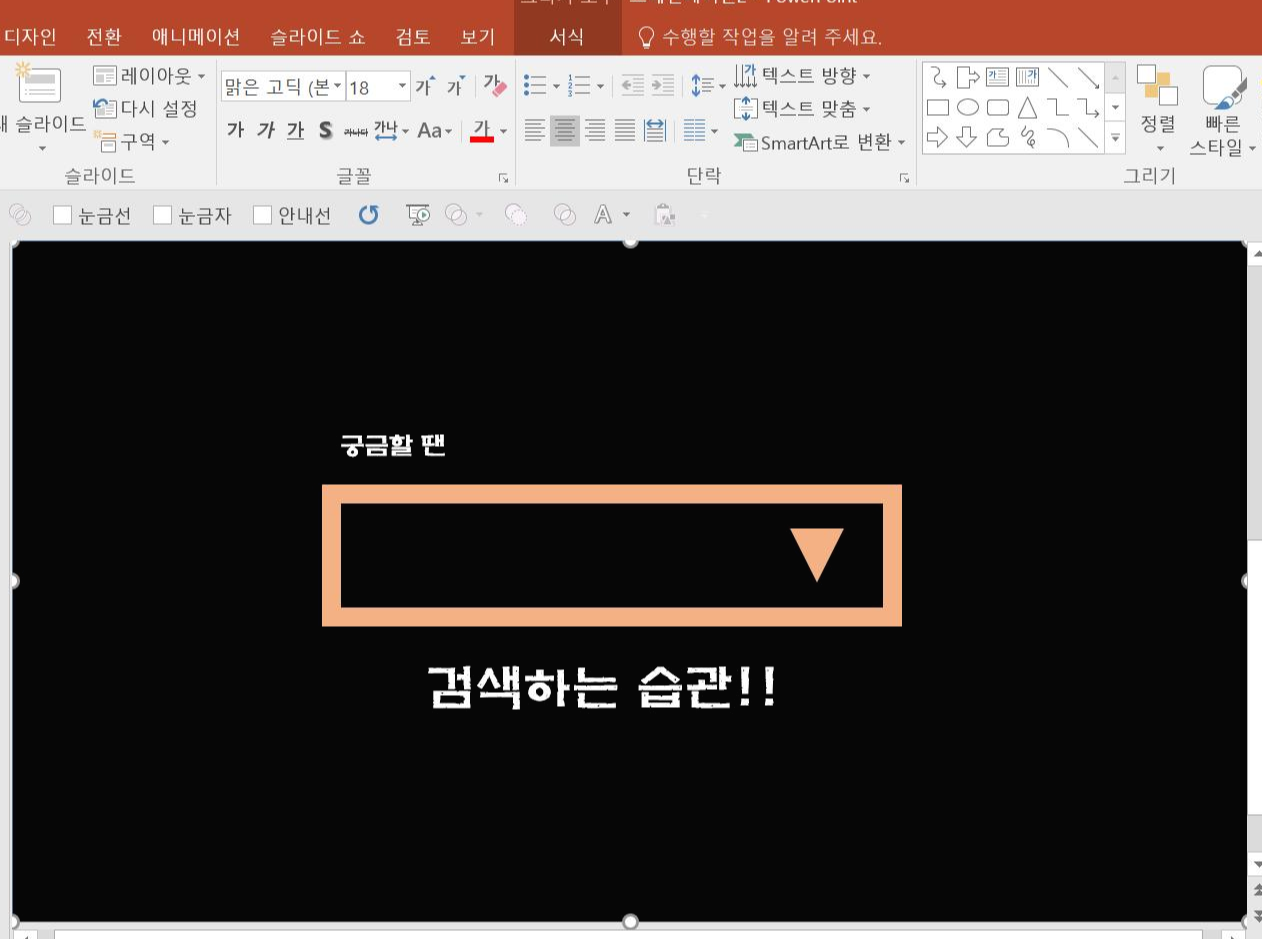
빈 슬라이드를 하나 만드시고
[삽입] 탭 - [도형] - [직사각형]을 선택하여 빈 슬라이드에 채워주고
[서식] 탭 - [도형 채우기] -[검정, 텍스트 1]을 선택하여 배경을 만듭니다.
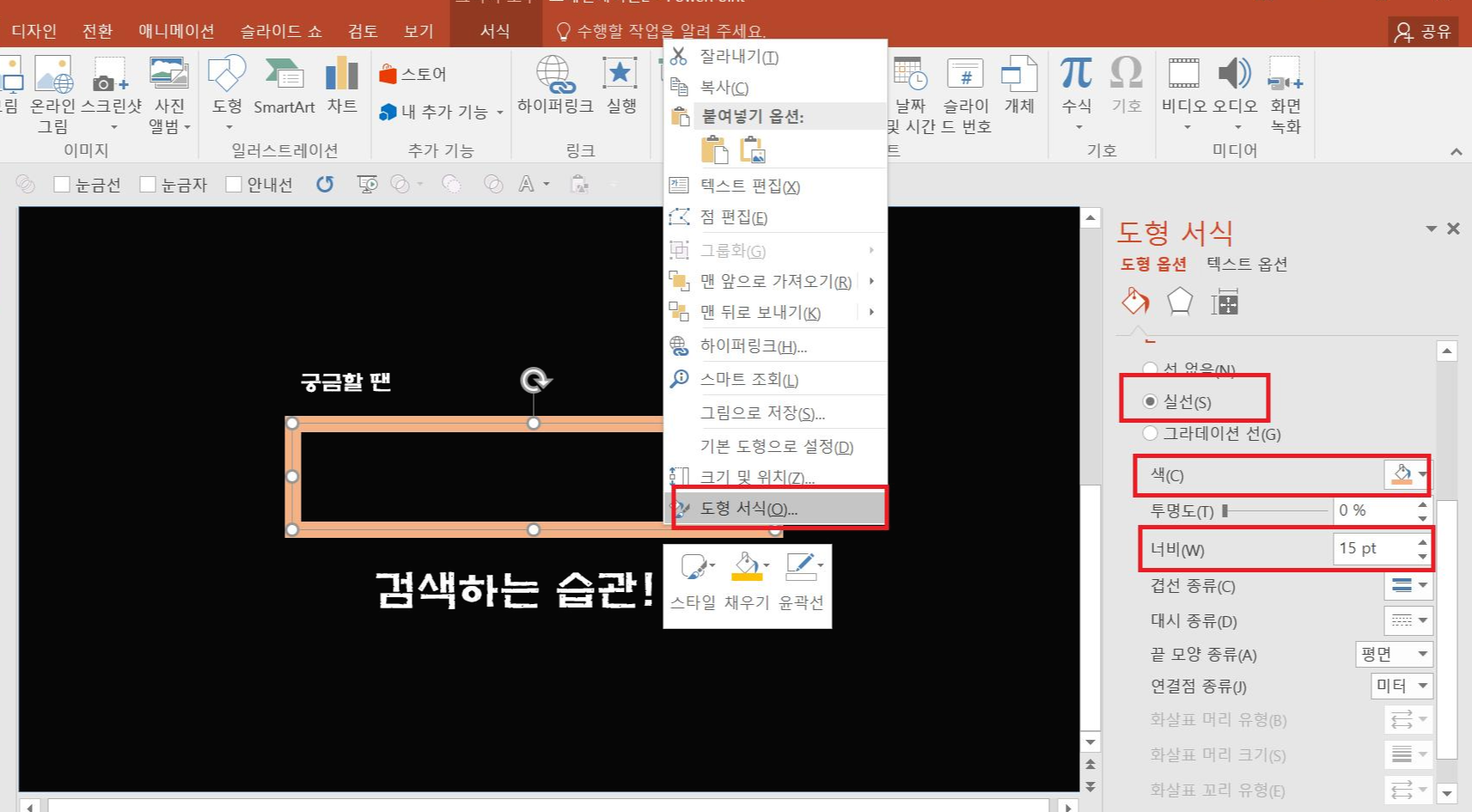
[삽입] 탭 - [도형] - [직사각형]을 선택하여 삽입합니다.
[마우스 우 클릭]하여 위 그림처럼 [도형 서식]을 클릭하고 우측에 패널이 열리면
[선] 영역에서 [실선]을 선택하고 [색은, 주황], [너비는, 15pt]를 설정합니다.
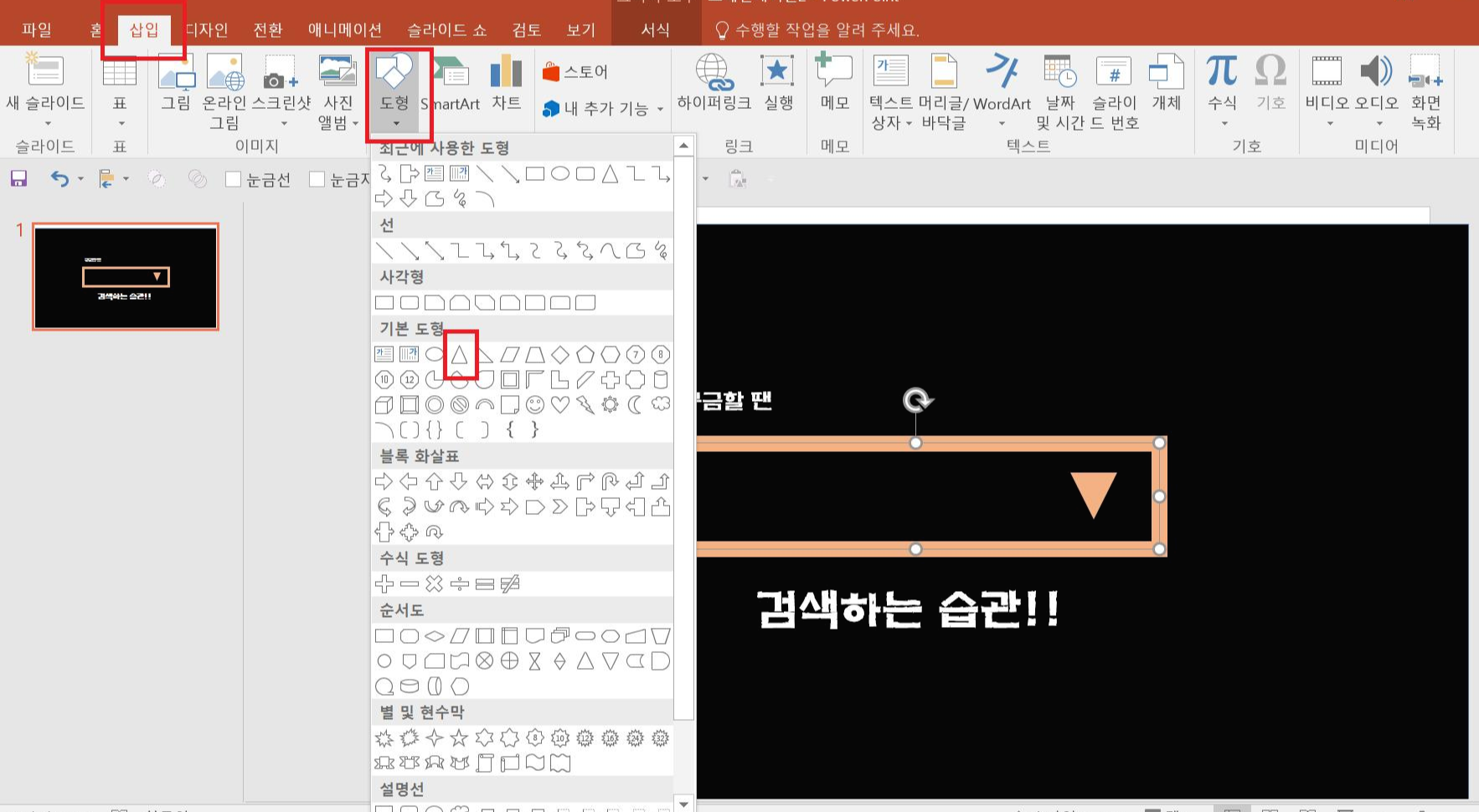
이번에는
[삽입] 탭 - [도형] - [이등변 삼각형]을 선택하여 삽입합니다.
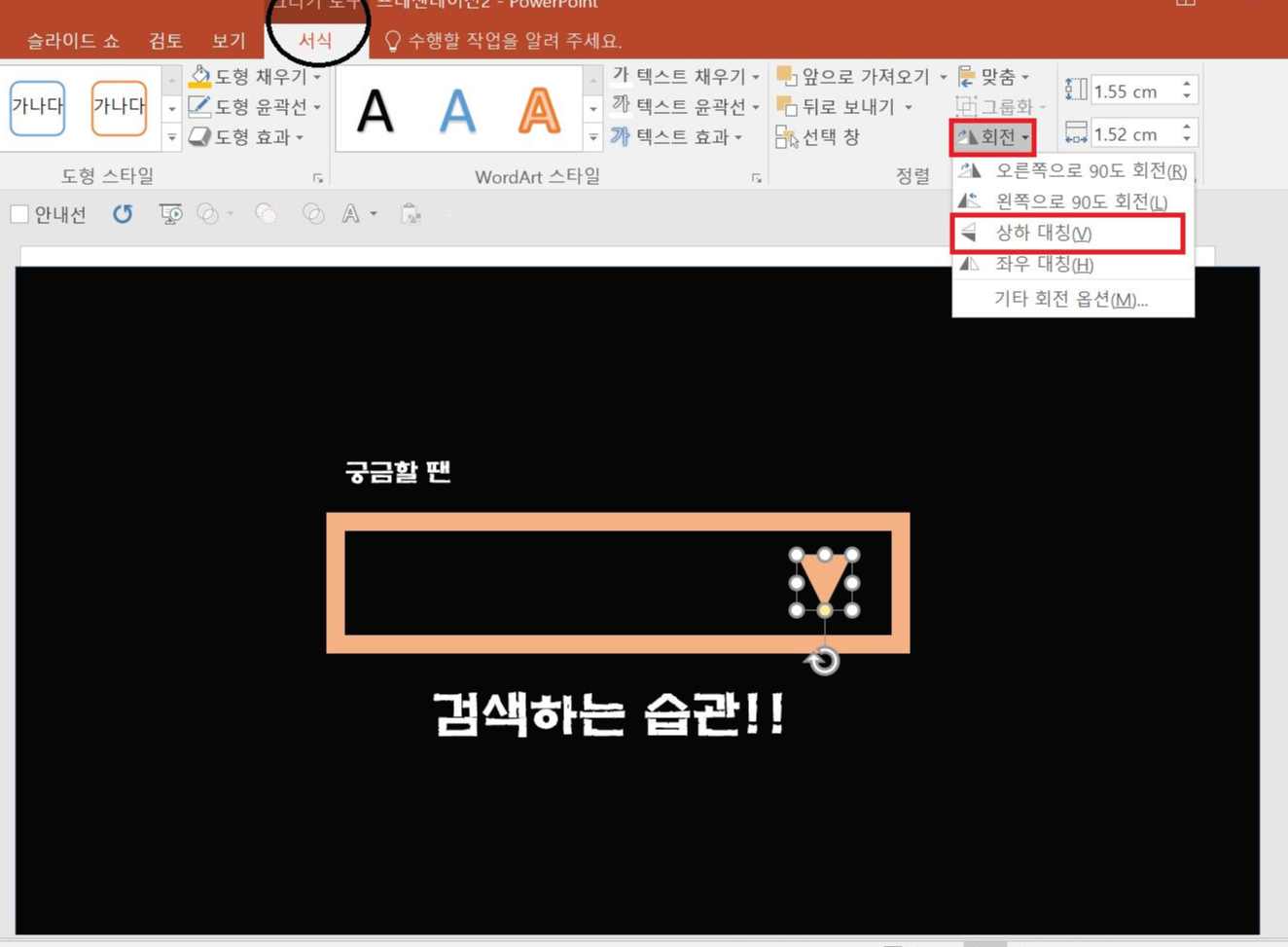
[이등변 삼각형]을 선택하고
[그리기 도구 - 서식] 탭 - [정렬] 그룹 - [회전] - [상하 대칭]을 클릭하면
위 그림처럼 [역삼각형]이 됩니다.

[그리기 도구 - 서식] 탭 - [도형 채우기] - [주황]을 선택하시고
같은 방법으로 [도형 윤곽선]을 선택하고 - [윤곽선 없음]을 선택하면 위 그림처럼 됩니다.
다음은
직사각형과 역삼각형을 둘 다 선택하고 Ctrl+G를 눌러 그룹화합니다.
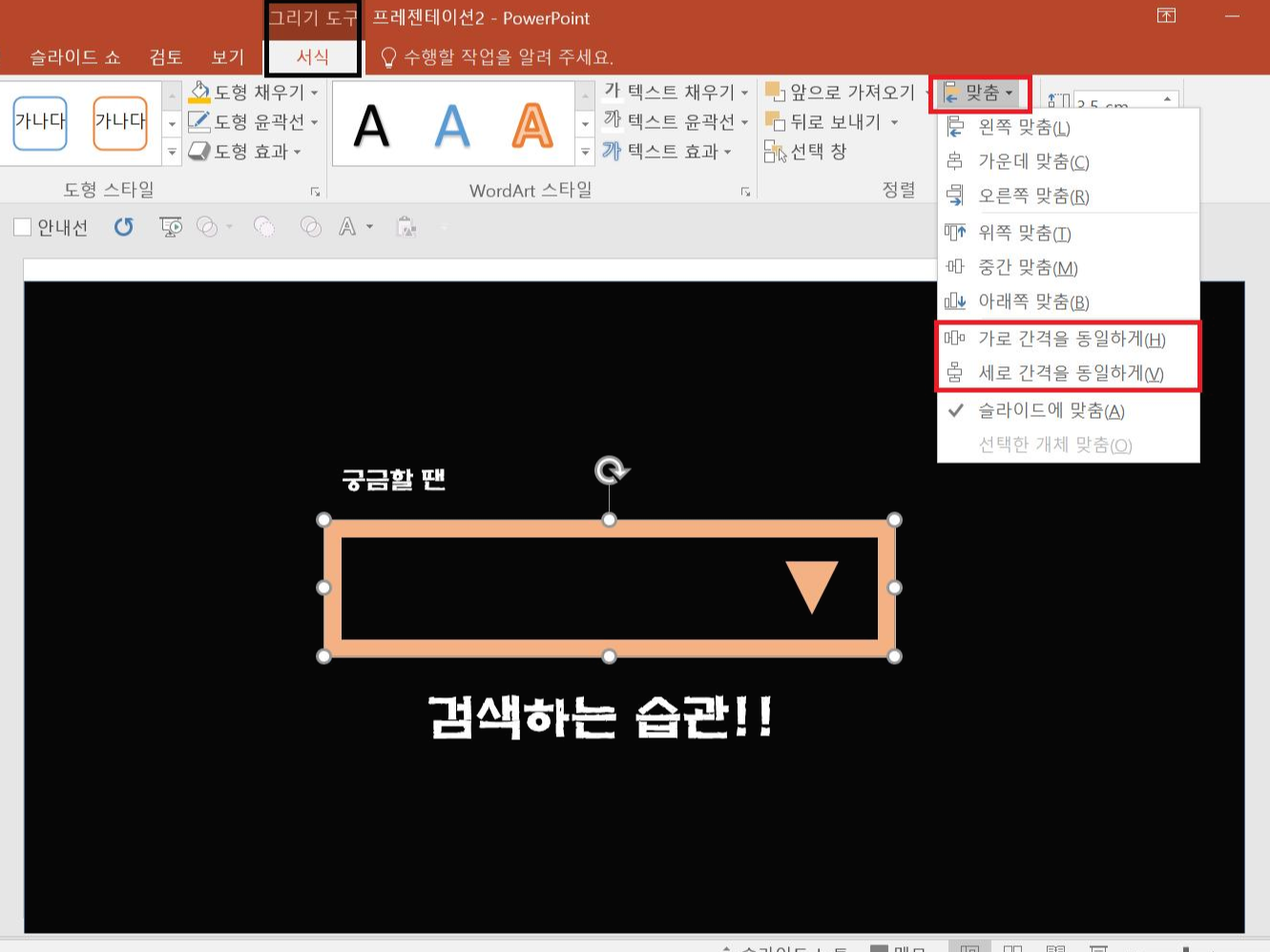
그룹화한 직사각형을 선택한 후
[그리기 도구 - 서식]을 선택 - [정렬] 그룹 - [맞춤] - [가로 간격을 동일하게]을 클릭하고 다시 [세로 간격을 동일하게]을 클릭합니다.
그러면 가로, 세로 정확하게 정중앙에 위치하게 됩니다.

위 그림처럼
[삽입] 탭 - [텍스트] 그룹 - [텍스트 상자] - [가로 텍스트 상자]를 삽입하여 위 그림처럼 [검색하는 습관!!]을 입력하고
[홈] - [글꼴] 그룹 - [굵게, 텍스트 그림자, HY 목각 파임 B, 크기는 40pt, 글꼴 색은 흰색 배경 1]를 설정하시고
다음은 [궁금할 땐] 텍스트를 같은 방법으로
위 그림처럼 [삽입] 탭 - [텍스트] 그룹 - [텍스트 상자] - [가로 텍스트 상자]를 삽입하여 입력하고
[홈] - [글꼴] 그룹 - [굵게, 텍스트 그림자, HY 목각 파임 B, 크기는 20pt, 글꼴 색은 흰색 배경 1]를 설정하시면 완성되었습니다.
검색창을 만들 때 "핵심"은
분위기를 좌우하는 색상을 선택하는 것입니다.
가장 어려워하는 부분이 색상을 고르는 것이고 배경과 어울리지 않으면 분위기가 완전히 다르게 보입니다.
여러 가지 색을 바꿔가며 ppt 검색창을 만들어 보세요



