파워포인트(ppt) 따옴표 이모티콘과 설명 보조 막대로 강조하기(피피티 배경 제거)
스토리텔링을 위한 파워포인트 디자인 III
일상생활을 하며 말이 아니라 표현하는 방법으로 어떤 대상을 강조할 때가 많습니다.
"체스 쳐", 로 강조하기도 하고 "이미지"라면 따옴표 이모티콘 또는 내용물을 직접 가리키는 설명 보조 막대를 쓰기도 합니다.
요즘은 " RFID 기술"이 발달돼 그 기술을 강조하는 파워포인트 디자인(스토리텔링을 위한 디자인 세 번째]을 만들어 보겠습니다.
RFID 란?
반도체 칩이 내장된 태그, 라벨, 카드 등이 저장된 데이터를 무선 주파수를 이용하여 비접촉으로 읽어 내는 인식 시스템
참 좋은 세상입니다. 핸드폰으로 찾는 제품을 무선 주파수로 찾는 인식 시스템입니다.
파워포인트 "따옴표 이모티콘과 설명 보조 막대"를 가지고 강조해 보겠습니다.
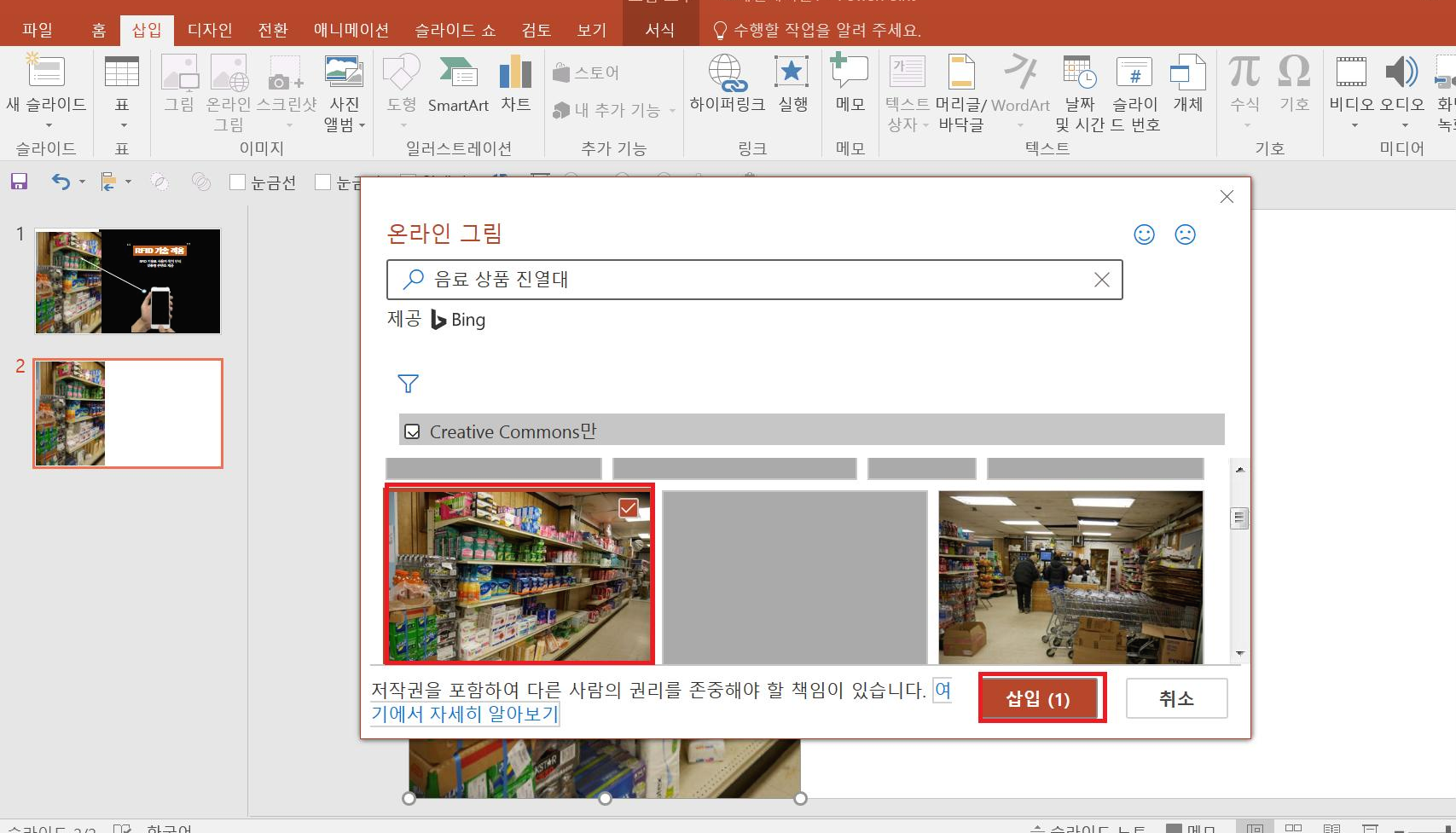
[삽입] 탭- [온라인 그림] - [Bing 검색]에서 [음료 상품 진열대]를 검색하고 마음에 드는 이미지를 선택하고 삽입합니다.
슬라이드에 삽입되면 1/3 정도 차지하게 배치합니다.
위 그림처럼요.

[삽입] 탭 - [일러스트레이션] 그룹 - [도형] - [사각형] 영역에서 [직사각형]을 선택합니다.
[서식] 탭 - [도형 채우기] - [색 -검정, 텍스트 1]을 선택합니다 위 그림처럼 되셨죠!

[삽입] 탭 - [일러스트레이션] 그룹 - [도형] - [직사각형]을 선택하여 핸드폰 이미지 상단에 배차합니다.
[서식] 탭 - [도형 채우기] - [주황, 강조 2, 25% 더 어둡게]를 선택하고
[삽입] 탭 - [텍스트] 그룹 - [텍스트 상자] - [가로 텍스트 상자]를 삽 입항 후 텍스트를 입력하고 사각형 안에 배치합니다.
밑에 텍스트도 동일 방법으로 하여 바로 밑에 배치합니다.
자! 이제 핸드폰을 들고 있는 손 이미지를 삽입하면 어느 정도 다 돼가네요.
[삽입] 탭 - [온라인 그림] - [Bing 검색] - [핸드폰]을 검색하여 마음에 드는 이미지를 선택하여 삽입합니다.
저는 위 그림에 있는 이미지를 선택했습니다.

문제가 생겼네요!
핸드폰에 흰색 배경이 있어 난감하네요
대부분 배경이 있어 배경을 없애야 문제가 해결되겠죠?
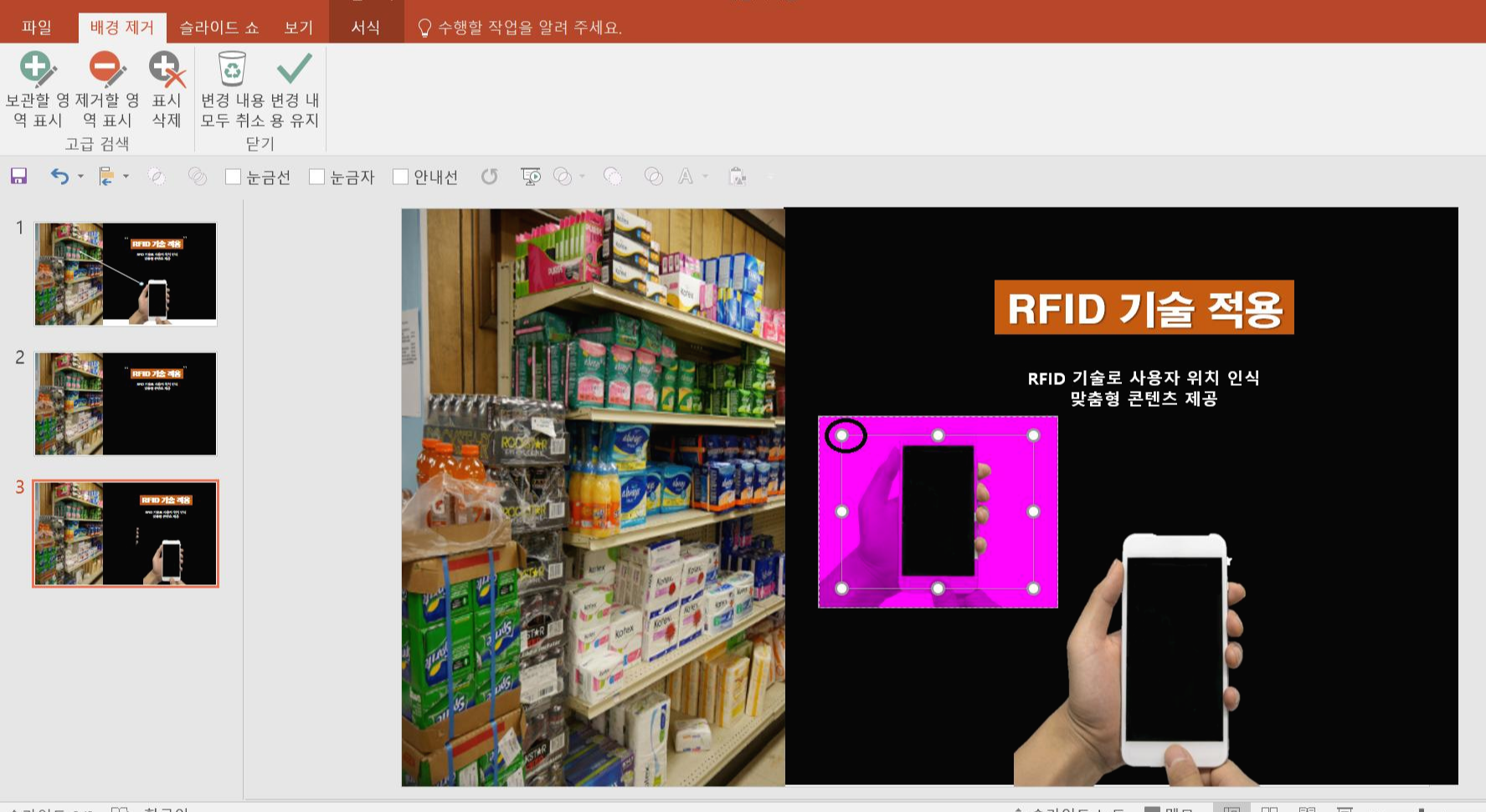
[파워포인트(ppt) 배경 제거 방법]
핸드폰 이미지를 선택하고
[서식] 탭 - 맨 왼쪽 위에 [배경 제거]를 클릭하면 핸드폰 이미지가 보라색으로 변했습니다.
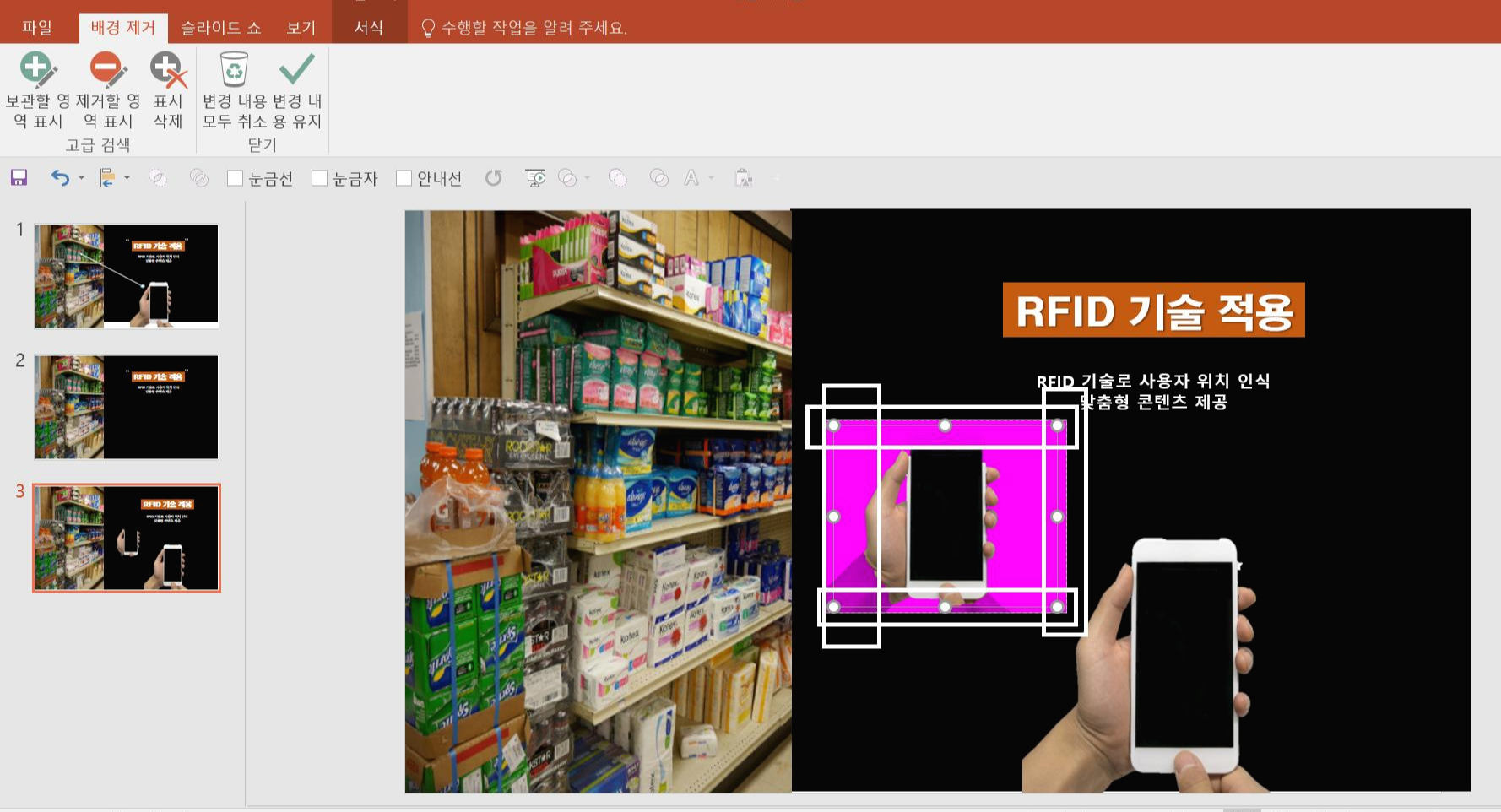
핸드폰 이미지에 8개의 조절점이 있습니다. 피피티(ppt) 배경 제거에서 중요한 부분입니다.
조절점만 잘 조정하면 배경 제거가 쉽지만 그렇지 않으면 [보관할 영역 표시[를 클릭해 정밀하게
파워포인트(피피티) 배경 제거를 해야 합니다.
먼저 조절점을 바깥쪽으로 밀면 조절점 선이 바깥으로 밀려나며 손 이미지와 핸드폰 이미지 일부가 나타났죠
이번에는
위 그림 왼쪽 위를 보면
[배경 제거] 탭 - [조정] 그룹 - [ 보관할 영역 표시]라고 보이시죠 그걸 클릭하세요.
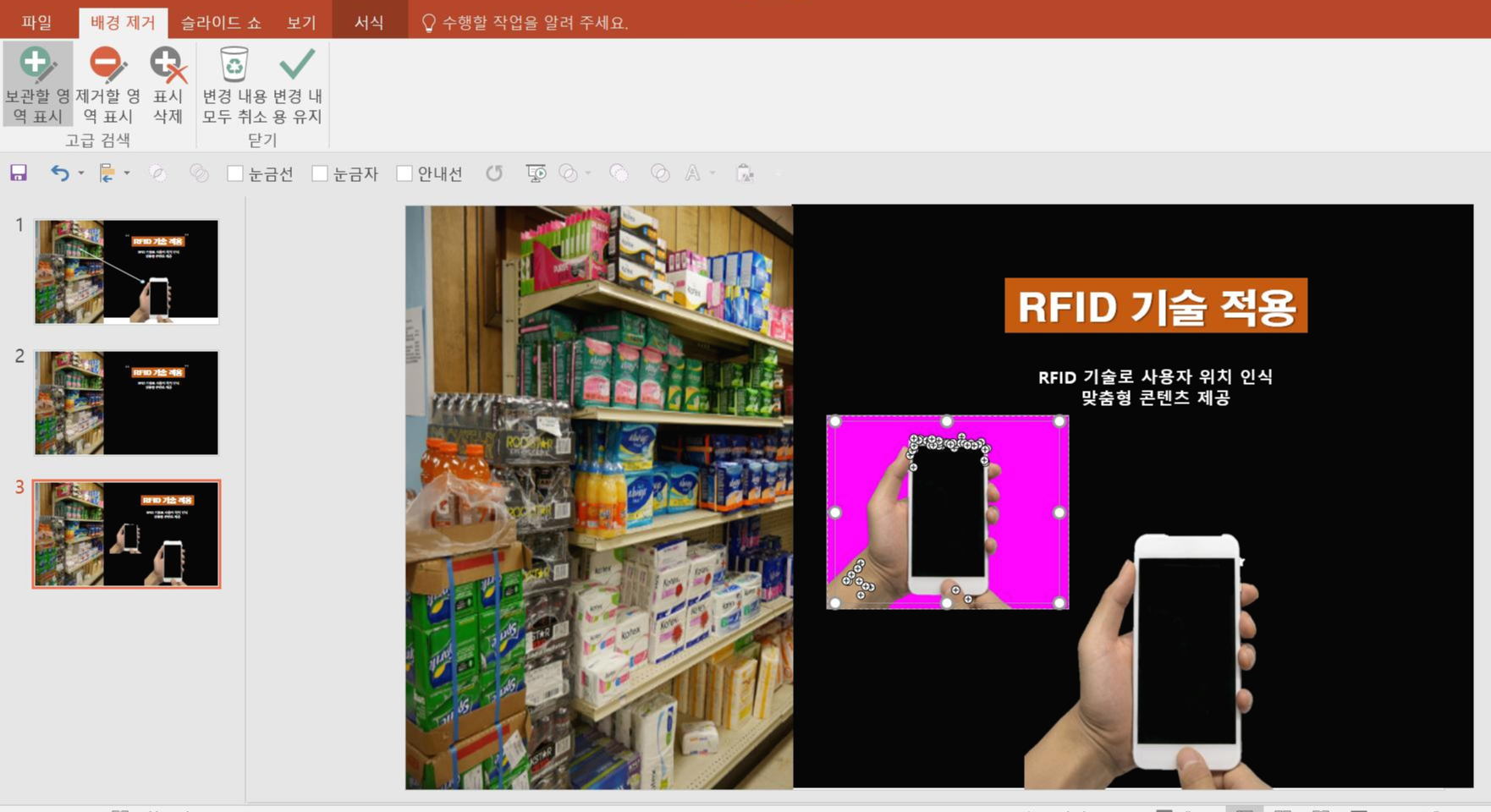
그러면 펜이 나타납니다.
펜을 색이 변하지 않은 부분에 갖다 대면 위 그림처럼 표시가 나타나며 배경이 제거됩니다.
파워포인트(ppt) 배경 제거가 다 되었으면 빈 곳에 클릭합니다.

짜 짠~~~~~ 피피티(ppt) 배경이 제거되었습니다.
신기합니다.
파워포인트(ppt) 배경 제거가 덜 되었다면 이미지를 선택하고
[서식] 탭 - [배경 제거] - [조정] 그룹 - [보관할 영역 표시[를 클릭하고 배경이 사라 질 때까지 작업을 합니다,
자 이제 따옴표 이모티콘과 설명 보조 막대를 표현하겠습니다.

[삽입] 탭 - [온라인 그림] - [Bing 검색] -[따옴표 이모티콘]을 검색하고 삽입하여 위 그림처럼 배치해 주시고
[삽입] 탭 - [도형] - [한쪽 화살표 있는 직선]을 선택하고 Shift를 눌러 사선으로 그려 설명 보조 막대를 그립니다
동일 방법으로 타원을 선택하고 Shift를 누른 채 조그만 정원을 만들어 화살표 끝에 배치하면 디자인이 완성되었습니다.
파워포인트(ppt) 배경 제거가 신기하셨죠? 연습을 해봐야 잊어버리지 않을 것 같아요
저는 늘 잊어버려요.
뭐 따옴표 이모티콘이나 설명 보조 막대는 한 번만 하면 잊어버리지는 않을 겁니다.



