(ppt) 파워포인트 사진(이미지) 투명도를 다르게 표현한 갤러리 느낌의 디자인
여러 개의 사진이나 이미지의 투명도를 다르게 표현해 마치 갤러리 같은 느낌을 주는 디자인을 소개하겠습니다.
파워포인트(ppt) 사진(이미지) 투명도 주는 방법
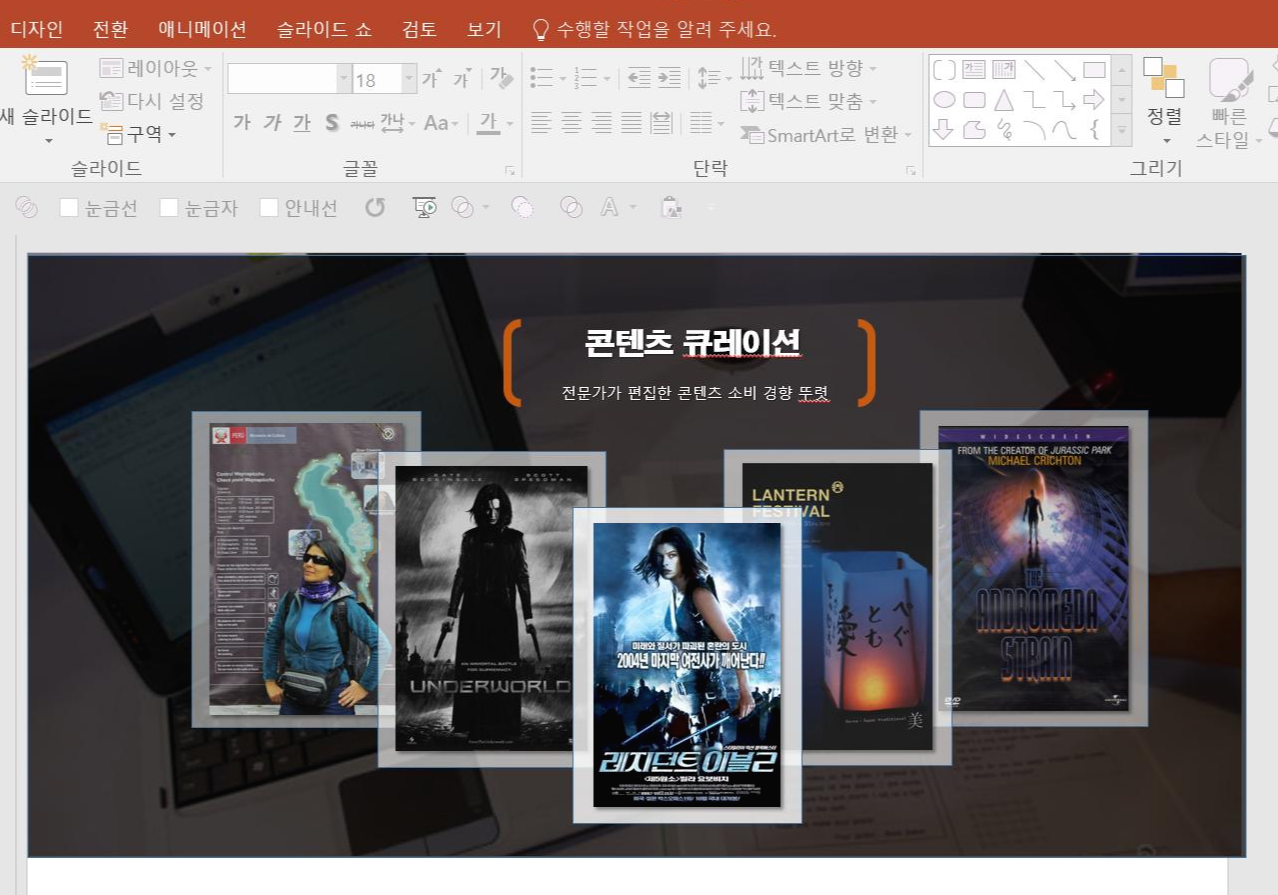
위 그림처럼 5개의 이미지에 투명도를 다르게 하여 마치 갤러리 같은 느낌의 디자인입니다.
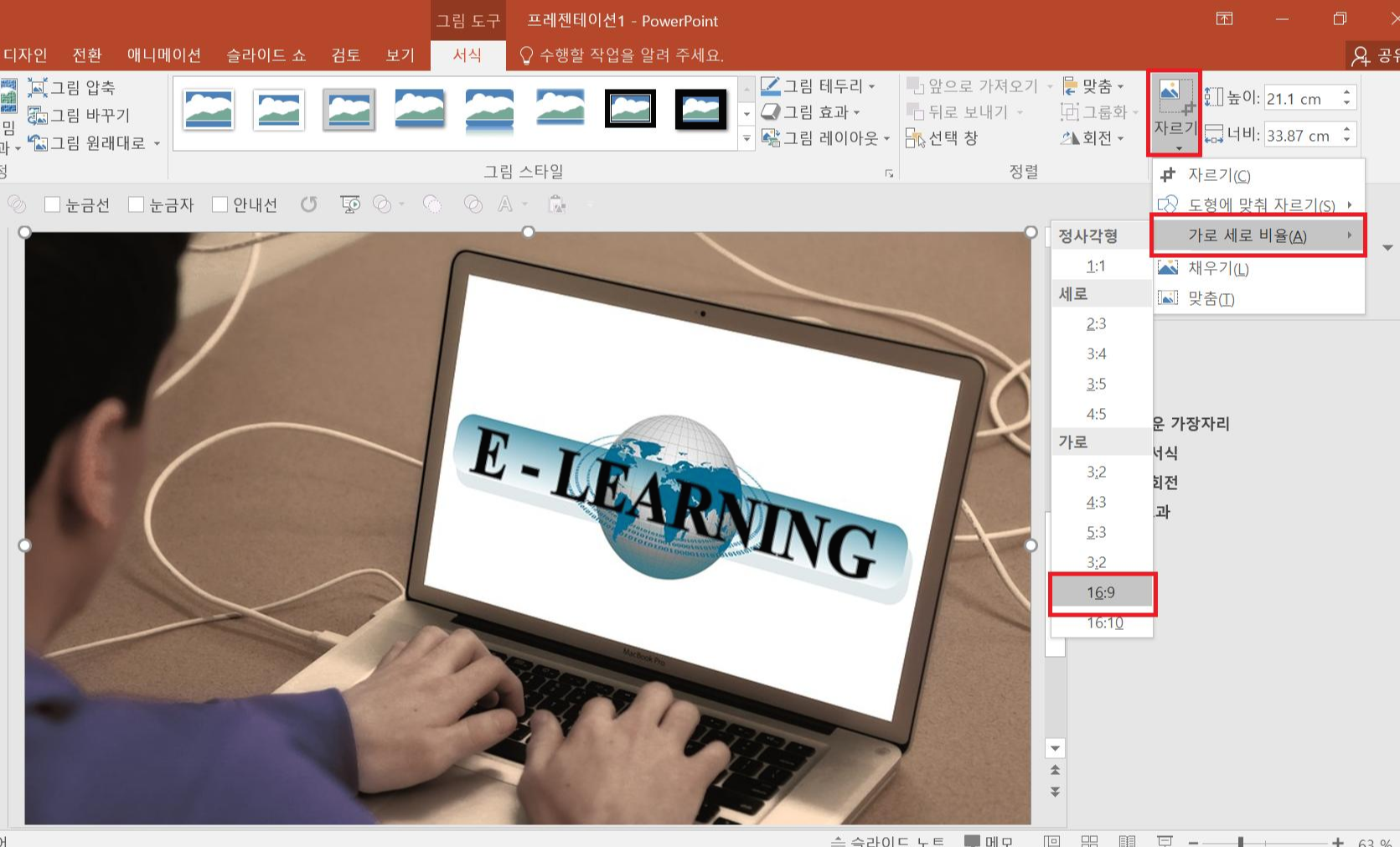
빈 슬라이드에
[삽입] 탭 - [이미지] 그룹 - [온라인 그림] - [Bing 검색] - [노트북]을 검색해 위 그림처럼 이미지를 선택해 삽입합니다.
Shift를 누르고 슬라이드에 맞게 이미지를 배치합니다.
이번에는 이미지를 자르기 할 겁니다. 이미지를 선택하고
[그림 도구 서식] 탭 - [크기] 그룹 - [자르기] - [가로세로 비율] - [가로] -[16: 9]를 선택하고 이미지 상단을 자르겠습니다.

위 그림처럼 이미지 상단 울 자르고 슬라이드에 맞게 이미지를 슬라이드에 채우세요
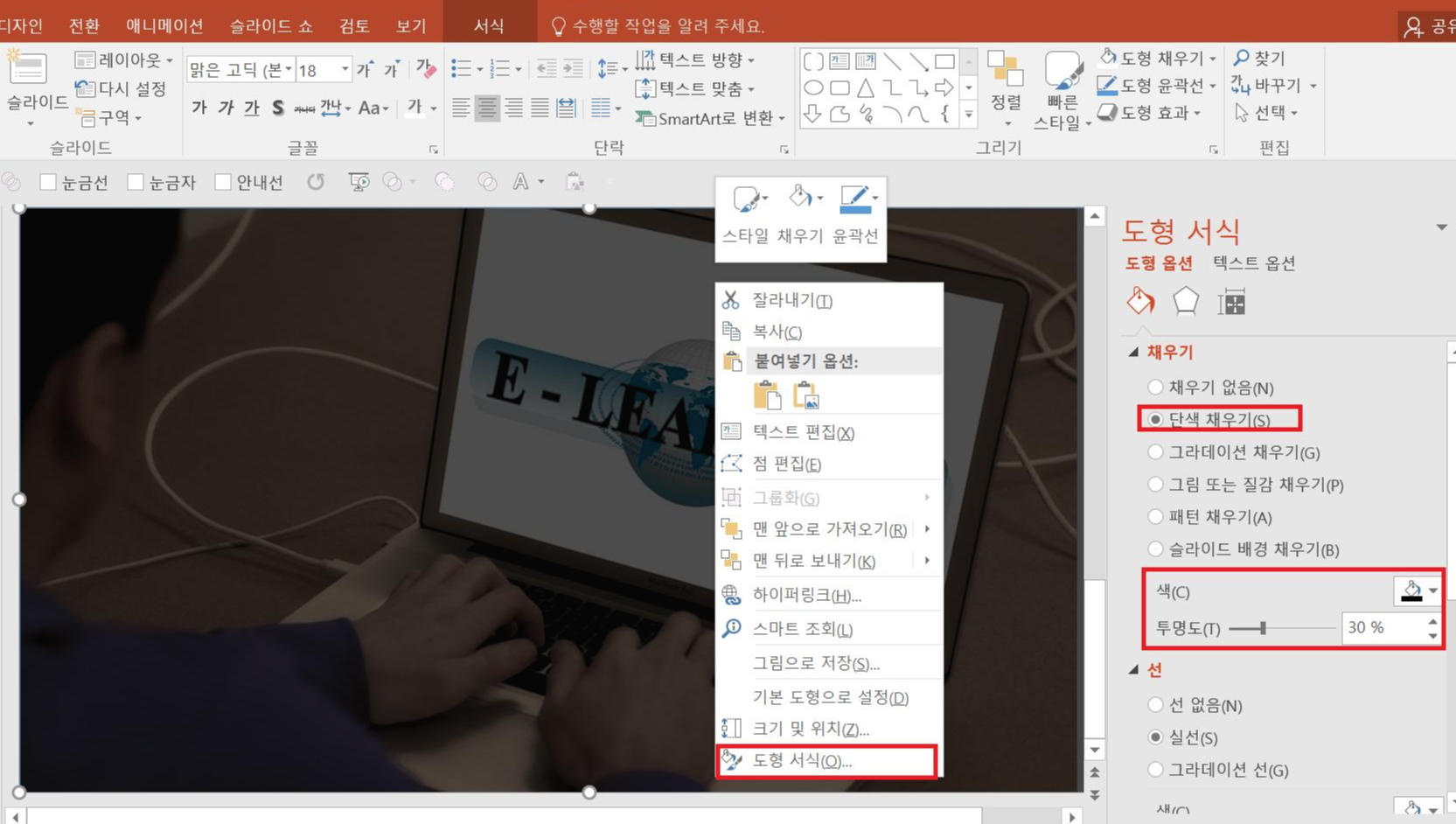
[삽입] 탭 - [도형] - [직사각형]을 선택하고 슬라이드에 그려 넣습니다
마우스 우클릭하여
위 그림처럼 [도형 서식]을 클릭합니다. 그러면 우 측에 패널이 열립니다.
[채우기] - [단색 채우기] - [색] - [검정] - [투명도] - [30%]로 설정합니다. 위 그림처럼 되셨죠
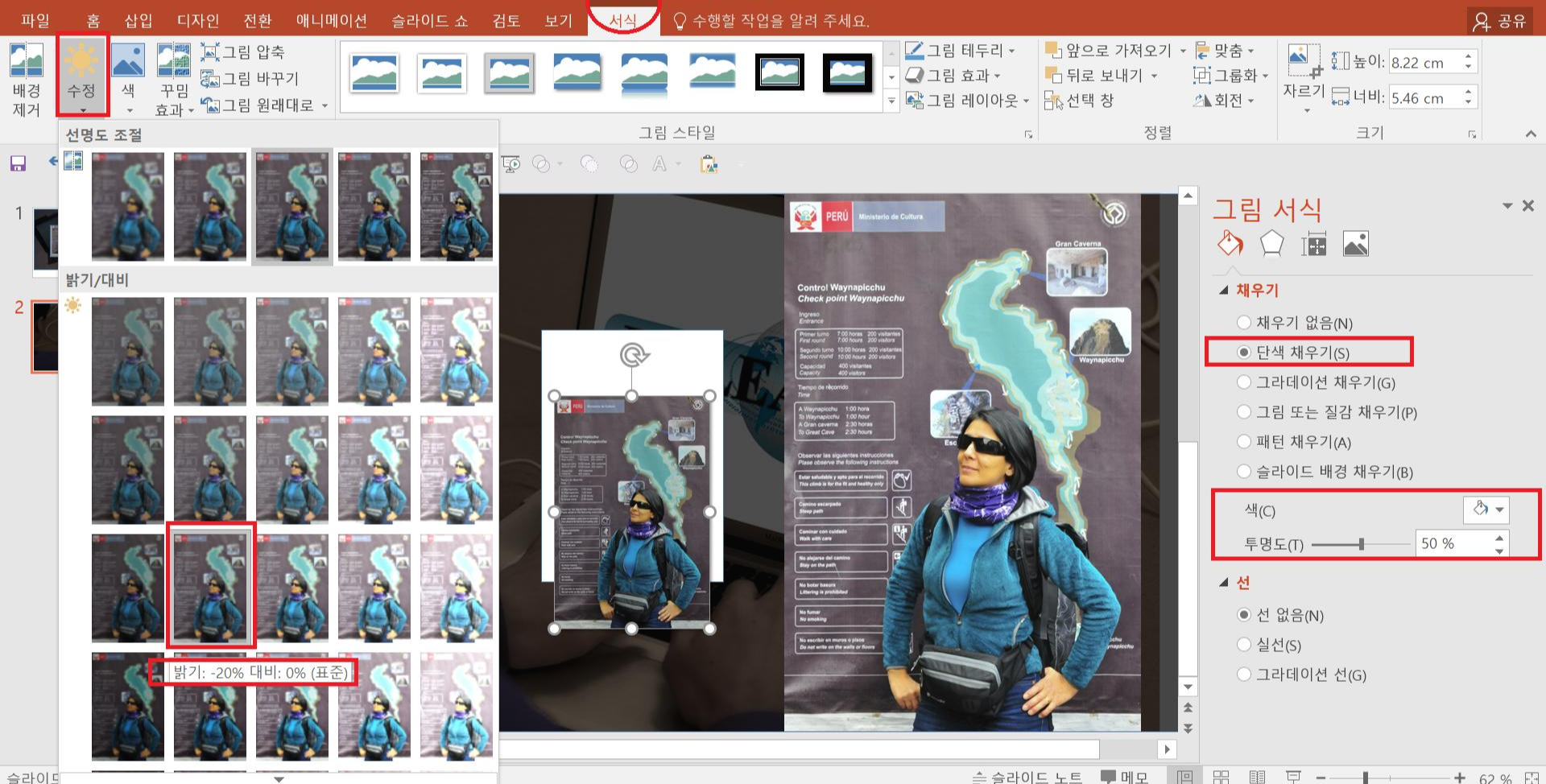
[삽입] 탭 - [온라인 그림]을 선택 - [Bing 검색] - [스크린 포스터] 검색해 마음애 드는 포스터를 선택하고 삽입합니다.
위 그림처럼 이미지가 크니 Shift를 누르고 축소합니다.
포스터를 선택하고
[서식 도구] 탭 - [조정] 그룹 - [수정] - [밝기: -20%, 대비:0%(표준)]을 선택하여 이미지에 투명도를 두었습니다.
다시 [그림] 탭 - [도형 스타일] - [그림 효과] - [그림자] - [바깥쪽] 영역에서 [오프셋 대각선 오른쪽 아래]를 선택합니다.
마지막으로 사진 틀을 선택하여 우 클릭하여 [도형 서식]을 클릭하고 위 그림처럼 패널이 열리면
[채우기] - [단색 채우기] - [색 : 흰색, 배경 1]을 선택, [투명도 - 50%]로 설정합니다.

사진 틀은 미리 Ctrl+Shift+ 드래그하여 4개를 미리 복제해 놓으세요
사진틀에 사진을 배치하여 두 개다 선택하고
[서식] 탭 - [정렬] 그룹 - [맞춤]을 선택하고 [가운데 맞춤, 중간 맞춤]을 하면 사진이 정 중앙에 베치 됩니다.
마지막으로 사진틀과 사진을 선택하고 Ctrl+G를 눌러 그룹화시킵니다.
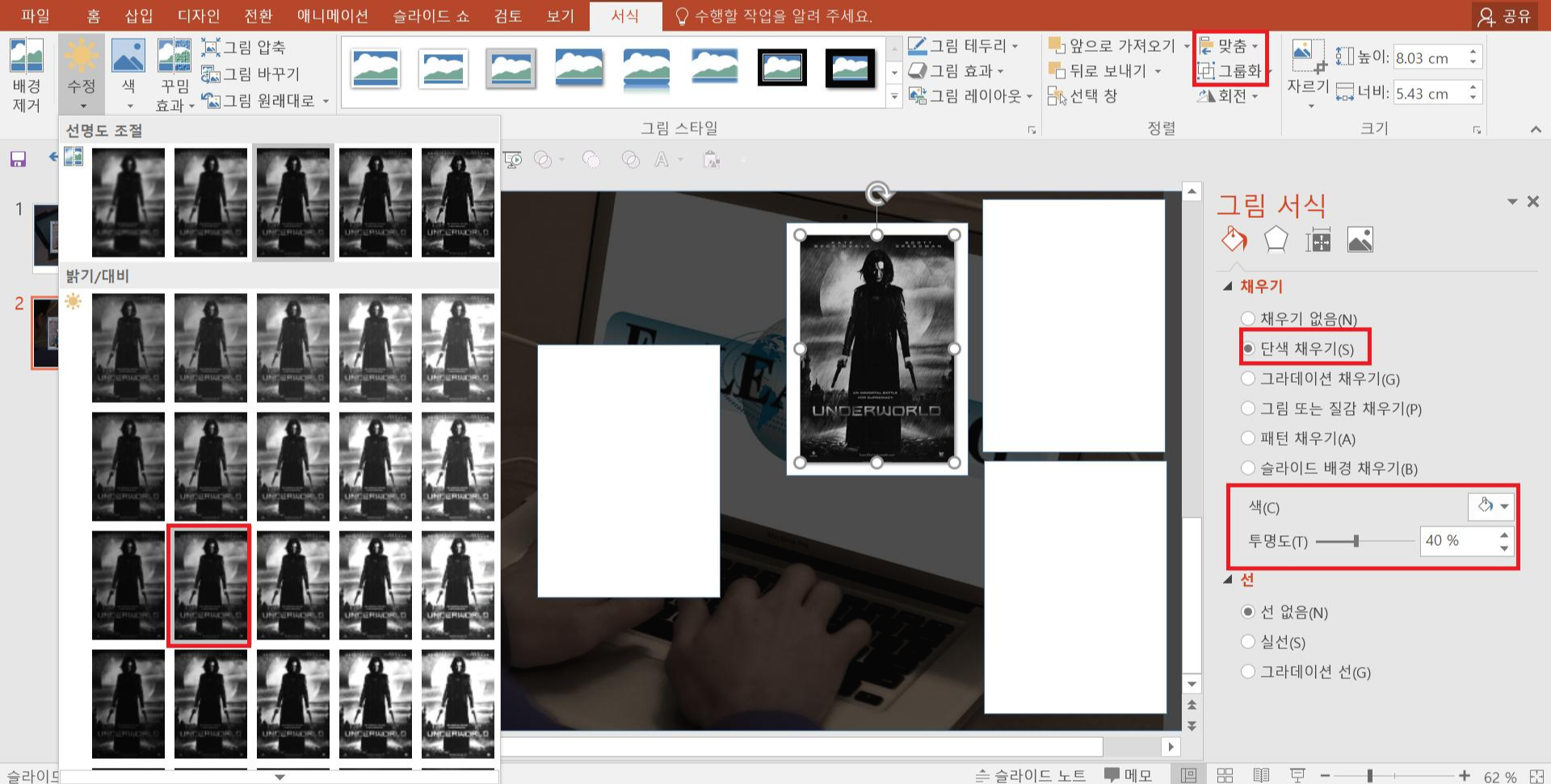
나머지 이미지는 Bing 검색으로 검색하여 선택하고 삽입합니다.
두 번째 시진 이미지를 선택하고
[서식 도구] 탭 - [조정] 그룹 - [수정] - [밝기: -20%, 대비:0%(표준)]을 선택하여 이미지에 투명도를 두었습니다.
다시
[그림] 탭 - [도형 스타일] - [그림 효과] - [그림자] - [바깥쪽] 영역에서 [오프셋 대각선 오른쪽 아래]를 선택합니다.
마지막으로 사진 틀을 선택하여 우 클릭하여 [도형 서식]을 클릭하고 위 그림처럼 패널이 열리면
[채우기] - [단색 채우기] - [색 : 흰색, 배경 1]을 선택, [투명도 - 40%]로 설정합니다.
세 번째, 네 번째, 다섯 번째 이미지는 동일한 방법으로 하시면 됩니다.
여기서 주의할 점은 사진 배치를 제일 먼저 결정해야 합니다.
왜냐하면 투명도를 다르게 해야 하기 때문에 정 중앙에 배치할 사진은 수정하지 않고 원본을 올릴 겁니다
원본 좌, 우측에 배치할 사진 틀은 [투명도 - 40%]를 설정하고 그 뒤 좌, 우측 사진은 [투명도 - 50%}로 설정합니다.
그리고 사진 이미지는 정중앙 사진을 제외하고 나머지는 동일하게 적용하시면 됩니다.
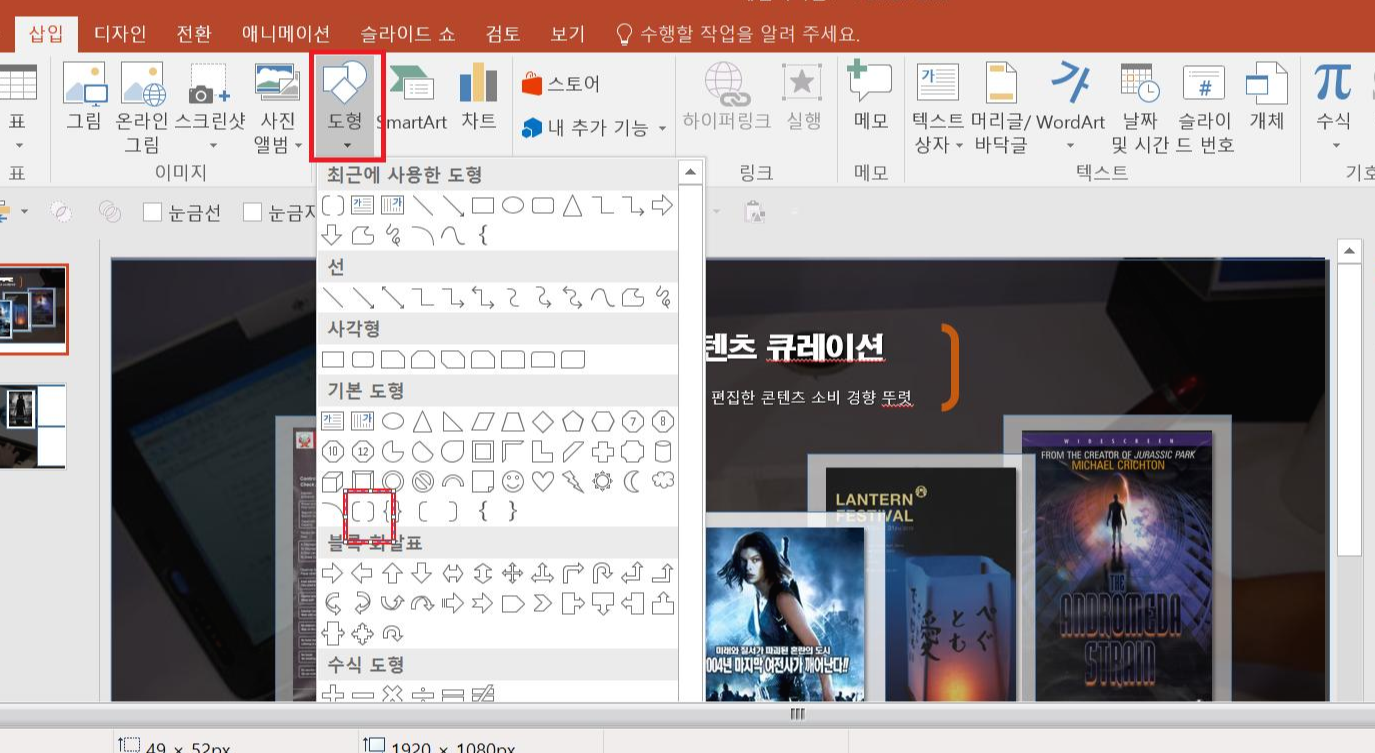
위 그림처럼
[삽입] 탭 - [일러스트레이션] 그룹 - [도형] - [양쪽 대괄호]를 선택하여 삽입합니다
[양쪽 대괄호] - [마우스 우 클릭] - [도형 서식] 화면에서 [색] - [주황, 강조 2, 25% 더 어둡게]로 바꿉니다.
[삽입] 탭 - [텍스트] 그룹 - [텍스트 상자] - [가로 텍스트 상자]를 삽입하고 양쪽 대괄호 사이에 제목을 입력합니다.
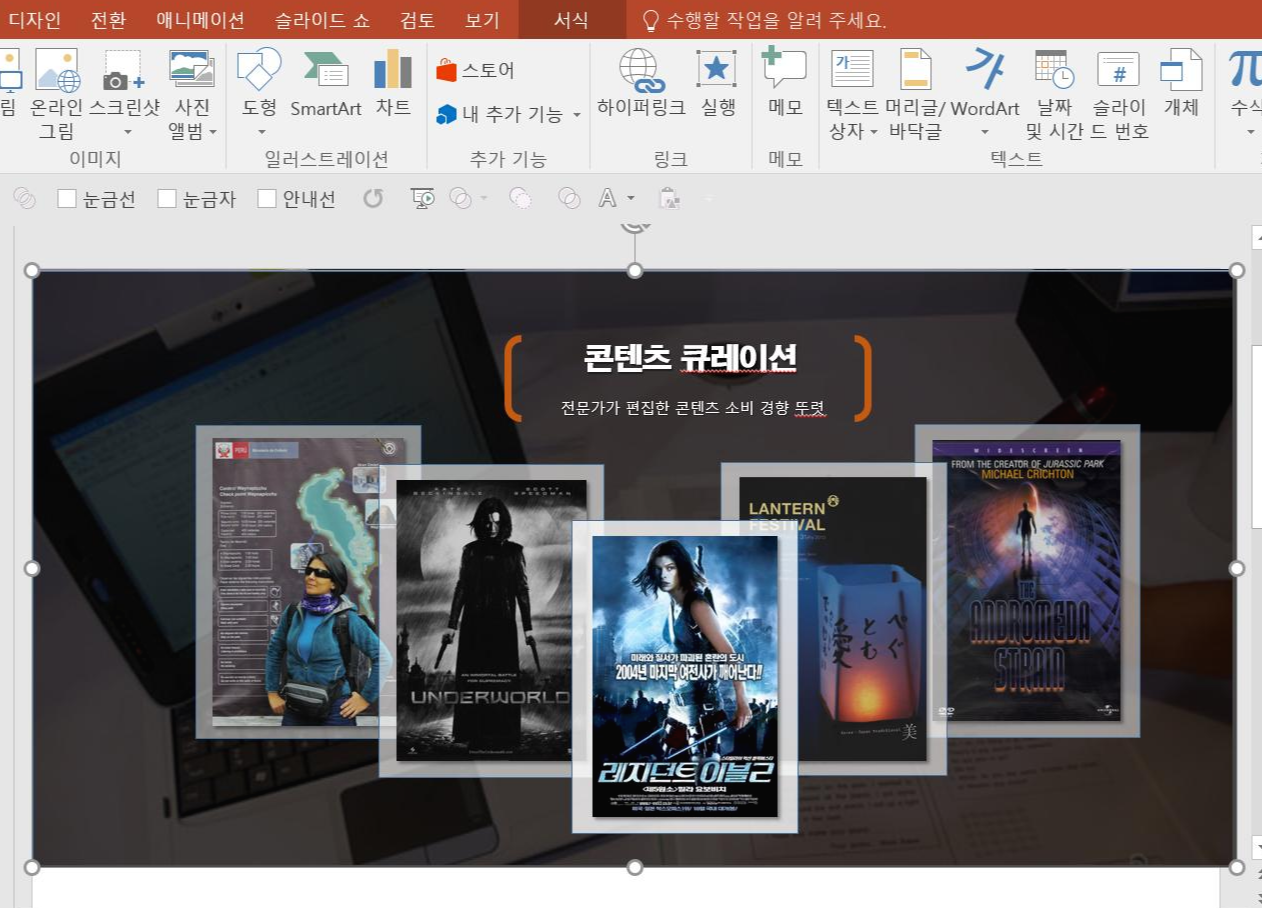
완성되었습니다.
투명도의 차이로 갤러리 같은 느낌의 디자인입니다.
다음 포스팅에는 더 멋있는 디자인을 올리겠습니다.



