선과 원으로 ppt(피피티) 목차 만들기
스토리텔링을 위한 파워포인트 다저인 여섯 번째/ 선과 원으로 ppt(피피티) 목차 만들기
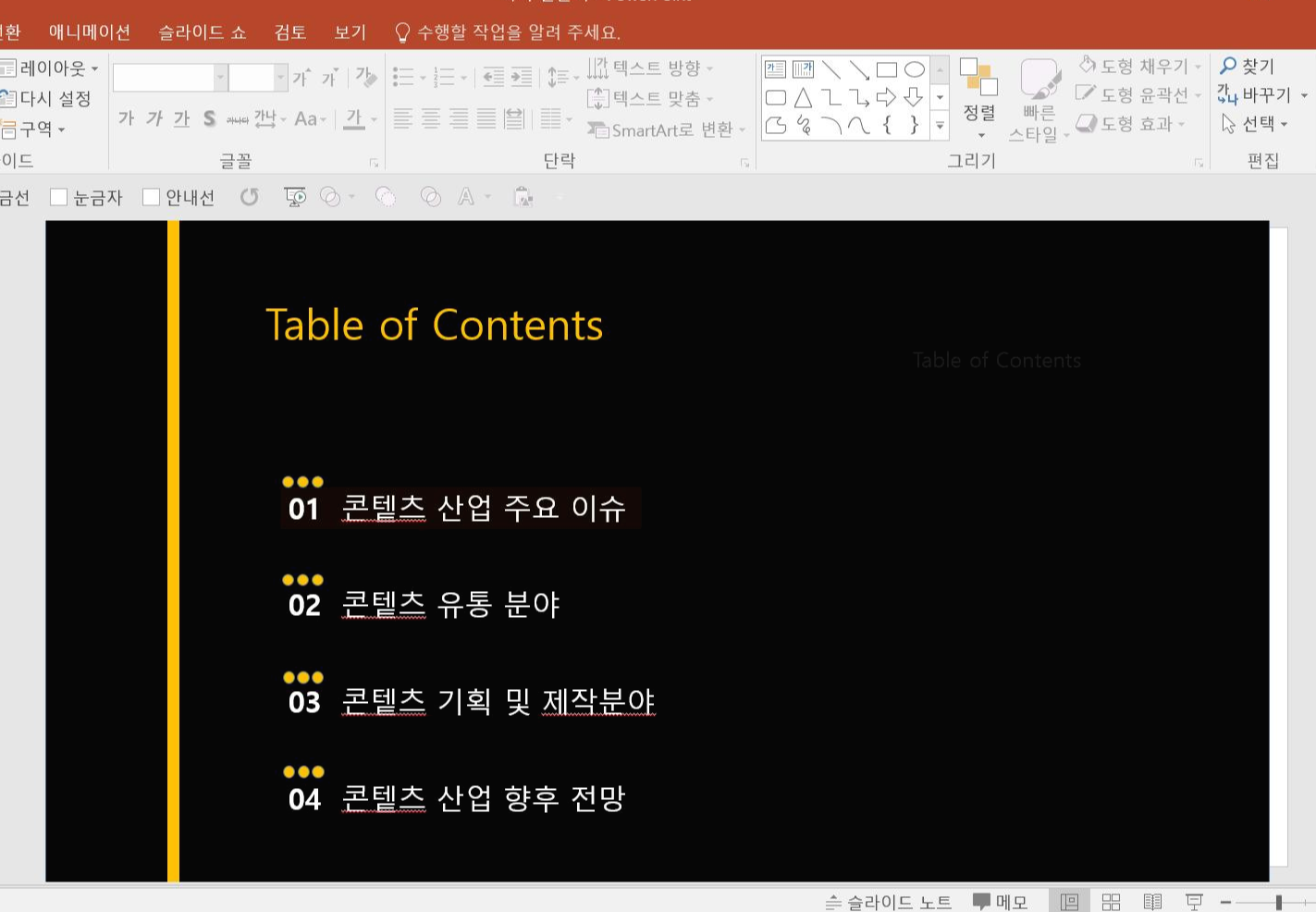
간단하지만 눈에 띄는 피피티 목차 디자인
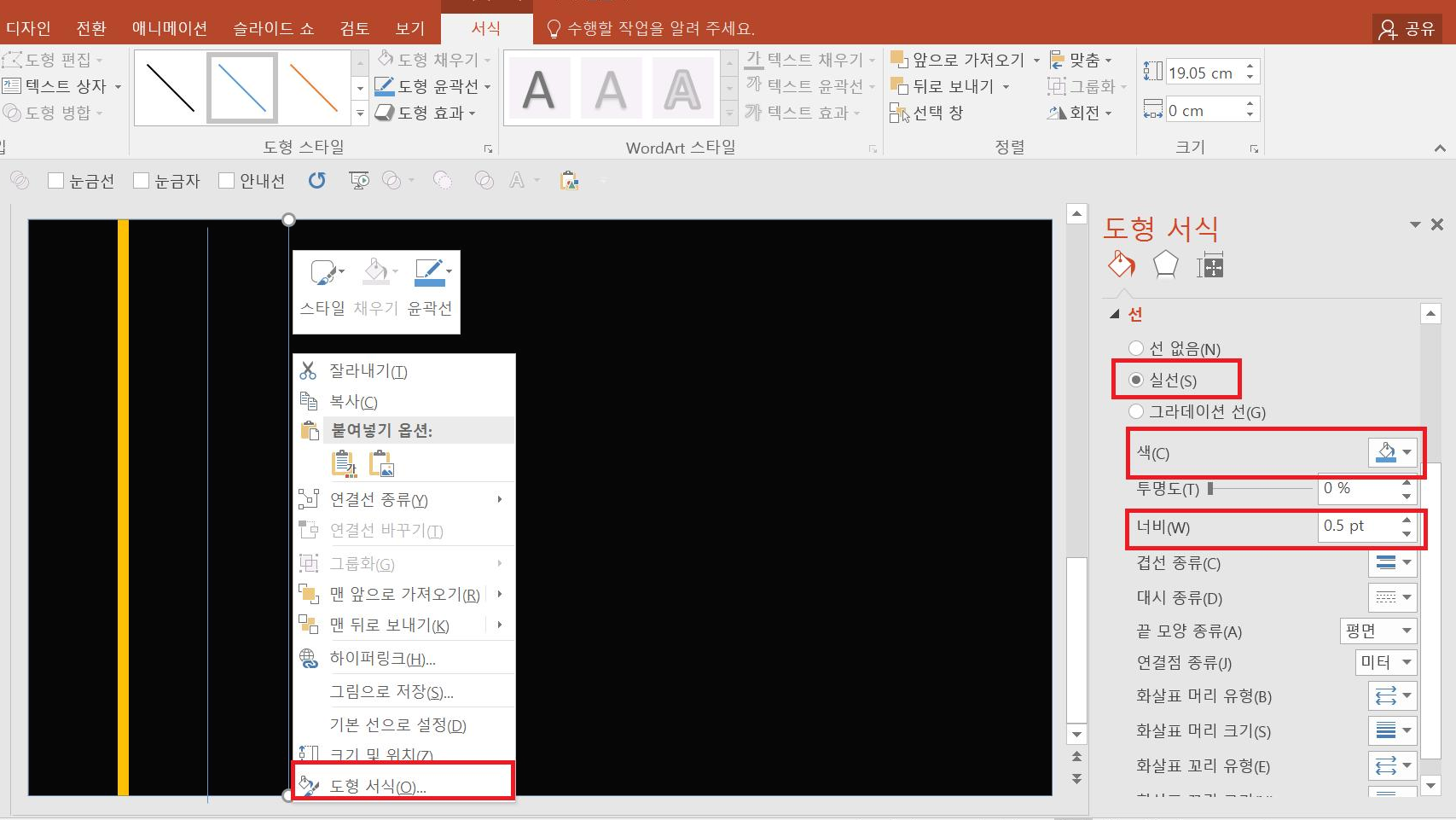
먼저 검은색 배경 슬라이드에
[삽입] 탭 - [일러스트레이션] 그룹 - [도형] - [선]을 선택하고 위 그림처럼 삽입합니다
마우스 우 클릭하여 [도형 서식]을 선택하면 우 측에 도형 서식 패널이 열립니다.

[실선]을 선택하고 [색]은 [주황], 너비는 [10pt]를 설정하면 10pt의 주황 선이 나타납니다.
다음은
[삽입] 탭 - [텍스트] 그룹 - [텍스트 상자] - [가로 텍스트 상자]를 선택하여 위 그림처럼 배치하고 텍스트를 입력합니다.
[Table of Contents} 요렇게 되셨지요
ppt(피피티) 목차 만들기 어렵지 않습니다.

[삽입] 탭 - [텍스트] 그룹 - [텍스트 상자] - [가로 텍스트 상자]를 삽입하여 목차 번호와 소제목을 삽입합니다.
위 그림처럼요!
목차 번호와 소제목은 [텍스트 상자]를 별도로 삽입하면 여백 조절이 편리합니다.
또한 목차 번호는 01, 02, 03의 형태로 표현하면 같은 글꼴 크기에 1, 2, 3의 형식보다 가득 찬듯한 느낌을 받을 수 있습니다.
다음은 조그만 원을 세 개를 그려야 합니다.
[삽입] 탭 - [일러스트레이션] 그룹 - [도형] -타원]을 선택하여 그려 넣고 Ctrl+D를 눌러 원을 두 개 복제합니다.
위 그림처럼 3개의 원을 Ctrl+G를 눌러 그룹화한 후 숫자 위에 배치합니다.

이번에는
원 3개, 목차 번호, 택스트를 모두 선택하고 Ctrl+G를 눌러 그룹화해주십시오.
그룹화를 하는 이유는 편집 이동하거나 복사할 때 편리합니다.
반대로 그룹 해체할 때는 Ctrl+Shift+G를 누르면 됩니다.
그리고 Ctrl+D를 눌러 복제를 3개를 합니다.
Shift를 누르고 4개를 모두 선택합니다.
[그리기 도구 - 서식] 탭 - [맞춤] - [왼쪽 맞춤, 세로 간격을 동일하게]을 클릭하면
위 그림처럼 깔끔하게 줄 맞춤이 되었습니다.
신기합니다. 피피티 목차가 이렇게 한순간에 정리되다니....
제가 단축키를 많이 사용하는 이유는 작업 속도가 몰라 볼 정도로 빠르기 때문입니다.
Ctrl+G, Ctrl+D,, Ctrl+Z,, Ctrl+M 등은 정말 많이 사용하는 단축키입니다.
자꾸 까먹어요. 근데 여러 번 하면 습득됩니다.
다음은 목차 번호, 텍스트를 바꾸면 ppt(피피티) 목차 만들기가 다 만들어졌습니다.

어떠세요 재미있지 않으세요
ppt 표지 만들기, ppt(피피티) 목차 만들기는 조금만 연습하시면 금방 습득이 됩니다.
그 이후부터는 나만의 창의적인 피피티 목차를 만들기 하는 것은 어떨까요!
실무에서 자주 쓰는 단축키
| 단축키 | 기능 |
| Ctrl+A | 모든 개체를 선택합니다. |
| Ctrl+M | 새 슬라이드 삽입 |
| Ctrl+Z | 현재 명령을 취소하고 이전 명령으로 되돌아 가기 |
| Ctrl+Y | 이전 명령을 반복합니다. |
| Ctrl+G | 선택한 개체들을 그룹으로 묶습니다. |
| Ctrl+Shift+G | 그룹을 해체합니다. |
| Ctrl+Shift+C | 선택한 개체 서식을 클립보드에 복사합니다. |
| Ctrl+Shift+V | 클립보드에 복사된 개체 서식을 붙여 넣기합니다. |
| Print Screen | 전체화면을 클립보드에 그림 형식으로 복사합니다. |
스토리텔링을 위한 파워포인트 디자인하기 여섯 번째
선과 원을 사용해서 PPT(피피티) 목차 만들기를 끝냈습니다.
다음에는 더 좋은 디자인을 연재하겠습니다.



