슬라이드 마스터로 슬라이드 틀 만들기
파워포인트를 배우면서 가장 편리하지만 가장 어려운 부분이 슬라이드 마스터라고 생각합니다.
포스팅을 하게 되면서 파워포인트(ppt) 슬라이드 마스터를 공부하게 되고 하나하나 알아 가다 보니 조금씩 알아가는
기쁨이 쏠쏠합니다.
첫 글을 2020년 6월 16일에 포스팅했습니다. 한 달 조금 넘었습니다.
어떤 글을 써야 할지 고민했었는데 벌써 한 달이 넘어가다니 참 빠릅니다. 아직 많은 분들을 벤치마킹을 하지 못해 방향을 확실하게
잡지는 못했습니다.
서두르고 방문 객 수가 적다고 끓탕 하면 금방 지치잖아요.
블로그는 끈기가 있아야 한다고 "친절한 효자손의 구글 애드센스 고수익자 되기" 책에 나와 있어서 정독을 했는데
처음부터 잘하는 분들은 없는 것 같고 땀과 노력이 뒷받침돼야 양질의 글도 쓰고 방문객 수도 늘어나겠지요.
슬라이드 마스터 공부를 하며 많이 짜증 났었습니다. 잘 안되니까요!
그만큼 이해가 잘 안 됐습니다.
파워포인트(ppt) 슬라이드 마스터로 슬라이드 틀 만들기
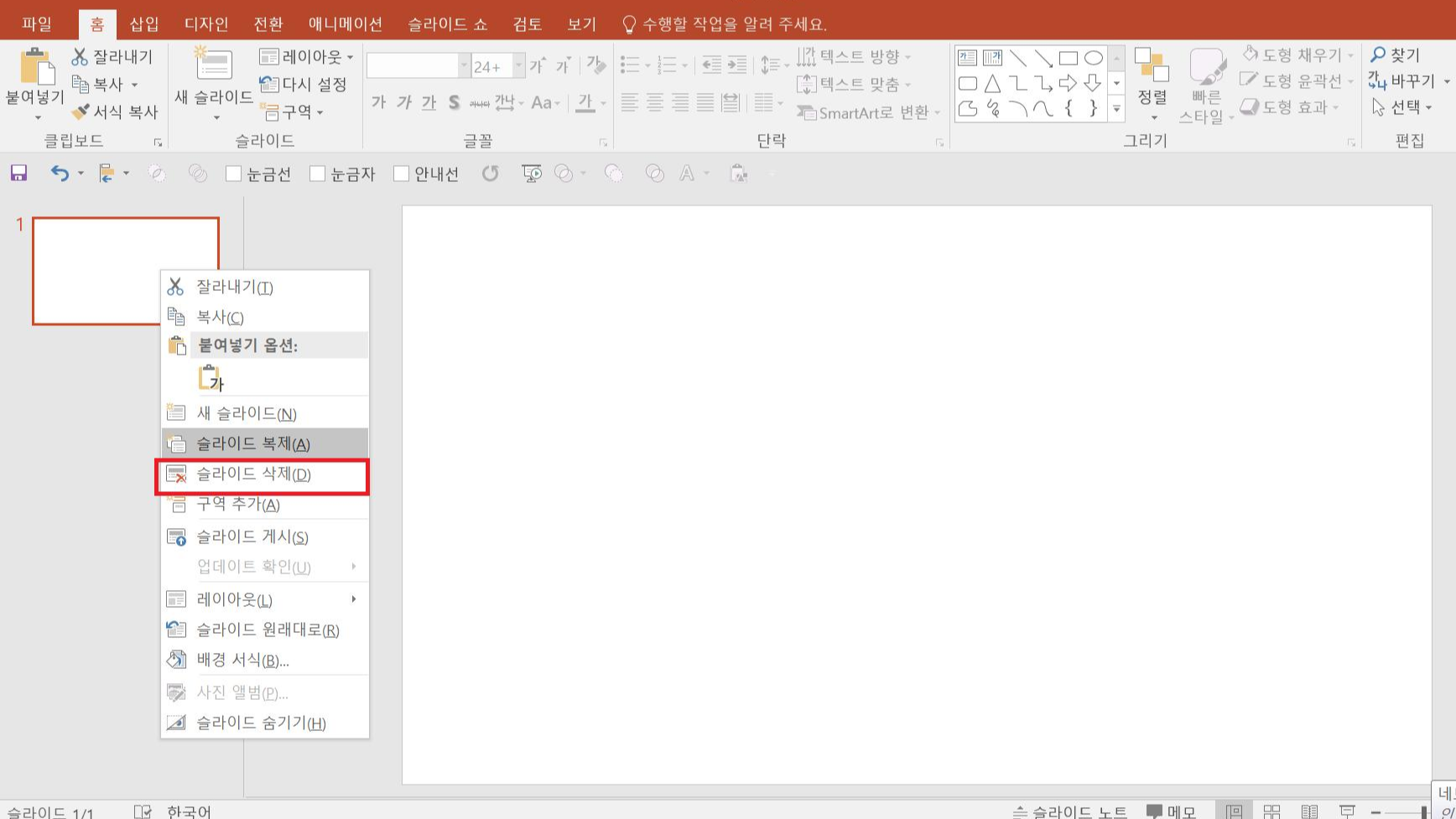
파워포인트 첫 화면에서 [슬라이드]를 선택하고 [마우스 우클릭] - [슬라이드 삭제]를 선택하여 삭제합니다.
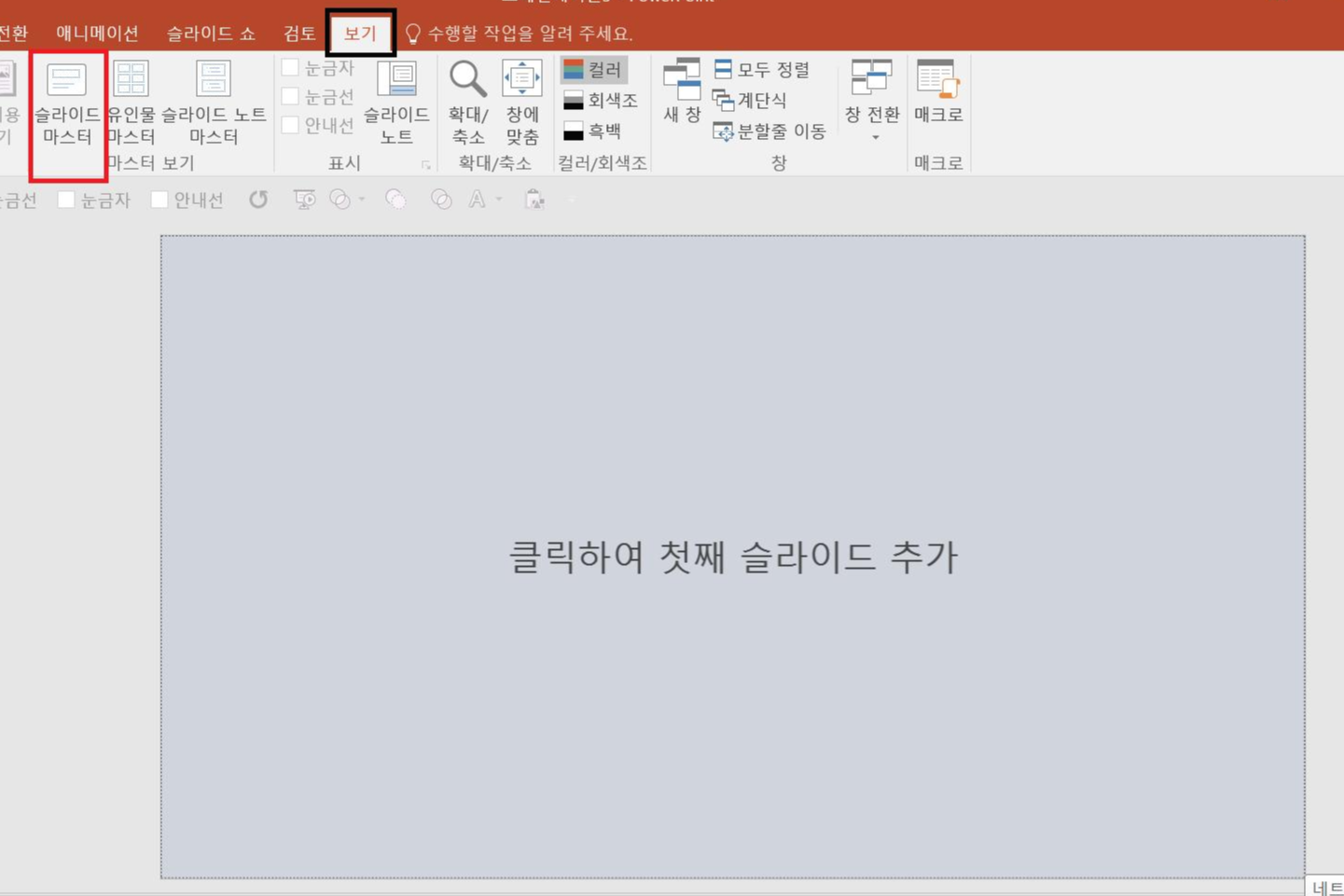
위 그림처럼 [보기] 탭 - [마스터 보기] 그룹 - [슬라이드 마스터] 선택하시면 [슬라이드 마스터] 화면으로 바뀝니다.
요렇게 바뀝니다.
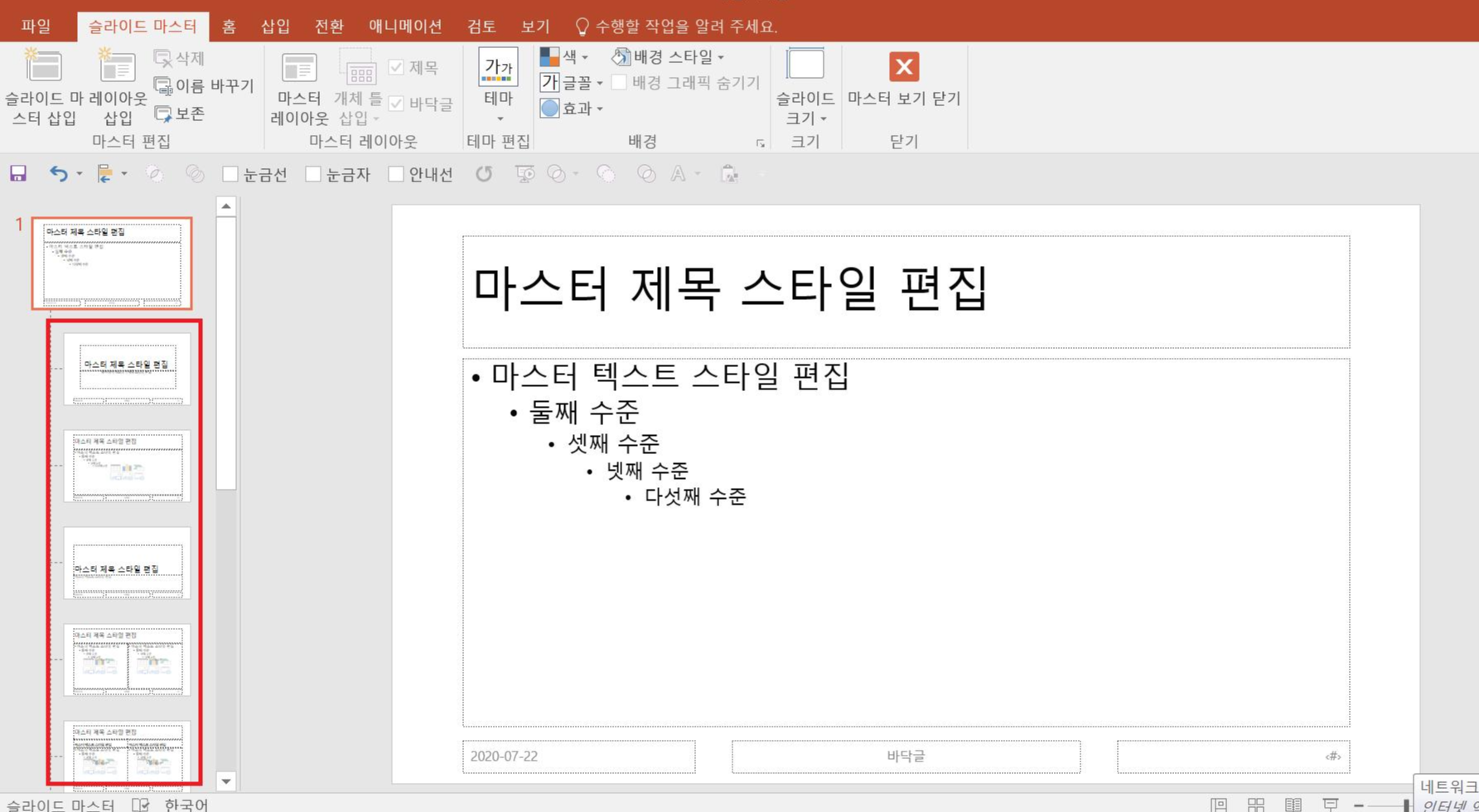
[슬라이드 마스터]는 왼쪽에 보시면 큰 슬라이드 하나와 하위에 11개의 슬라이드가 있습니다.
이번엔 이 하위 11개의 슬라이드를 Shift를 누르고 11개를 모두 선택하신 후 Delete 키를 눌러 모두 삭제합니다.
위에 큰 슬라이드만 남아 있죠!
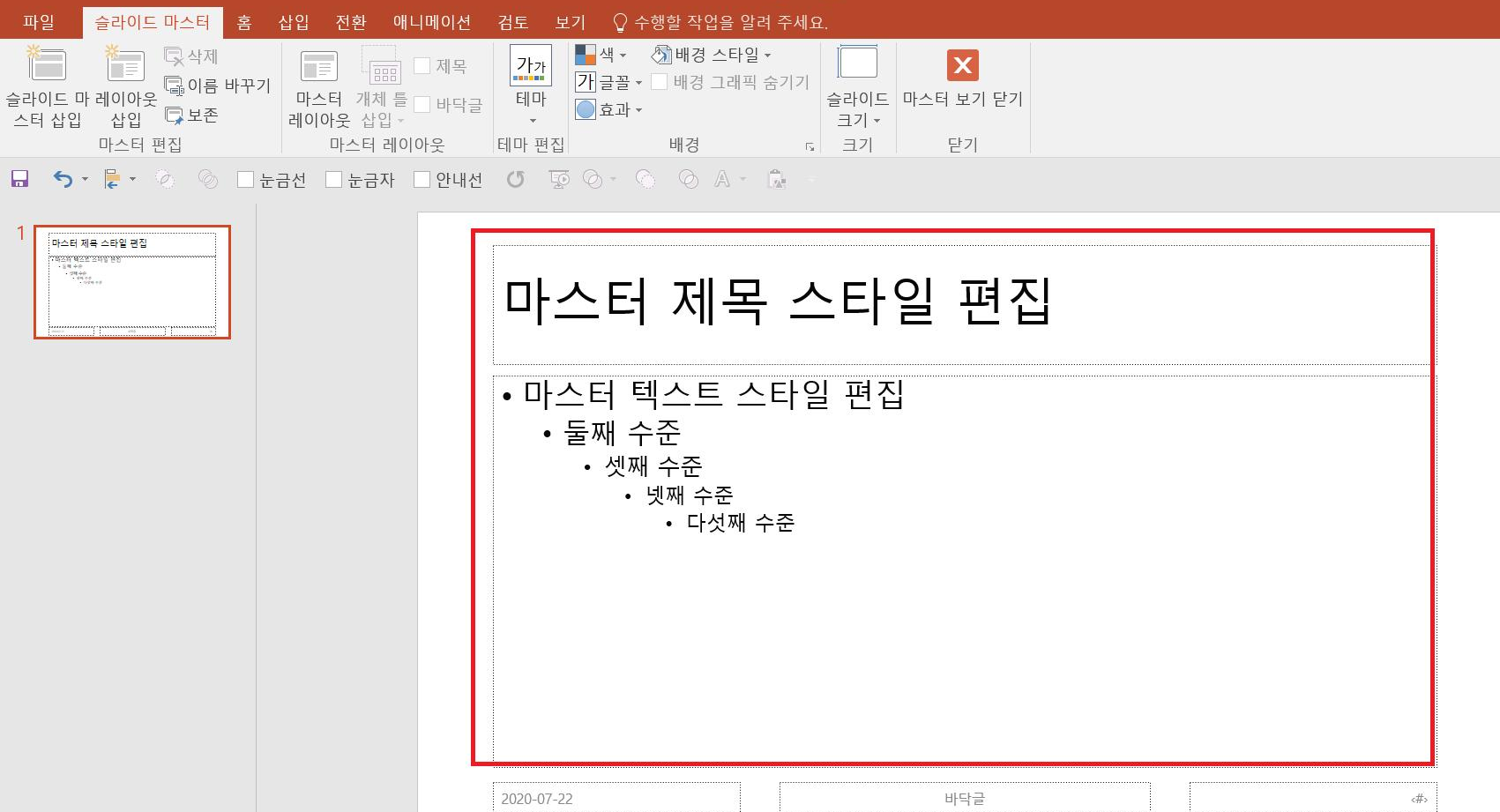
이번엔 큰 슬라이드에 있는 [텍스트 상자]을 없애겠습니다.
위 그림처럼 빨간 박스에 있는 텍스트를 모두 선택합니다. Shift를 누른 채 선택하고 Delete 키를 누르면 삭제되지만 Ctrl+A를
누르면 슬라이드 안에 있는 텍스트가 모두 선택이 됩니다. 그러면 Delete 키를 눌러 삭제하면 좀 더 빠른 작업이 이루어졌습니다.
꼭 기억하세요.
Ctrl+A 슬라이드 안에 있는 모든 개체를 선택하는 겁니다. 많이 쓰는 단축키입니다.
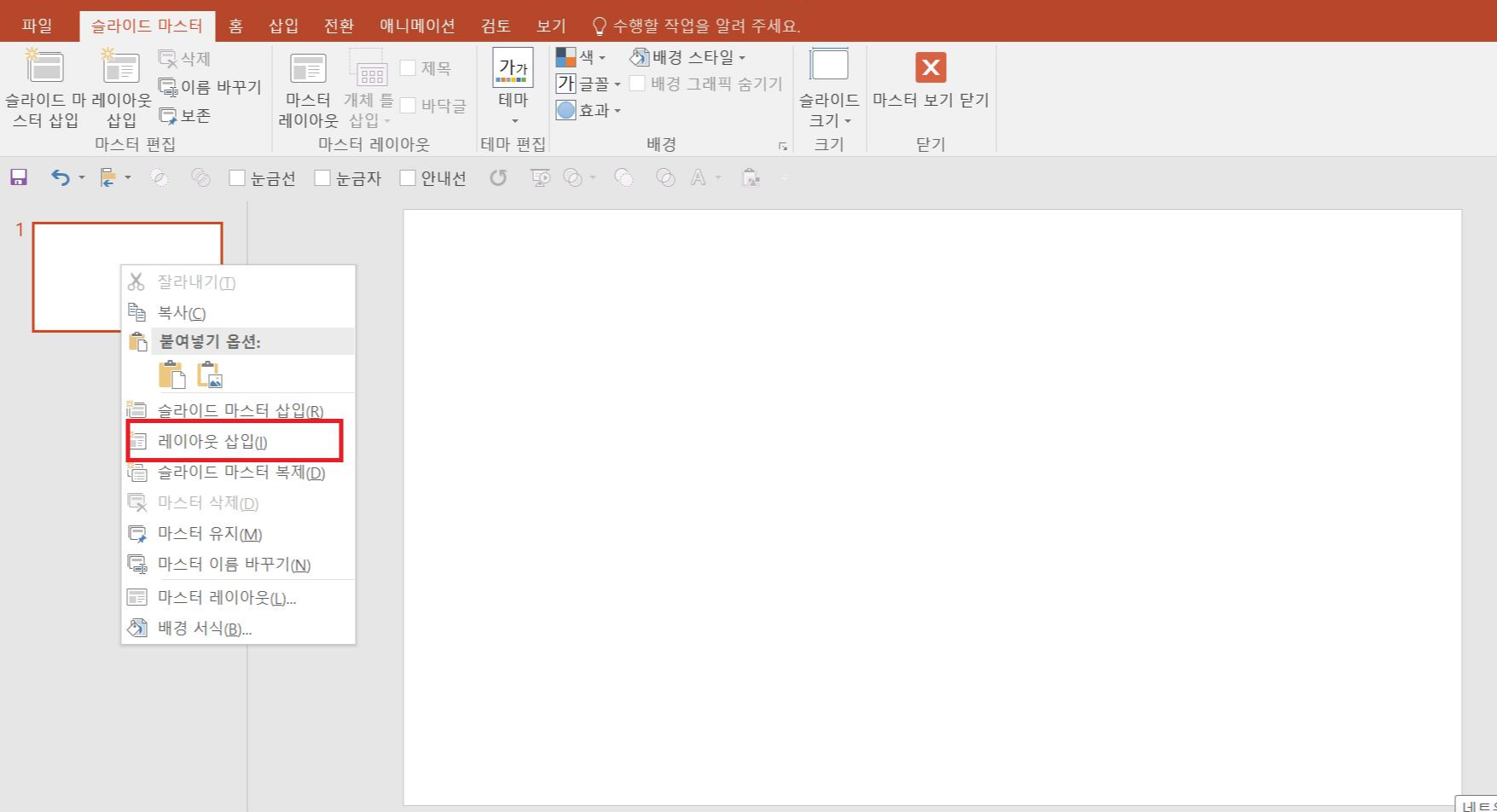
[슬라이드 마스터]를 선택하고 마우스 우 클릭 후
위 그림처럼
[레이아웃 삽입]을 눌러 새로운 레이아웃을 만듭니다.

자 그럼
[슬라이드 마스터] 하위에 새로운 레이아웃 슬라이드가 생겼습니다.
슬라이드에 자동 생성된 텍스트 상자를 Delete 키를 눌러 삭제합니다.

[빈 슬라이드]에 [마우스 우 클릭]하면 위 그림처럼 [배경 서식]을 클릭합니다.
그럼 우측에 패널이 열리면 [단색 채우기]를 선택하고 [색]은 - [회색]을 선택하여 변경합니다.
여기까지 되셨죠.

이번엔 슬라이드 하단에 [선]을 그리겠습니다.
[삽입] 탭 - [일러스트레이션] 그룹 - [도형] - [선]을 선택하여
위 그림처럼 Shift를 누르고 슬라이드 하단에 [선]을 그립니다.
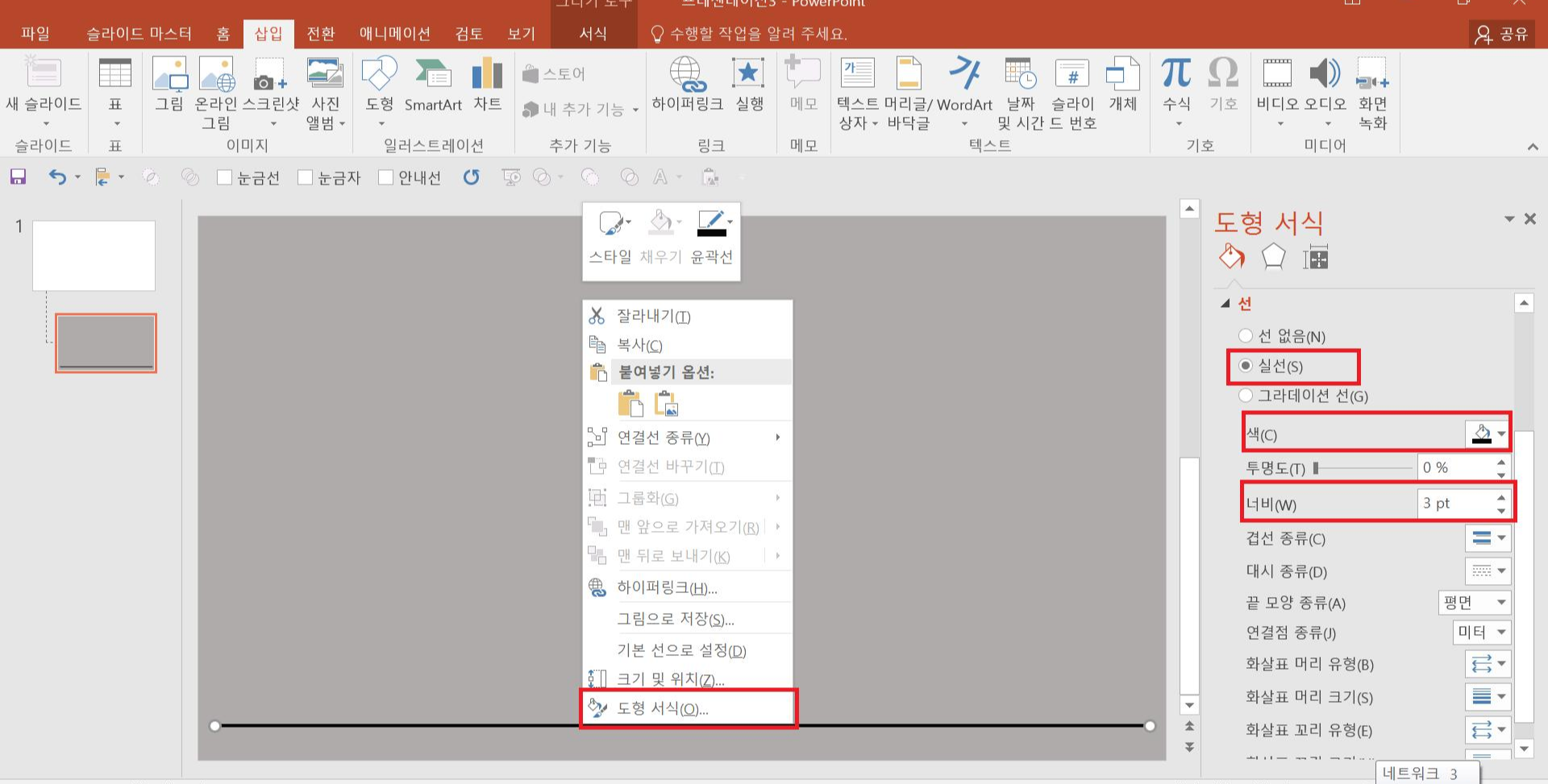
이번에는 [선]에 색과 굵기를 정하겠습니다.
[선]에 마우스를 갖다 대고 우 클릭하여 위 그림처럼 [도형 서식]을 클릭합니다.
그러면 우측에 패널이 열립니다.
[선]은 [실선]을 선택하고 [색] - [검정], [굵기] - [0.5pt]를 선택하여 변경합니다.

이번에는 하단의 [선]을 복제해서 상단에 왼쪽에 여백을 두고 [선]을 배치할 겁니다.
[선]을 선택하고 단축키 Ctrl+D 를 눌러 [선]을 복제한 후 복제한 [선]을 상단으로 옮겨 배치합니다.
Shift를 누른 상태에서 왼쪽에 여백을 주기 위해 선을 우측으로 밀어 여백을 만듭니다.
위 그림처럼 되셨죠.
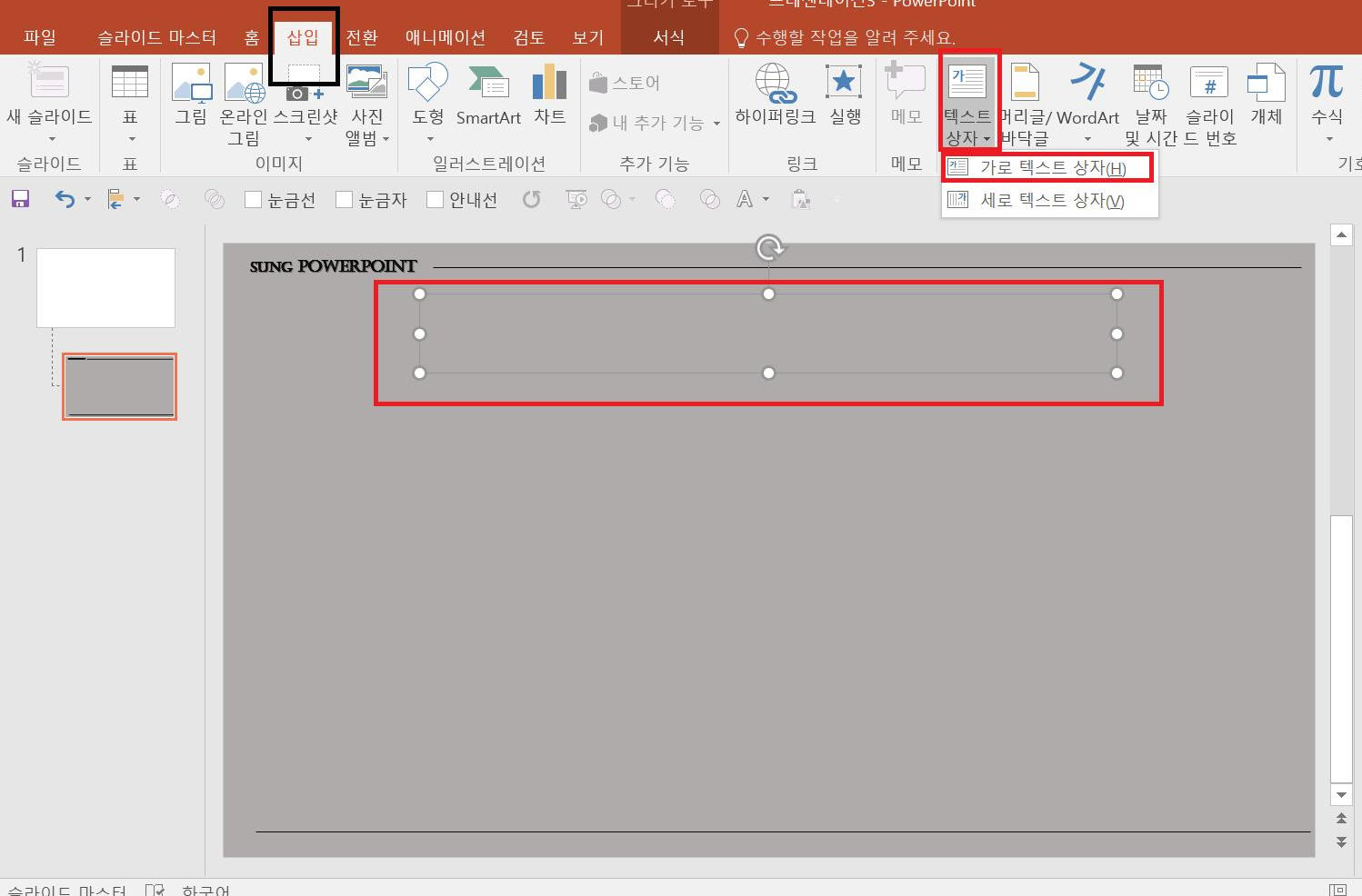
상단 좌측 여백 공간에 [삽입] 탭 - [텍스트] 그룹 - [텍스트 상자] - [가로 택스트 상자]를 선택해 슬라이드에 배치하고
텍스트를 입력합니다 [글꼴 크기] - [12pt], [색] - [검정]을 선택하여 설정합니다
위 그림처럼 [텍스트 상자]를 하나 배치해 주세요
[삽입] 탭 - [텍스트] 그룹 - [텍스트 상자] -[가로 텍스트 상자]을 클릭하여 상단 직선 시작점에 맞춰 텍스트 상자를 배치합니다.
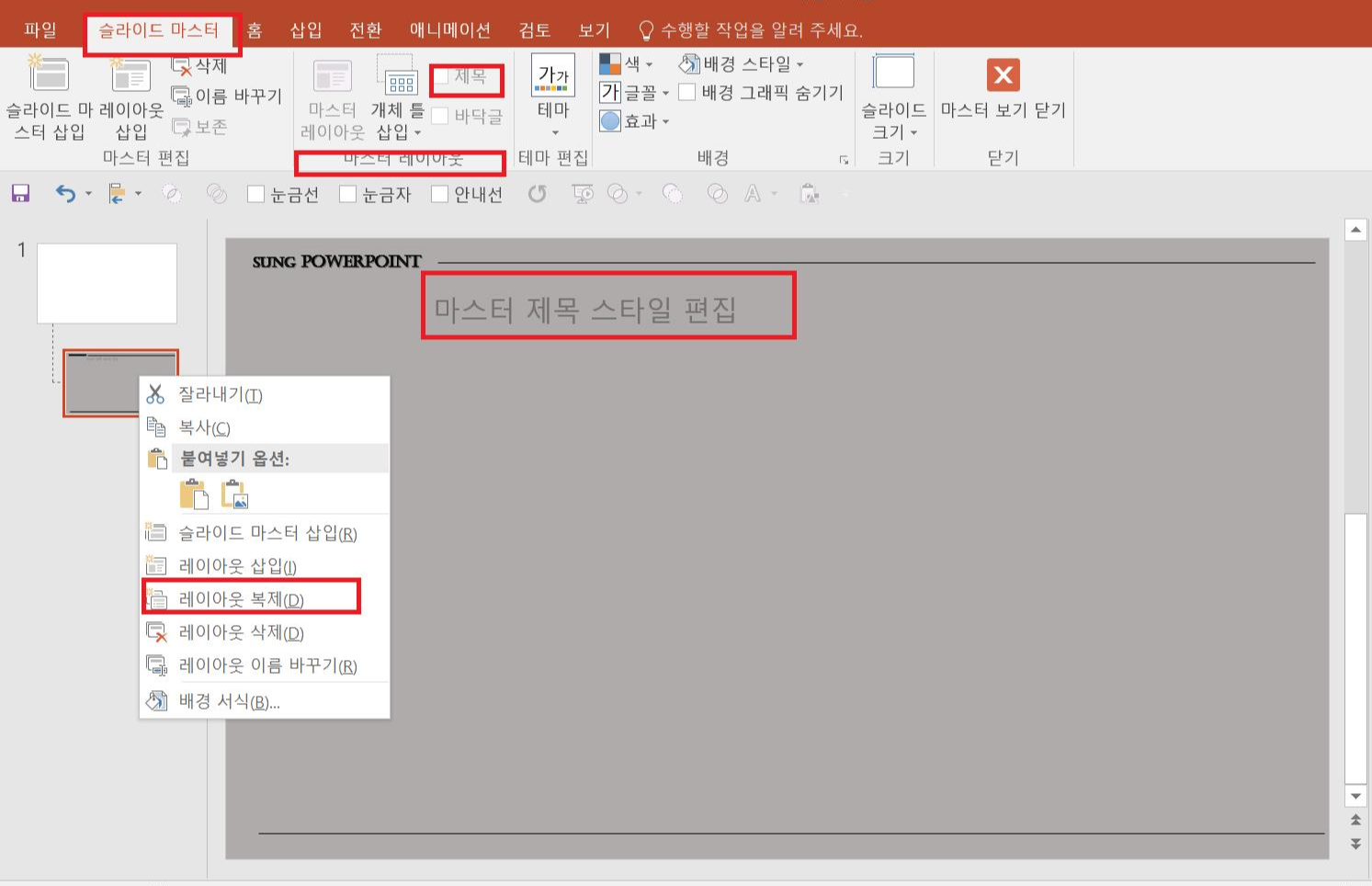
먼저
[슬라이드 미스터} 탭 - [마스터 레이아웃] 그룹 - [제목] 체크 박스에 체크하고 선이 시작되는 지점에 텍스트 상자를 배치합니다.
위 그림처럼 [글꼴 크기] -[24pt], [글꼴 색상] - [회색]을 선택합니다
그다음
[레이아웃]을 선택하고 [마우스 우 클릭]하여 [레이 아웃]을 복제합니다.

복제된 슬라이드에 마우스 우 클릭 후 [배경 서식]을 클릭 후 패널이 열리면 [단색 채우기], [색] - [남색]을 선택하여 변경합니다.
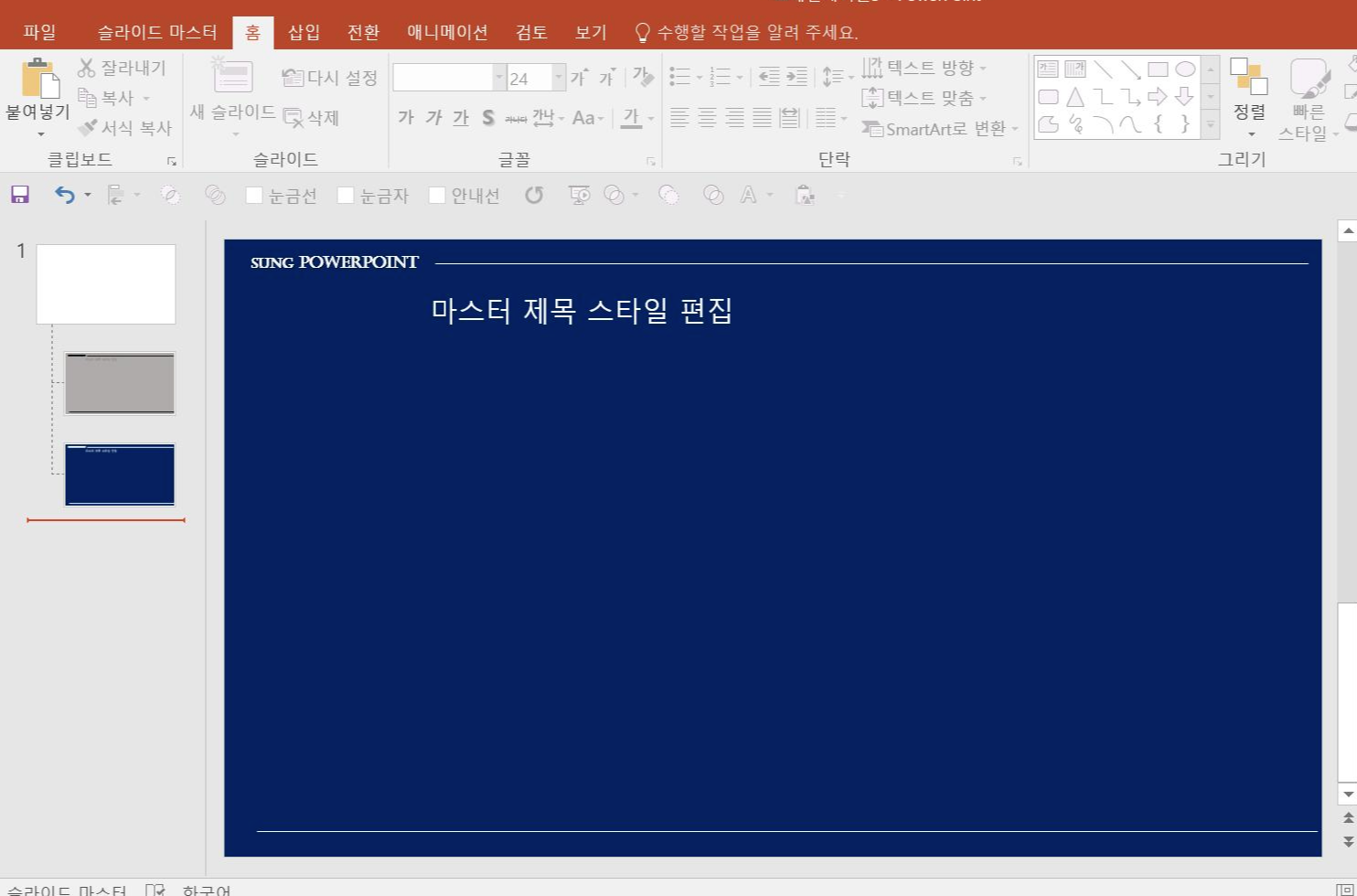
배경 색이 바뀌어 텍스트와 선을 흰색으로 바꾸겠습니다
텍스트는 [홈] 탭 - [글꼴] 그룹에서 [흰색]으로 바꿔주시고 [선]은 먼저 선택하시면 슬라이드 메뉴 바에 [그리기 도구 - 서식] 탭에서
[도형 윤곽선]을 선택하고 [흰색]으로 바꾸시면 됩니다.

복제된 레이아웃을 선택하고 [마우스 우 클릭] - [배경 서식]을 클릭하면 우 측에 패널이 열리면 [단색 채우기], 색은 [검정]을
위 그림처럼 선택하여 색상을 변경합니다.
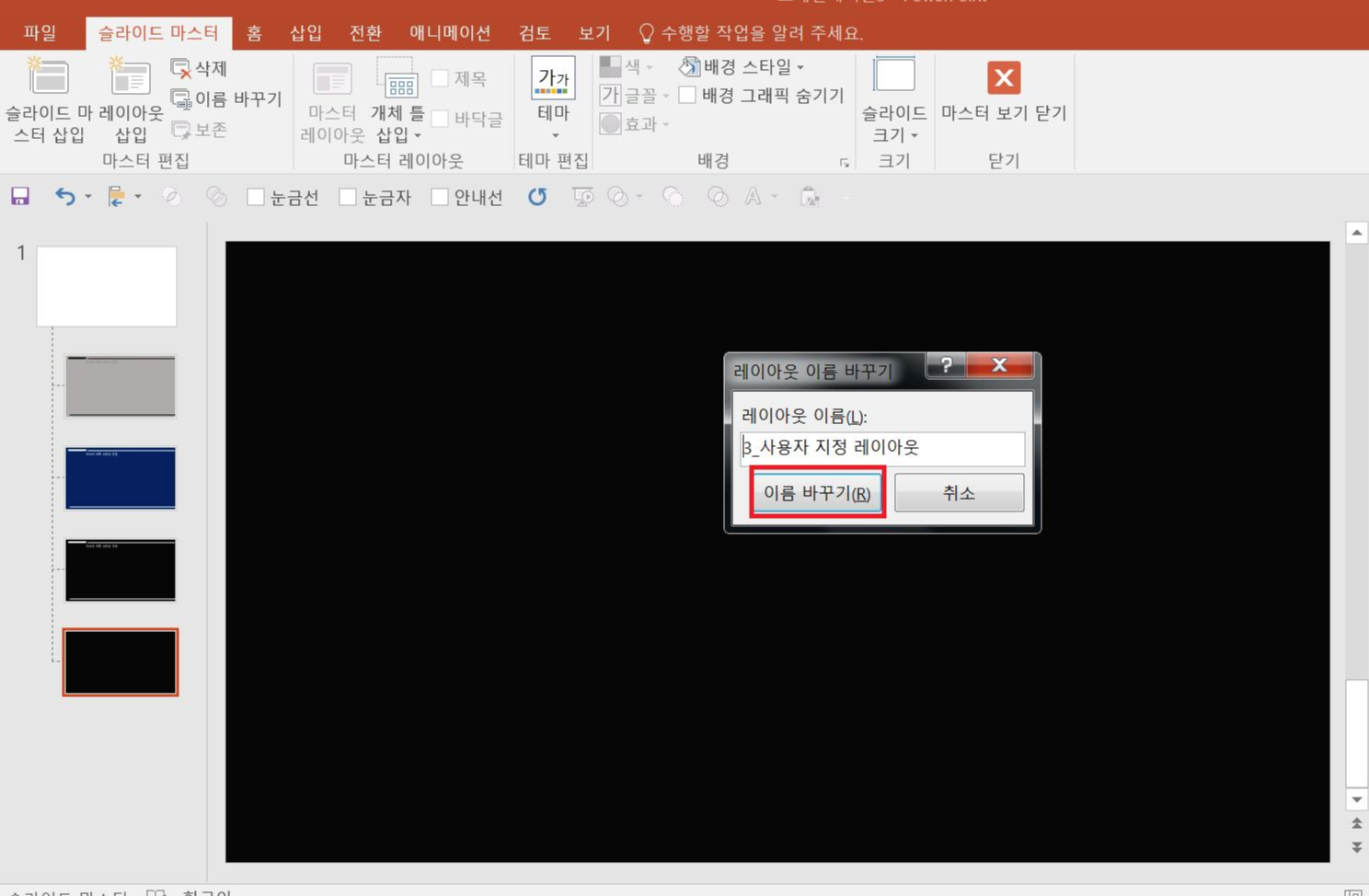
다시 레이아웃을 선택하고 마우스 우 클릭하면 [레이아웃 이름 바꾸기]를 클릭하면 위 그림처럼 팝업이 열리면 [이름 바꾸기]를 클릭합니다.
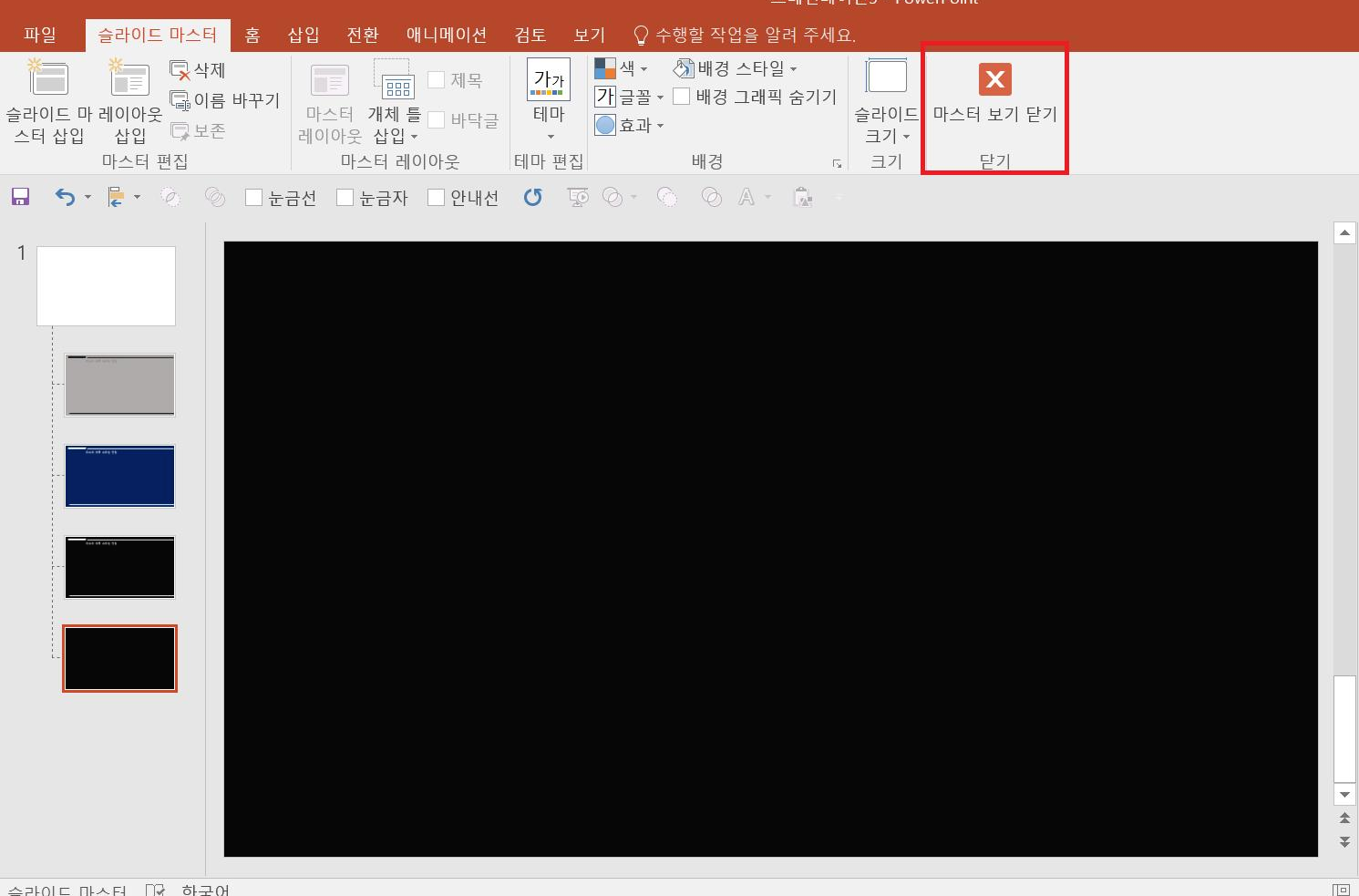
[슬라이드 마스터] 탭 - [닫기] 그룹 - [마스터 보기 닫기]를 클릭하면 기존 편집 화면으로 돌아갑니다.
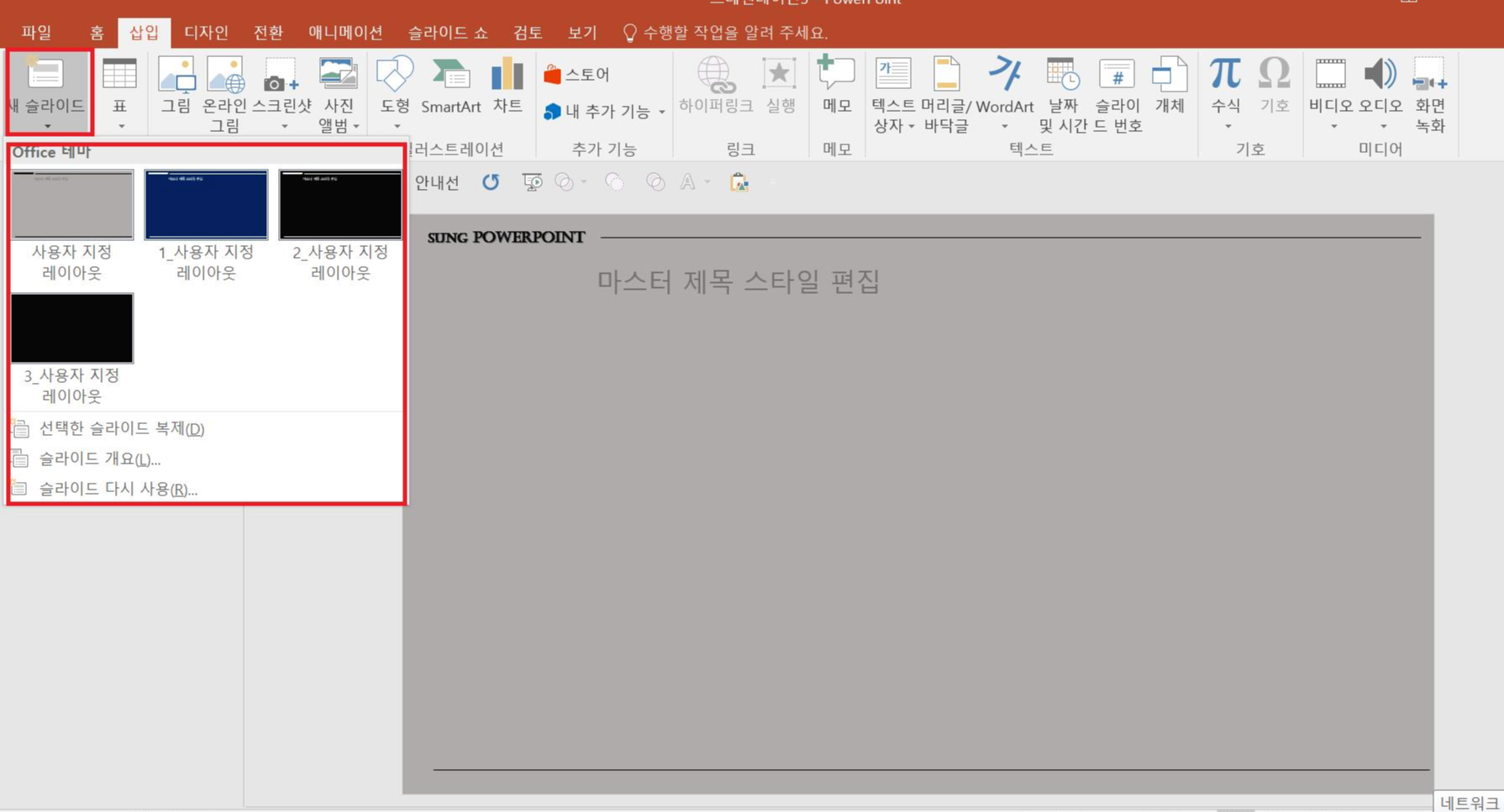
다음에는 이것을 토대로 표지, 목차, 소제목 표지 디자인하는 방법을 연재하도록 하겠습니다.



