미리 만든 슬라이드 틀을 이용하여 파워포인트(피피티) 표지, 목차, 소제목 디자인 만들기
슬라이드 마스터를 이용해 만들어 놓은 슬라이드 틀을 이용해 파워포인트(피피티) 표지와 목차 그리고 소제목 디자인을
만들어 보도록 하겠습니다.
01 파워포인트(피피티) 표지 슬라이드 디자인 만들기
저장해 놓은 슬라이드 마스터 슬라이드 틀을 불러와 열어 주십시오
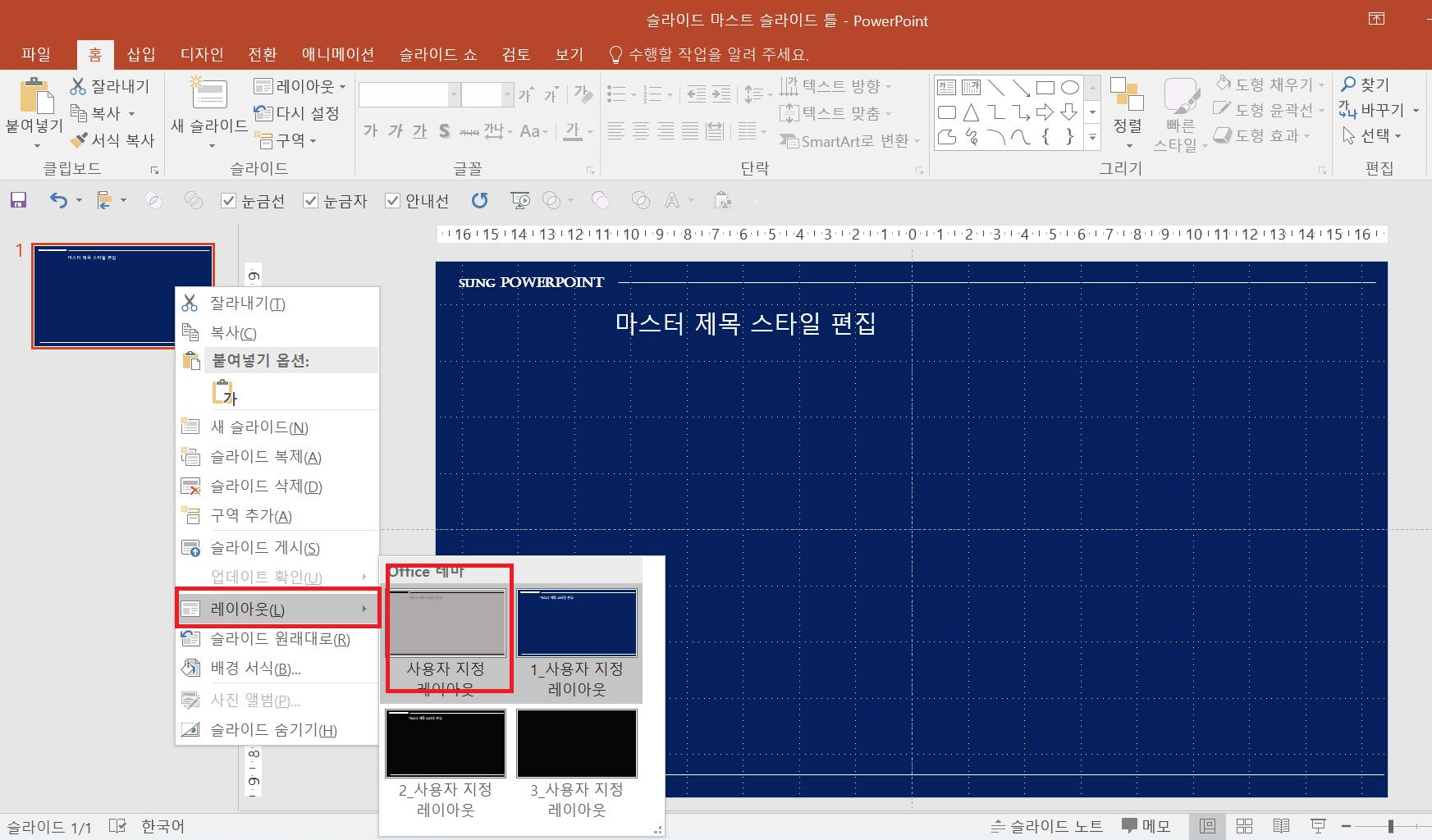
저장된 슬라이드 틀이 위 그림처럼 열리면 [마우스 우 클릭]하여 [레이아웃]을 클릭 후 [표지 디자인 틀]을 선택합니다.
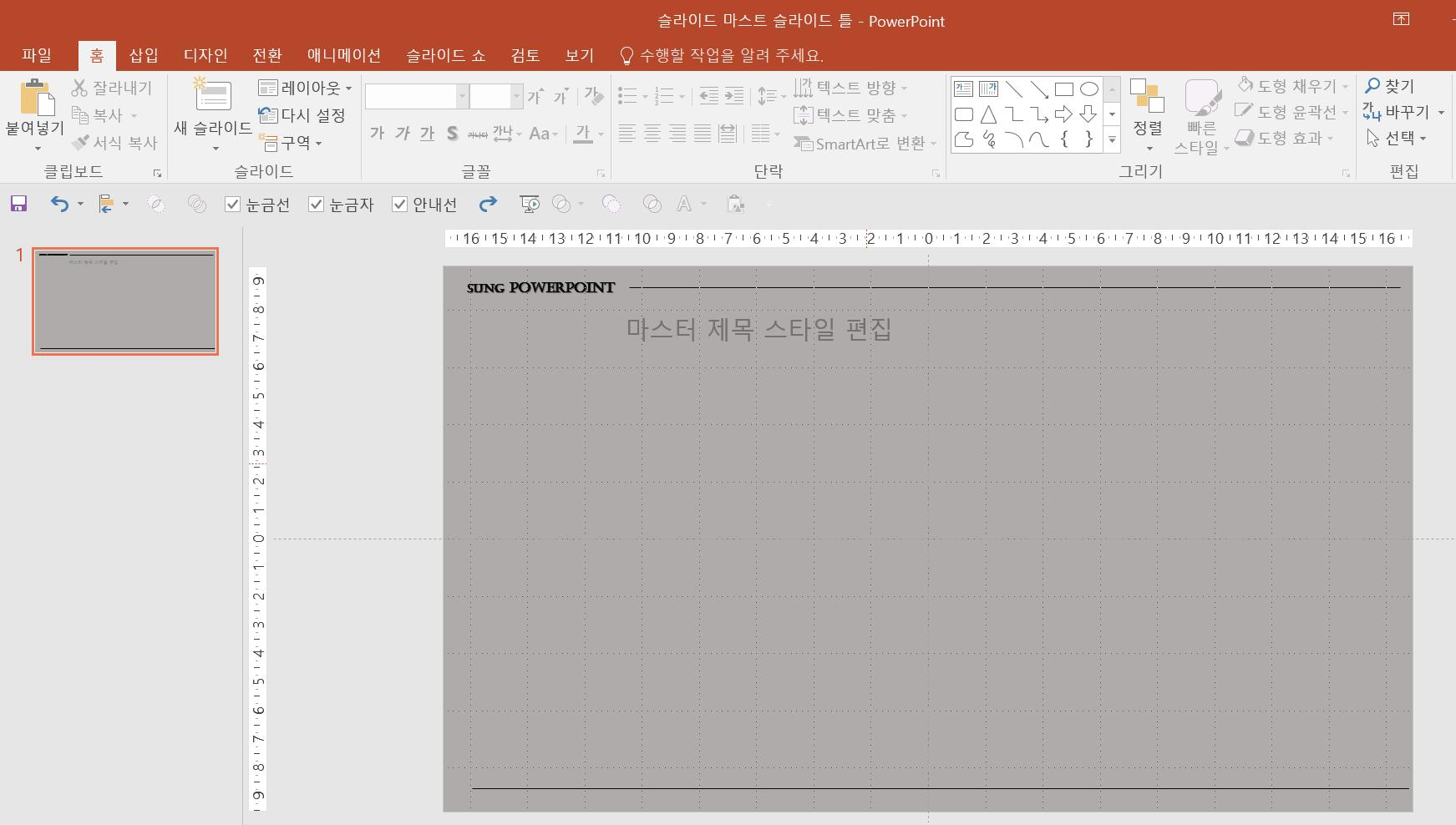
그럼 위 그림같이 표지 슬라이드가 나타납니다. 슬라이드에 있는 텍스트는 슬라이드 마스터로 가서 삭제합니다.
방법은 [보기] 탭 - [슬라이드 마스터]을 선택합니다

위 그림처럼 텍스트를 삭제하고 [단기] 그룹 - [마스터 보기 닫기]를 클릭해 원본 슬라이드로 돌아오면 텍스트가 사라진 걸 볼 수 있습니다.
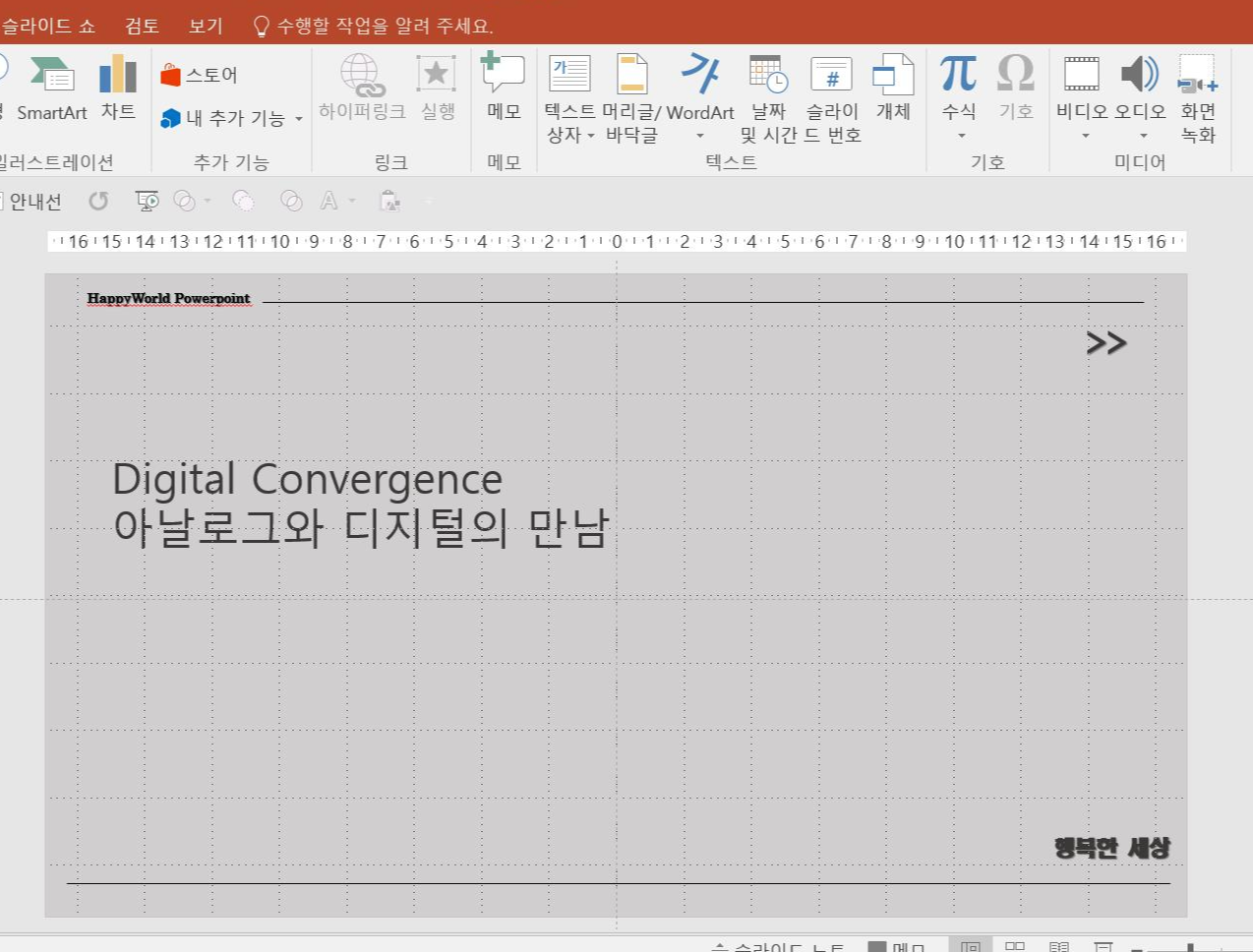
[삽입] 탭 - [텍스트] 그룹 - [ 텍스트 상자] - [가로 텍스트 상자]를 선택해 위 그림처럼 텍스트를 입력합니다
[글꼴 크기] - [36pt], [글꼴 색상]- [회색]으로 설정해 주시고 우측 위에 [>>]표시는 슬라이드 마스터로 가서
만들어 주십시오
그럼 표지 슬라이드를 완성했습니다.
02 파워포인트(피피티) 목차 디자인 만들기
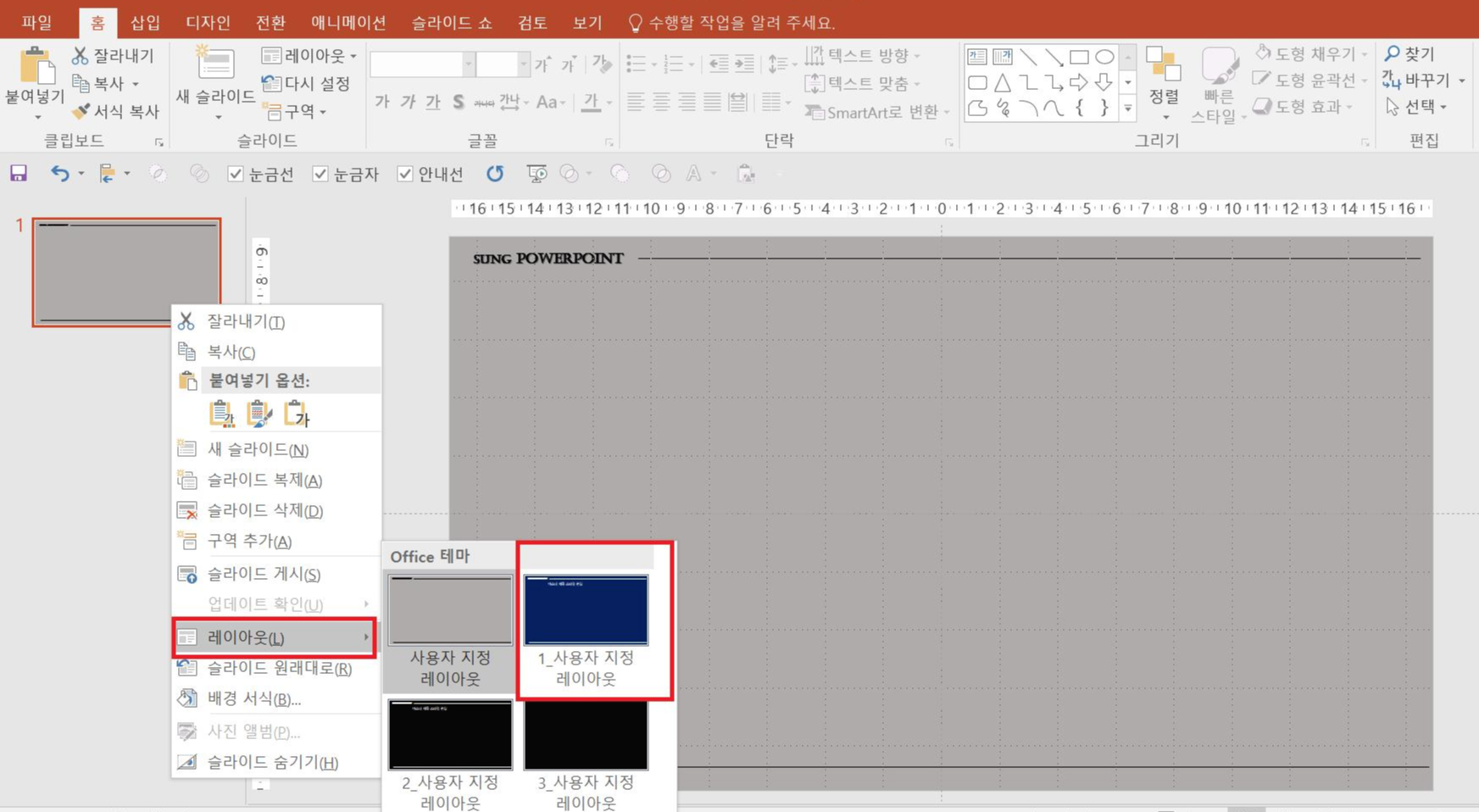
[슬라이드]를 선택하고 [마우스 우 클릭] - [레이아웃] - [목차 슬라이드]를 선택합니다

다음은 목차 내용을 삽입하겠습니다.
[삽입] 탭 - [텍스트] 그룹 - [텍스트 상자] - [가로 텍스트 상자]를 클릭해 위 그림처럼 텍스트를 입력합니다.
[Contents]를 입력하고 1.2 ~ 1.3 배 정도 떨어진 위치에 [목차 번호], [소제목] 및 [하위 제목]을 입력합니다.
[하위 제목]은 [홈] 탭 - [단락] 그룹 - [글머리 기호] - [속이 찬 정사각형 글머리 기호]를 선택하여 강조합니다.
입력을 마치셨으면 [목차 번호], [소제목], [하위 제목]을 Shift를 느른채 모두 선택하고 Ctrl+G를 눌러 그룹화합니다.
그룹화된 텍스트를 선택하고 단축키 Ctrl+D를 눌러 3개를 복제합니다.
복제된 텍스트를 밑으로 배치하여 배열합니다.
그리고 4개 모두 선택한 후
[그리기 도구 -서식] 탭 - [정렬] 그룹 - [맞춤] - [왼쪽 맞춤, 세로 가격 동일하게]를 선택해 간격을 맞춥니다.

마지막으로 텍스트를 위 그림처럼 바꿔주십시오.
표지 슬라이드와 목차 슬라이드 배경 색조(Tone) 균형 맞추기
표지 슬라이드의 배경 색조를 밝게 작업했을 경우, 목차 슬라이드 배경 색조는 어둡게 디자인하여 균형을 맞춥니다.
반대로 표지 슬라이드의 배경 색조가 어둡게 시작했다면 목차 슬라이드의 배경 색조는 밝게 작업합니다.
이렇게 작업을 하면 강렬한 인상을 주면서도 색조의 균형을 맞출 수 있습니다.
위 그림을 한번 편집해 보세요
상단에 [HappyWorld PowerPoint] 텍스트를 축소하고 [Contents]를 상단 선이 시작되는 위치 밑에 배치해 보십시오.

자 이제 [목차 파워포인트(피피티) 디자인]을 완성했습니다.
처음 슬라이드 마스터가 정말 어렵고 힘들었는 데 한번 배우고 디자인을 해보니 작업 속도가 엄청 빨라졌습니다.
파워포인트를 작업할 때 중요한 요소가 정확함이 첫째고 두 번째가 빠른 속도 즉 신속입니다.
아직도 독수리 타법이라 작업 속도가 느려 타자가 숙련되기 전까지 속도를 빠르게 할 수 있는 단축키, 표지, 목차, 소제목 디자인을 할 때
슬라이드 마스터를 사용하면 속도가 그나마 엄청 빨라지네요.
다음에는 소제목 디자인인데 알아 두면 두고두고 써먹을 수 있습니다.
[소제목 표지 디자인하는 방법] 글을 연재하도록 하겠습니다.



