파워포인트 슬라이드 마스터로 핵심비전 및 가치 표현 슬라이드 만들기
파워포인트 슬라이드 마스터를 사용해 슬라이드 틀을 만들고 그 틀을 기반으로 표지 슬라이드, 목차 슬라이드, 소제목 슬라이드를
4컷을 만들었는데 이번엔 마지막으로 핵심비전 및 가치를 표현하는 것은 가장 중요한 슬라이드라 판단합니다.
왜냐하면 표지, 목차, 소제목을 통해 회사를 소개했지만 앞으로 어떤 비전과 가치가 있는 회사를 표현하는 것은 슬라이드의
가장 핵심 부분이기 때문입니다.
파워포인트 슬라이드 마스터로 핵심비전 및 가치 표현 슬라이드 만들기
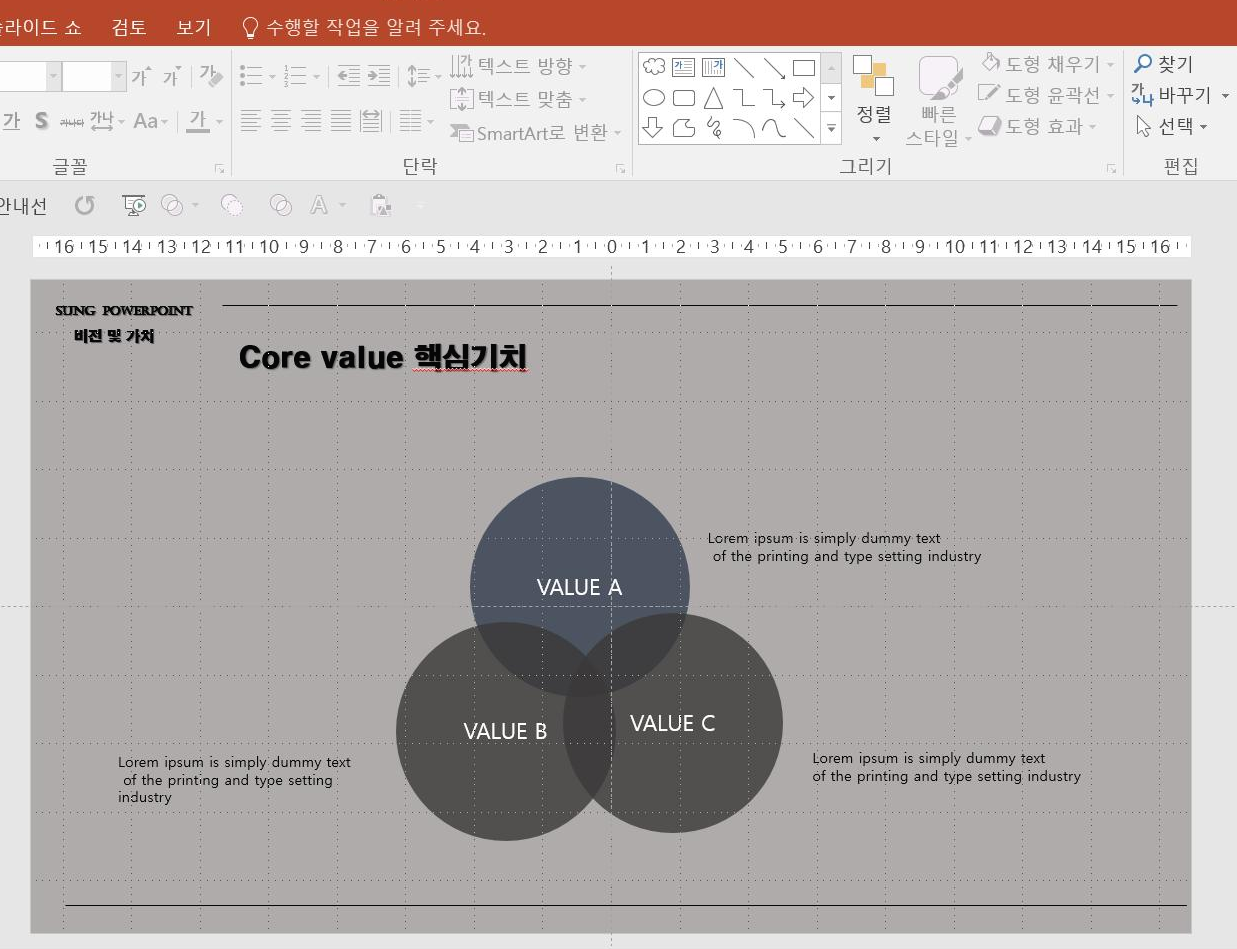
세 가지 가치를 3개의 원으로 겹쳐 배치한 것은 가치가 서로 합쳐짐으로써 극대의 또 다른 가치를 창조한다는 의미로
위와 같이 배치하였고 그 옆에 가치에 대한 설명으로 회사의 가치를 극대화하였습니다.

빈 슬라이드를 여시고
[보기] 탭 - [슬라이드 마스터]를 누르면 저장된 [슬라이드 마스터 슬라이드 틀]이 위 그림처럼 나타납니다.
위 그림처럼 두 번째 슬라이드에 택스트를 입력합니다.
[Core Value 핵심가치]는 상단의 직선 시작선에 맞추어 시작하고 나머지 왼쪽에 있는 텍스트는 크기를 알맞게 조절합니다.
그다음
[삽입] 탭 - [일러스트레이션] 그룹 - [도형] - [타원]을 선택하고 Shift를 누른 상태에서 정원을 그립니다.
Ctrl+D를 눌러 정원 2개를 복제하여 위 그림처럼 배치합니다.
이번에는 정렬을 하겠습니다.
위에 정원을 선택하십시오.
[그리기 도구 - 서식] 탭 - [정렬] 그룹 - [맞춤] - [가운데 맞춤]을 설정하고 나머지 두 개의 정원을 선택하세요.
동일 방법으로 [맞춤] - [가운데 정렬, 아래쪽 맞춤]을 하면 정확하게 배치됩니다.
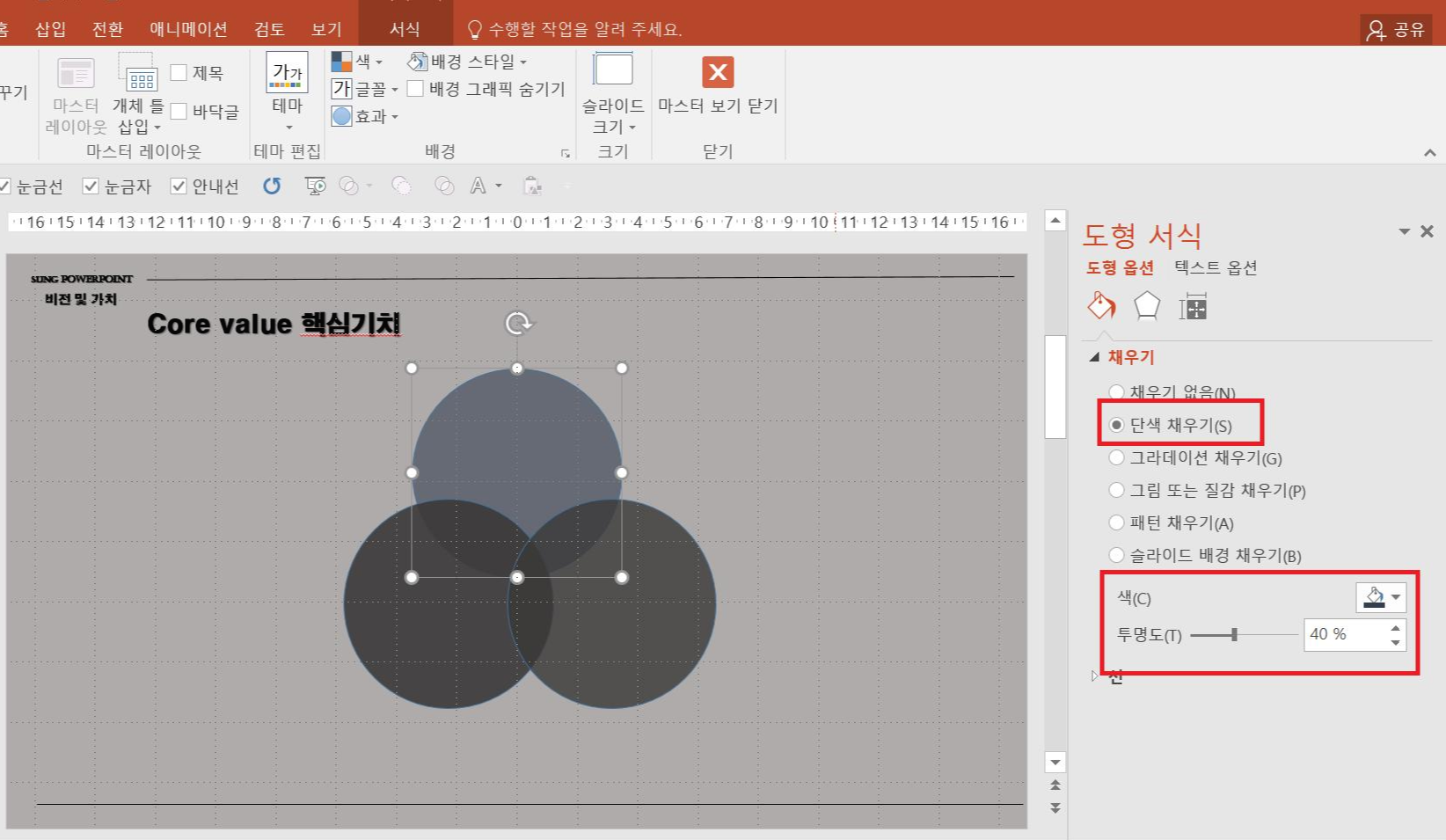
위에 정원을 선택하여 마우스 우클릭하시면 [도형 서식]이 나오면 클릭하세요
우측에 패널이 열립니다.
[단색 채우기], [색 - 청회색, 텍스트 2, 40% 더 밝게]를 선택하고 [투명도 - 40%]를 설정합니다.
동알 방법으로 밑에 있는 [정원]을 선택하고
[단색 채우기], [색 - 회색, 25%, 배경 2, 75% 더 어둡게]를 선택하고 [투명도 - 10%]를 설정하면 위 그림처럼 됩니다.

이번엔 도형에 텍스트를 입력하겠습니다.
위 그림처럼 위쪽 정원을 선택하고 마우스 우클릭하여 [텍스트 편집]을 선택하세요
그러면 정원 안에 커서가 깜빡깜빡합니다. 그럼
[VALUE A]라고 입력하시고 나머지도 동일한 방법으로 입력합니다.
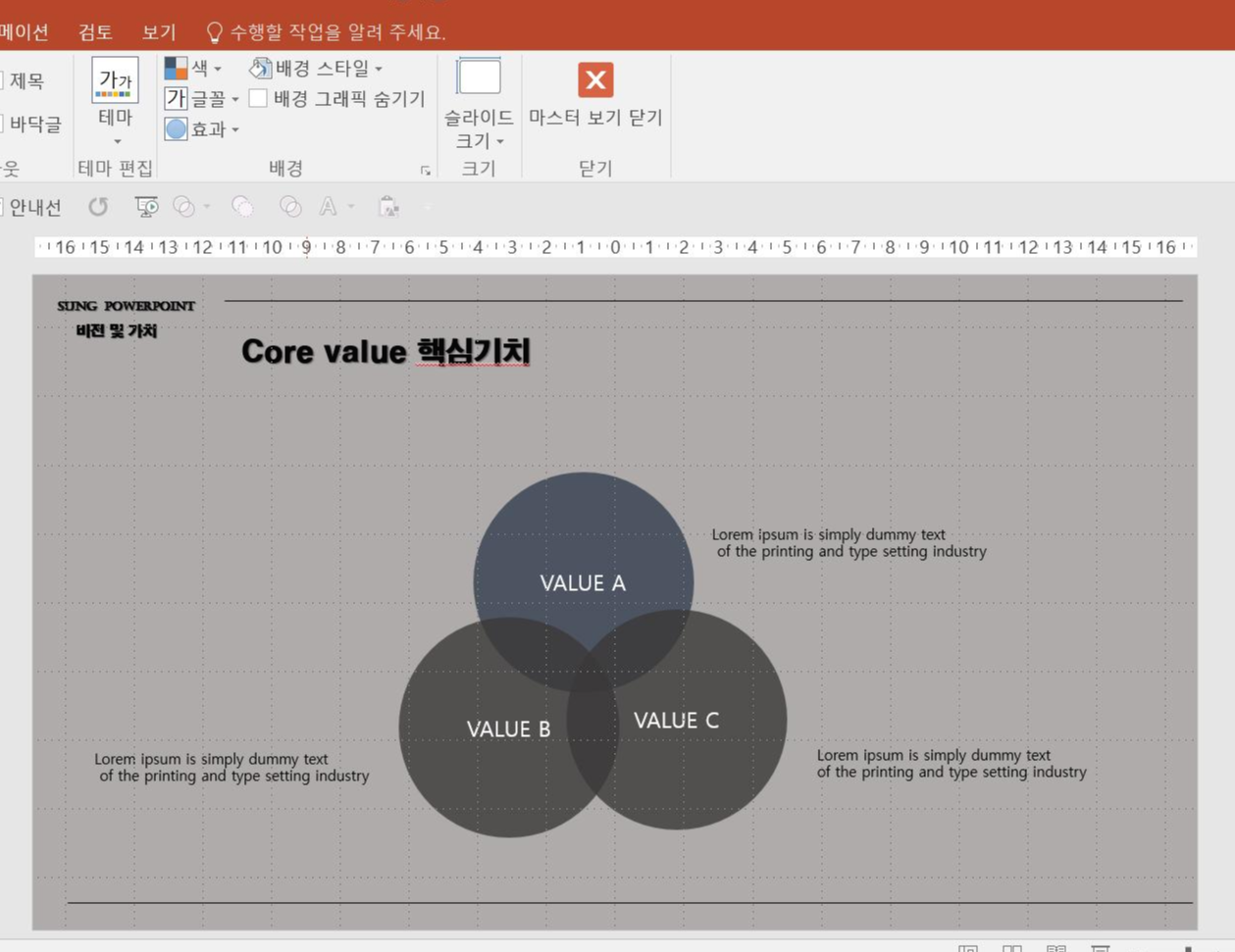
이제 마지막으로 도형 옆에 텍스트를 입력하면 완성입니다
이상으로
파워포인트 슬라이드 마스터를 활용한 디자인하기
1) 파워포인트 슬라이드 마스터로 슬라이드 틀 만들기
2) 표지 슬라이드 만들기
3) 목차 디자인 만들기
4) 소제목 표지 디자인 만들기
5) 핵심 비전 및 가치 표현 슬라이드 만드는 법
다섯 가지를 끝냈습니다.
파워포인트에서 슬라이드 마스터는 정말 중요한 부분이고 어려운 부분입니다. 여러 번 해보면 내 것이 될 수 있습니다.
또한 직업을 빠르게 수행할 수 있는 장점도 있습니다.
다음엔 더 좋은 디자인으로 찾아뵙겠습니다.



