파워포인트 표와 차트 중심의 보고서 디자인하기
보고서를 파워포인트로 만들 때 데이터를 구체적으로 표현하는 것이 무척 중요한 핵심입니다.
파워포인트 도식(표) 데이터와 차트 데이터를 깔끔하게 디자인하는 방법을 알아보겠습니다.
파워포인트 매출 현황 표 및 차트 디자인 만들기
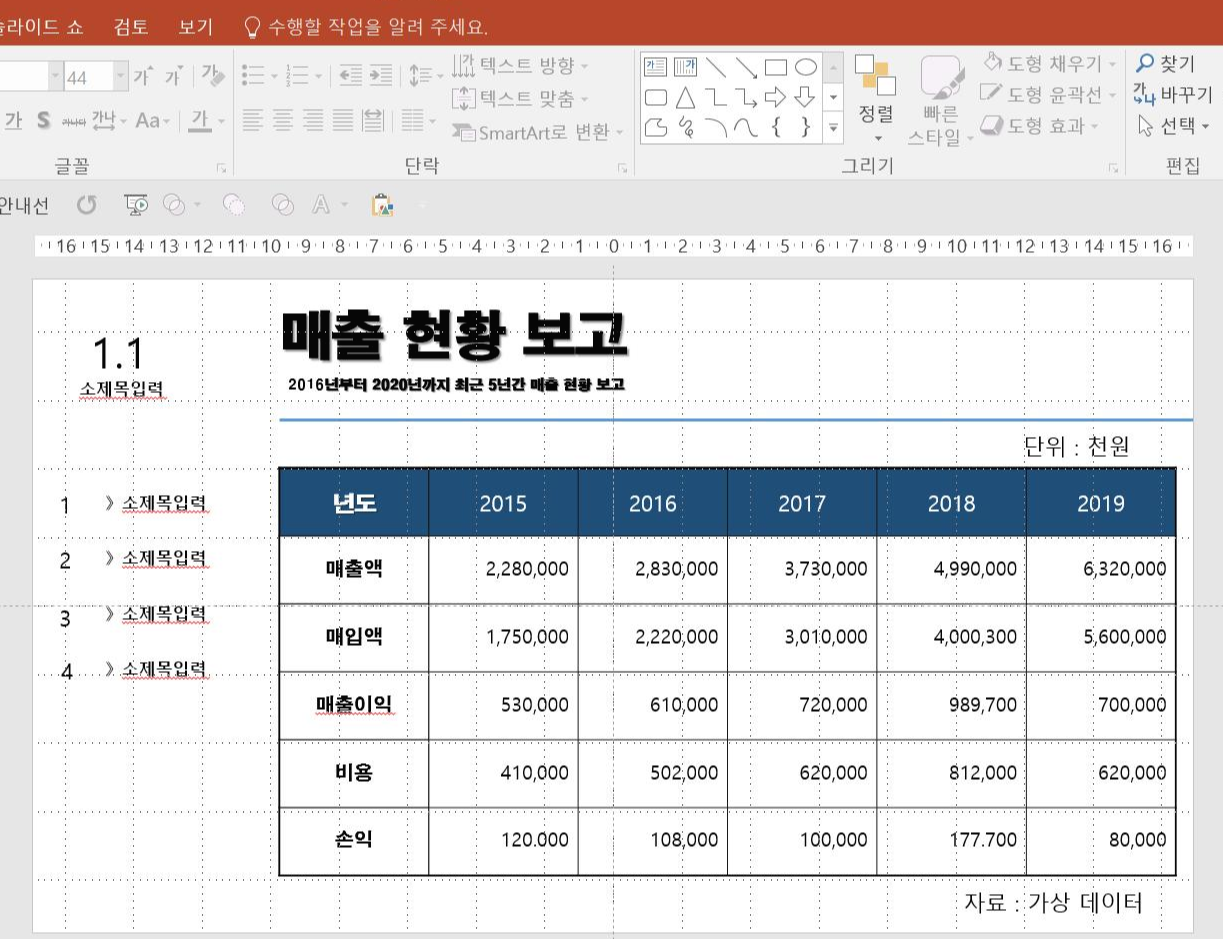
파워포인트 슬라이드 마스터를 이용해 매출 현황(표) 보고 자료를 만들어 보겠습니다

] 빈 슬라이드]를 여시고 [보기] 탭 - [슬라이드 마스터]를 누르면 위 그림처럼 슬라이드가 나타납니다.
좌측에 마스터 슬라이드 1장과 그 밑에 슬라이드가 11장이 생성이 됩니다.
11개의 슬라이드 중 9개는 삭제하고 2개를 남기는데 마지막 슬라이드는 슬라이드를 빈 공간으로 만들어 주십시오
다 되셨나요!
슬라이드를 선택하고 Delelte키를 누르면 삭제됩니다.
마스터 슬라이드, 밑에 슬라이드를 선택하고
[삽입] 탭 - [텍스트] 그룹 - [텍스트 상자] - [가로 텍스트 상자]을 선택하고
[ 1.1], [소제목]을 입력하고 [1], [≫ 소제목 입력]을 한 후
3개를 Ctrl+Shift+드래그하여 복사하고 그람 배치합니다.
택스트를 Shift를 눌러 모두 선택하고 [그리기 도구 -서식] 탭 - [정렬] 그룹 - [맞춤] - [세로 간격 동일하게, 왼쪽 맞춤]을하여
배치합니다.
그다음 [매출 현황 보고], [2015년부터 2019년까지 최근 5년간 매출 현황 보고]을 입력하고 밑에 직선을 그립니다
[삽입] 탭 - [일러스트레이션] 그룹 - [도형] - [직선]을 선택해서 Shift를 누른 채 텍스트 시작점에서 슬라이드 끝나는 곳까지 드래그해서
삽입합니다. 그리고 두께를 조정합니다.
아유~~~~ 고생하셨어요 이제 파워포인트 표만 만들면 끝입니다.
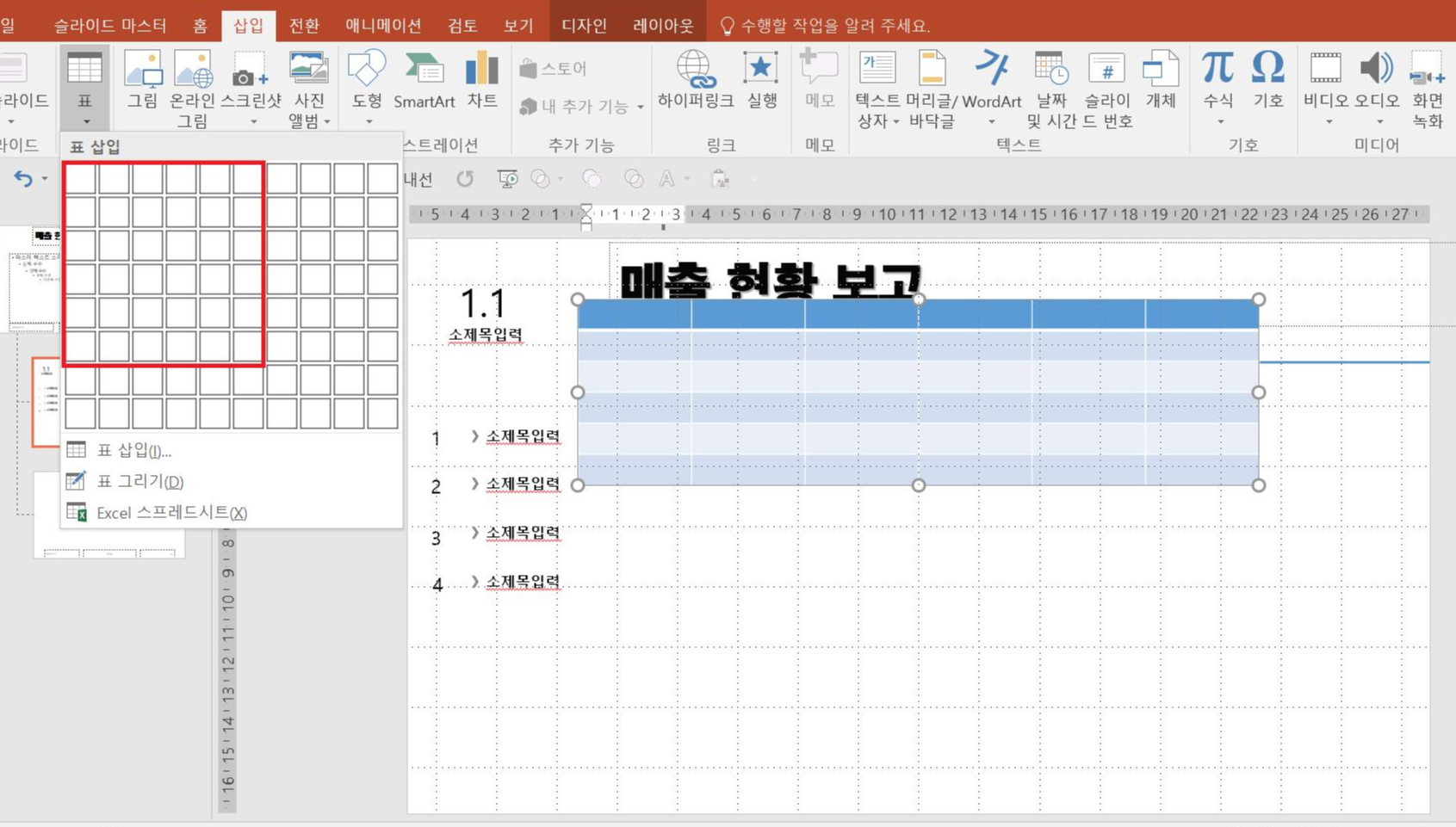
[삽입] 탭 - [표 삽입] 그룹 - [표]를 클릭하면 패널이 열리죠!
칸을 가로, 세로 6개씩 선택하여 클릭하면 슬라이드에 표가 나타납니다.

위 그림처럼 표 왼쪽 끝은 상단 시작 지점과 소제목 끝점에 맞추어 표를 확대합니다. 요렇게요
첫 번째 행 셀을 드래그해서 모두 선택하고
[표 도구 - 디자인] 탭 - [표 스타일] 그룹 - [음영] - [청색]을 선택하면 청색 채우기가 되었고
표에 테두리는 표 전체를 선택하고 [펜 색 - 회색] - [두께 0.5pt]를 선택하여 설정하고 [테두리]를 선택하여 [모든 테두리]를 클릭합니다.
그리고 강조하기 위해서 첫 번째 행 윗부분과 여섯 번째 행 아래 부분을 [펜 색 -검정, 두께 - 2.25pt]를 설정하고 [테두리]를
선택해 [위쪽 테두리], [아래쪽 테두리]를 각각 선택합니다.
테두리 선이나 디자인은 취향에 맞게 선택하여 사용하십시오.
자 마지막으로 텍스트 정렬하는 방법입니다.
위 그림처럼 왼쪽 위로 배치되어있죠.

위 그림처럼 모든 셀을 선택하고
가운데 맞춤을 하면 가운데 정렬, 줄 간격을 [2.0]으로 선택하면 정 가운데로 정렬됩니다
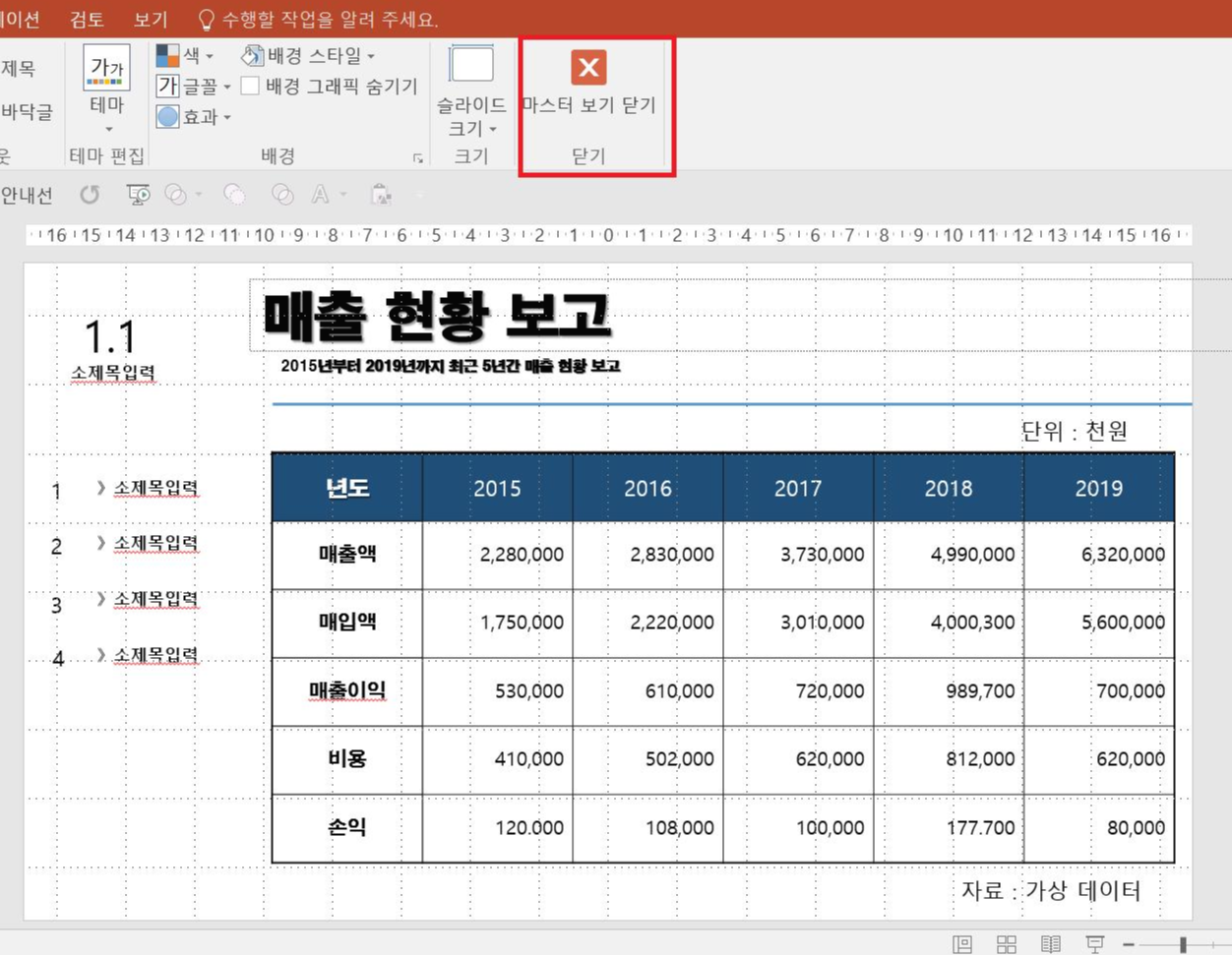
자 슬라이드 마스터각 완성되었으니
[슬라이드 마스터] 탭 - [마스터 보기 닫기, 닫기]를 누르면 원본 슬라이드로 이동합니다.
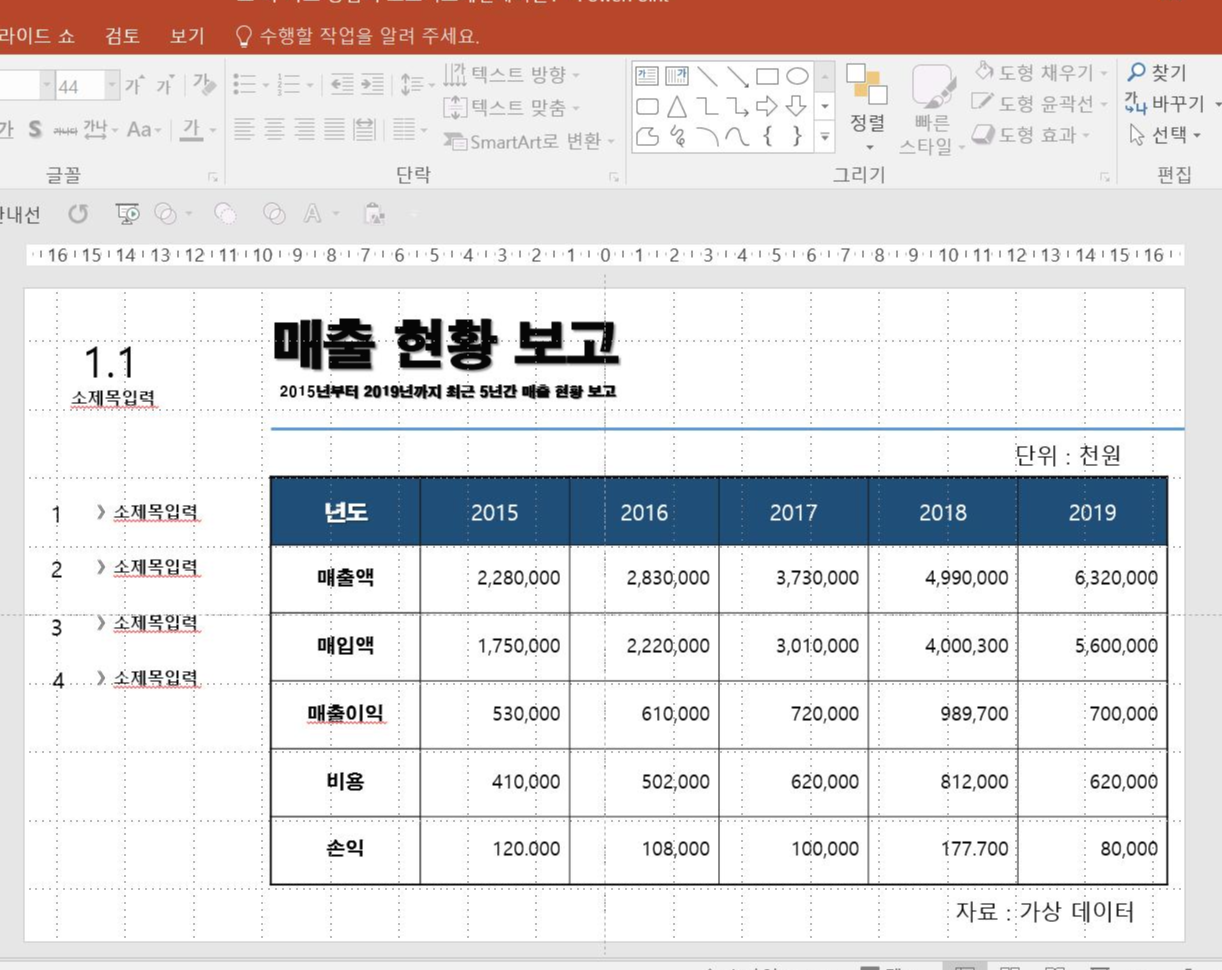
기본적인 슬라이드 마스터 중 슬라이드 틀이 완성되었으니
다음에 파워포인트 차트나 도식(표) 디자인을 이용할 때 이 슬라이드 틀을 사용하기 위해서 다른 이름으로 저장하시면
끝입니다.
어렵지는 않은데 슬라이드 마스터가 생소해서 좀 어렵게 느껴집니다.



