세계지도 이미지로 복합 데이터 표현하기(ppt 표와 차트 중심의 보고서 디자인하기)
세계 무역 시장은 G2 미국과 중국이 양분하고 있으며 G2의 무역 전쟁은 주변국들에 많은 영향을 끼치고 있으며
우리나라도 영향을 받는 나라 중 하나입니다.
따라서 세계 시장 구모를 세계지도를 이용해서 표현해 보려 합니다.
03 세계지도 이미지로 복합 데이터 표현하기(ppt 표와 차트 중심의 보고서 디자인하기)
먼저 [ppt 표와 차트 중심의 보고서 디자인하기] 때 만들어 놓은 슬라이드 틀을 불러오겠습니다.
[빈 슬라이드]를 열고 - [파일] - [열기] - [보관한 슬라이드 틀]을 불러와서 [보기] -[슬라이드 마스터]로 가서
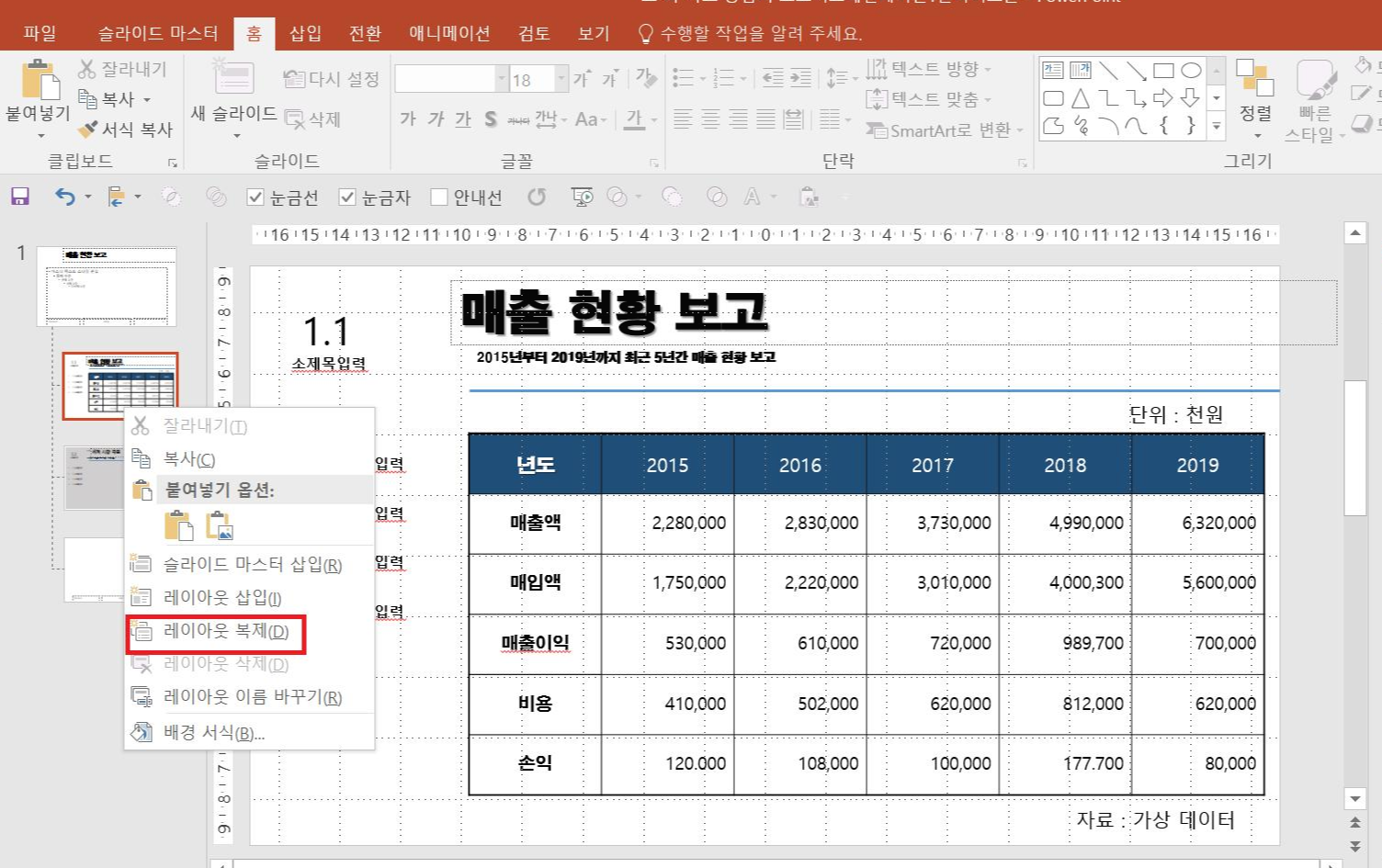
첫 번째 소제목 슬라이드를 선택하고 마우스 우 클릭하여 레이아웃 복제를 클릭하여 복제합니다.
복제된 슬라이드에 표를 삭제하고 제목과 번호를 바꿉니다.
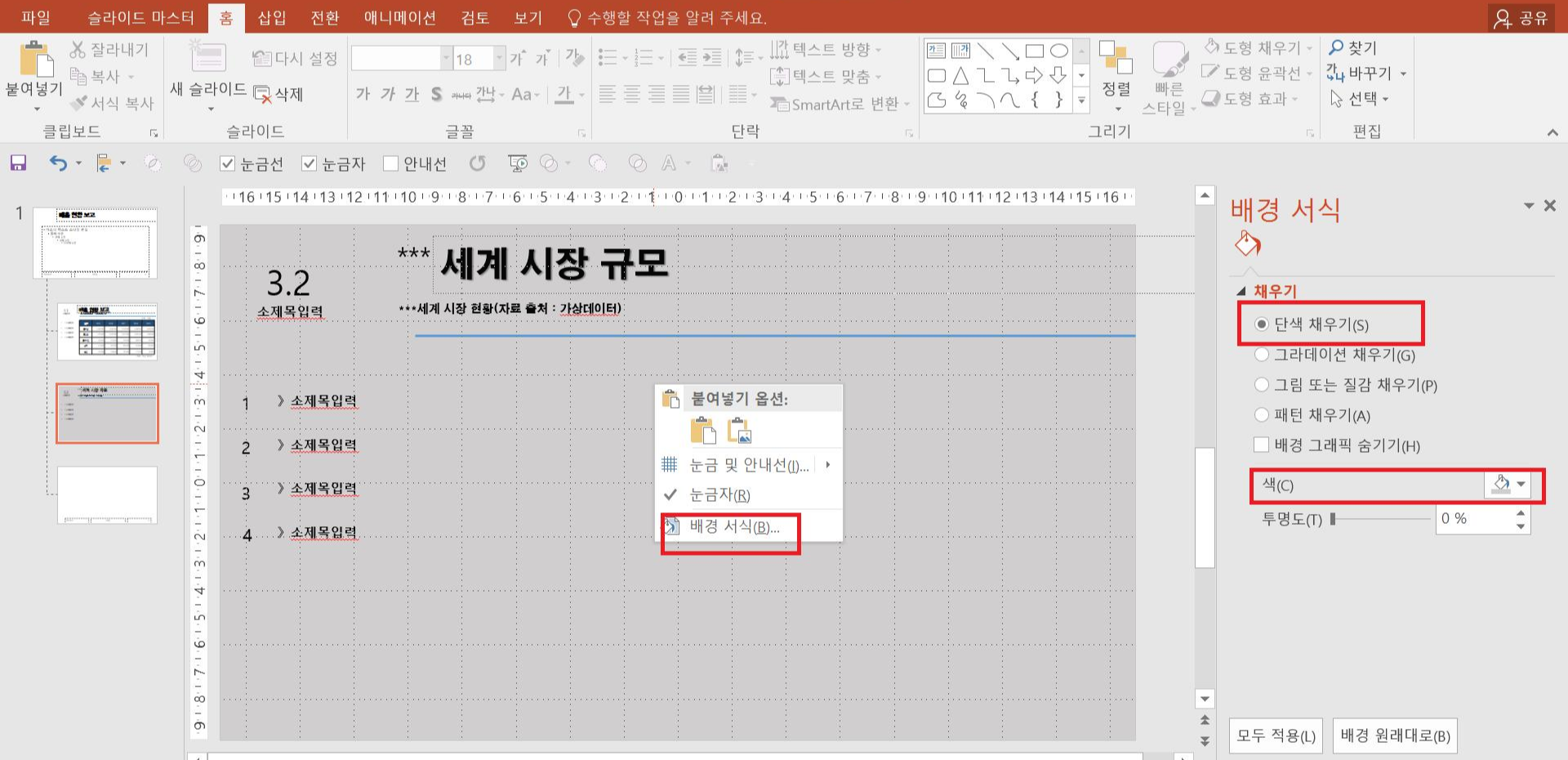
위 그림처럼 텍스트를 바꾸고 슬라이드를 선택하고 마우스 우 클릭하여 [배경 서식]을 클릭하고 패널이 열리면
[단색 채우기] - [색 -회색]을 선택하여 위 그림처럼 만듭니다.
되셨죠!
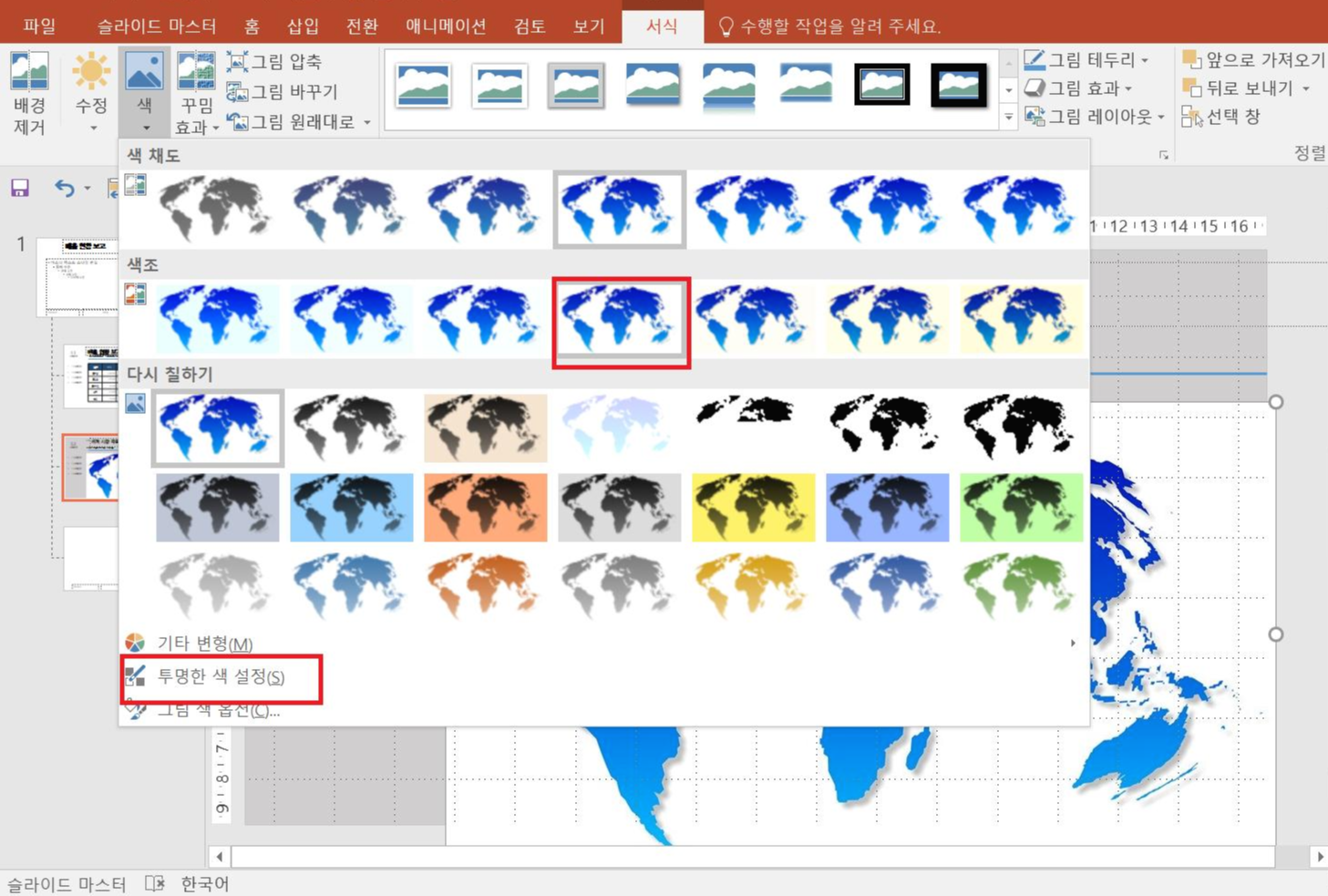
먼저 세계지도를 삽입합니다.
[삽입] 탭 - [이미지] 그룹 - [온라인 그림] - [Bing 검색] - [세계지도]를 선택하여 삽입합니다..
위 그림처럼
[그림 도구 - 서식] - [조정] 그룹 - [색]을 클릭하여 [색조]를 선택합니다. 하얀색으로 되어있는 [배경]을 제거하겠습니다.
위 그림처럼 [투명한 색 설정]을 클릭하면 [펜]이 생성이 되는 데 펜을 흰색 배경에 놓고 클릭하면 투명한 색으로 변합니다.
참 신기합니다. 배경색이 흰색이 투명하게 변하다니....

이번에는 차트를 삽입합니다.
[삽입] 탭 - [일러스트레이션] 그룹 - [차트] - [세로 막대형] - [묶은 세로 막대형] - [확인]을 선택합니다.
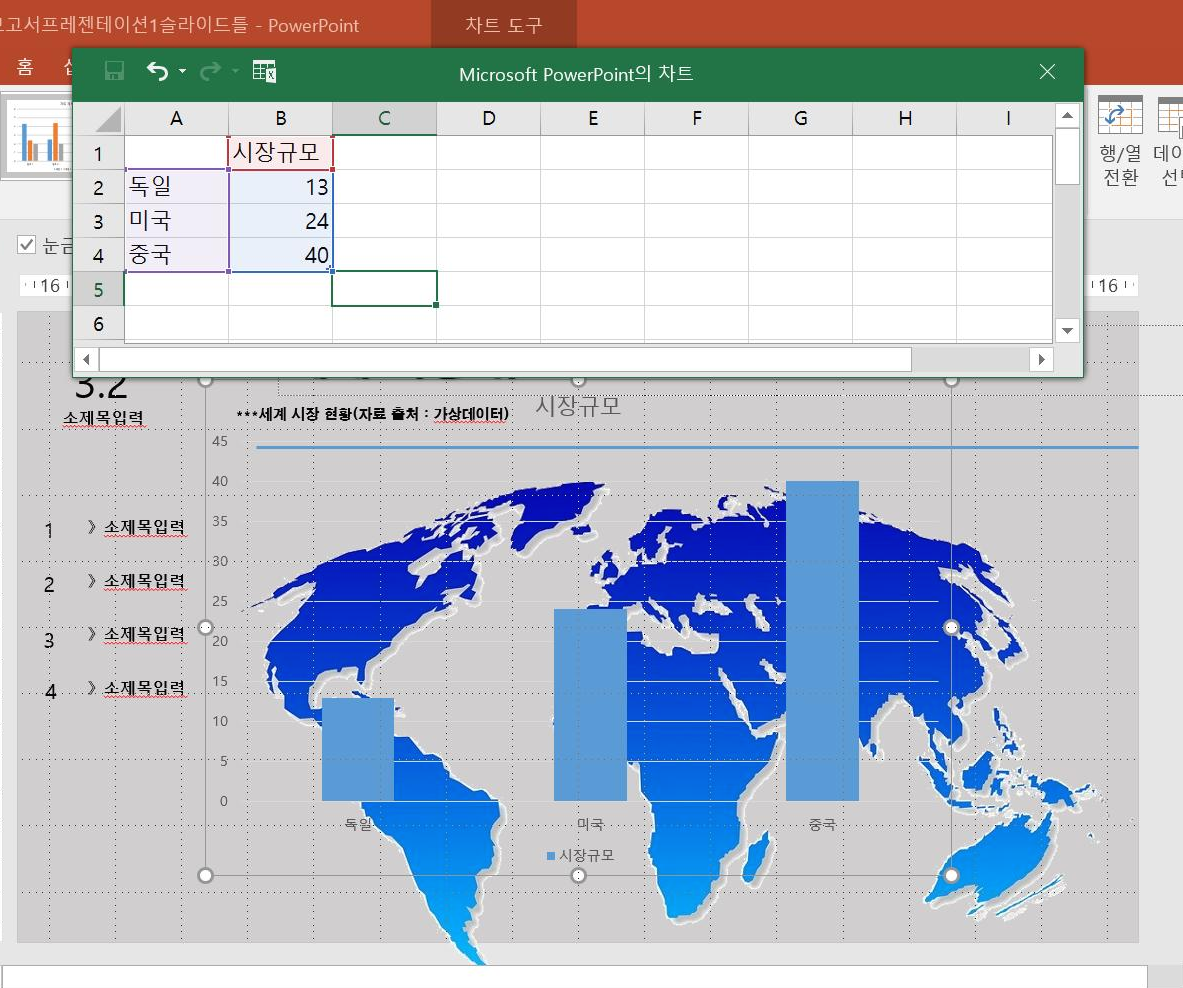
위 그림처럼 엑셀 데이터 창이 열립니다. 그러면 데이터를 입력합니다.
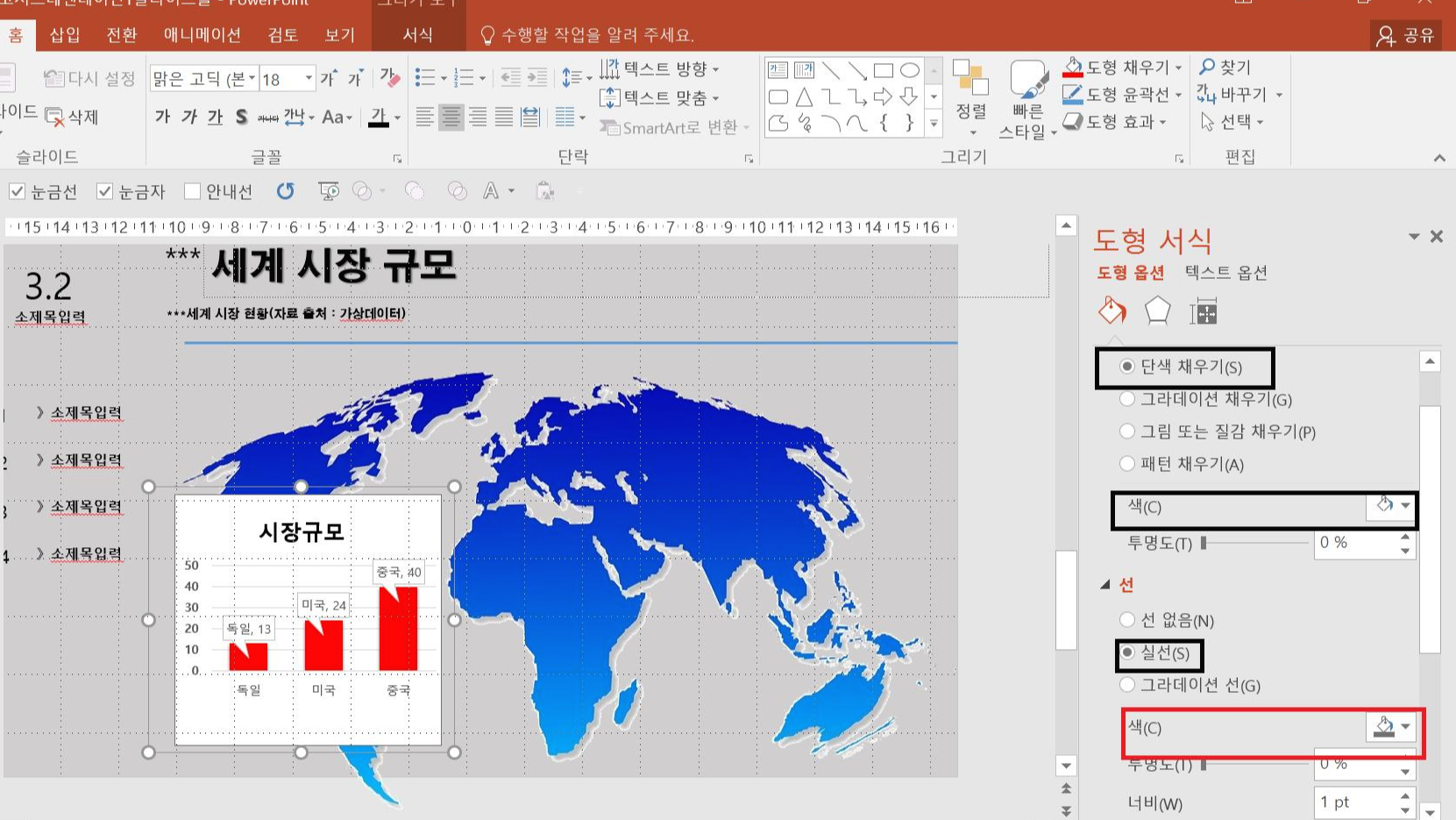
먼저 차트를 편집하겠습니다. [차트 크기]를 축소합니다. Shift를 누른 채 모서리를 밀어서 축소합니다.
그리고
[삽입] 탭 - [일러스트레이션] 그룹 - [도형] - [직사각형]을 선택하여 막대그래프가 들어갈 정도의 크기로 막대그래프 위에 놓습니다.
[막대그래프]를 선택하고 - [그리기 도구 -서식] - [정렬] 그룹 - [앞으로 가져오기] - [맨 앞으로 가져오기]를 선택하여 사각형 앞으로
나오게 배치합니다.
다음은 [직사각형]을 선택하고 마우스 우 클릭하여 [도형 서식]을 클릭하고 패널이 열리면 [단색 채우기] - [색 - 흰색], [선 -실선, 색 -회색]을 선택합니다.
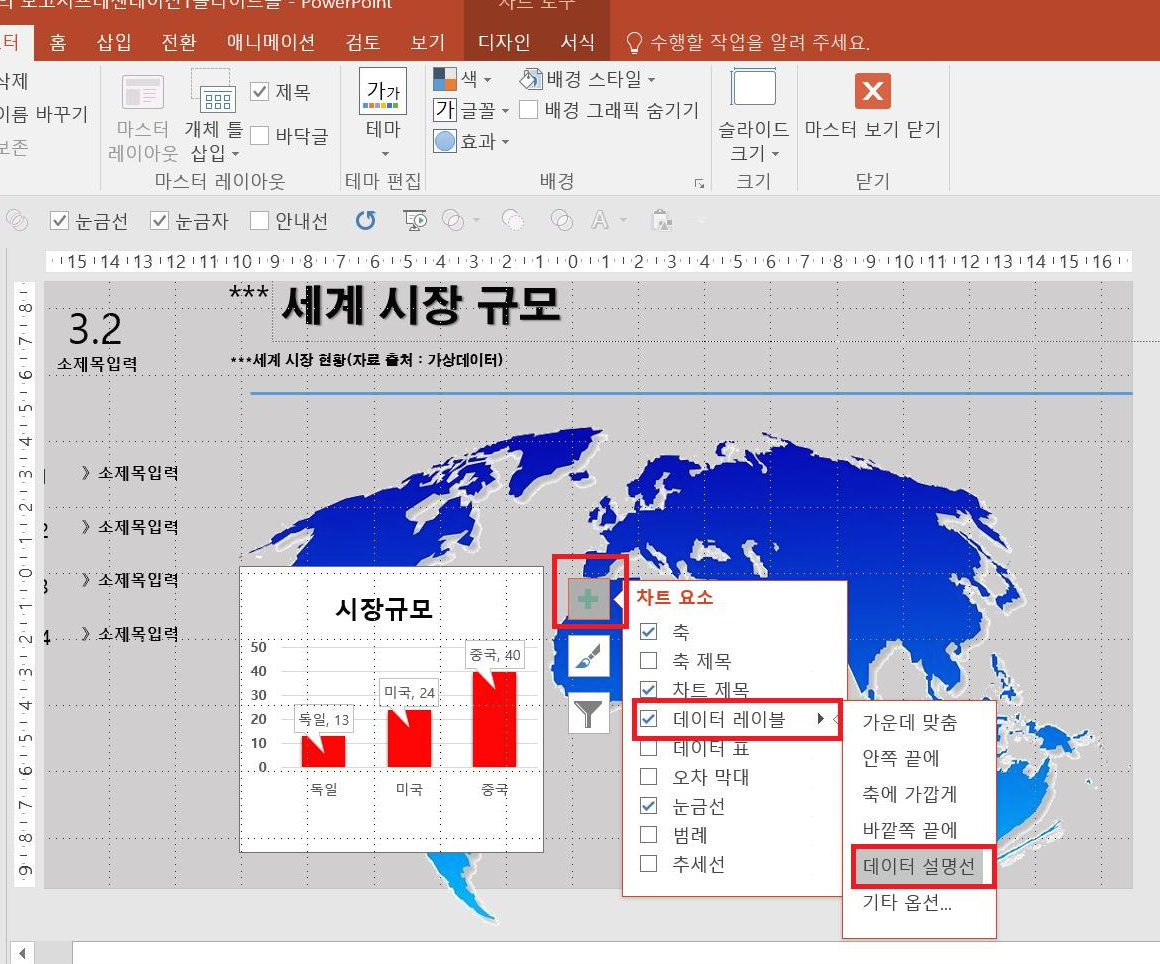
[차트 영역]을 클릭하면
위 그림처럼 [아이콘]이 세 개가 나옵니다. 맨 위를 누르면 [차트 요소]가 나타나고 [데이터 레이블 -데이터 설명선]을
클릭하면 데이터가 수치로 표시됩니다.
[막대그래프]의 [색]은 [도형 채우기]에서 선택하시면 됩니다.
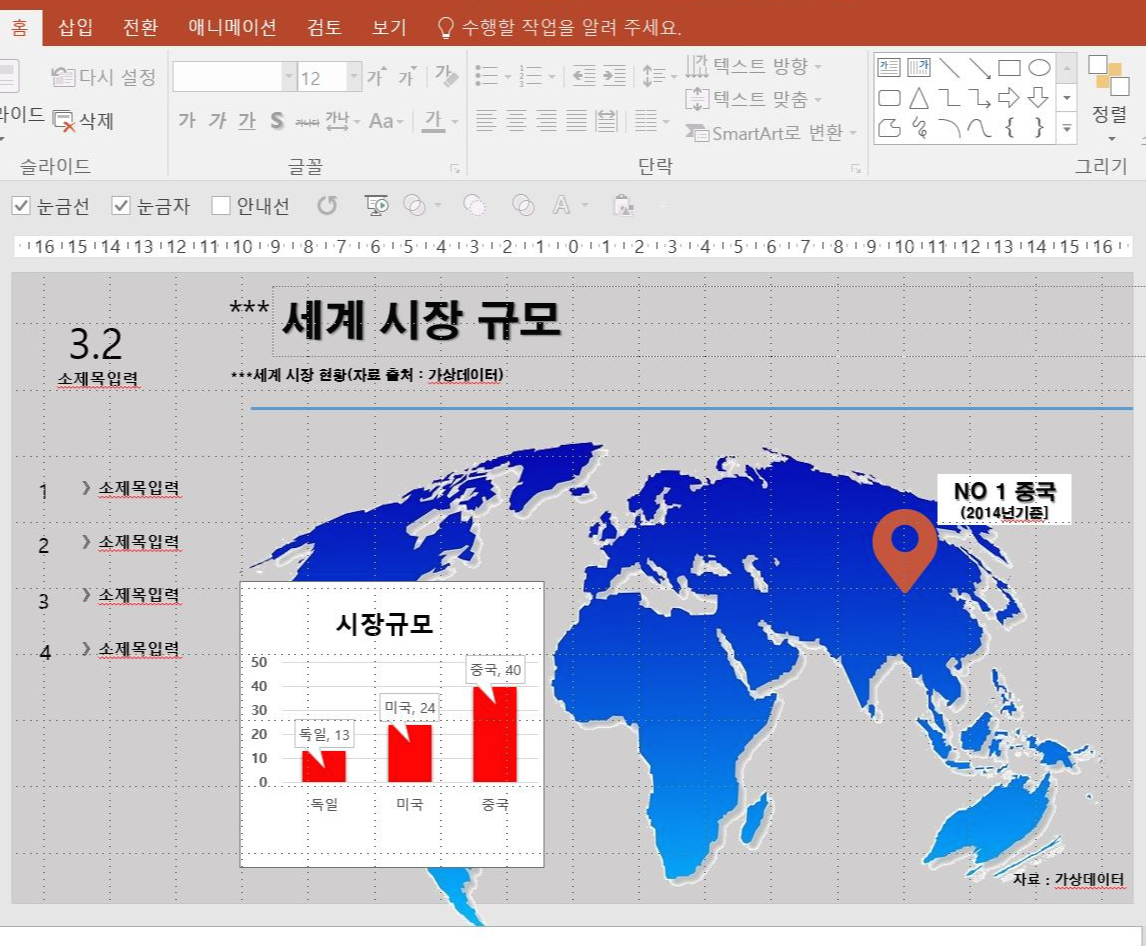
[위치] 표시는
삽입] 탭 - [일러스트레이션] 그룹 - [온라인 그림] - [Bing 검색] - [위치]로 검색하면 위 그림처럼 위치 아이콘이 나옵니다.
선택하여 삽입하시면 됩니다.
그리고 텍스트 입력하시면 됩니다.
완성되었습니다.
[슬라이드 마스터] - [닫기] 그룹 - [마스터 보기 닫기]하면 원본 슬라이드로 돌아옵니다.
요렇게요

원본 슬라이드로 돌아왔는데 작성한 슬라이드가 없으면 Ctrl+M을 눌러 슬라이드 삽입을 하면 작성한 슬라이드가 나타납니다.
마지막으로 슬라이드 틀을 다시 사용하기 위해 [파일] - [다른 이름으로 저장]합니다.
깔끔하죠!
ppt 표와 차트 중심의 보고서 디자인하기 중에서 세 번째 세계지도 이미지로 복합 데이터 표현하기였습니다.
다음에는 [도형]과 [선]을 이용한 표지를 만들어 보겠습니다.



