도형에 글씨 넣기 했는데 줄 바꿈이 잘 안될 때, 한 두 글자 때문에 줄 바꿈이 될 때 짜증 나요! 이럴 때 텍스트 배치 해체 기능 사용하세요.
파워포인트를 만들 때 줄 바꿈 때문에 짜증이 나는 경우가 많습니다.
최종 점검을 할 때 한 줄로 내용을 표현해야 하는데 두줄로 줄 바꿈 되어 슬라이드를 망칠 수도 있고
도형에 글씨 넣기를 했는데 줄 바꿈이 원하는 데로 잘 안될 때도 있습니다.
시간이 촉박하면 더욱 수정도 안되죠
아마도 다들 경험하셨을 거라 생각합니다.
그런데 이 텍스트 배치 해체 기능은 정말 편하고 무엇보다 시간이 적게 들어가 자주 사용하는 기능입니다.
한 두 글자 때문에 한 줄로 표현할 내용이 두줄로 줄 바꿈 될 때
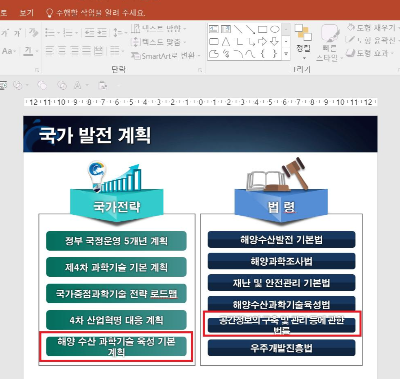
위 슬라이드처럼 한 줄로 표현해야 할 내용이 두 줄로 줄 바꿈 되어 있습니다.
이때 해결할 수 있는 방법을 두 가지입니다.
첫 번째 줄 바꿈 되어 있는 도형을 선택합니다.

그리고
위 그림처럼
[홈] 탭 - [문자 간격]을 클릭하고 - [좁게]를 선택합니다.

그럼 왼쪽은 한 줄로 변했는데 오른쪽은 한 줄로 바뀌지 않았습니다.
자! 두 번째 방법입니다.
텍스트가 있는 도형을 선택하여 마우스를 우 클릭하면 위 그림처럼 맨 밑 [도형 서식]을 클릭하면
오른쪽에 패널이 열립니다.
[도형 옵션 - 크기 및 속성] 탭 클릭 후 [텍스트 상자] 맨 밑에 [도형의 텍스트 배치]라고 있죠! 앞에 갈매기 체크표시를
해체하면 깜쪽같이 한 줄로 변했습니다.
요렇게요!
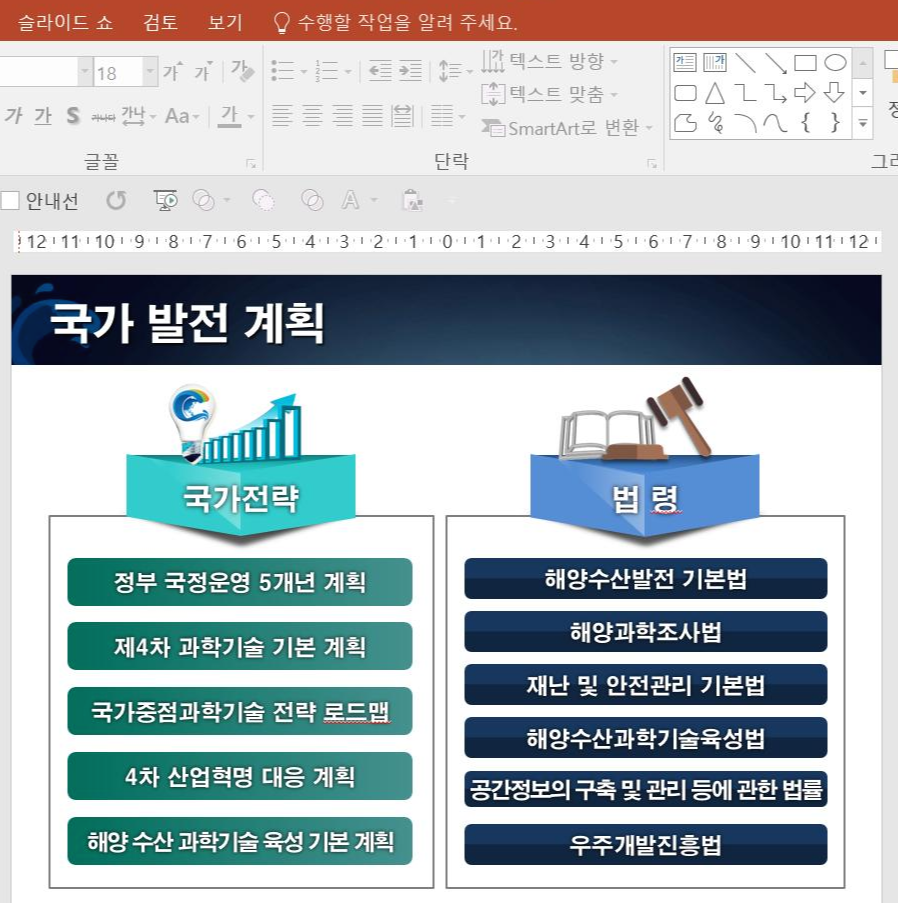
슬라이드가 줄 바꿈도 없이 한 줄로 바뀌었죠.
이런 작업은 시간이 상당히 많이 걸리는 작업이지만 도형의 텍스트 배치 해체 기능을 알고 있다면
순식 간에 뚝딱이죠. 많이 활용해 주세요
도형에 글씨 넣기를 했는데 줄 바꿈이 잘 안될 때
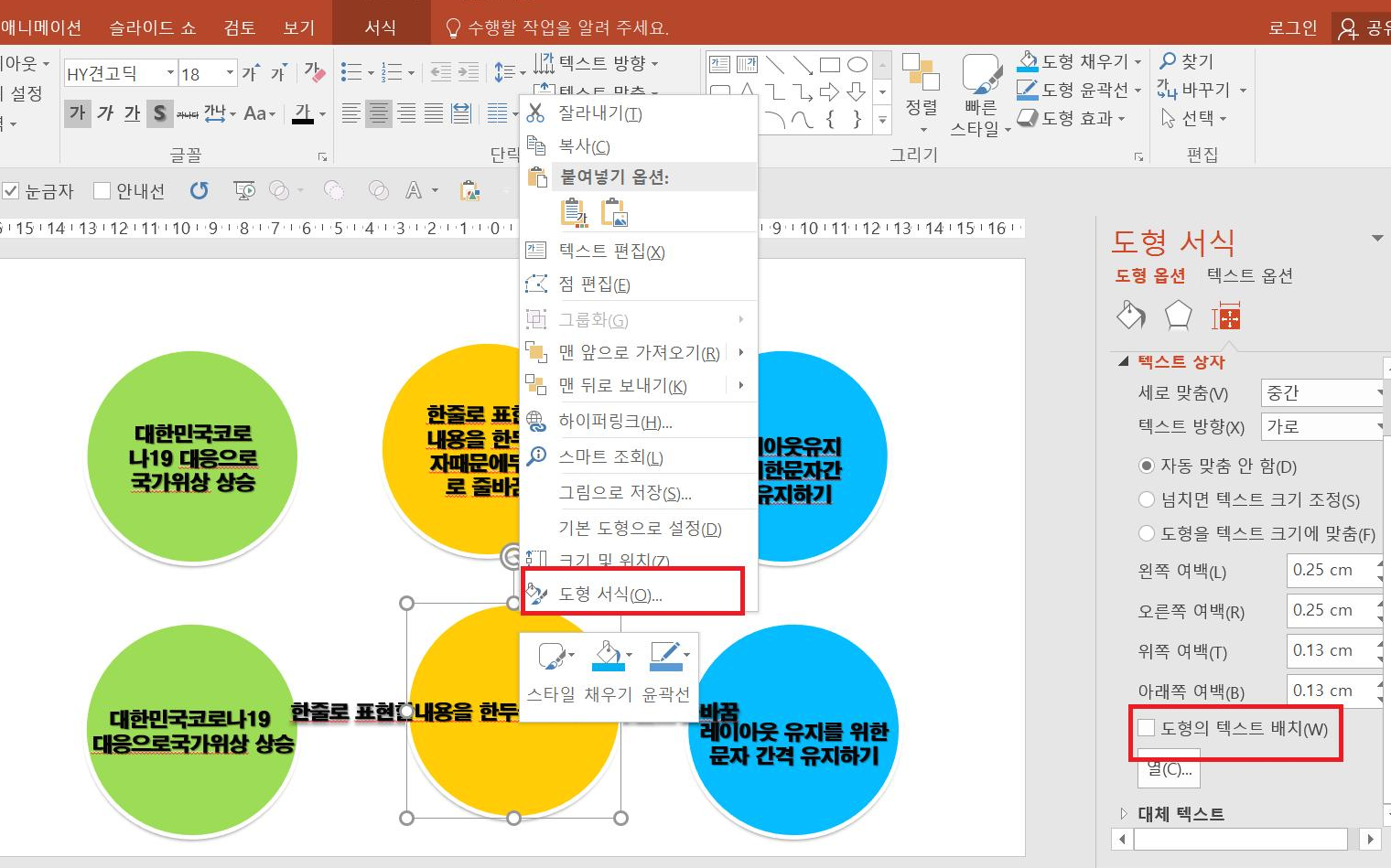
위 그림처럼 정 원(도형) 3개에 글씨 넣기를 각 각 했는데요. 위에서 보듯이 줄 바꿈이 잘 안되고 있습니다.
이 경우도 모르면 엄청 시간을 잡아먹는 경우인데 도형의 텍스트 배치 해체 기능을 알면 클릭 한 번에 해결되죠!
줄 바꿈 할 도형을 선택하세요 그리고 마우스를 데고 우 클릭하면 위 그림처럼 도형 서식을 선택하시면
우측에 패널이 열립니다.
[도형 서식] - [텍스트 옵션] - [텍스트 상자] 맨 밑에 [도형의 텍스트 배치] 갈매기 표시를 해체하면
위 그림처럼 텍스트가 일자로 펼쳐집니다.
그럼 줄 바꿈 할 단락 앞에서 Enter를 쳐서 줄 바꿈 하면 끝!
요렇게 변했습니다.
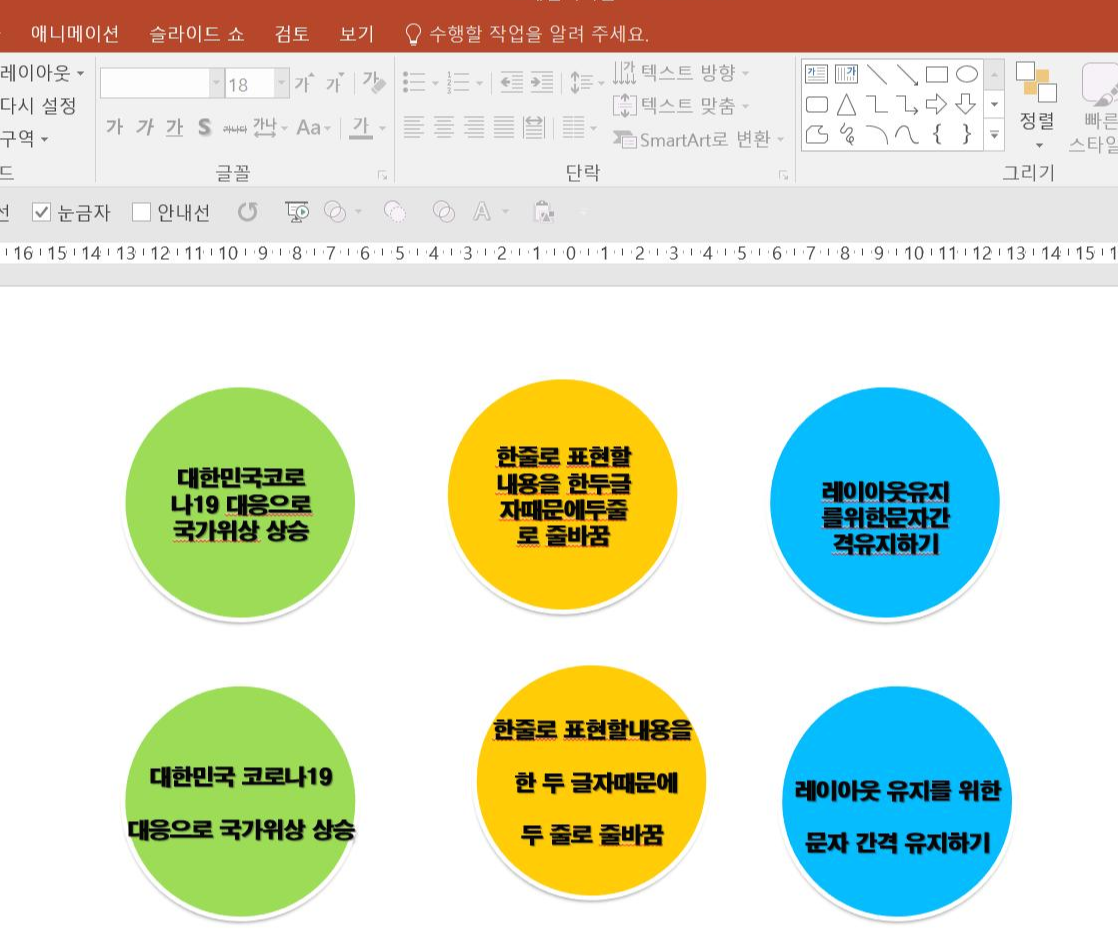
슬라이드를 만들 때 두 줄로 줄 바꿈이 이루어진다거나 도형에 텍스트가 줄 바꿈이 되지 않아
글 전체의 가독성이 떨어진다면 이미 망가진 슬라이드입니다.
그러나 도형 텍스트 배치 해체 기능을 활용하면 시간 절약을 물론 가독성 좋은 슬라이드를 만들 수 있습니다.



