ppt(피피티) 잘 만드는 법 7가지 꿀팁, 03 고(3) 차원 서식의 활용
1차원의 평면적인 ppt 디자인 말고 좀 더 고급스러워 보이는 표현 효과가 애니메이션 효과라고 생각합니다. '이 효과는 정적인 느낌보다는 동적인 1차원적인 형태보다는 고(3) 차원의 입체적인 것으로 표현하고픈 욕구가 나타납니다.
하지만 3D라고 전문가들만이 만드는 거라 생각한다면 큰 오산입니다. 파워포인트(PPT)에서 3차원 서식은 사용한다면 내 PPT가 더 고차원적이고 수준 높은 디 양한 표현이 가능해져 다시 태어날 수 있는 계기가 될 거라 생각합니다.
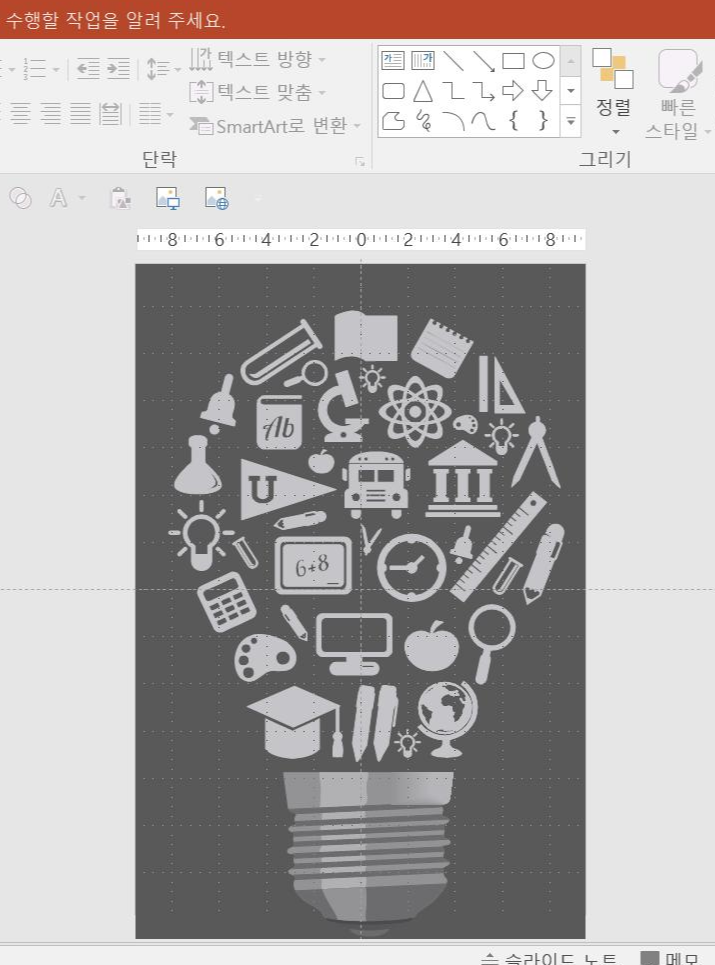
먼저 [전구] 이미지 EPS파일을 삽입하겠습니다.그룹을 해체하여 색상을 넣어 보겠습니다.
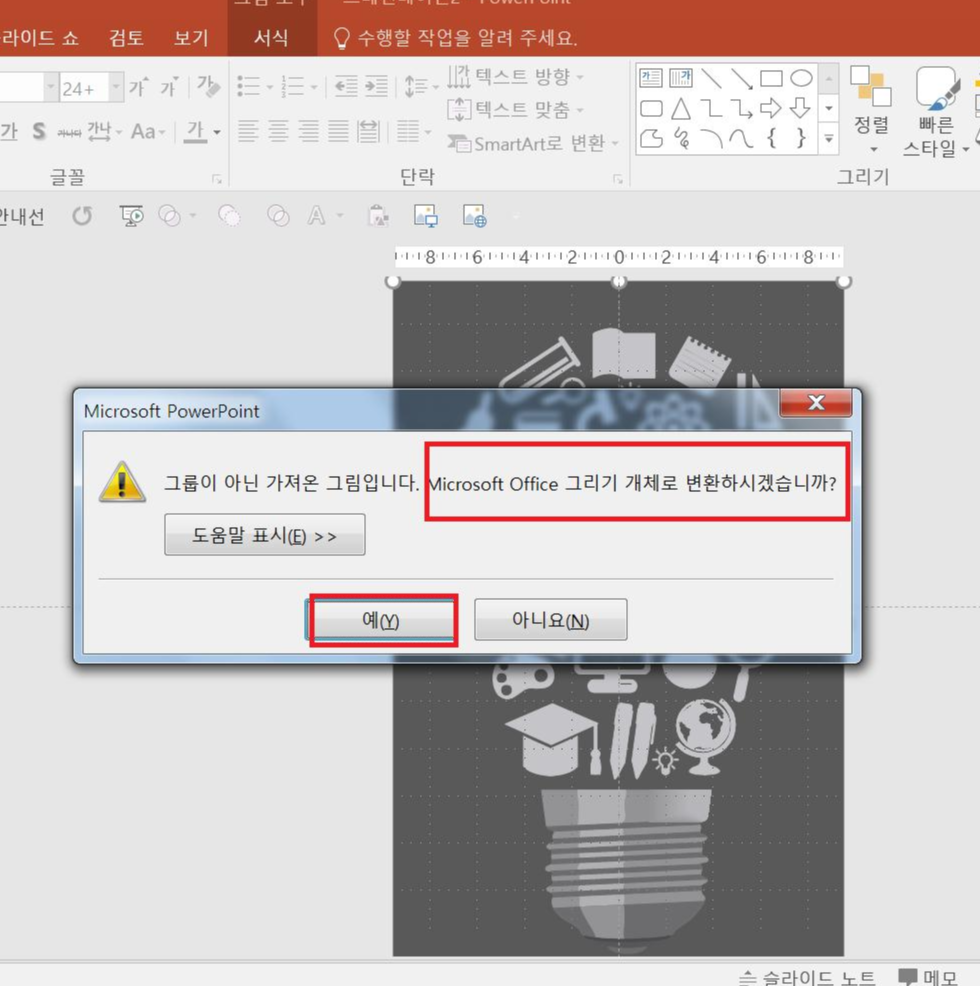
[전구] 이미지를 선택하고 Ctrl+Shift+G를 눌러 팝업 창이 나타날 때까지 두세 번 누르면 위 그림처럼 [MS 그리기 개체로 변환하시겠습니까?]라는 팝업 창이 뜨면 [예]라고 누르십시오.
]
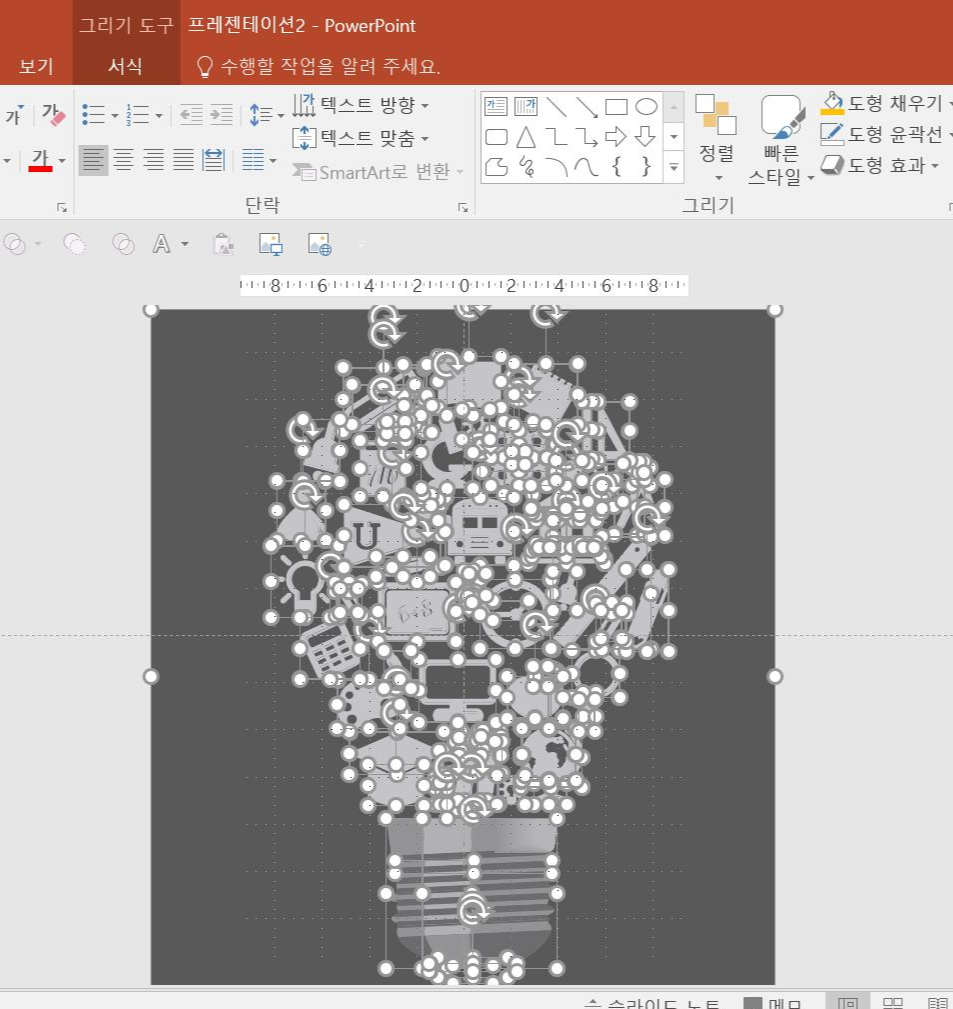
. 위 그림처럼 Ctrl+Shift+G를 눌러 그룹이 해체될 때까지 여러 번 누르면 그룹이 해체되었습니다.
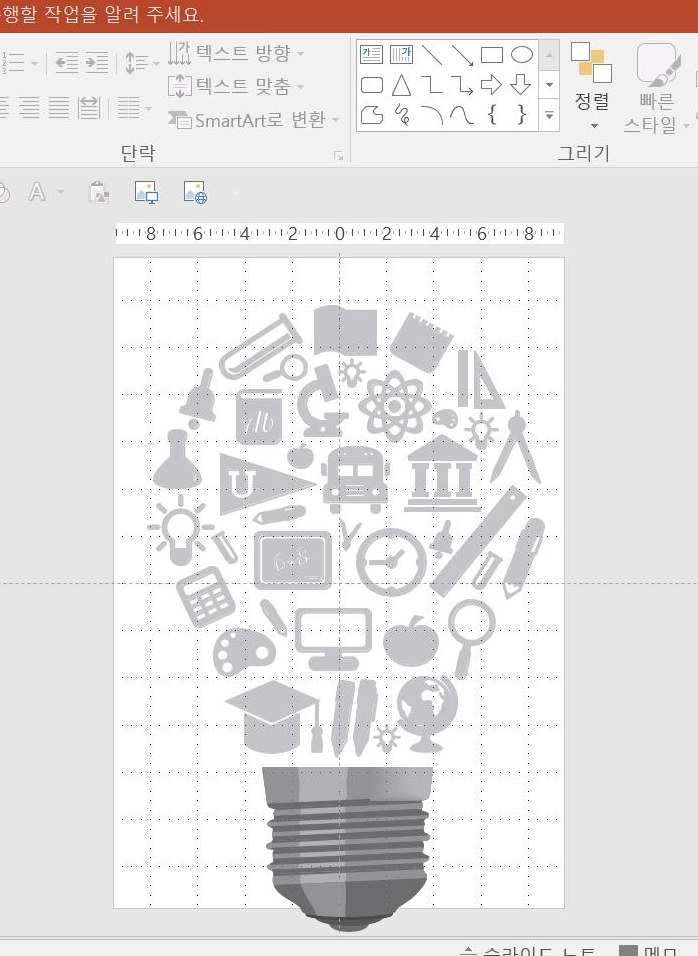
배경색을 제거하겠습니다. [배경]만 선택하고 delete를 눌러 배경을 삭제합니다.
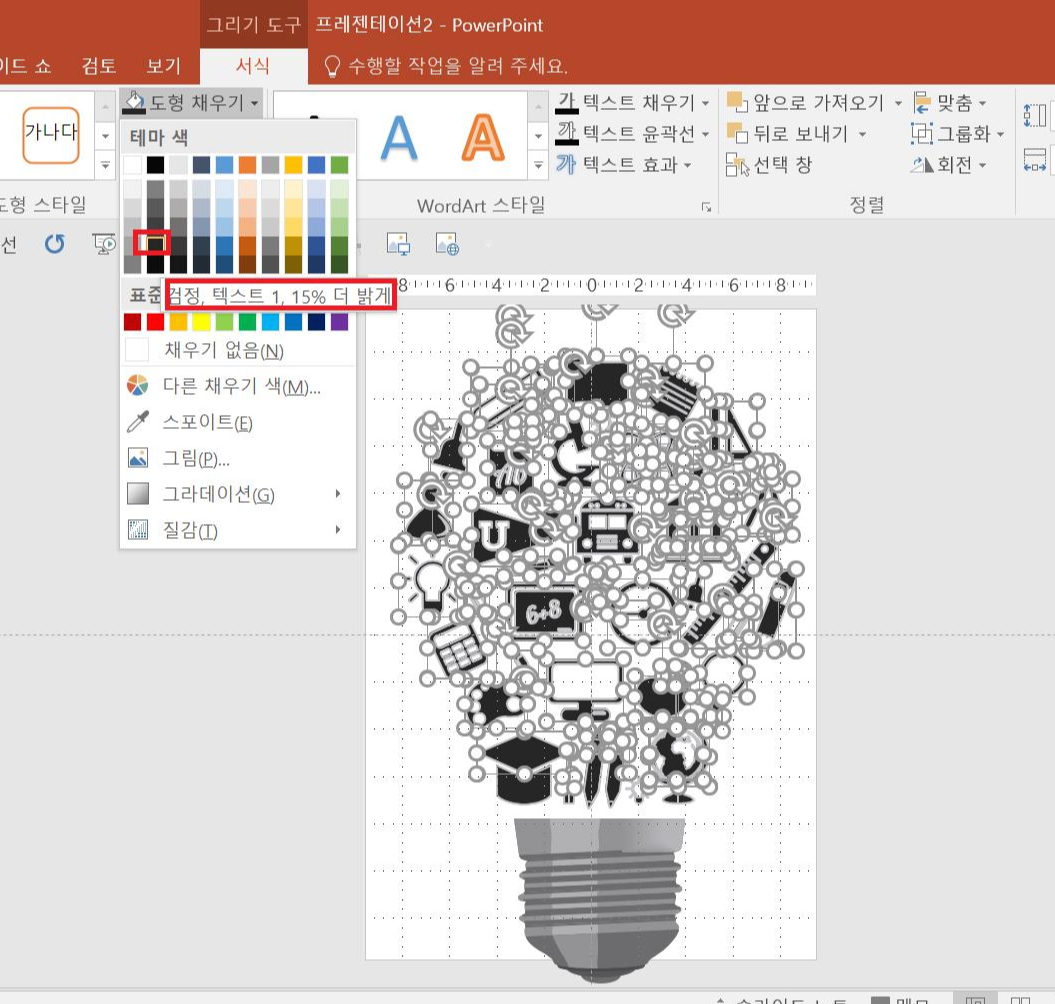
소켓 부분을 제외한 전구를 선택하고 [그리기 도구 - 서식] 탭 - [도형 채우기] - [검정, 텍스트 1, 15% 더 밝게]를 선택하고 이 번엔 소켓 부분만 선택합니다.
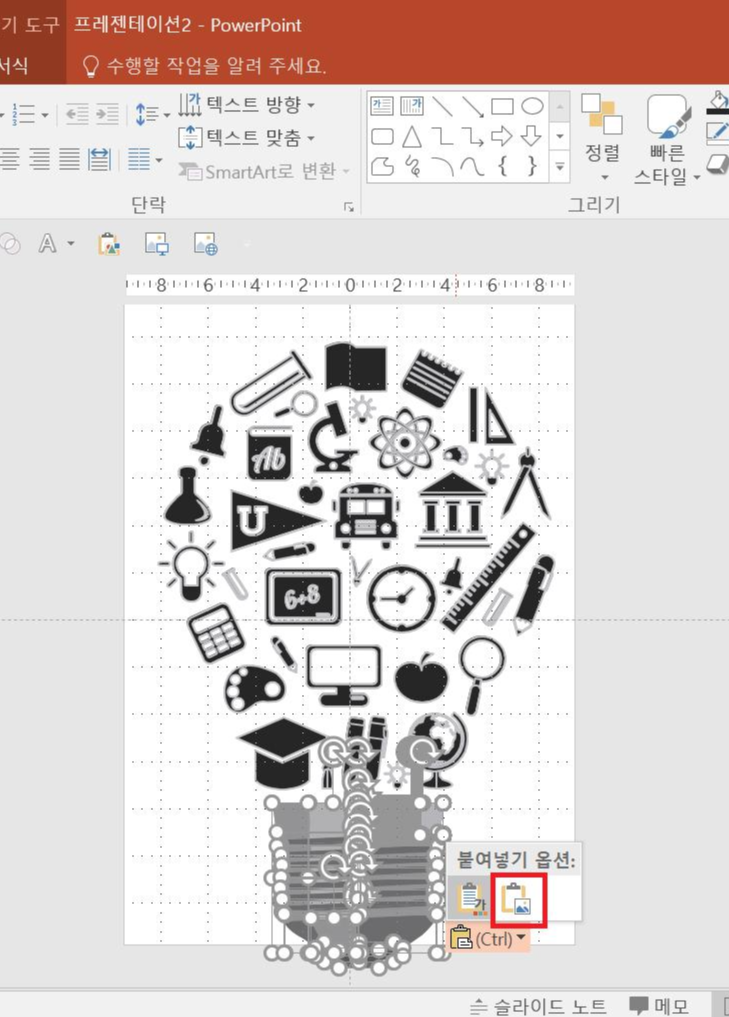
소켓 부분을 그림 개체로 바꾸기 위해서 Ctrl+X를 눌러 소켓을 삭제한 후 Ctrl+V를 눌러 붙여 넣기 옵션에 그림을 선택합니다.
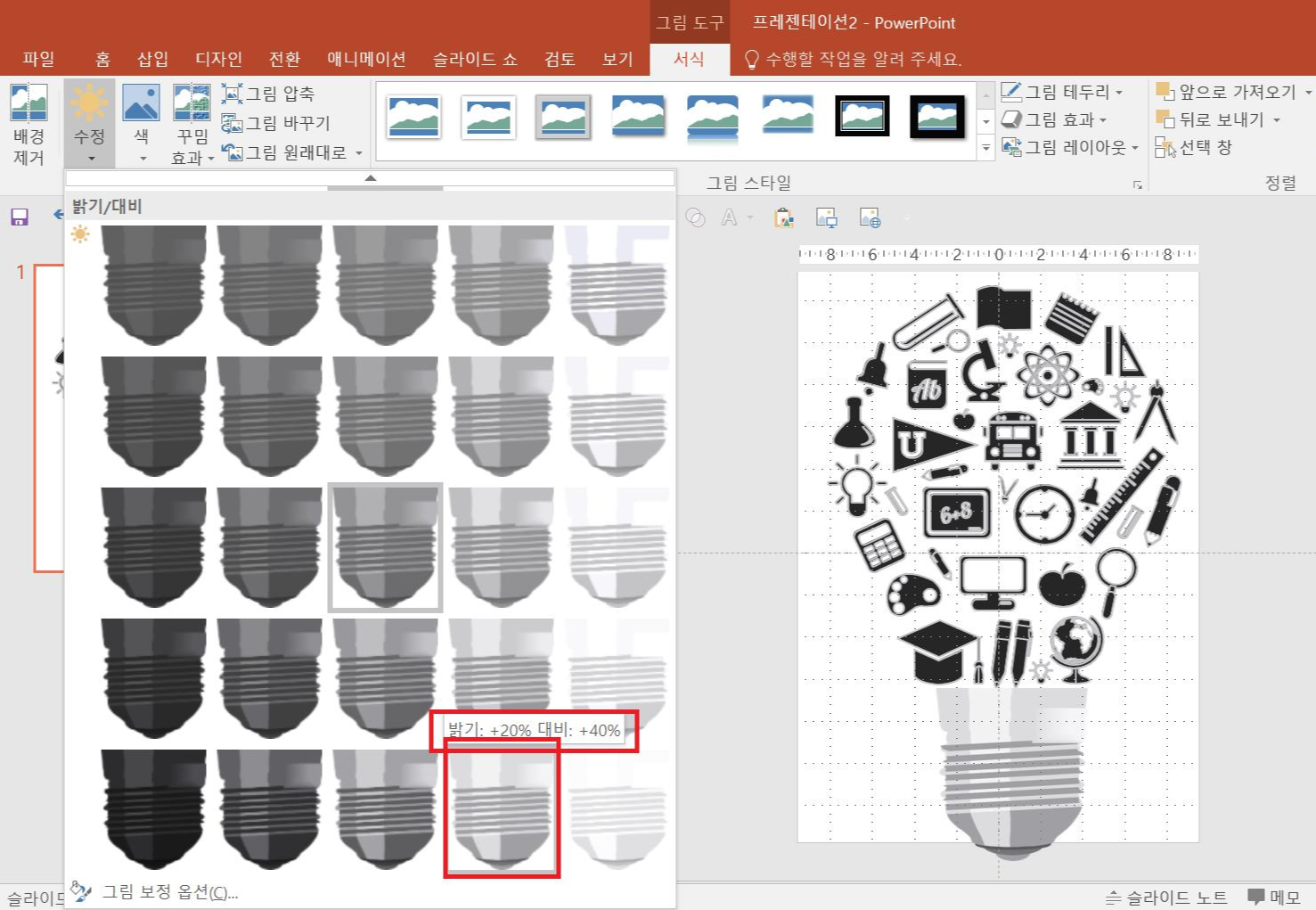
[그림 도구 - 서식] 탭 - ㅡ[조정] 그룹 - [수정] - [발기 :+20%, 대비 : +40%]를 선택합니다.
[전구]와 [소켓]에 [3차원 서식] 효과를 넣었습니다. [전구]는 [3차원 서식 - 위쪽 -둥글게], [소켓]- [그림자] 효과
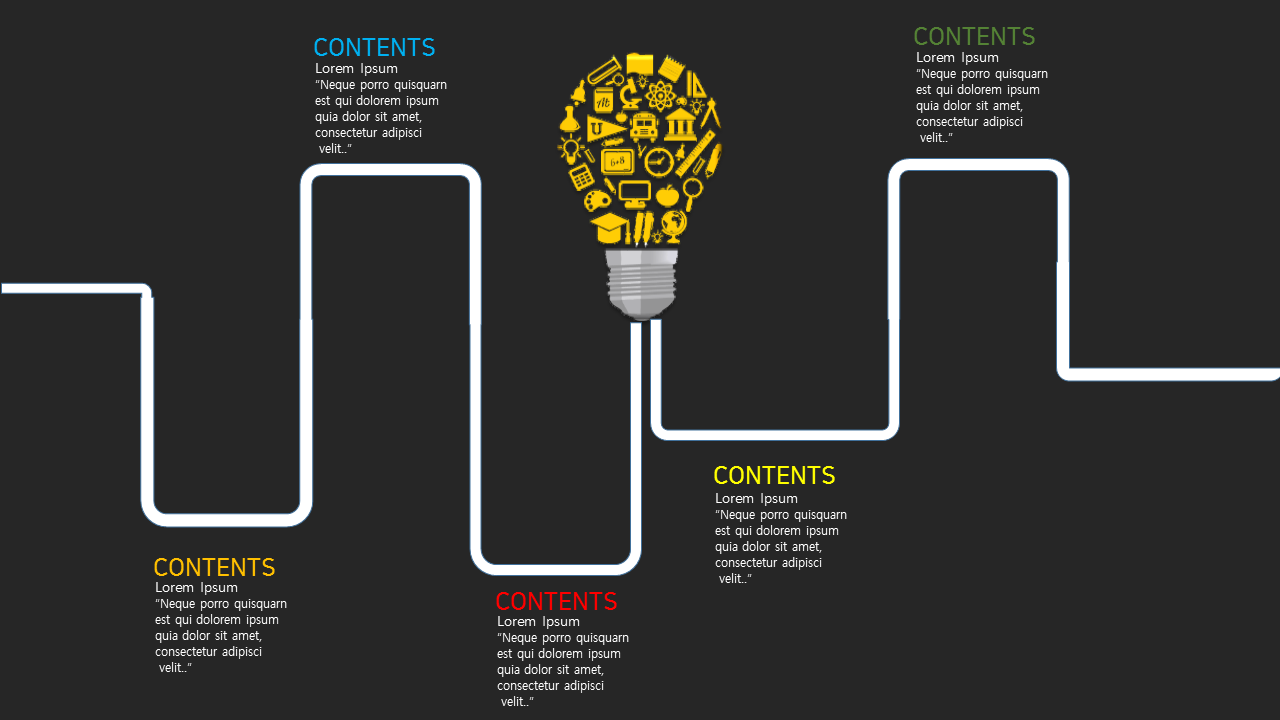
번구 3차원효과에 배경색은 슬라이드에 마우스 우 클릭하여 [배경 서식]을 클릭하면 우측에 패널이 열리고 [채우기] - [단색 채우기] - [검정, 텍스트 1,15% 더 밝게]을 선택합니다. 도형 상하에 텍스트를 입력하고 완성합니다.



