ppt(피피티) 잘 만드는 법 7가지 꿀팁, 01 도형 병합과 점 편집
파워포인트를 만들 때 얼마나 많은 파워포인트 기능을 사용할까요?
시시콜콜한 파워포인트의 잡다한 모든 기능을 알아야 내 ppt(피피티)가 예쁘게 만들어질까요?
실지로 원하는 것은 디자인의 완성도이지만 실제로는 잡다한 기능과 지식에만 집중하고 있지 않나 생각해봅니다. 파워포인트에서 가장 중요한 것은 도형과 효과, 디자인의 기본인 색상과 폰트입니다 이러한 부분들에 조금 더 집중하고 관심을 갖는다면 지금보다 훨씬 나을 거라 확신하며 [ppt(피피티) 잘 만드는 법 7가지 꿀팁]을 마스터하면 나의 ppt(피피티)가 풍성하고 다양하며 예뻐질 것입니다.
▣ 01 도형 병합과 점 편집
파워포인트를 만들 때 도형은 표지나 배경, 레이아웃을 나눌 때, 그래프를 그릴 때, 다이아그램이나 데이터 레이블을 만들 때도 사용됩니다. 하지만 파워포인트에서 기본적으로 제공하는 도형만으로 디자인을 하기에는 분명 한계가 나타납니다. 이러한 한계를 벗어 날 수 있는 기능이 바로 도형 병합과 점 편집입니다.
파워포인트에 존재하지 않는 도형을 만들고 여러 도형을 겹쳐 [병합]하고 [결합]하고, [조각], [교차], [빼기]를 통해 전혀 새로운 도형을 만들 수 있습니다.
특히 이러한 기능은 파워포인트 기본 기능에 세팅되어있지 않기 때문에 [옵션 기능]에서 추가하는 과정이 선행되어야 합니다.
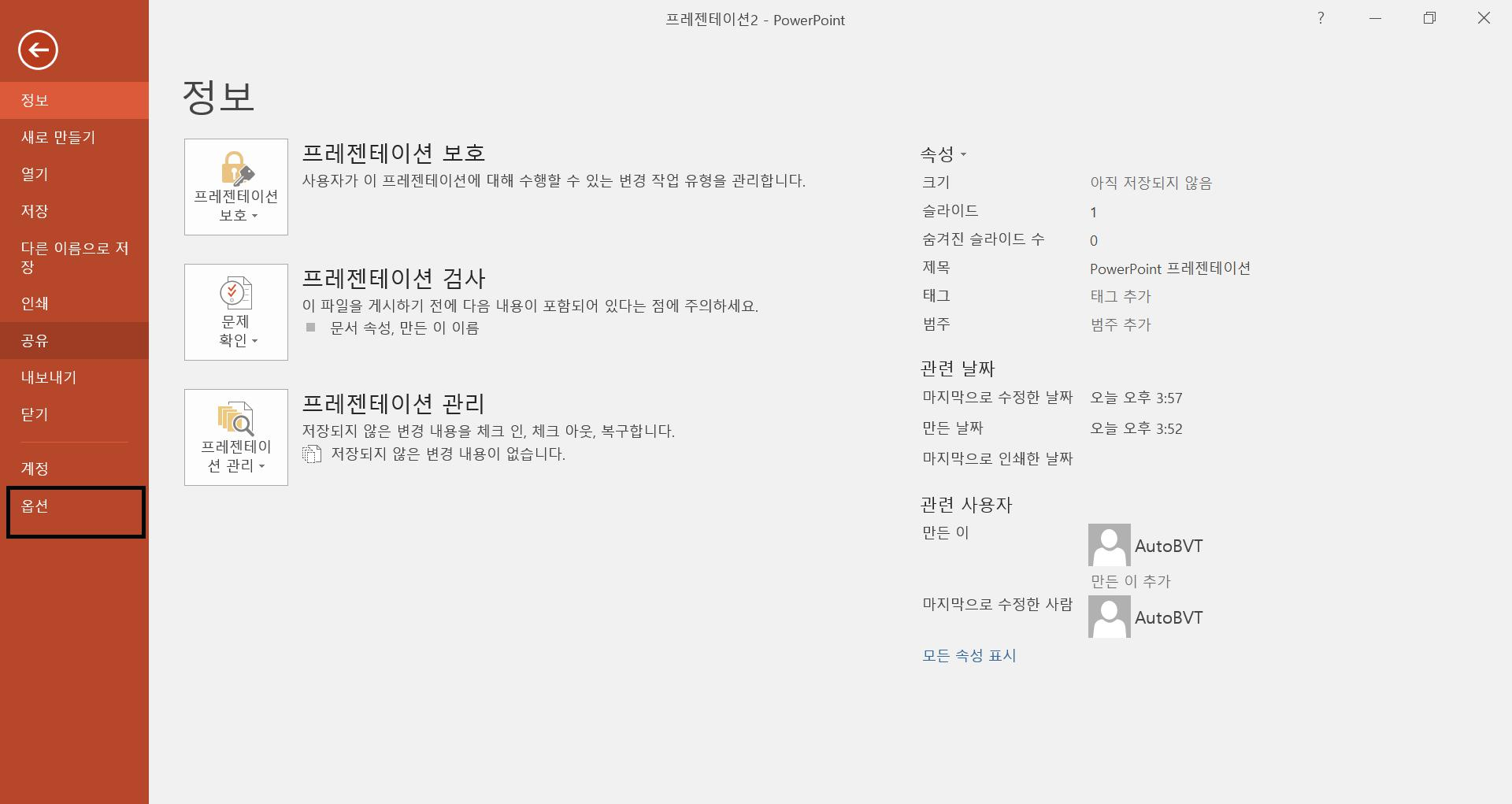
파워포인트를 실행하면 [빈 슬라이드]가 나옵니다. 왼쪽 맨 위에 [파일] 탭을 클릭하면 위 그림으로 전환됩니다. 맨 아래에 [옵션]을 클릭하세요
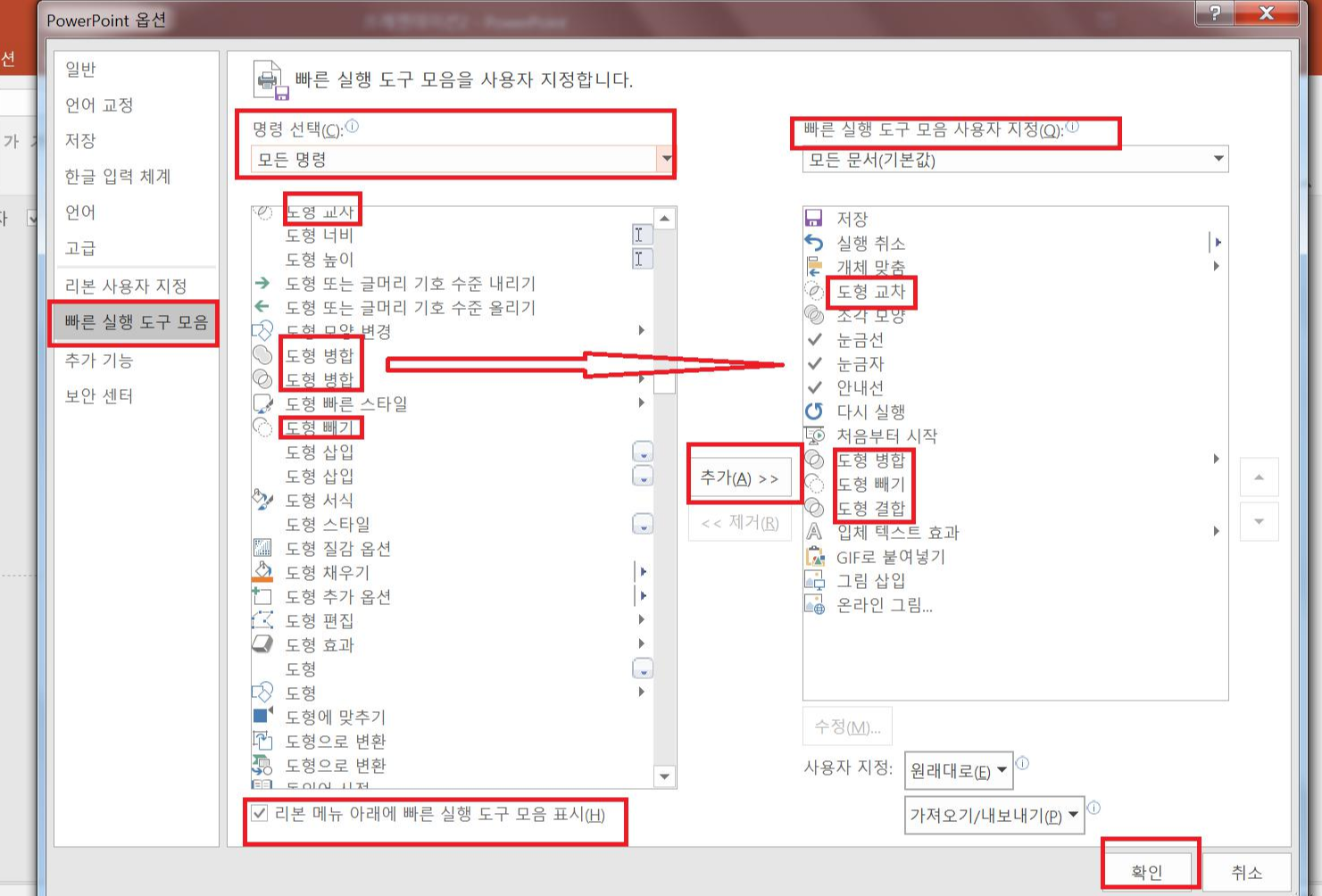
[빠른 실행 도구 모음] - [명령 선택 - 모든 명령] - [도형 교차, 도형 병합(개별), 도형 병합(통합), 도형 빼기, 도형 결합]을 클릭하여 하나 씩 [추가(A)]를 누르면 [빠른 실행 도구 모음]으로 추가됩니다. 그리고 [리본 메뉴 아래에 빠른 실행 도구 모음 표시]에 체크하시고 [확인]을 누르면 됩니다.
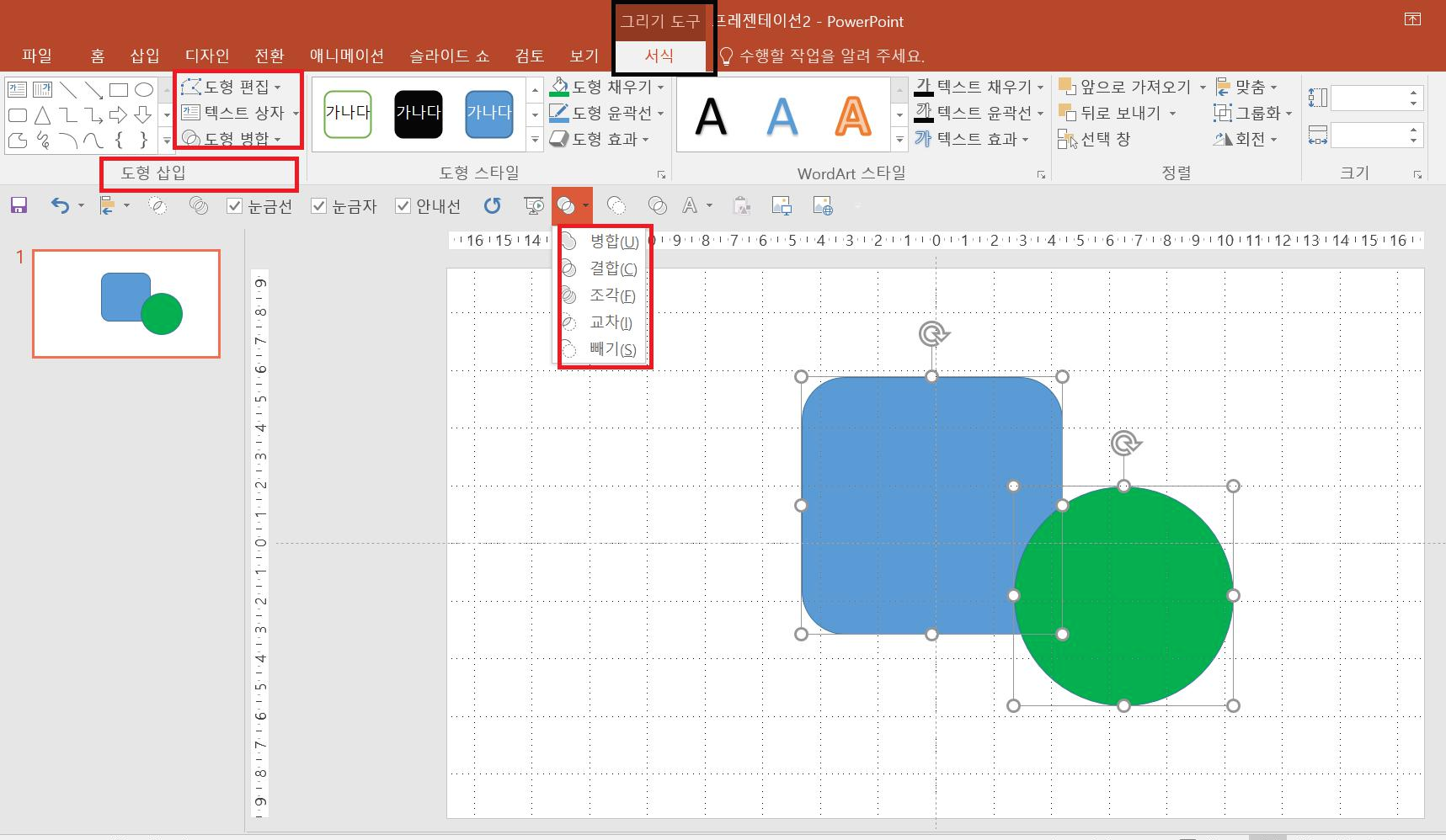
슬라이드에 도형 두 개를 겹쳐 Shift를 눌러 두 도형을 선택하면 [도형 병합]이 활성화됩니다. 또한 [빠른 실행 도구 모음]으로 설정해 놓았기 때문에 [빠른 실행 도구 모음]에서 클릭 한 번으로 [도형 병합]을 사용할 수 있습니다
[그리기 도구 - 서식] 탭 - [도형 삽입] - [도형 병합]을 누르면 [병합, 결합, 조각, 교차, 빼기]를 선택할 수 있습니다.
◈ 도형 병합
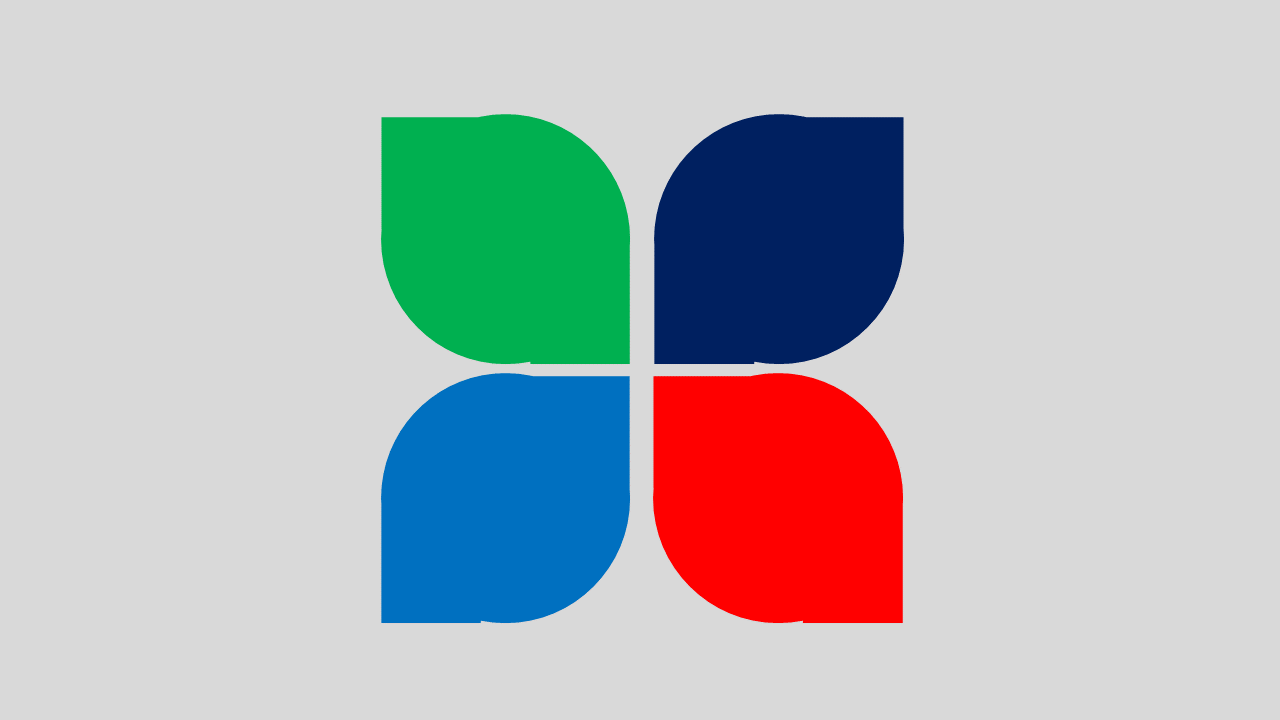
위 도형은 파워포인트에서 제공하는 기본 도형이 아닙니다. [도형 병합]을 이용해서 만들어 보겠습니다.
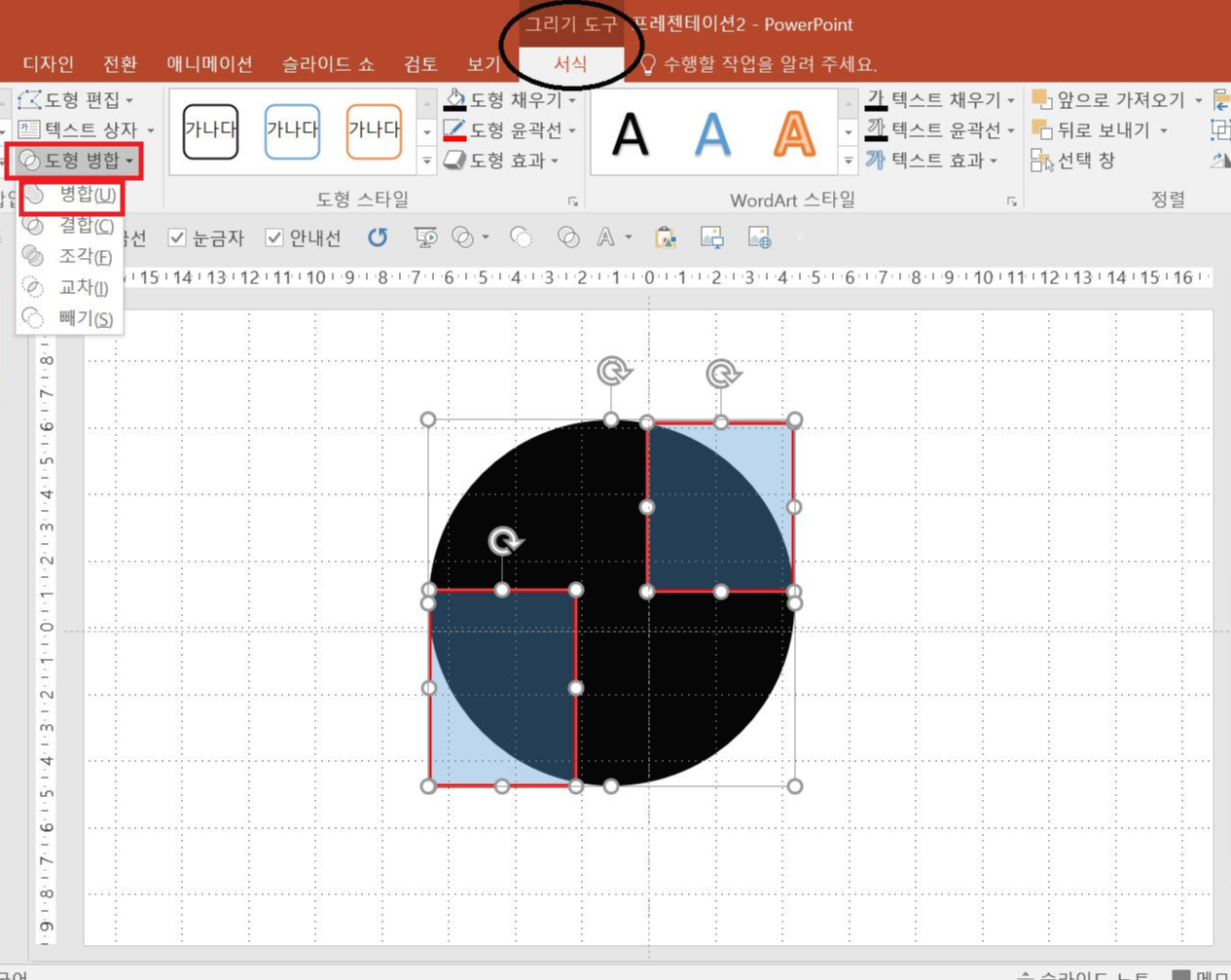
위 그림처럼 [빈 슬라이드]에 [정원 1개, 사각형 2개]를 그림과 같이 배치합니다. 색이나 투명도는 의미 없습니다. 잘 보이라고 한 것이니 따라 하실 필요는 없습니다. Shift를 누르고 모두 선택합니다 [그리기 도구 - 서식] 탭 - [도형 삽입] - [도형 병합]을 누르십시오.
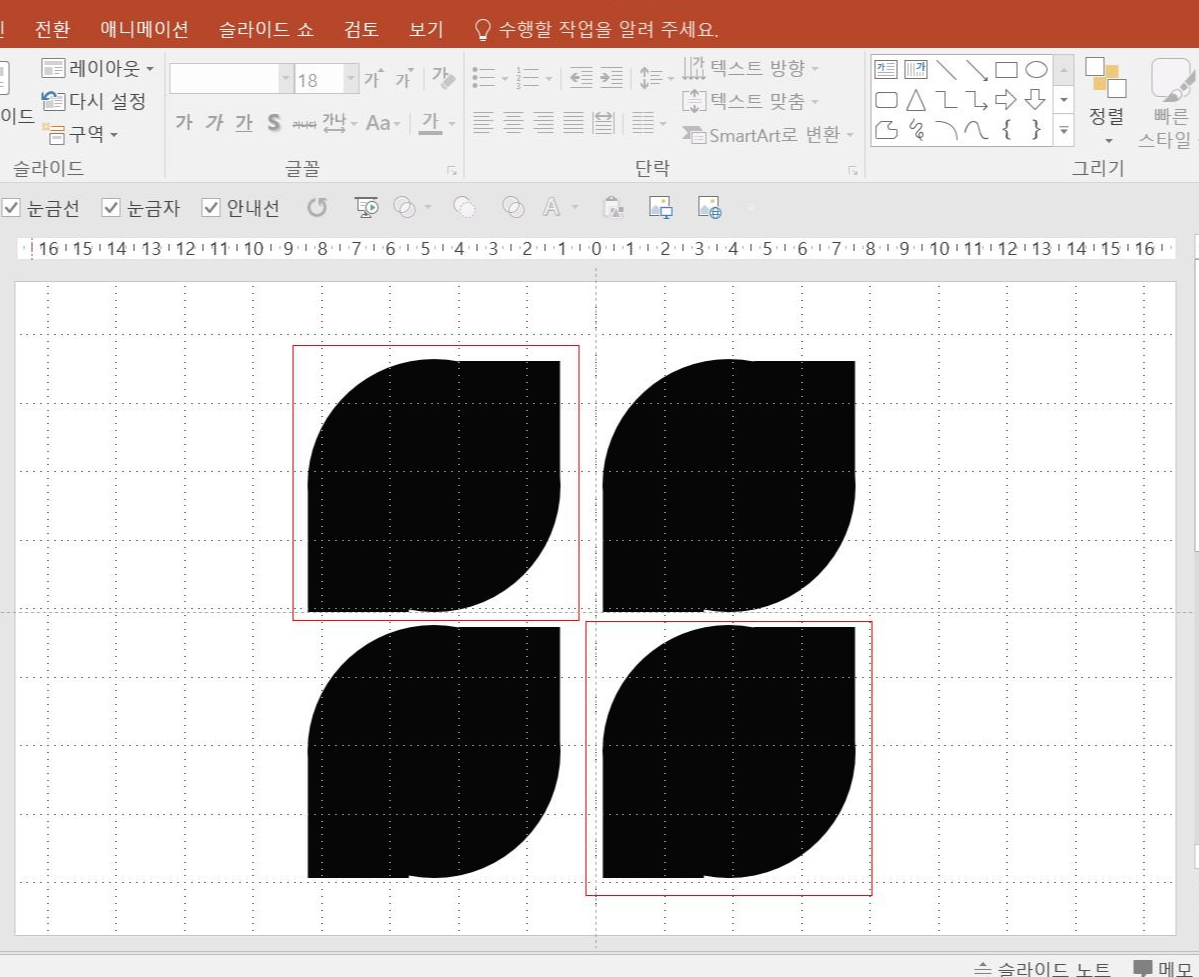
위 그림처럼 도형이 이런 모양으로 바뀌었습니다. Ctrl+D를 눌러 3개를 복제하고 배치합니다. [빨간 박스] 안에 도형을 회전하여 배치하겠습니다. 두 도형을 선택하고 [그리기 도구 -서식] 탭 - [정렬] 그룹 - [회전] - [상하 대칭]을 누릅니다.
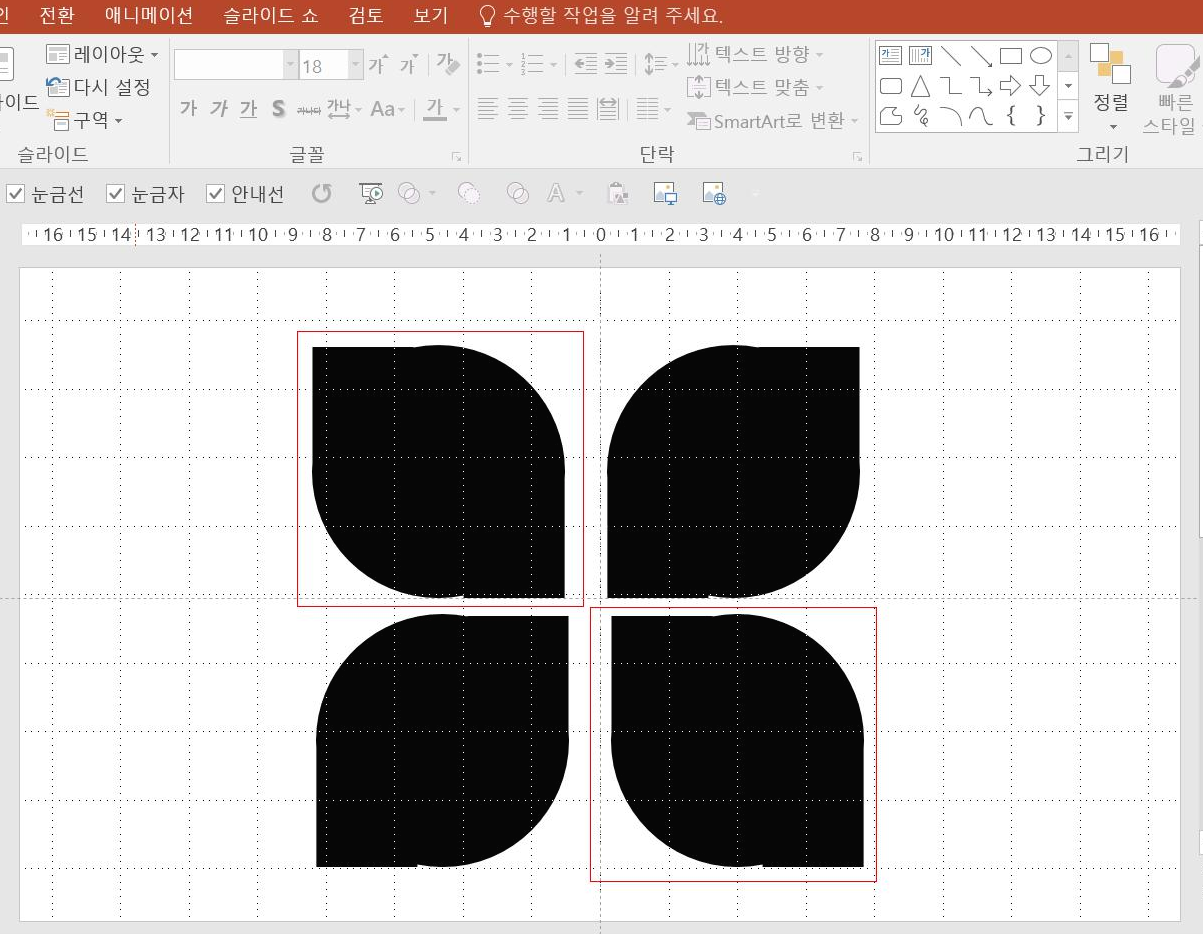
예쁘죠! 이런 도형에 SWOT 분석표를 만들면 딱이네요
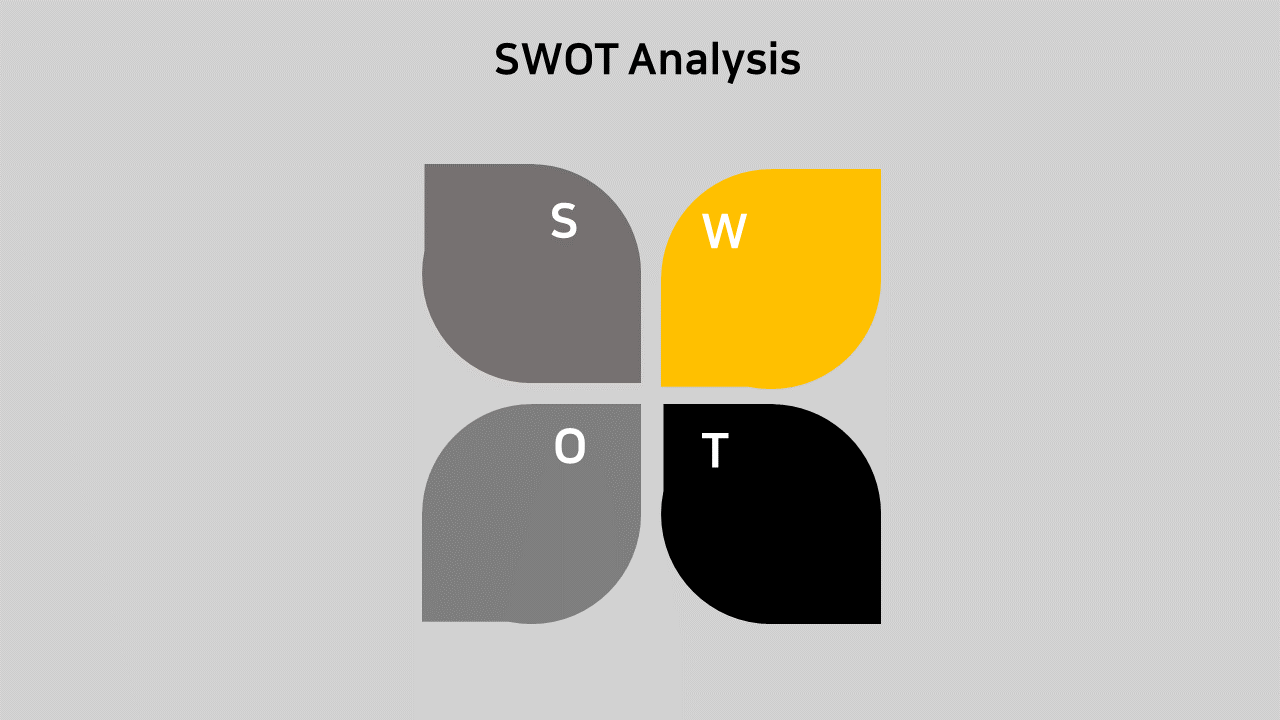
[도형 병합]은 5가지 [병합, 결합, 조각, 교차, 빼기]입니다. 무척 다양한 도형을 만들 수 있어 파워포인트가 아주 재미있어 질거라 확신합니다. 도형 병합 포스팅할 때 자세하게 올리도록 하겠습니다.
◈ 점 편집
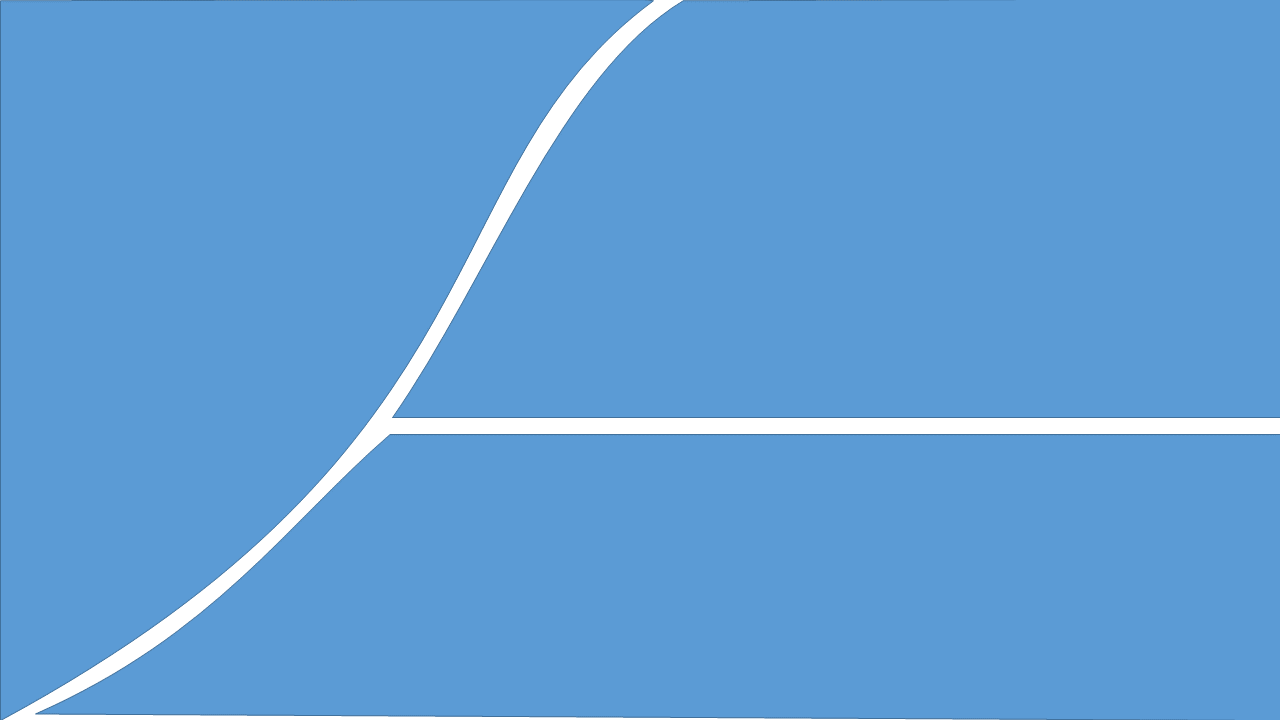
이렇게 점 편집을 하여 만들겠습니다.
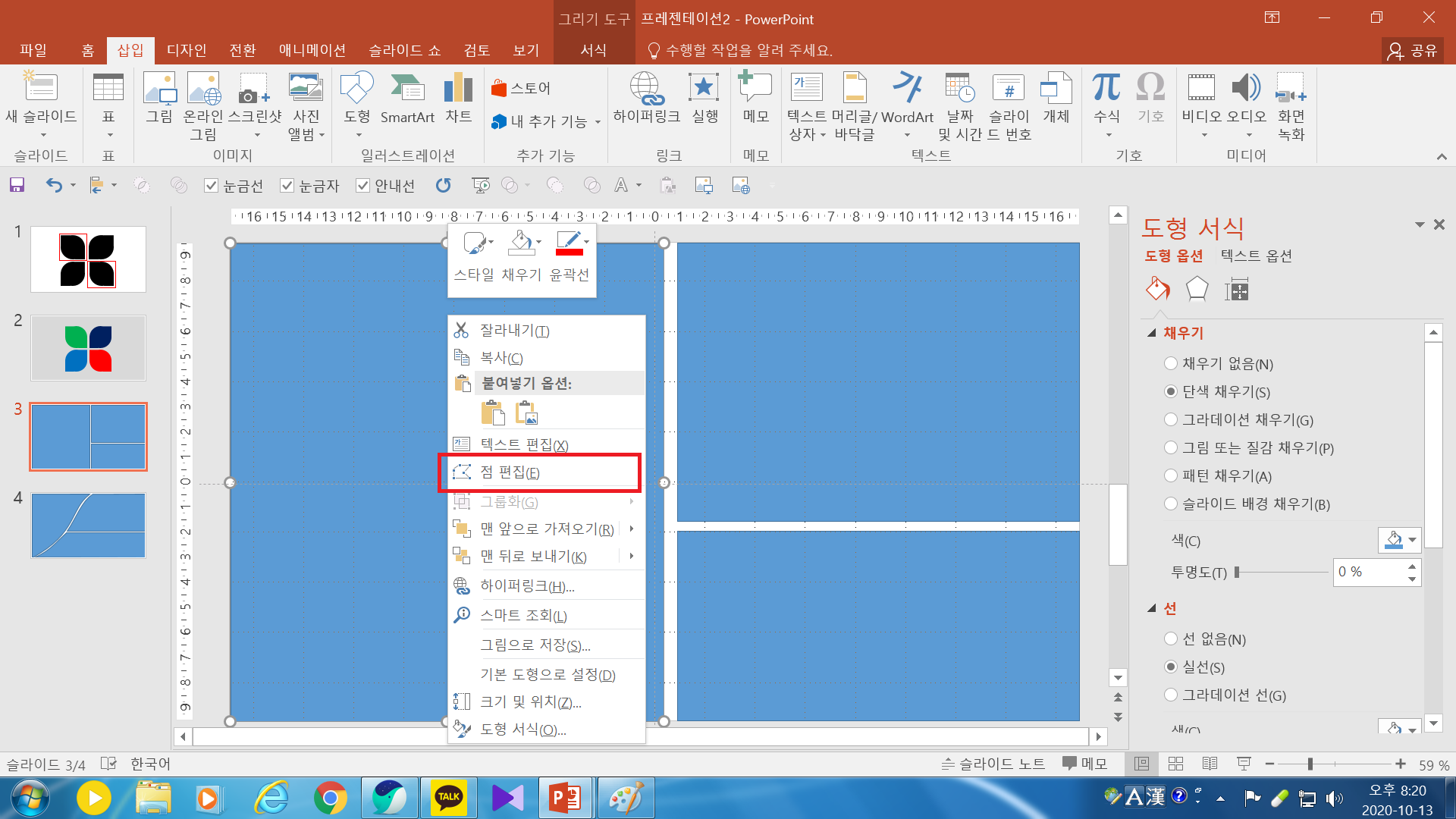
[빈 글라이드]에 직사각형 3개를 삽입합니다. 위 그림처럼 좌측 직사각형을 선택하고 마우스 우 클릭하여 [점 편집]을 클릭합니다.
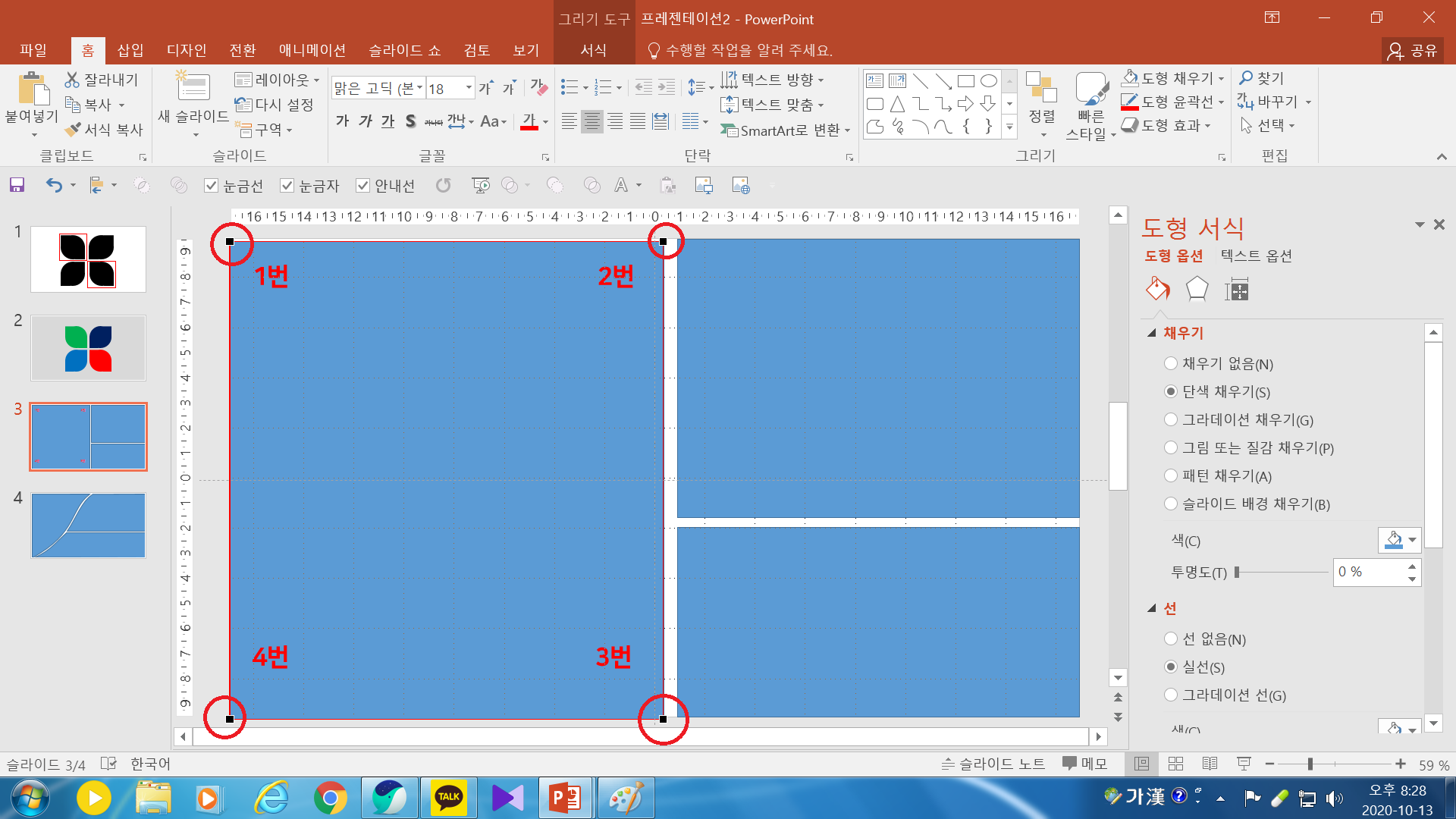
위 그림처럼 [점 편집 조절점]이 4개가 나타납니다. 우선 3번 조절점을 선택하고 마우스 우 클릭하여 [점 삭제]를 클릭합니다.
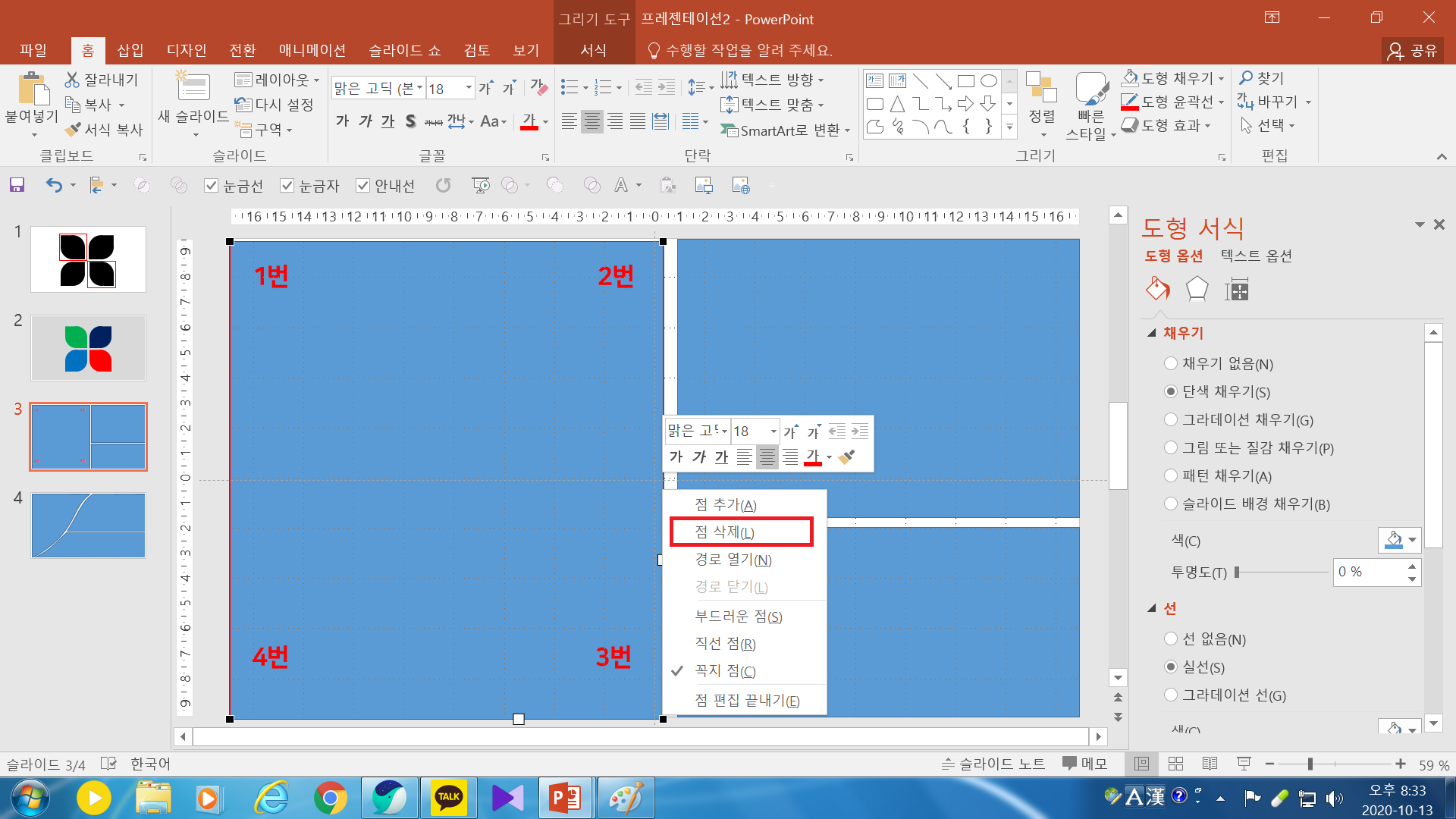
3번 [점 편집 조절점]을 삭제하면 아래 그림처럼 도형이 변합니다.
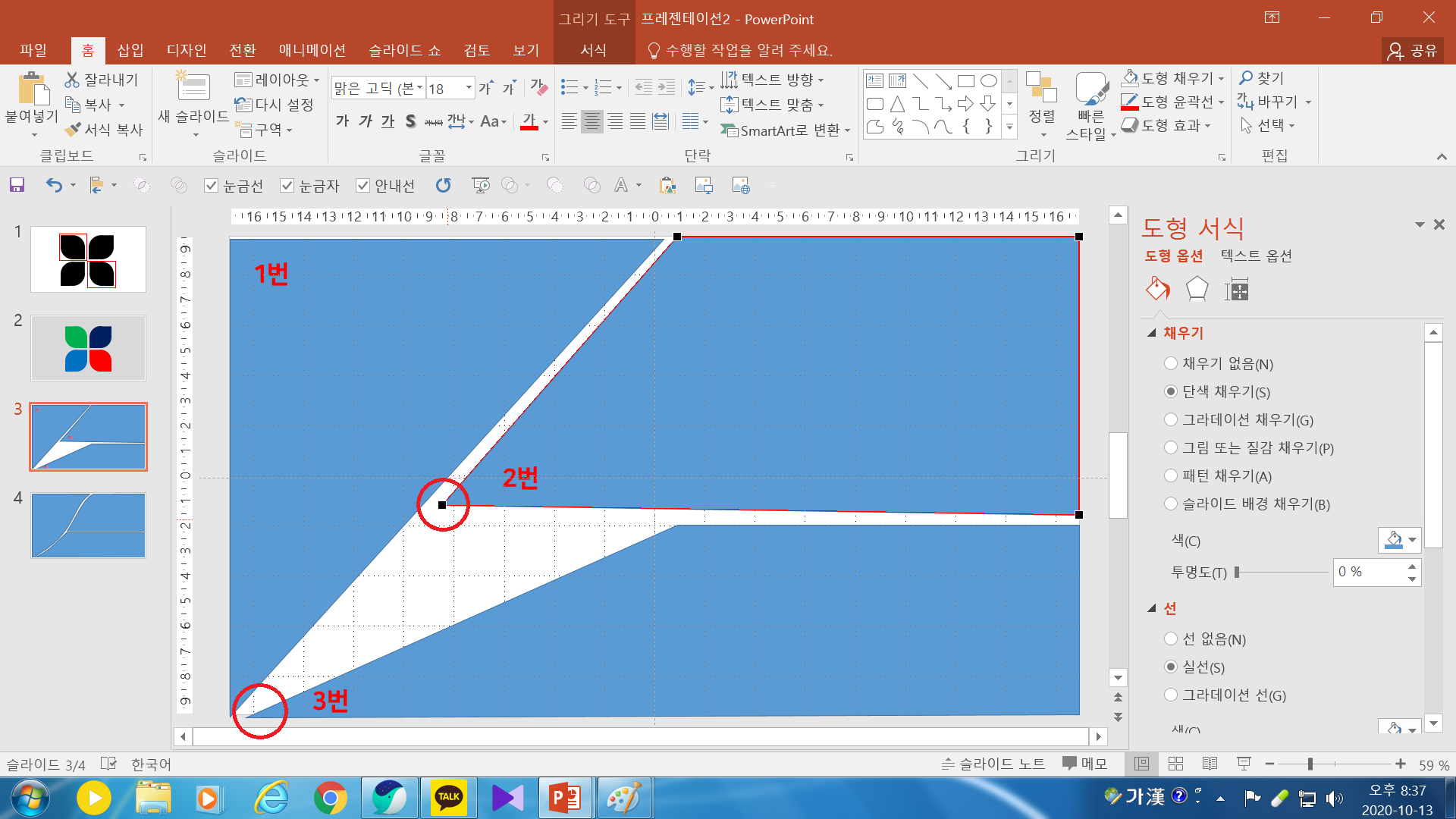
나머지 도형을 먼저 하나를 점 편집하겠습니다. 마우스 우 클릭 후 위 그림처럼 2번 점 편집 조절점을 앞으로 쭉 당깁니다. 나머지 도형도 동일한 방법으로 합니다.
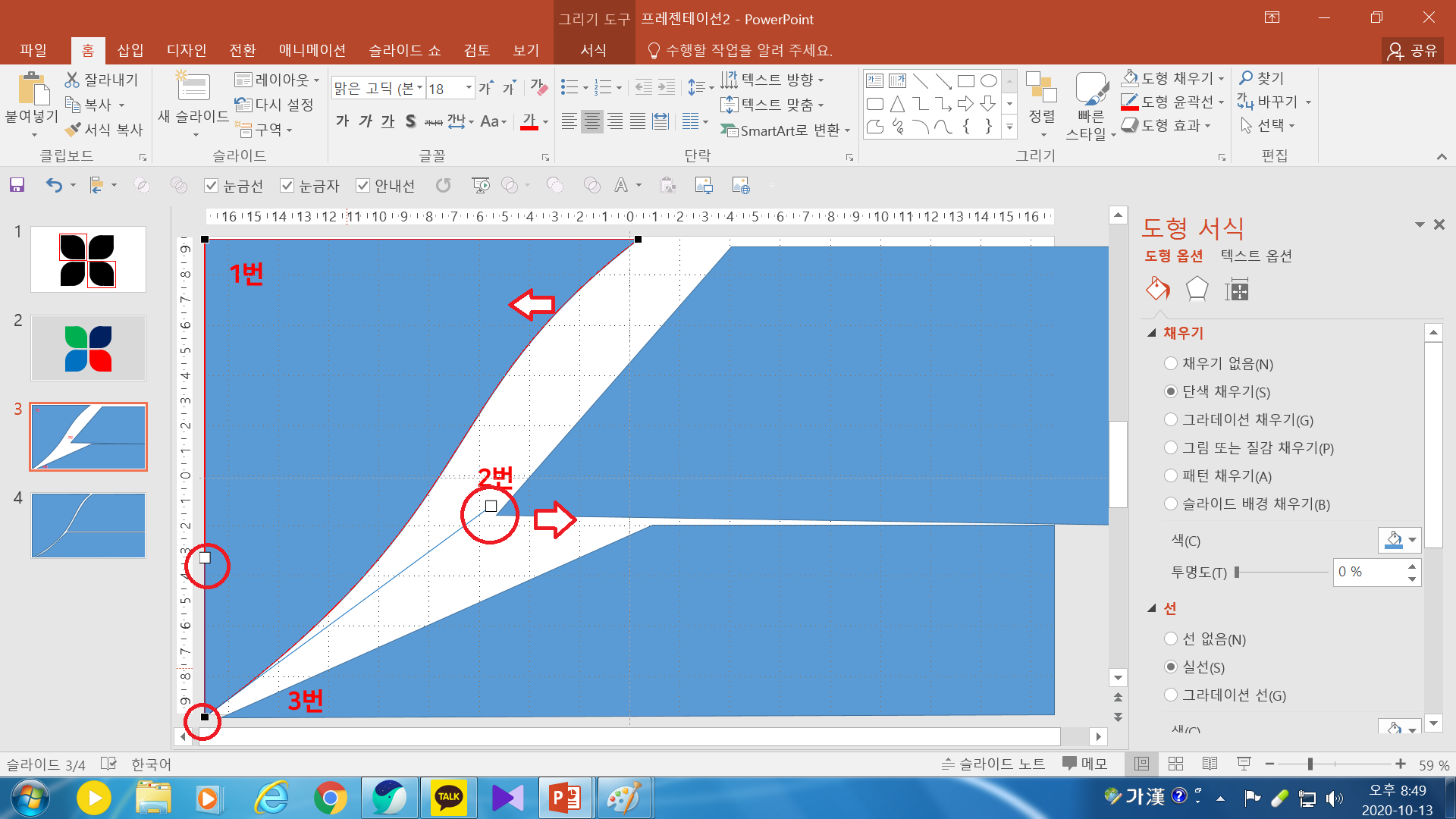
위 그림을 잘 봐주세요 검은 조절점을 누르면 2개의 흰점이 생깁니다. 우측 흰점을 우 측으로 당기면 도형이 불룩해집니다. 마찬가지로 위쪽에 있는 검은 점을 누르면 흰점 두 개가 생기는데 왼쪽으로 밀면 도형이 훌쭉해집니다 위 그림처럼요
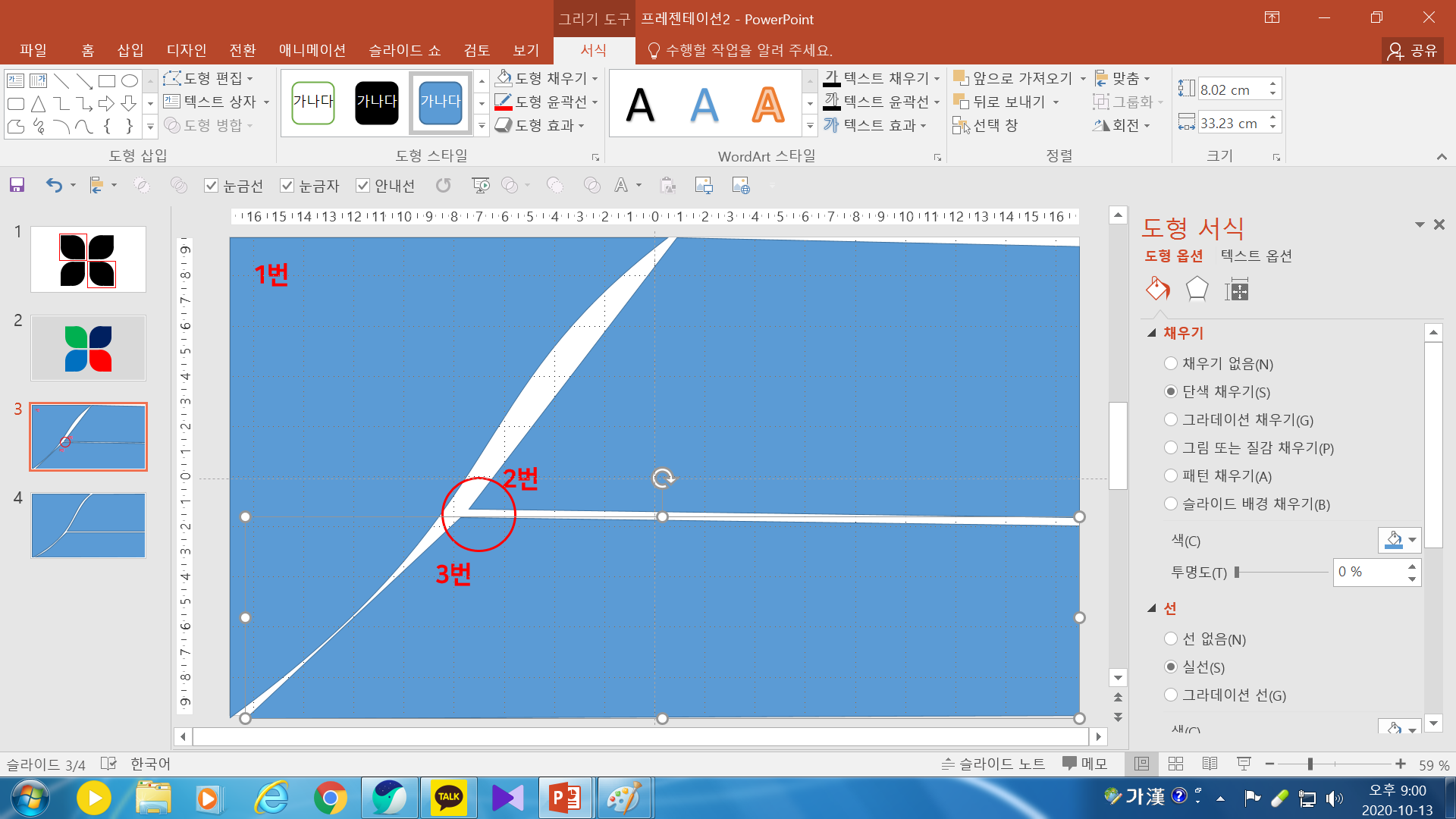
2번, 3번 각각 [점 편집]하여 2번 조절점, 3번 조절점을 좌측으로 쭉 당깁니다. 위 그림처럼요
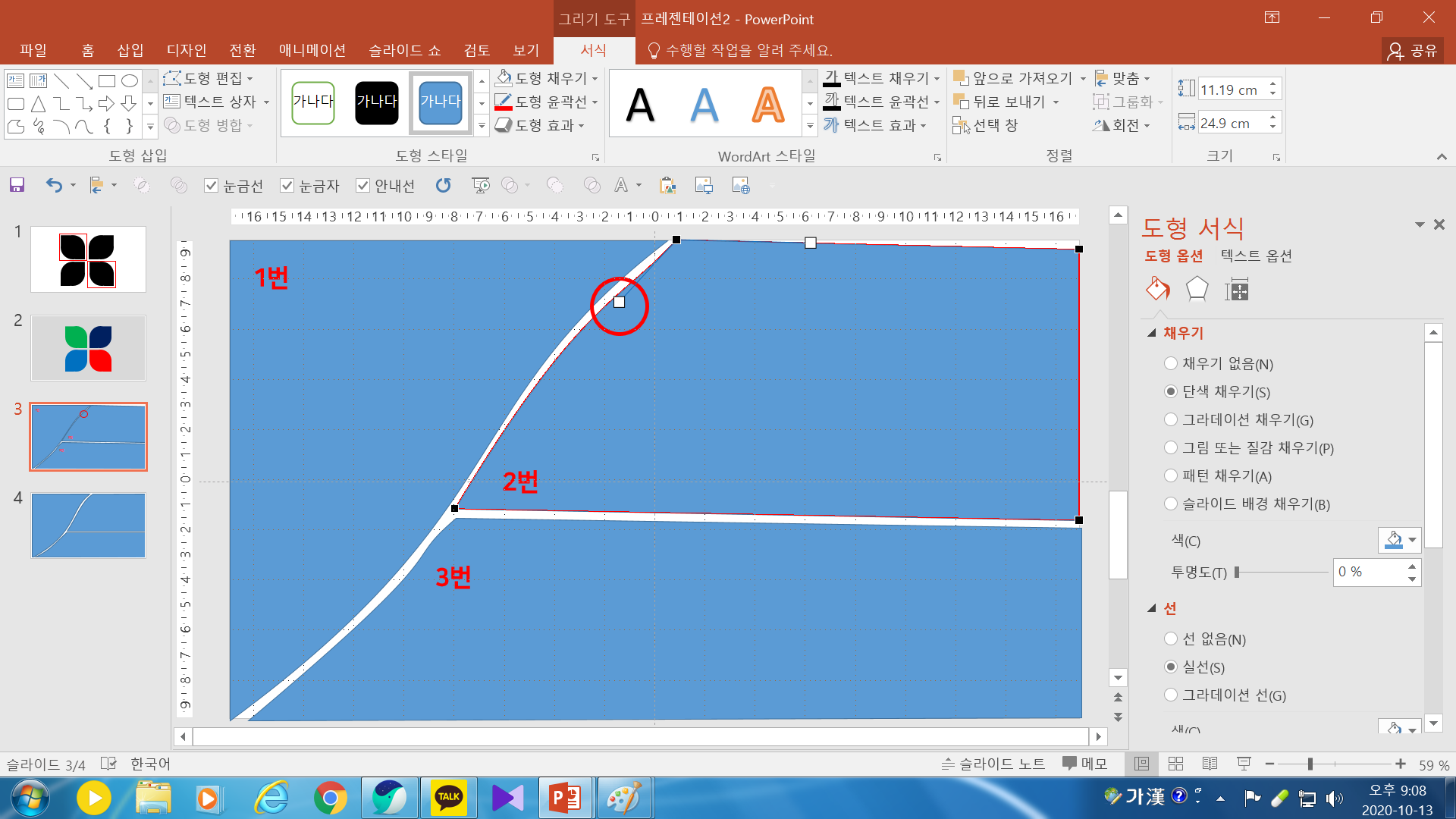
세 도형이 접하는 공간에 일정 거리가 유지되도록 [도형]을 선택하여 [점 편집]을 클릭하고 검은 조절점을 클릭하면 흰점이 나타나는데 흰점을 좌우 길고 짧게 조절하면서 접하는 공간이 일정한 거리를 유지하면서 여러 번 작업하길 바랍니다.
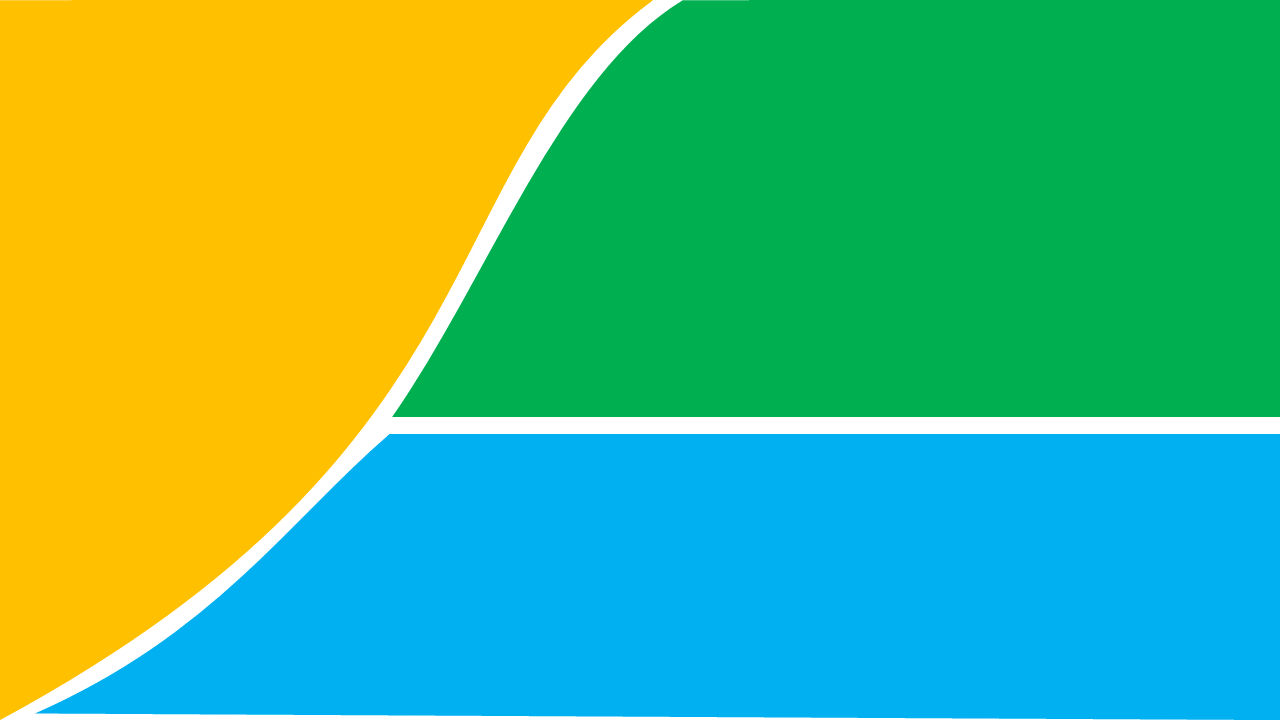
점 편집이 완성되었습니다.
점 편집을 한 후 도형에 사진을 넣어 봤습니다

각각의 도형에 사진 한장을 넣었습니다

ppt(피피티) 잘 만드는 법, 7가지 꿀팁 01 도형 병합과 점 편집을 마쳤습니다 앞으로 ppt(피피티) 잘 만드는 법, 7가지 꿀팁을 연재하도록 하겠습니다.



