못난 파워포인트(ppt) 디자인, 패턴을 활용하여 환골탈태 되살리기
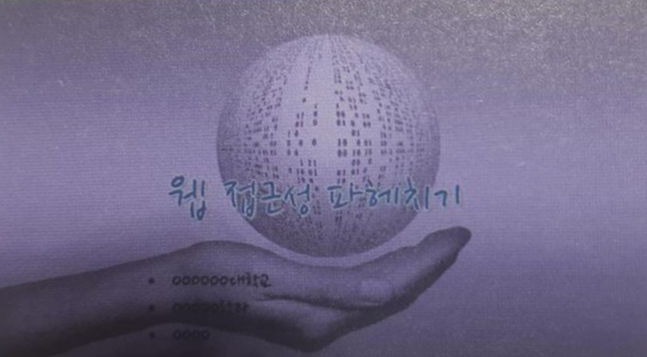
파워포인트(ppt) 디자인을 만들 때 가장 조심해야 하는 것이 '자만'입니다. 생각하는 색상과 글꼴을 반영하다 보면 내용과 전혀 무관한 디자인이 나올 수 있습니다. 내가 만들고자 하는 주제나 목적의 디자인을 검색해서 다른 사람들은 어떻게 디자인하는지 보는 것도 아주 좋습니다. 특히 [pinterest]는 [파워포인트]로 검색하면 수많은 디자인들이 있고 거기에서 영감을 얻을 수 있습니다. 위 이미지는 파워포인트 사용법도 숙지하고 있고 파워포인트(ppt} 디자인을 만들어 본 경험이 있는 경우 나타나는 파워포인트(ppt) 디자인입니다. 도형 효과 기능을 사용했고 글꼴도 기본 글꼴이 아닌 손 글씨를 바탕으로 만들어진 글꼴을 사용하여 아기자기한 파워포인트(ppt) 디자인을 했던 것으로 판단됩니다.
▣ 위 파워포인트(ppt) 디자인을 패턴 배경을 활용해 표지 슬라이드 환골탈태 다시 만들기


[Before] / [After]
패턴 라이브러리 (Pattern Library, http://thepatternlibrary.com)에 접속하여 다운 받으세요
patternlibrary.com - Domain Name For Sale | DAN.COM
I found a great domain name for sale. Check it out!
patternlibrary.com
▣ 패턴 라이브러리 사용법

사이트 이름처럼 여러 패턴이 모여있는 사이트
위 그림 우측 화살표를 눌러 화면을 이동하면서 원하는 패턴을 찾습니다. 좌측에 아래로 향하는 화살표 모양을 클릭합니다. [DOWNLOAD NOW]를 클릭하여 패턴을 다운로드하면 됩니다.
자 이제 만들어 보겠습니다.

[삽입] 탭 - [이미지] 그룹 - [그림]을 선택하여 다운로드한 [패턴]을 [삽입]합니다. 그다음 위 그림처럼 [그림 도구 - 서식] - [조정] 그룹 - [색] - [다시 칠하기] - [바다색, 밝은 강조색 1]로 변경합니다.

마우스 우클릭하여 [그림으로 저장]을 클릭하여 [다른 이름으로 저장] 패널이 나오면 이름을 변경하고 저장합니다.

[빈 슬라이드]를 만들어 마우스 우클릭하여 [배경 서식] - [채우기] - [그림 또는 질감 채우기] - [파일]을 클릭하여 저장해 놓은 그림을 선택하고 [삽입]을 누릅니다.

[그림을 질감으로 바둑판식 배열] 항목을 체크하여 활성화합니다, 위 그림처럼

[삽입] 탭 - [일러스트레이션] 그룹 - [도형] - [사각형]을 선택하여 슬라이드에 드래그하여 삽입하고 마우스 우 클릭하여 [도형 서식]을 클릭한 후 패널이 열리면 [채우기] - [단색 채우기] - [색 -검은색], [투명도 - 40%]를 설정합니다

지금부터 집중해 주세요 중요한 부분입니다. 선을 삽입하여 그러데이션 효과를 주겠습니다.
[삽입] 탭 - [일러스트레이션] 그룹 - [도형] - [직선]을 선택하여 슬라이드에 Shift를 누른 상태에서 삽입합니다.
삽입된 직선을 선택하고 마우스 우 클릭하여 [도형 서식]을 클릭하면 패널이 열립니다. [선] - [그라데이션 선]을 선택합니다. [종류] - [선형], [각도] - [ 0 ]을 입력한 후 위 그림에 보면 [그라데이션 중지점]에 중지점이 3개가 나타나 있습니다. 맨 좌측의 중지점을 선택하고 [색 -청록(강조 3), 위치 - 0%]로 설정합니다. 그 다음 중지점을 선택하고 [색 - 청록(강조 2), 위치 - 50%]를 설정하고 마지막 중지점을 선택한 후 [색 - 바다색(강조1), 위치 -100%]를 설정하고 [너비 - 9.25pt]를 입력하면 위 그림처럼 그라데이션이 완성되었습니다. 직선만 삽입하는 것 보다 그라데이션 효과를 주는 것이 고급스러워 보입니다.

아이콘을 삽입하면 됩니다. 아니면 아이콘을 만들 수도 있습니다. [삽입] 탭 - [이미지] 그룹 - [온라인 그림] - [Bing 검색]에서 [핸드폰 아이콘], [손 아이콘]을 검색해서 삽입하고 도형은 직접 만들어서 핸드폰 액정 안에 도형을 배치하고 손 아이콘은 회전 조절점을 조절하여 약간 회전을 줍니다.
▣ 배경 제거

핸드폰을 삽입했는데 문제가 생겼습니다. 위 그림처럼 배경이 있네요. 지금부터 배경 제거 방법을 알아보도록 하겠습니다.

[그림 도구 - 서식] 탭 - [크기] 그룹 - [자르기] - [자르기]를 클릭하면 [자르기 조절점[이 나타납니다. 위 그림처럼 [자르기 조절점]을 핸드폰에 바짝 갖다뎁니다. 그리고 슬라이드 빈 공간에 마우스를 갖다 대고 클릭하면 잘립니다.

이렇게 잘립니다 이번에는 자르지 않고 [배경 제거]를 하겠습니다
핸드폰을 클릭하고 [그림 도구 - 서식] 탭 - [조정] 그룹 - [배경 제거]를 클릭하면 위 그림처럼 배경색이 변합니다.
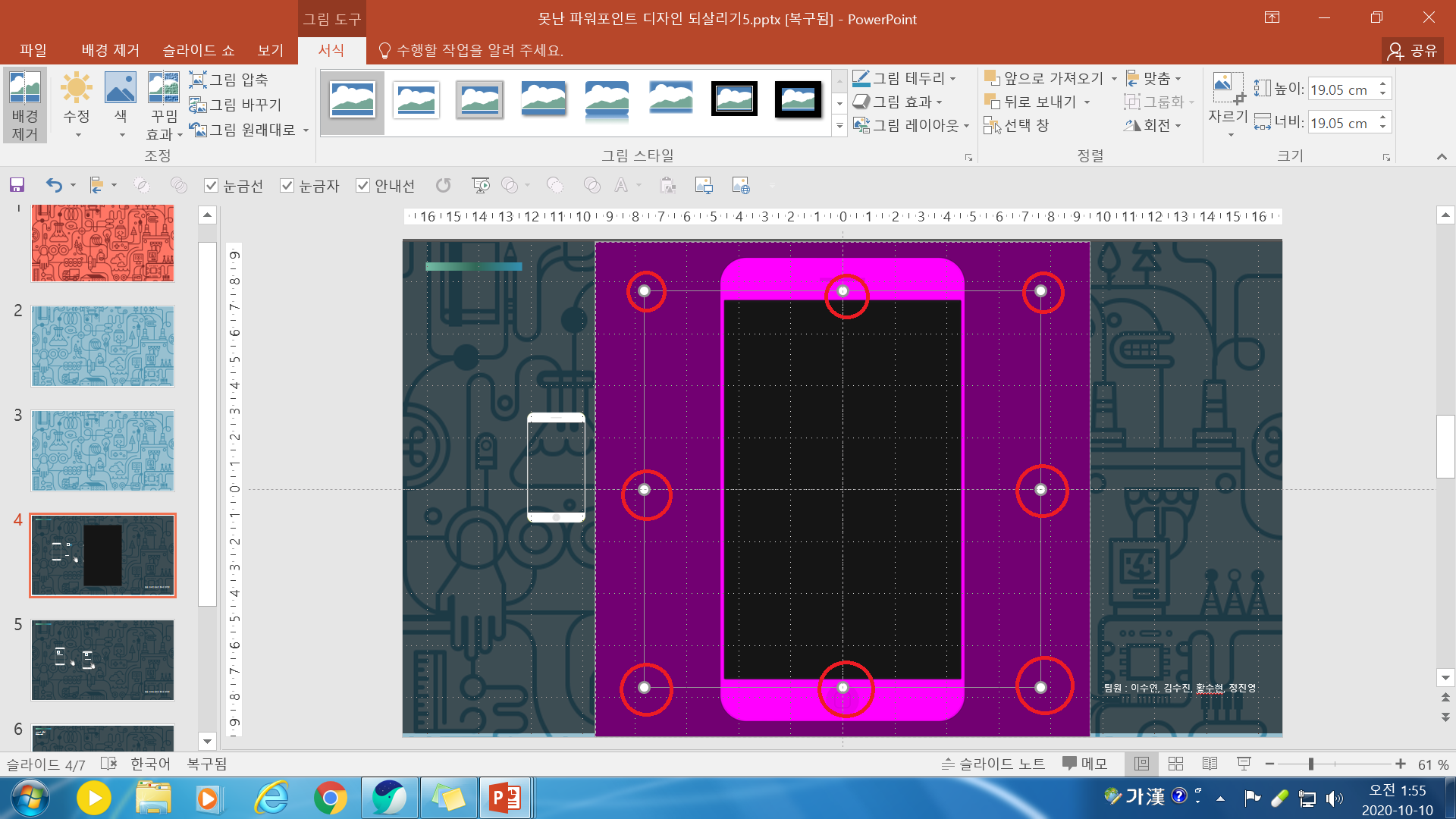
위 그림을 보면 [배경 제거 조절점]이 8개가 나타납니다. 그런데 조절점이 핸드폰 안으로 들어와 있습니다. 조절점을 핸드폰 밖으로 밀어내겠습니다.

핸드폰의 이미지는 뚜렷하게 나타나고 배경만 색이 변해있죠 그럼 빈 슬라이드 공간에 마우스를 클릭하면 배경이 제거됩니다.

액정에 있는 배경색을 제거하겠습니다. [그림 도구 - 서식] 탭 - [조정] 그룹 - [색] - [투명한 색 설정]을 클릭하면 펜이 하나 생깁니다. 그러면 핸드폰 액정 부분에 갖다 대고 클릭하면 배경이 제거됩니다.

요렇게 배경이 완벽하게 제거되었습니다. 위 그림처럼 핸드폰 액정 안에 도형을 삽입하면 완성입니다.
마지막으로 텍스트를 입력합니다
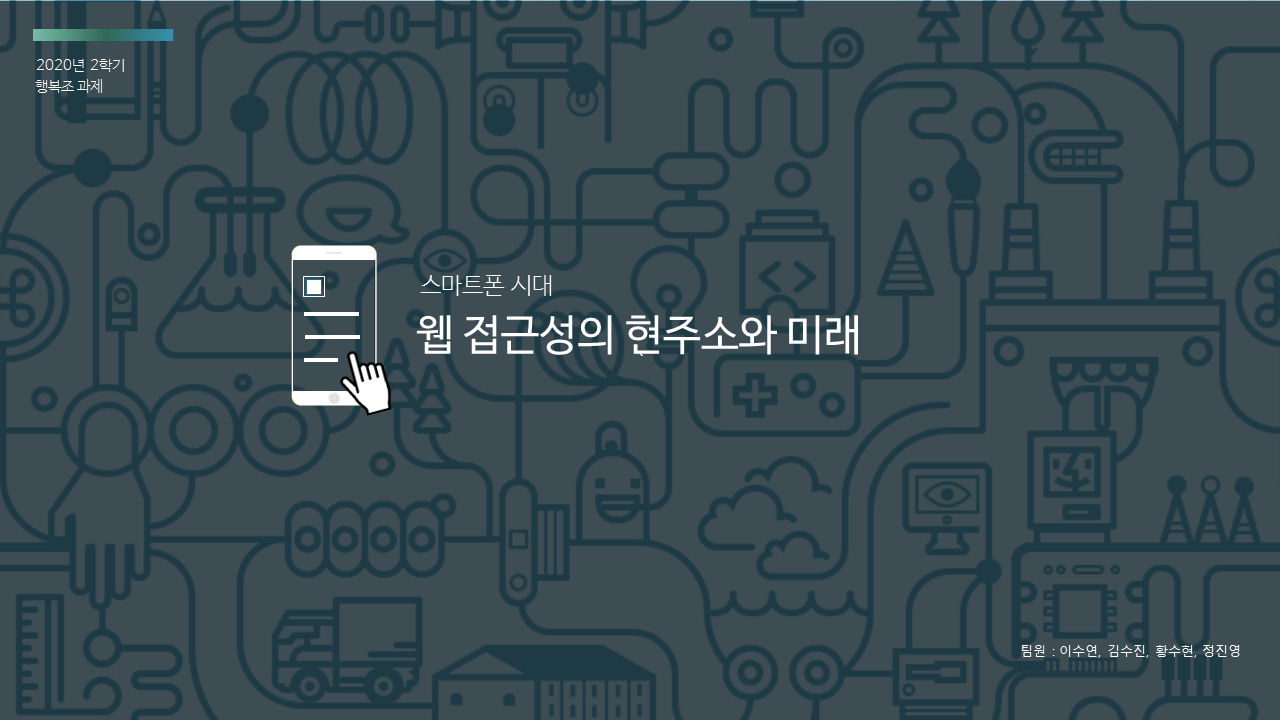
못난 파워포인트(ppt) 디자인을 패턴을 활용해 환골탈태 되돌렸습니다.



