몸에 좋은 딸기의 6가지 효능 인포그래픽 디자인
딸기 이미지와 그와 관련 있는 아이콘을 활용하여 만든 인포그래픽 디자인입니다.
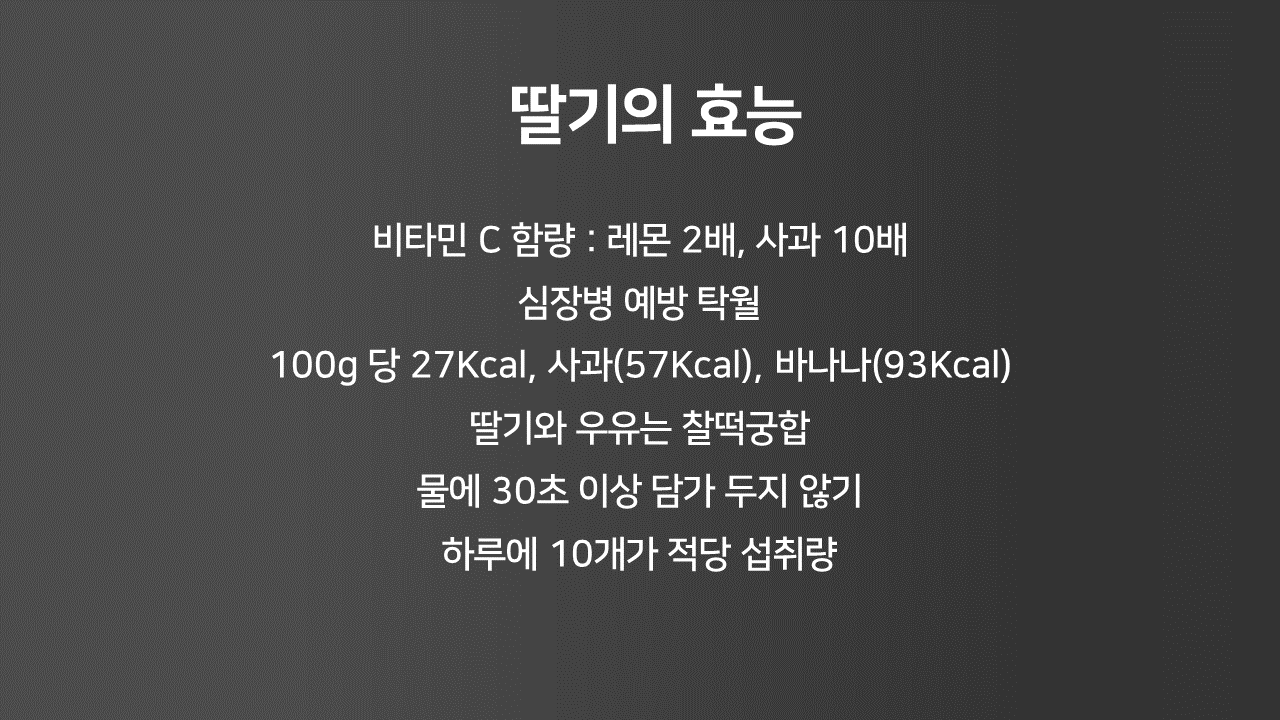
딸기의 6가지 효능을 글로 써봤고 아래 그림은 아이콘을 활용해 디자인했습니다. 전달할 내용을 시각화하는 작업이 포인트이며 레몬과 바나나를 제외하고 색을 통일하려 노력했습니다.
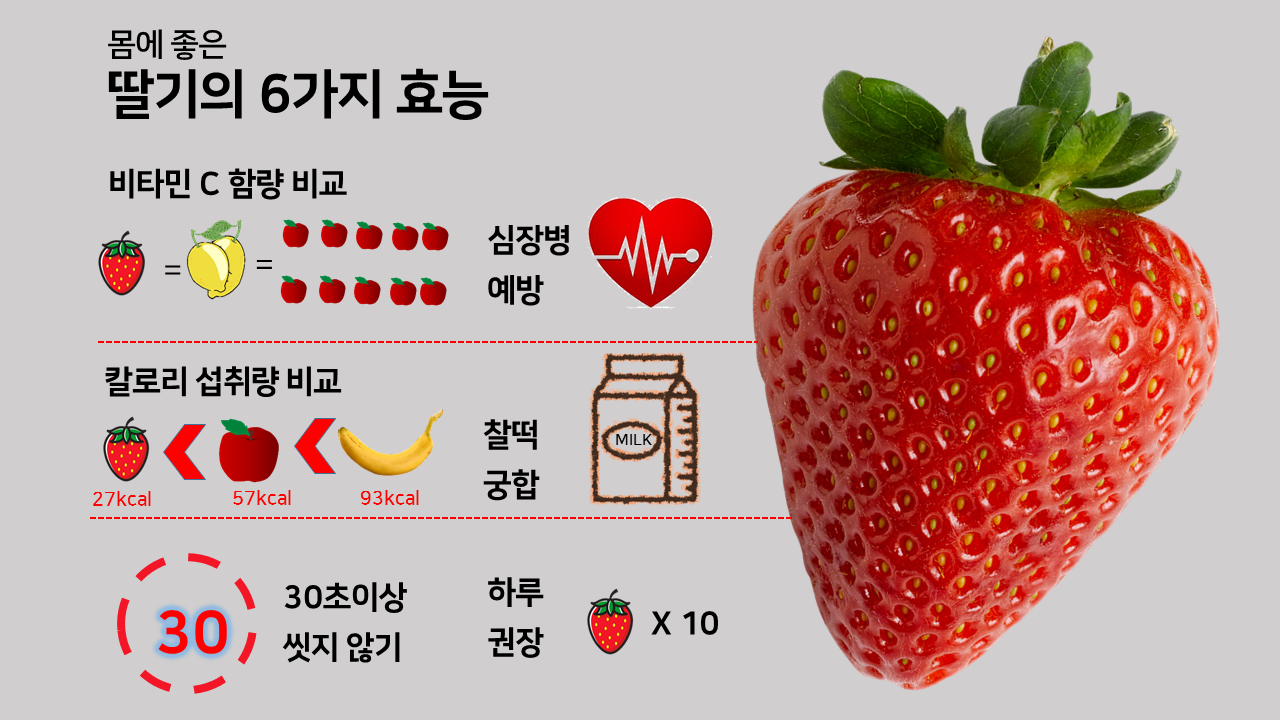
완성한 인포그래픽 디자인입니다.
▣ 몸에 좋은 딸기의 6가지 효능 인포그래픽 디자인 만들기
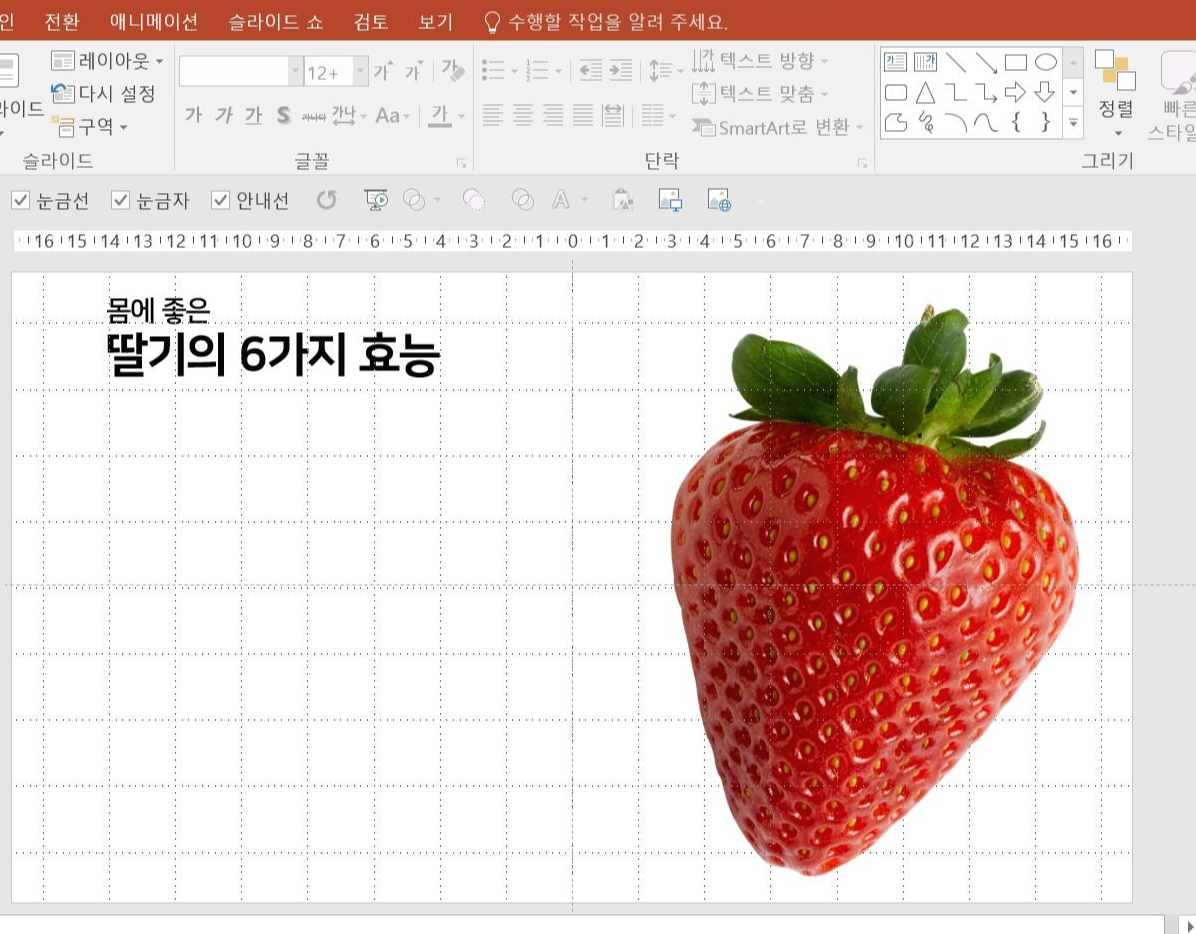
먼저 딸기 이미지를 가져오겠습니다. [삽입] 탭 - [이미지] 그룹 - [온라인 그림] - [Bing 검색] - [딸기]를 검색하고 마음에 드는 이미지를 선택하여 삽입합니다. 위 그림처럼 슬라이드에 삽입하고 회전 조절점을 약간 돌려 딸기가 약간 기울이게 배치합니다. 딸기가 아주 싱싱해 보입니다. 다음은 텍스트를 입력하겠습니다. [삽입] 탭 - [텍스트] 그룹 - [텍스트 상자] - [가로 텍스트 상자]를 클릭하여 슬라이드에 삽입하고 위 그림처럼 베치 합니다. 글꼴은 [몸에 좋은]은 [나눔 스퀘어 ac bild 체] 로하였고 [딸기의 6가지 효능은 {나눔 스퀘어 ac 엑스트라 bold 체]를 사용했습니다.
자! 여기까지 하셨나요!
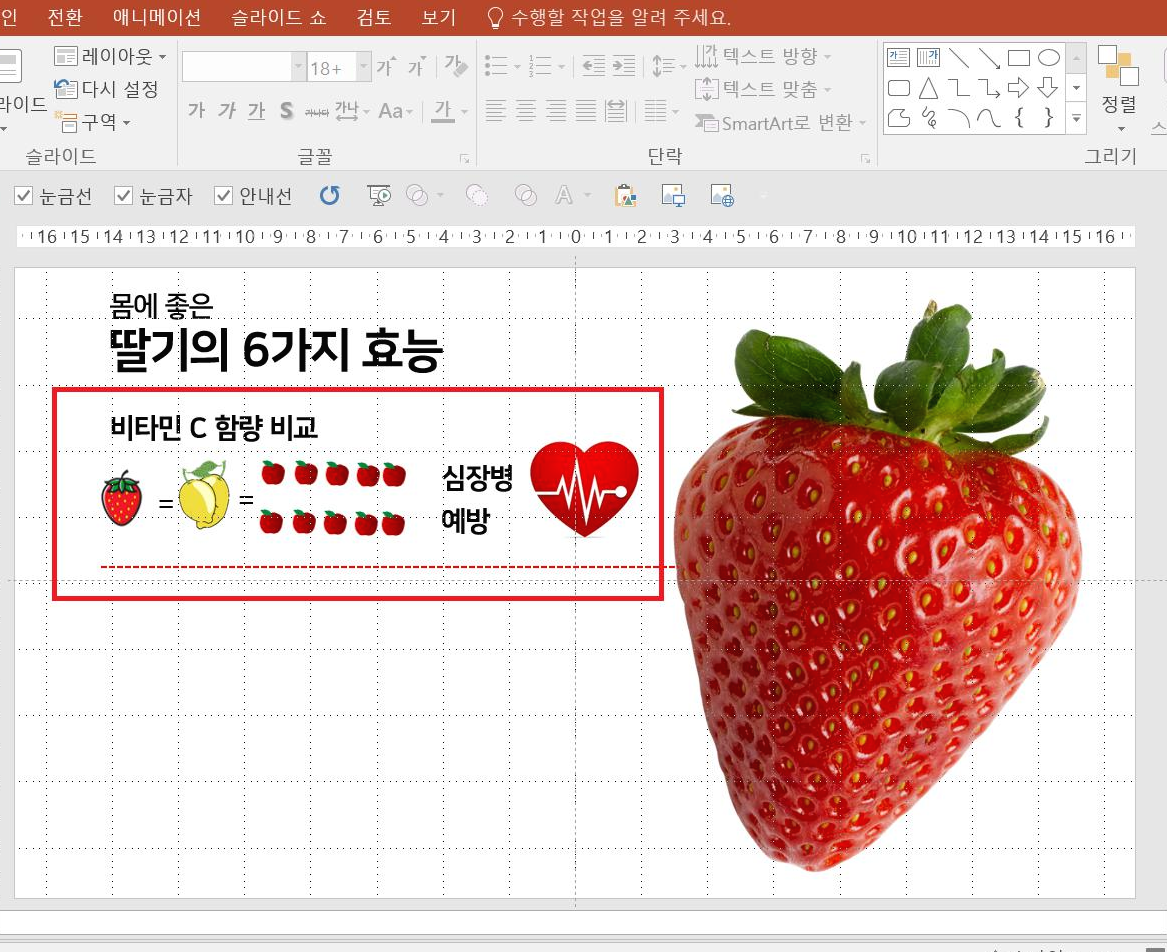
이번에는 [비타민 함량 비교], [딸기], [레몬], [사과] 아이콘을 활용해 비교하는 이미지를 만들겠습니다.
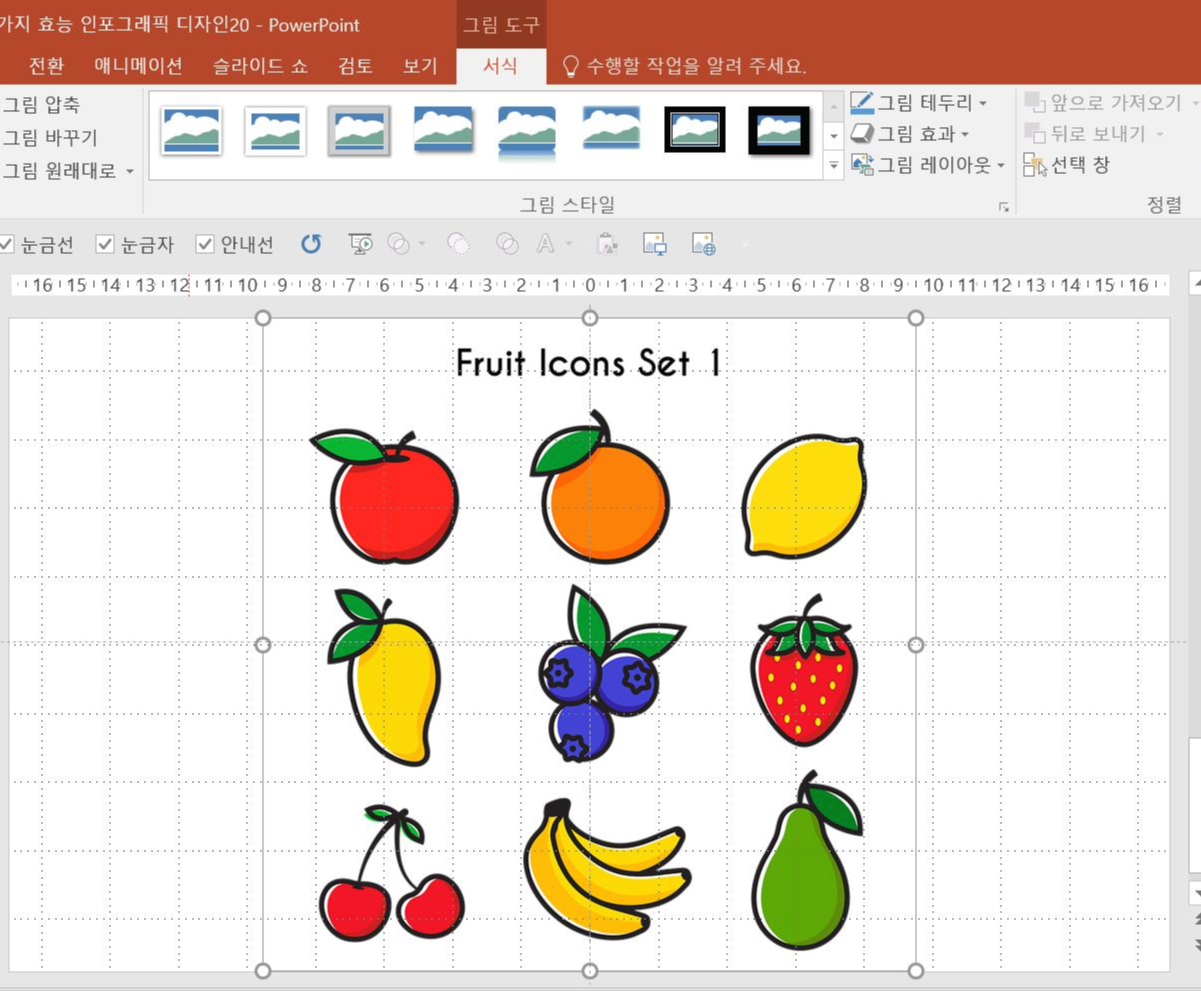
[삽입] 탭 - [이미지] 그룹 - [온라인 그림] - [Bing 검색] - [딸기 아이콘]을 검색하여 위 그림을 선택하여 삽입했습니다.
하나의 이미지로 나와있는 것이 없어서 [ 딸기, 바나나, 사과, 레몬]이 있는 이미지가 있어서 자르기를 할 예정입니다.
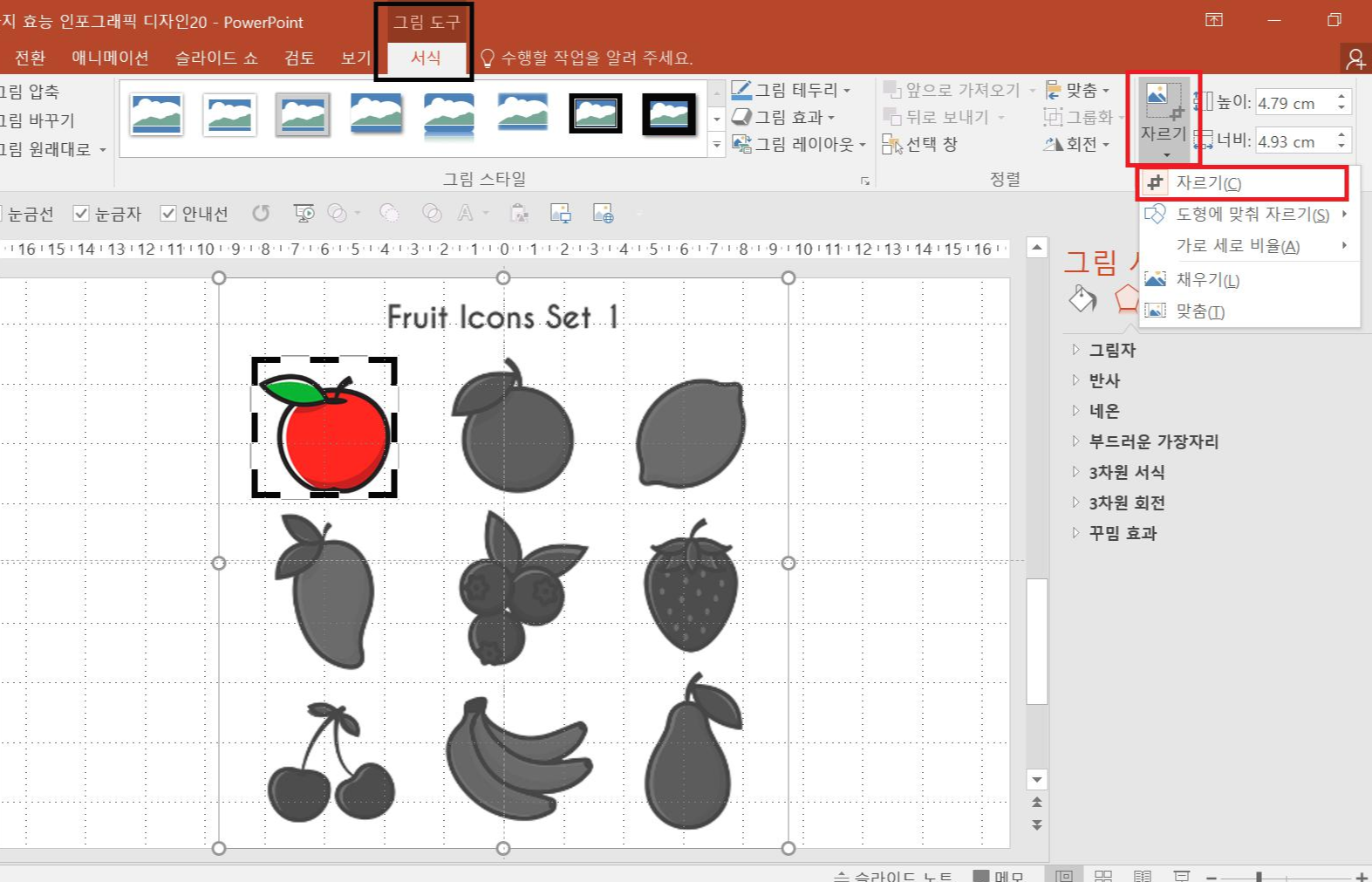
먼저 [사과]를 자르겠습니다. 위 그림처럼 [그림 도구 - 서식] 탭 - [크기] 그룹 - [자르기] - [자르기]를 클릭하면 [자르기 조절점]이 시진 전체에 나타납니다. 그러면 조절점을 조절하여 위 그림처럼 [사과] 아이콘이 조절점 안에 들어오도록 하고 마우스를 슬라이드 빈 공간에 갖다 대고 클릭하면 사과만 잘립니다.
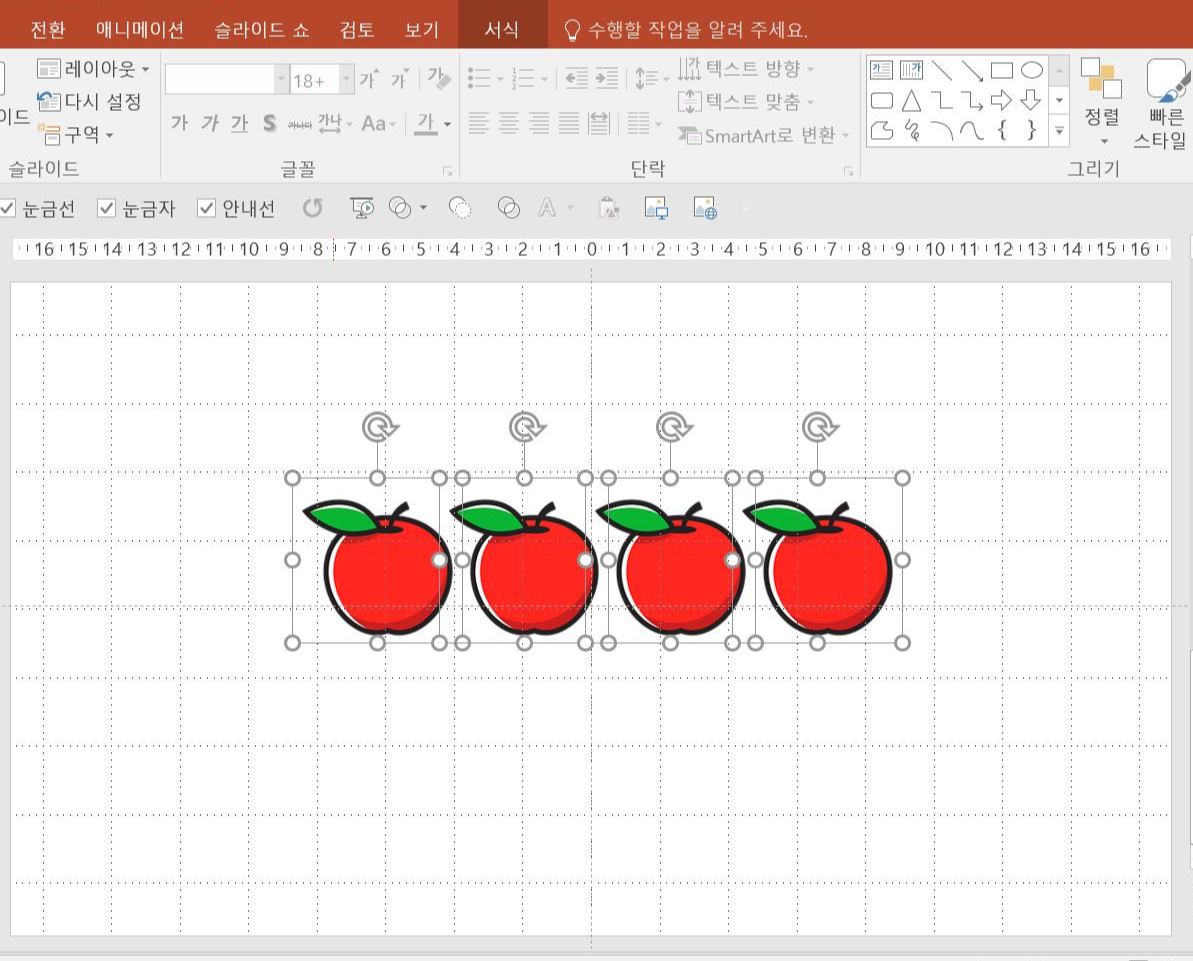
[사과]만 자르기 되었죠! 이제 [레몬/딸기/바나나]를 순서대로 자르겠습니다. 아주 중요한 부분이니 집중해 주세요
위 그림처럼 [사과]하나를 선택해 Ctrl+D를 눌러 사과를 3개를 복제하고 위 그림처럼 배치합니다.
이번에는 [딸기]를 자르겠습니다. 두 번째 사과를 선택해 주시고 [그림 도구 - 서식] 탭 - [크기] 그룹 - [자르기] - [자르기]를 클릭해 주세요
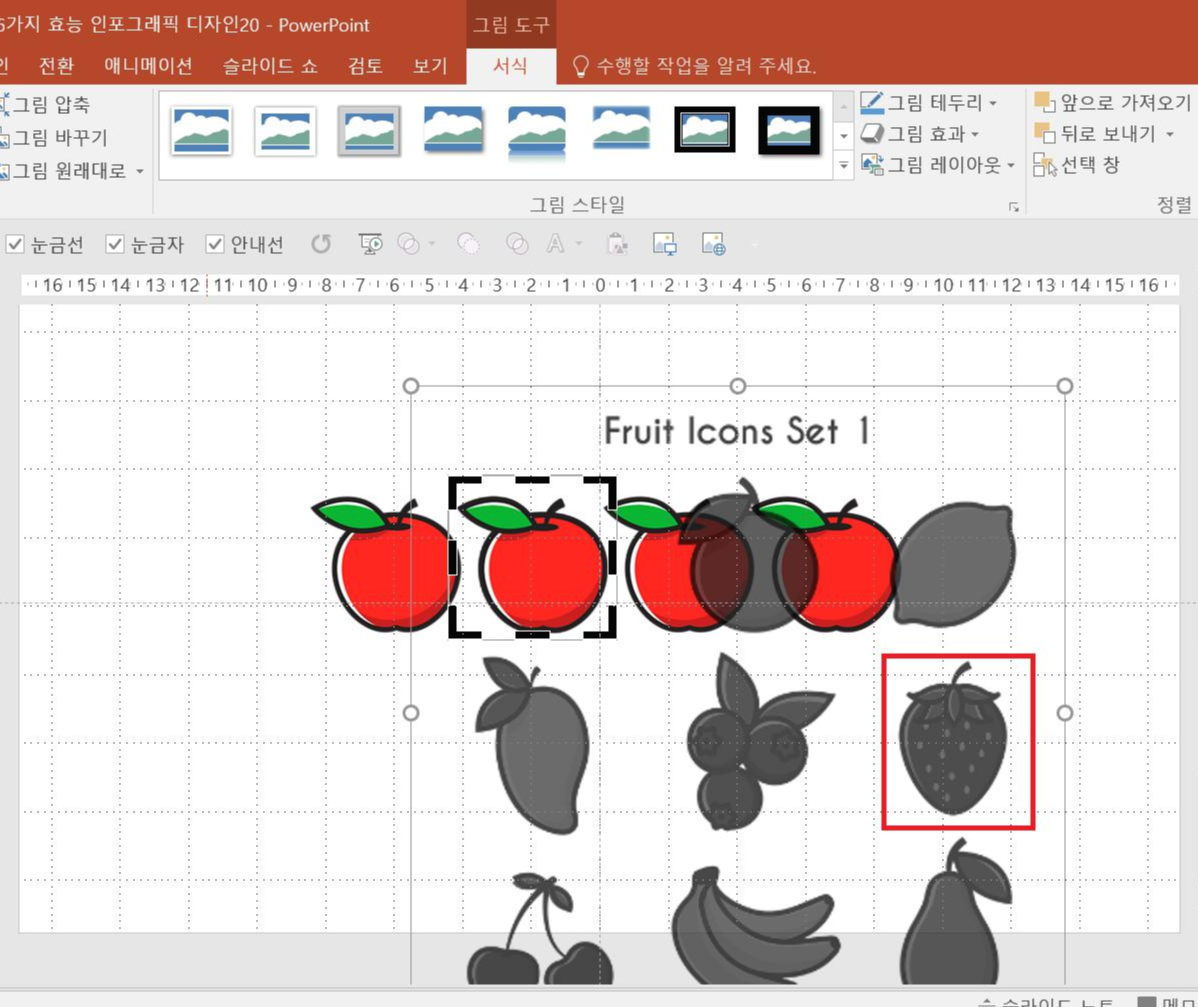
위 그림을 유심히 봐 주세요 두 번째 [사과]에 조절점이 나타났죠. [딸기]의 위치는 빨간 박스를 그려둔 위치에 있습니다.
딸기를 마우스로 드래그하여 주번째 사과 위치에 가져가서 조절점 안에 배치하고 슬라이드의 빈 공간에 갖다 대고 클릭합니다. 그러면 [딸기]가 잘린 걸 볼 수 있습니다.
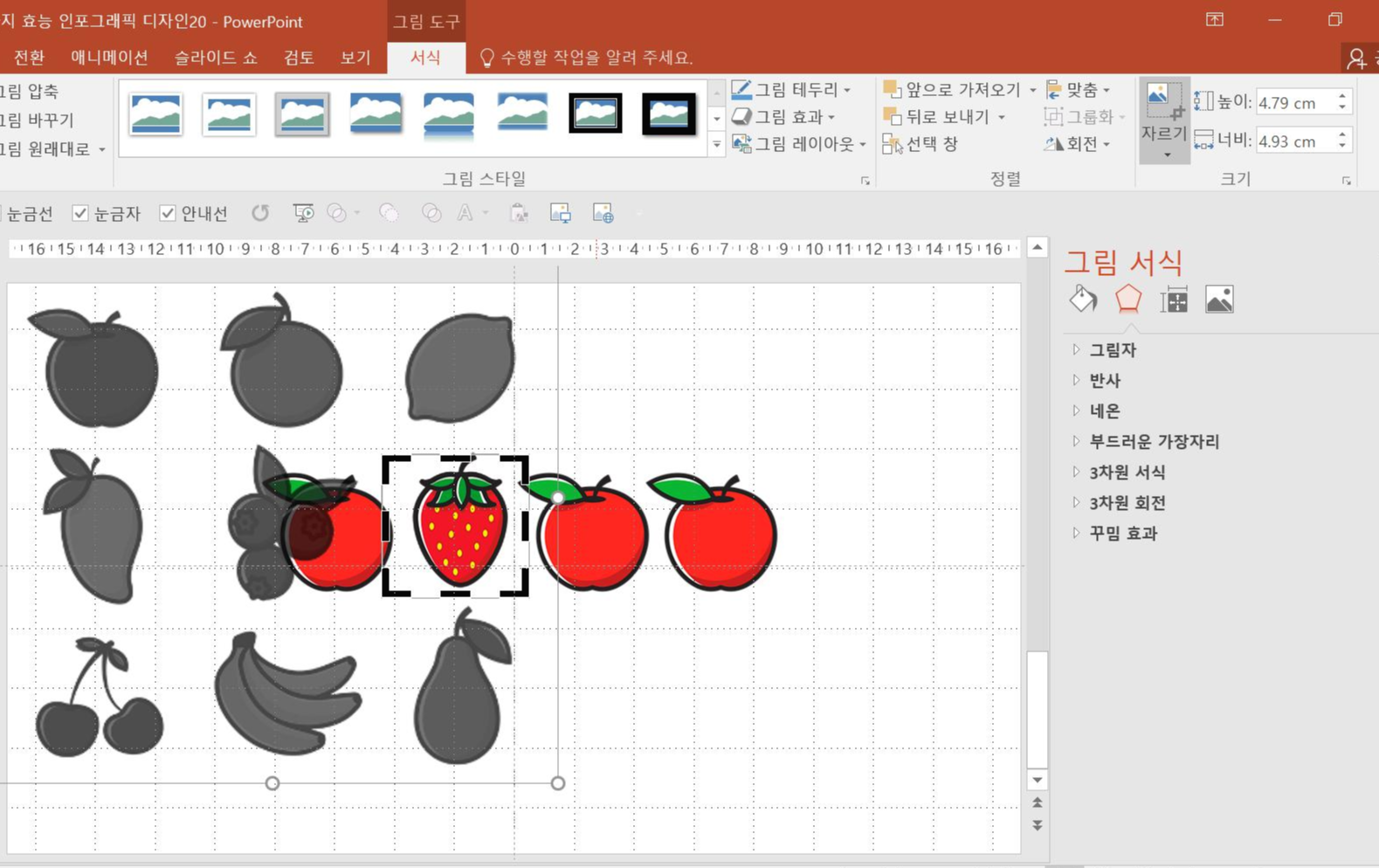
위 그림을 다시 봐주세요. 두 번째 사과를 선택하고 [그림도구 - 서식] 탭 - [크기] 그룹 - [자르기] - [자르기]를 한 후 조절점이 나타나면 딸기 아이콘을 드래그하여 두 번째 사과가 있던 자리로 위 그림처럼 이동 후 빈 슬라이드 공간에 마우스를 클릭합니다.
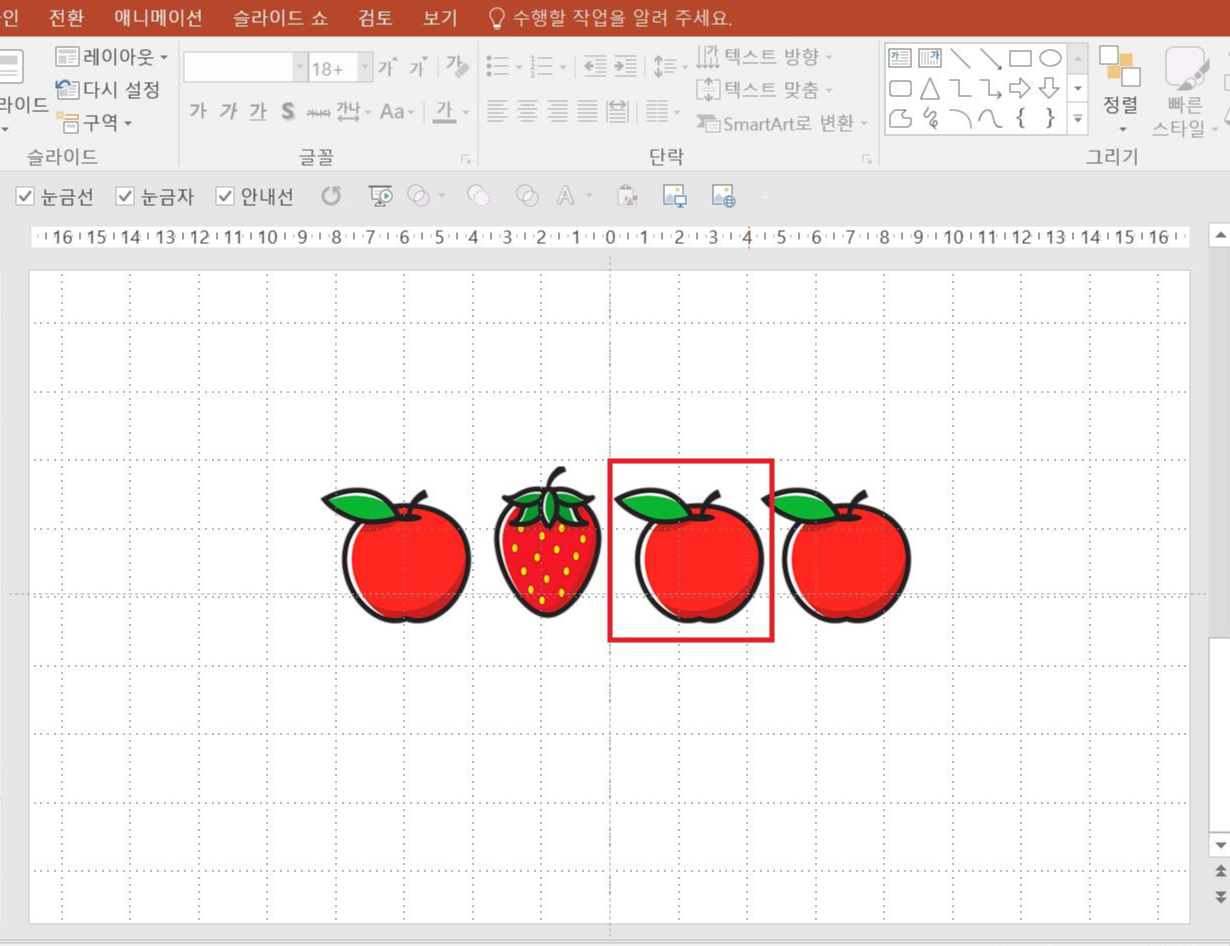
위 그림처럼 딸기가 예쁘게 잘렸죠! 이번엔 [레몬]을 자르기 하겠습니다. 세 번째 사과를 선택하세요 [그림 도구 - 서식] 탭 - [크기] 그룹 - [자르기] - [자르기]를 합니다.
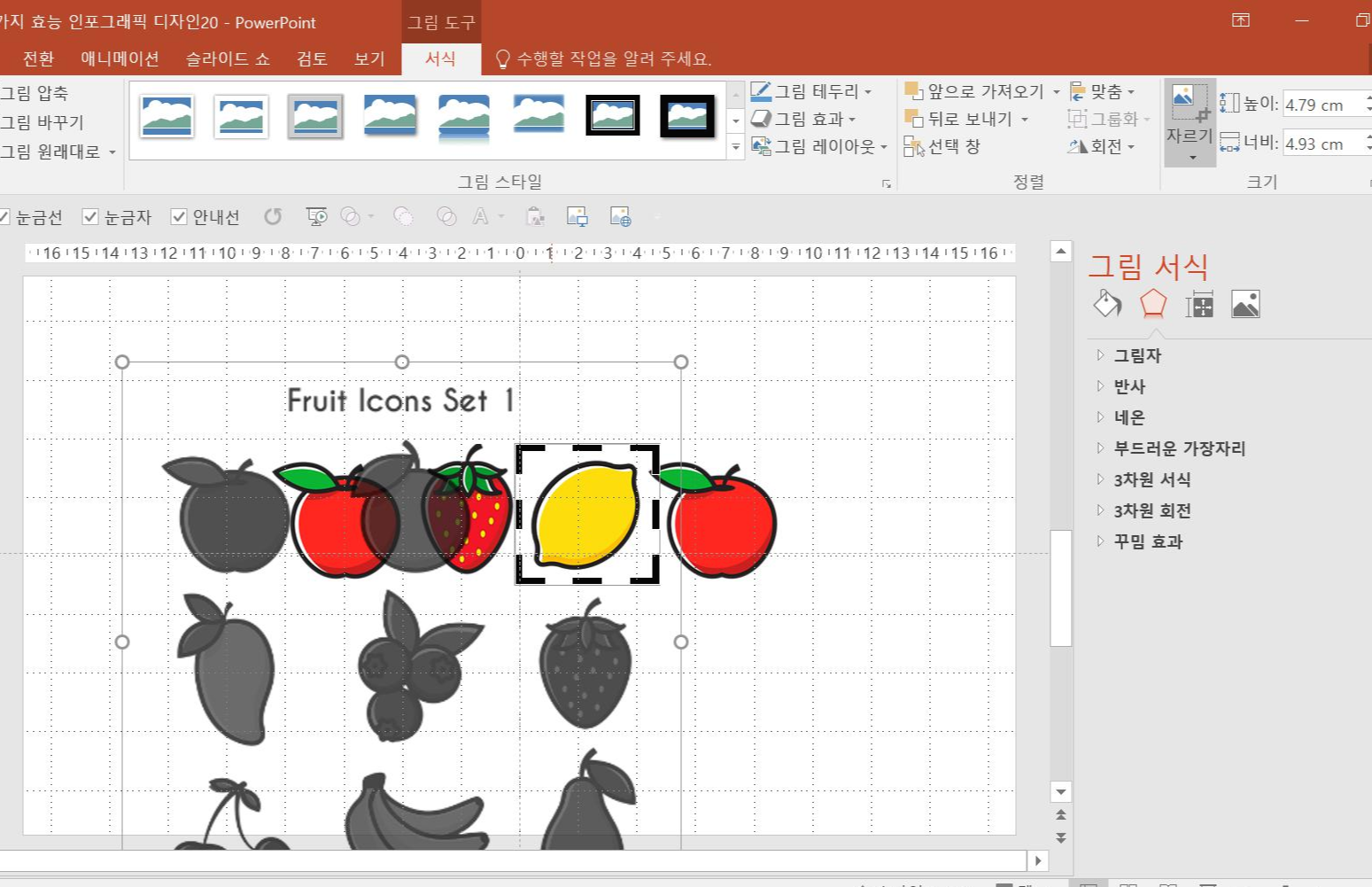
[레몬]이 조절점 안으로 들어갔죠 마우스를 빈 슬라이드 공간에 갖다 대고 클릭하면 [레몬]이 잘립니다. 네 번째 사과를 선택하고 [바나나]를 자르겠습니다. 한 번 해보세요. 신기하지 않으세요!
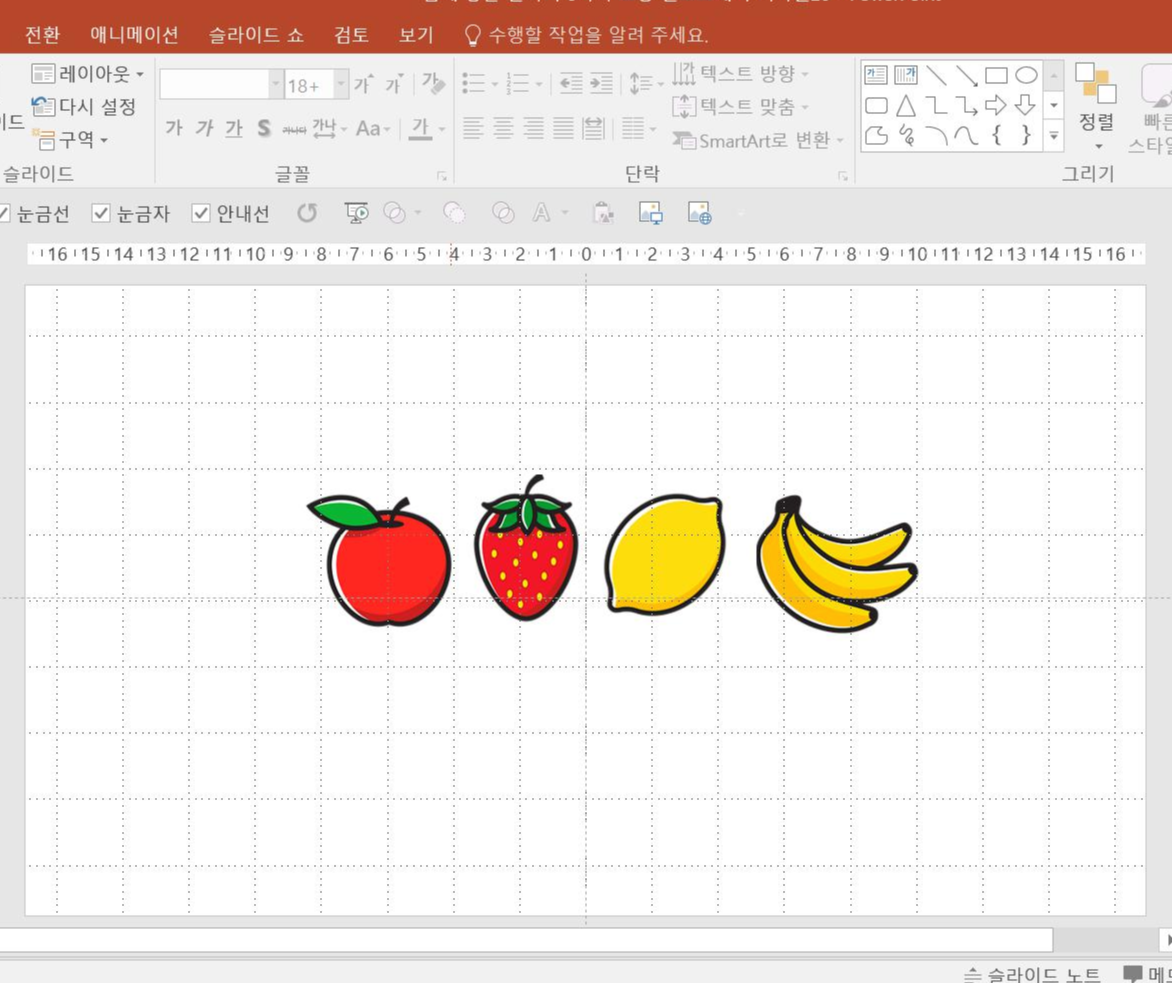
자! 한 장의 이미지에 여러 이미지를 하나씩 자르기 하여 [사과, 딸기, 레몬, 바나나]를 배치했습니다.
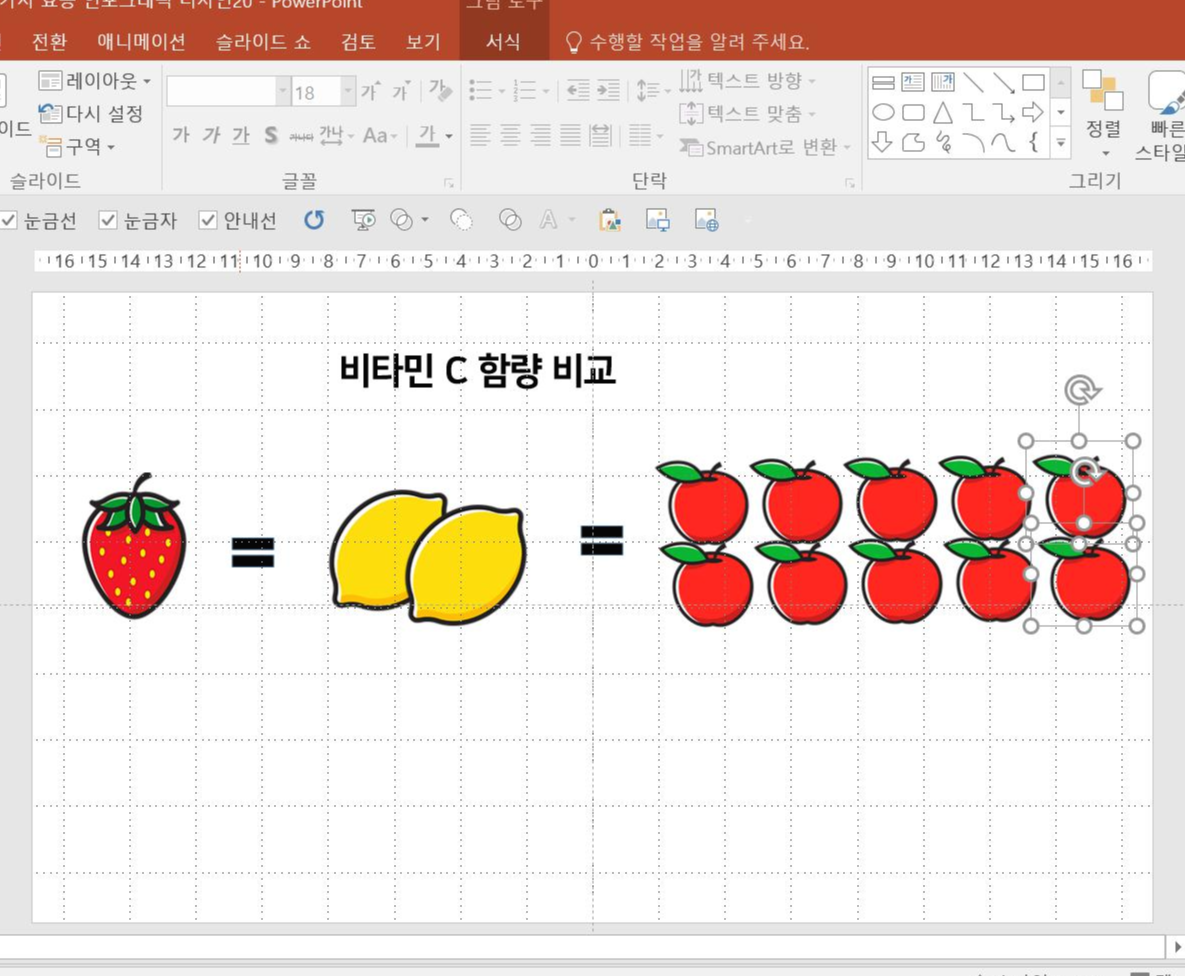
[레몬]을 선택한 후 Ctrl+D를 눌러 1개를 복제하고 위 그림처럼 배치합니다. 복제하는 방법은 다양하지만 파워포인트를 작업할 때 가장 중요한 것은 시간을 줄이는 것입니다. 저처럼 해보세요. 사과를 선택한 후 Ctrl+D를 눌러 1개를 복제한 후 위 그림처럼 바로 밑에 배치합니다. 두 개를 모두 선택 후 Ctrl+D를 눌러 복제하면 바로 옆에 복제된 이미지가 나타납니다. 그때 위 그림처럼 간격이 유지되게 배치합니다. 그런 후 사과 2개를 선택하고 Ctrl+D를 누르면 간격을 유지한 채 정렬되며 배치됩니다. 또 한 번 Ctrl+D를 누르면 정렬되며 배치됩니다. 아주 시간 절약되는 단축키 Ctrl_D를 많이 활용하세요. 마지막 부등호 기호는 [삽입] 탭 - [일러스트레이션] 그룹 - [도형] - [수식 도형] - [등호]를 선택하여 드래그하여 삽입하고 [그리기 도구 - 서식] 탭 - [도형 채우기 -검은색]을 클릭하여 색을 바꿔줍니다.
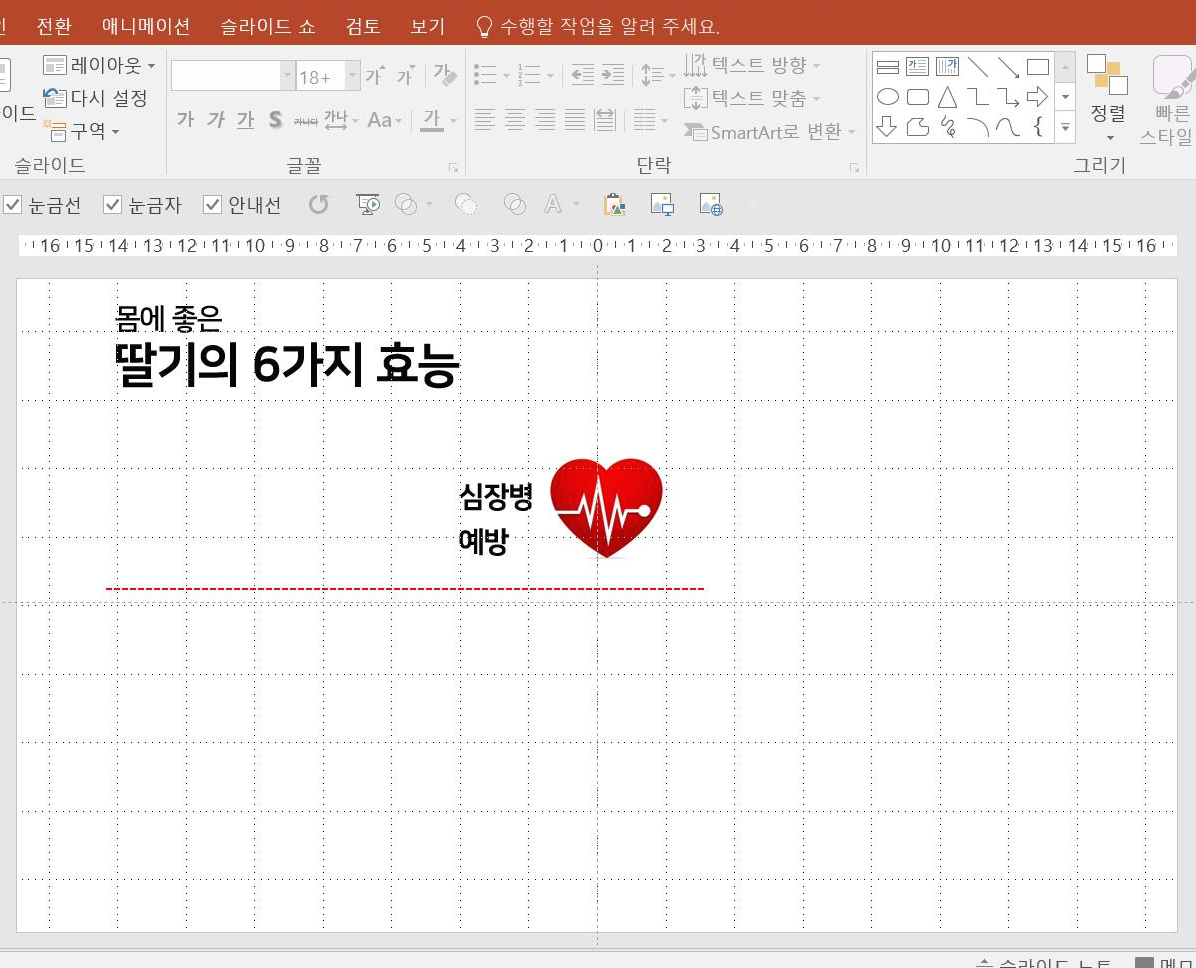
[삽입] 탭 - [이미지] 그룹 - [온라인 그림] - [Bing 검색] - [심장 박동]을 검색해 비슷한 이미지를 선택하여 삽입합니다.
[삽입] 탭 - [일러스트레이션] 그룹 - [도형] - [직선]을 선택하고 Shift를 누른 상태에서 그 래그 하여 삽입하시고 [그리기 도구 - 서식] 탭 - [도형 윤곽선] - [대시] - [파선]을 선택하시고 [색 - 빨간색]을 선택하면 됩니다.

[밀크], [30]은 flaticon이나 Bing 검색에서 알맞은 이미지를 선택하여 삽입하시고 [삽입] 탭 - [일러스트레이션] 그룹 - [도형] - [블록 화살표] - [갈매기형 수장]을 선택하여 슬라이드에 삽입한 후 [그리기 도구 - 서식] 탭 - [정렬] 그룹 - [회전] - [좌우 대칭]을 눌러 방향을 바꾸고 [색 - 빨간색]으로 바꾸면 완성입니다.

깔끔하게 슬라이드를 꾸미려면 [텍스트], [이미지], [도형]의 [행]과 [열]이 위 그림처럼 맞도록 정렬하여 배치하셔야 합니다.
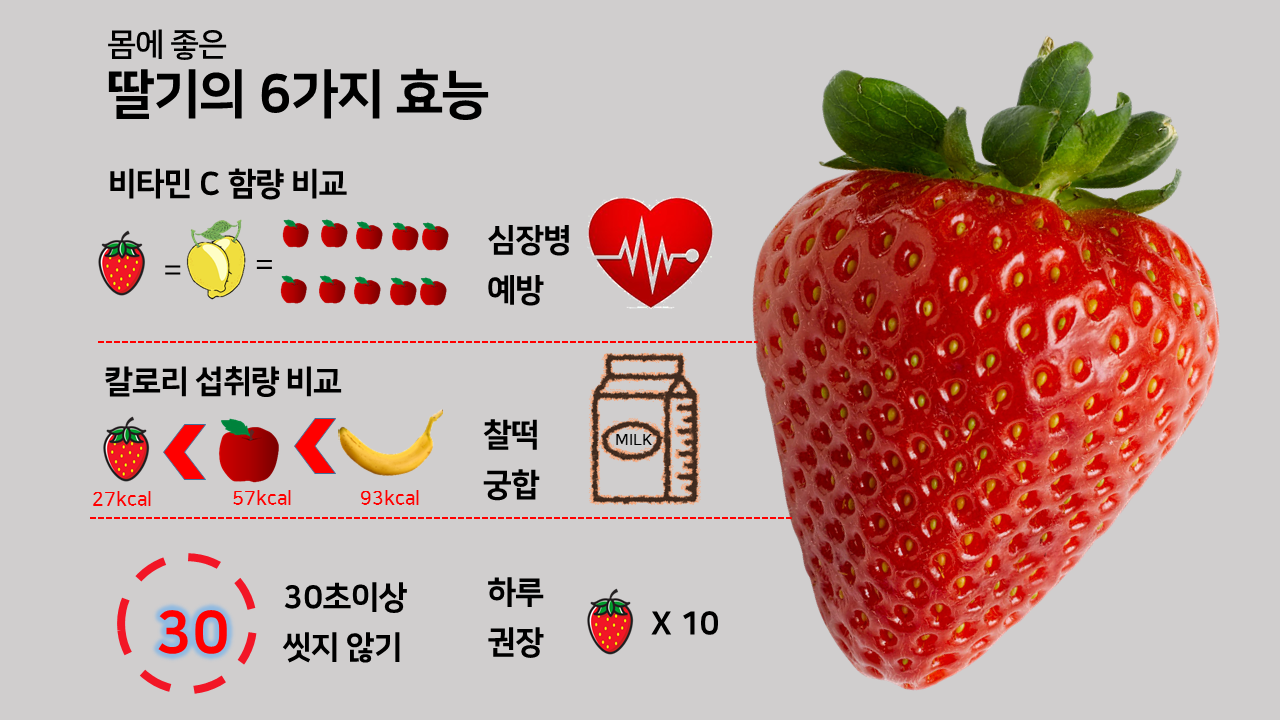
완성되었습니다.아주 예쁜 인포그래픽 디자인이 되었습니다.



