3차원 서식, 그림자 효과와 반사효과를 이용해 그래픽처럼 만들기
- 출처 까칠 한 조땡의 파워포인트 디자인
그라데이션과 3차원 서식을 통해 보다 쉽고 편하게 효과적인 3D 효과를 낼 수 있는 것은 3차원 회전과 입체 서식이라 생각합니다. 아 둘을 함께 사용한다면 훨씬 더 효과적인 PPT 디자인이 될 것입니다.

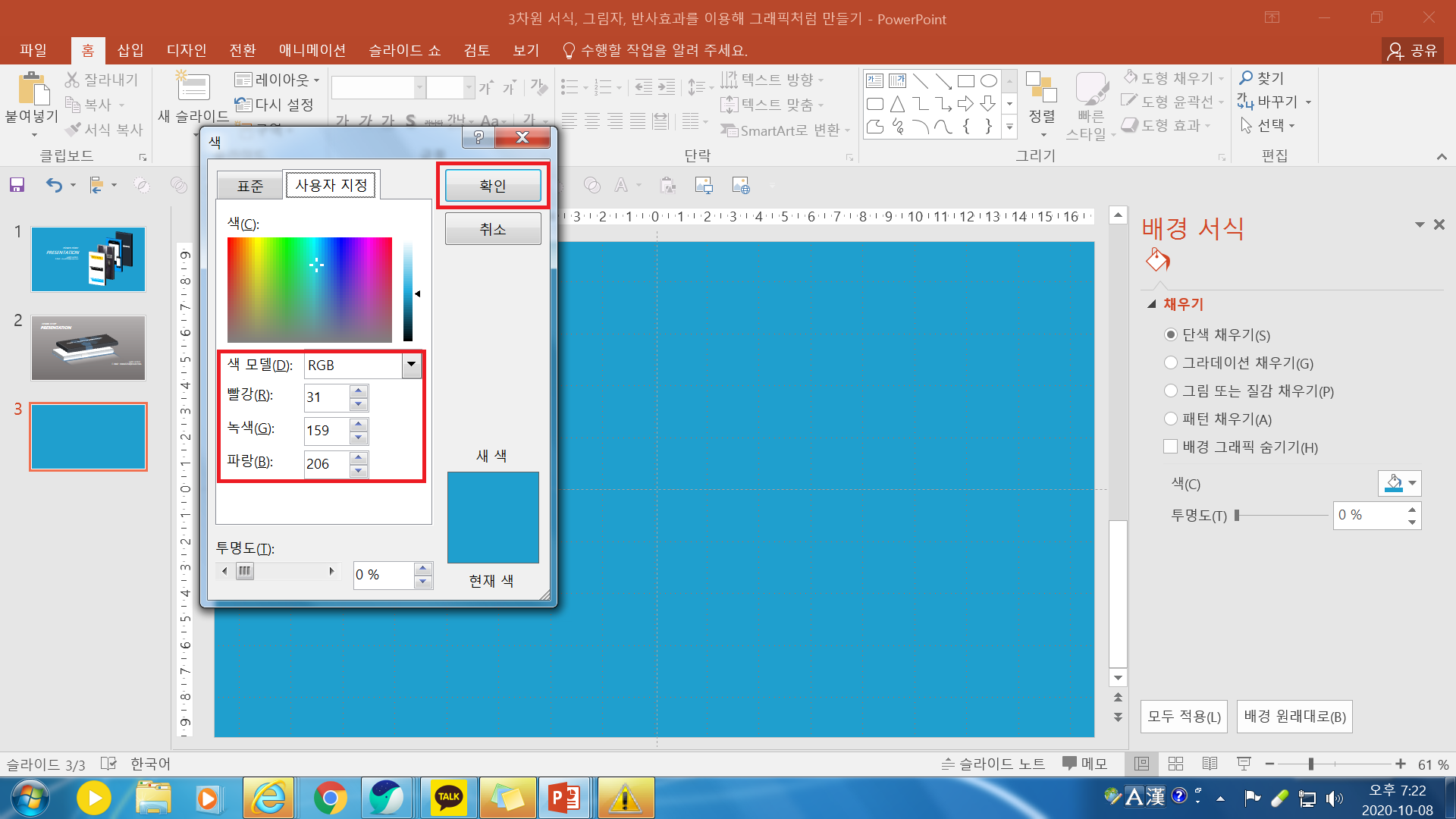
[빈 슬라이드]에 마우스 우 클릭하여 [배경 서식]을 클릭하면 우측에 패널이 열립니다. [채우기] - [단색 채우기] - [색]- [다른 색] - [사용자 지정] - [RGB : 31/159/206]을 입력하고 [확인]을 누르면 위 그림처럼 배경색이 채워집니다.

슬라이드에 직사각형을 삽입하겠습니다. [삽입] 탭 - [일러스트레이션] 그룹 - [도형] - [사각형]을 선택하여 슬라이드에 드래그하여 삽입합니다.
이제 3차원 회전 효과를 주기위해 [그리기 도구 - 서식] 탭 - [도형 효과] - [3차원 회전] - [축 분리 2, 왼쪽으로]를 클릭하면 위 그림처럼 3차원 회전된 것을 볼 수 있습니다.

이번에는 너비를 조정하겠습니다. 위 그림에서 좌측 회전된 도형을 클릭하고 마우스 우 클릭하여 [도형 서식]을 클릭합니다. 우측에 패널이 열리면 [도형 옵션] 두 번째 아이콘(오각형)을 클릭하면 [3차원 서식]이 나타납니다. [위쪽 입체], [아래쪽 입체]가 나타나면 위 그림에 나와 있는 데로 입력합니다. 그러면 위 그럼처럼 입체 모양으로 변경되었습니다

우 측 패널을 보면 [도형 옵션] - [오각형] - [위쪽 입체] - [비스듬하게] -[너비 -13pt] -[높이 - 6pt]를 눌러 설정하고 [아래쪽 입체] - [비스듬하게] - [너비 0pt, 높이 18pt]를 설전하면 입체 도형이 완성되었습니다.

[핸드폰]에 그림을 넣겠습니다. [직사각형]에 각도(3차원 회전)를 동일하게 하고 주고 도형을 삽입하겠습니다.
직사각형과 정원을 위 그림처럼 겹쳐 놓으시고 직사각형을 먼저 선택하고 정원을 나중에 선택한 다음 [그리기 도구 - 서식] 탭 - [도형 삽입] 그룹 - [도형 병합]을 클릭합니다. 그러면 위 그림 아래처럼 도형이 변형되었고 파워포인트를 하며 기본 도형이 아닌 도형을 직접 만들 때 사용하는 [도형 병합] 기능입니다.
Ctrl+D를 눌러 2개를 복제한 후 색을 변경하고 텍스트를 입력하고 도형 병합한 도형 3개와 액정 모양의 회전된 직사각형을 모두 선택한 다음 Ctrl+G를 눌러 그룹화한 후 핸드폰 위로 이동시킵니다.
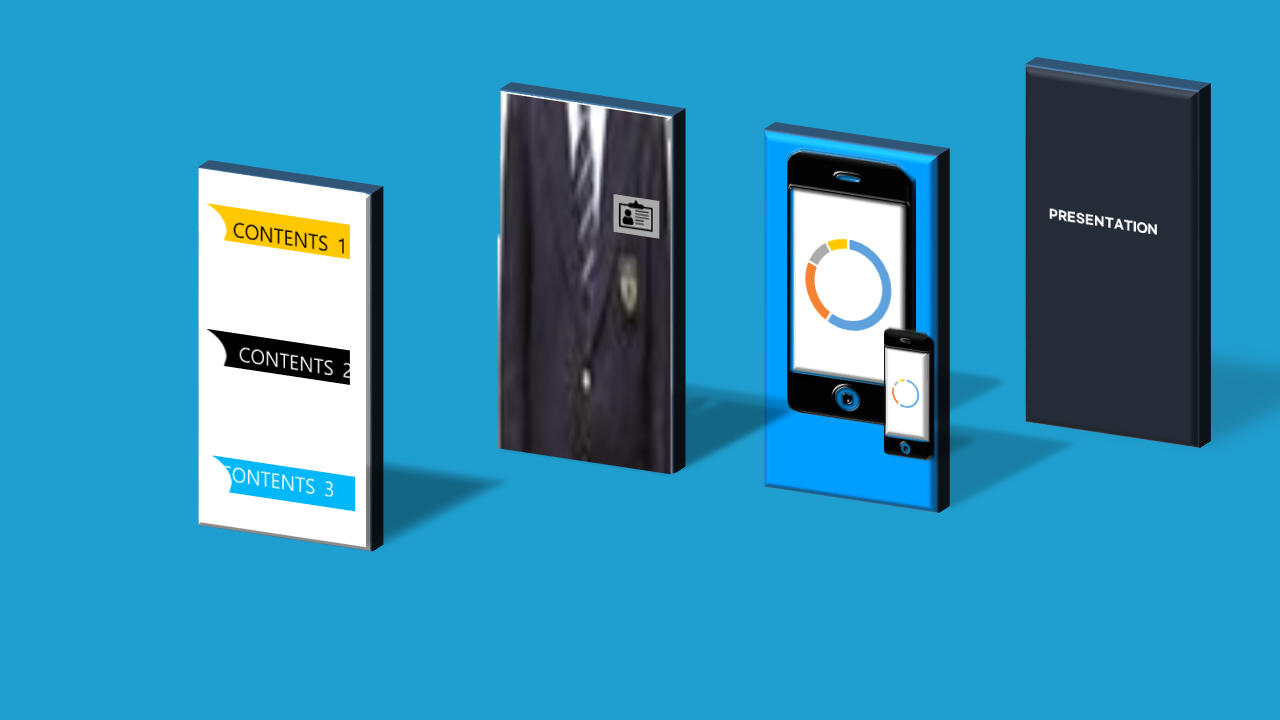
위 그림을 자세히 보면 그림자가 있습니다.

도형을 선택하고 마우스 우 클릭 - [도형 서식] - [도형 옵션] - [오각형] - [그림자]를 클릭하면 [미리 설정 - 원근감 대각선 오른쪽 위] 선택 - [색 -검은색] - [투명도 :80%], [크기 100%], [흐리게 : 6pt], [각도 :315도], [간격 : 0pt]을 설정하면 위 그림처럼 그림자가 생겨났습니다.

순서는 좀 전과 동일합니다.
1번 각도와 부피(너비)를 설정합니다. 2번 핸드폰 이미지를 가져와 각도(3차원 회전) 효과를 줍니다. 3번 직사각형에 도넛 도형을 삽입하고 두 개체를 Ctrl+D를 눌러 그룹화하고 각도(3차원 회전)를 주고 2,3,4를 모두 선택하고 Ctrl+G를 눌러 그룹화하고 다시 Ctrl+D를 눌러 1개를 복제합니다. 복제한 도형을 축소합니다. 그룹화한 핸드폰 2개를 1번 도형 안에 배치합니다. 좀 복잡하긴 하지만 할 만하죠. 마지막으로 동일한 방법으로 그림자 효과를 줍니다.
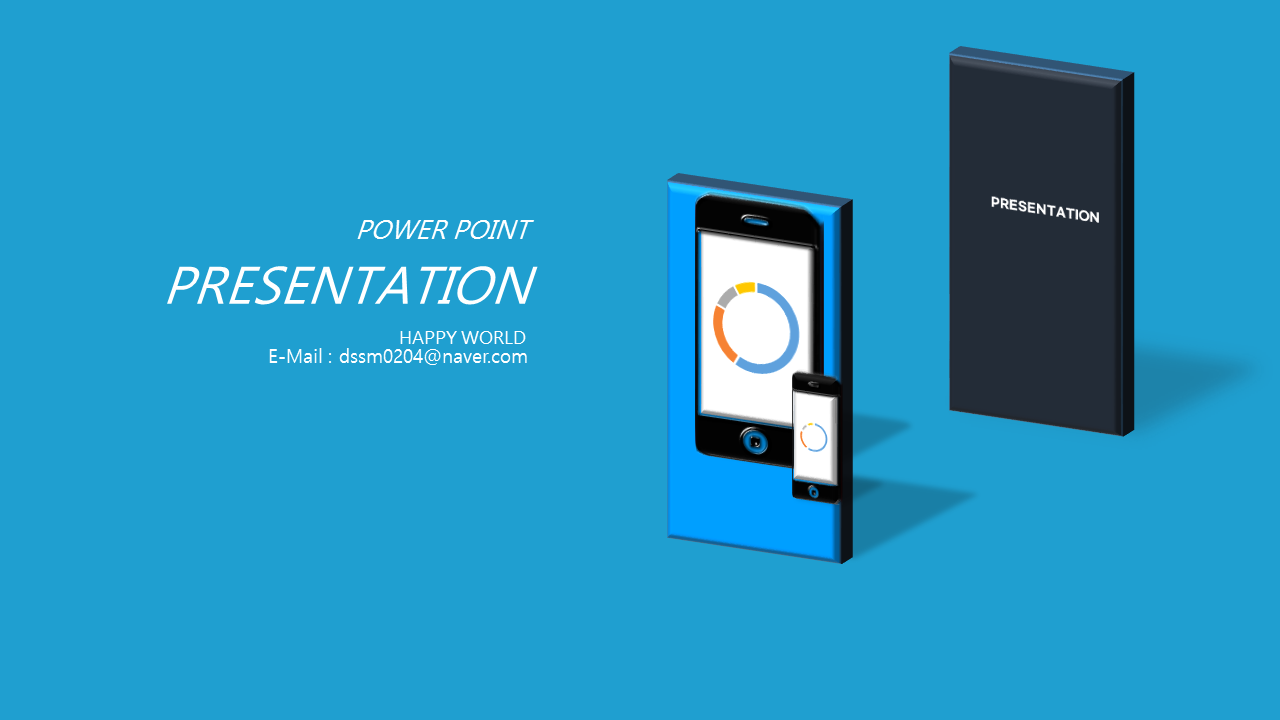
마지막 도형은 직접 해 보셨으면 합니다. 그렇게 어렵지 않으니까요!
위 그림처럼 텍스트를 입력하면 완성입니다.

응용디자인




