방문 손잡이(문고리) 만들기
파워포인트를 배우면서 많은 것을 만들 수 있다는 것을 요즘 들어 느끼게 되고 보는 것마다 파워포인트로 만들 수 있을까? 하는 생각을 합니다. 조금만 실력이 더 쌓이면 지금보다 디데일 하게 만들 수 있다는 생각을 하니 빨리 그때가 왔으면 좋겠다는 생각을 합니다.
방문 손잡이, 문 손잡이, 문고리 다양한 이름의 방문 손잡이를 만들어 보겠습니다.

먼저 배경화면을 만들기 위해서 슬라이드 크기의 [직사각형]을 삽입하고 마우스 우클릭 [도형 서식]을 클릭하면 우 측에 패널이 열리면 [채우기] - [그림 및 질감 채우기] - [온라인 그림] - [wood]를 검색해 마음에 드는 나무 무늬를 선택하고 삽입합니다. 위 그림처럼
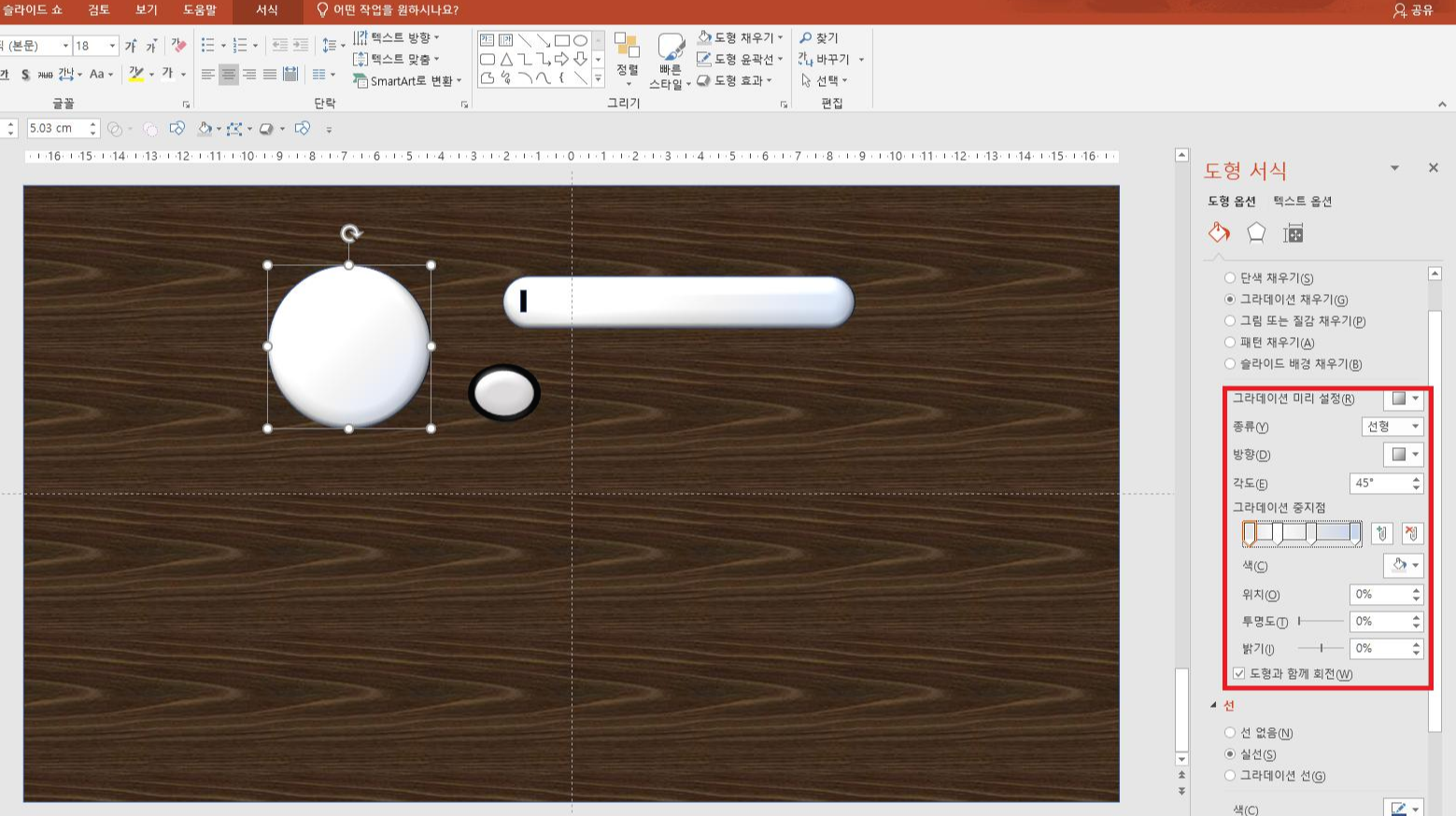
방문 손잡이를 만들기 위 해 정원을 삽입하고 마우스 우 클릭 [도형 서식]을 클릭하고 [채우기] - [그러데이션]을 클릭하고 위 그림처럼 [그라데이션 중지점]을 4개를 만듭니다. [그라데이션 중지점] 옆에 [아이콘]이 두 개 있는데 왼쪽은 [그라데이션 중지점]을 추가하는 아이콘이고 오른쪽에 있는 아이콘은 [그라데이션 중지점]을 삭제하는 아이콘입니다.
좌측부터 [중지점 1 : 색은 회색, 위치는0%]를 설정하고 차례로 [중지점 2 : 색 - 흰색, 위치는 27%], [중지점 3 ; 색 - 회색, 위치 - 59%], [중지점 4 : 색 - 흰색, 위치 - 100%]를 설정하여 [그러데이션 효과]를 주고 [3차원 서식] - [종류 : 위쪽 입체, 둥글게], [너비 : 17pt], [높이 : 7.5pt]를 설정하여 입체효과를 줍니다.
다음은
방문 손잡이 음영 부분을 표현하기 위하여 정원을 Ctrl+D를 눌러 복제하고 위 그림처럼 축소하여 [채우기] -[색 - 회색],
[선 - 실선, 굵기는 6pt, 색 -검은색]을 설정합니다.
다음은 손잡이을 만들겠습니다. 큰 정원을 Ctrl+D를 눌러 복제합니다.
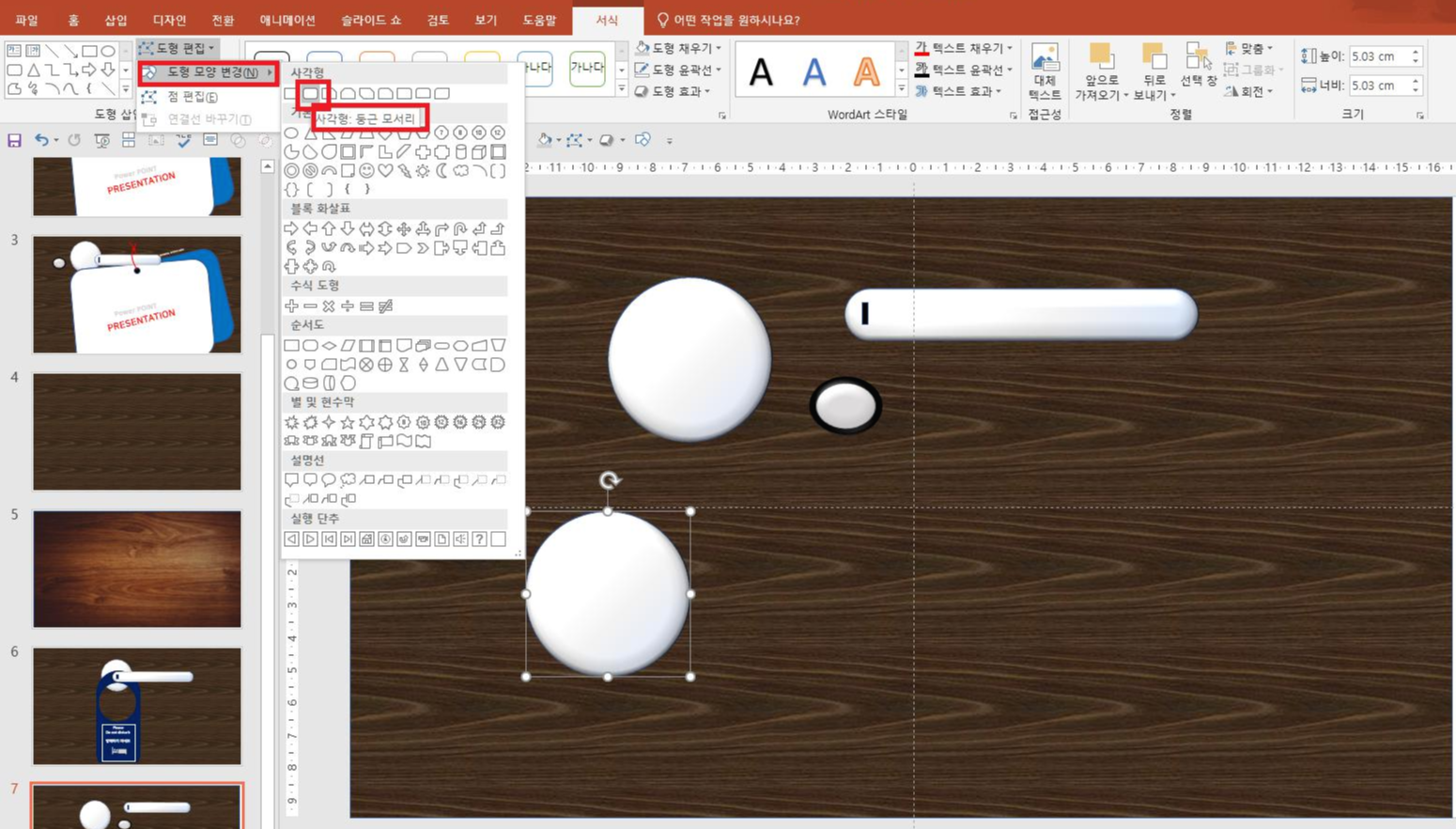
위 그림처럼 복제 되었죠! 복제된 정원을 선택하고 [그리기 도구 - 서식] 탭 - [도형 삽입] 그룹 - [도형 편집] - [도형 모양 변경] - [모서리가 둥근 사각형]을 선택합니다. 그러면 [정원]이 [모서리가 둥근 사각형]으로 변경됩니다. 그리고 크기를 조절하여 방문 손잡이 모양을 만듭니다.
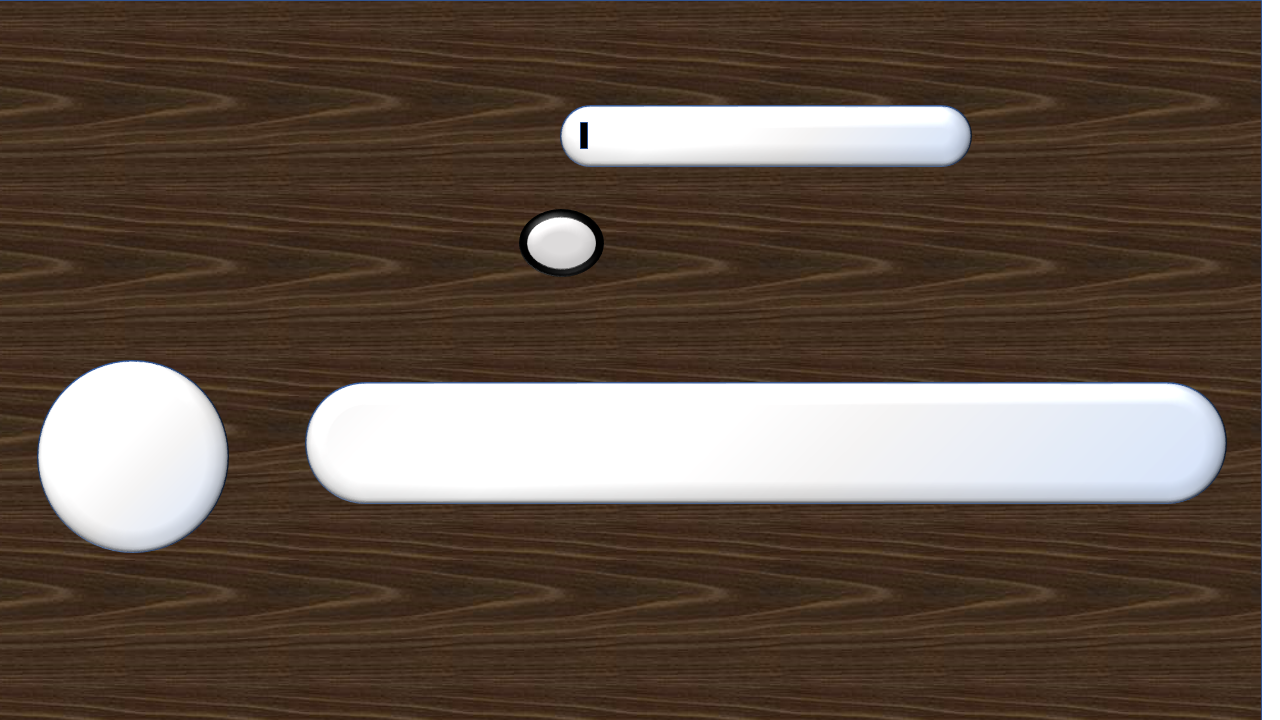
마지막으로 [직사각형]을 삽입하고 [색 - 검은색]을 넣어 방문 손잡이를 완성합니다.
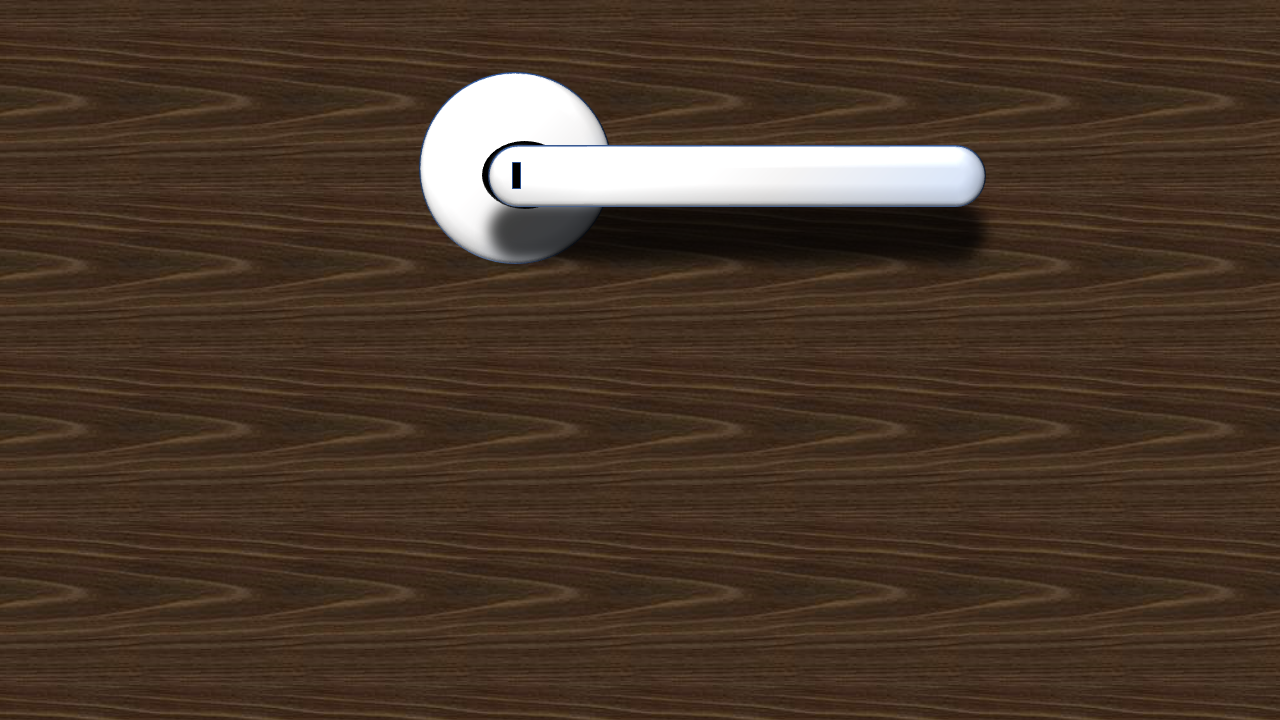
그림자 효과를 조금 넣겠습니다. [그림자 미리 설정] - [오프셋 오른쪽 아래]를 설정하고 [간격, 흐리게]를 조절하여 그림자 효과를 냅니다. 문고리(방문 손잡이)에 문구를 삽입하겠습니다.
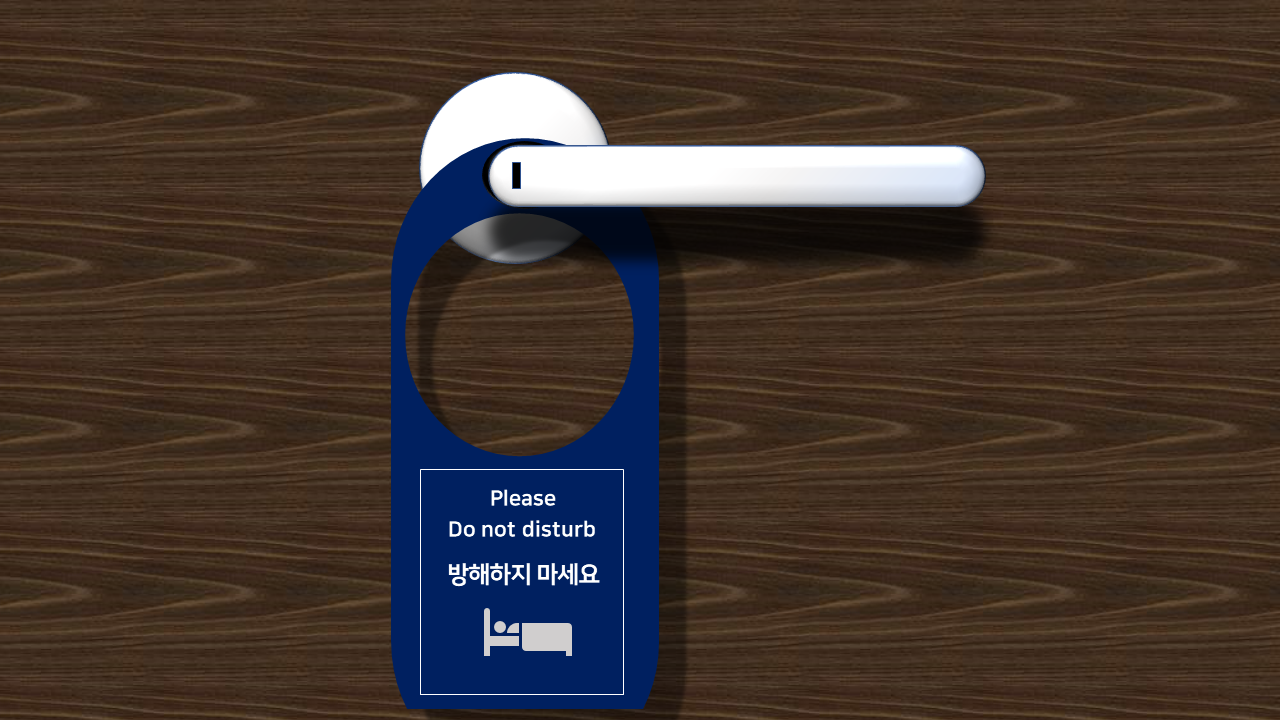
[모서리가 둥근 사각형]과 [정원]을 삽입하고 위 그림처럼 겹친 후 [도형 빼기]를 했습니다. 그리고 밑에 부분도 직사각형을 살짝 겹치게 한 후 [도형 빼기]를 하여 좀 잘라냈습니다. 마지막으로 [그림자 효과]를 넣었습니다.
응용 디자인

여기서는 방문 손잡이와 [둥근 모서리 도형]을 연결하는 [끈]을 표현하는 것이 키포인트 입니다.
[도형] - [곡선]을 사용해서 표현했는데 [곡선]을 사용해서 {끈]을 표현하는 방법을 습득해 보세요.



