728x90
반응형
평행사변형을 활용한 무료 PPT 화살표 만들기
화살표를 만드는 방법은 디양합니다. 기본 도형 중에 평행사변형, 자유 도형을 활용해서 만드는 방법뿐만 아니라 [점 편집]을 활용하면 다양한 PPT화살표를 만들 수 있습니다.
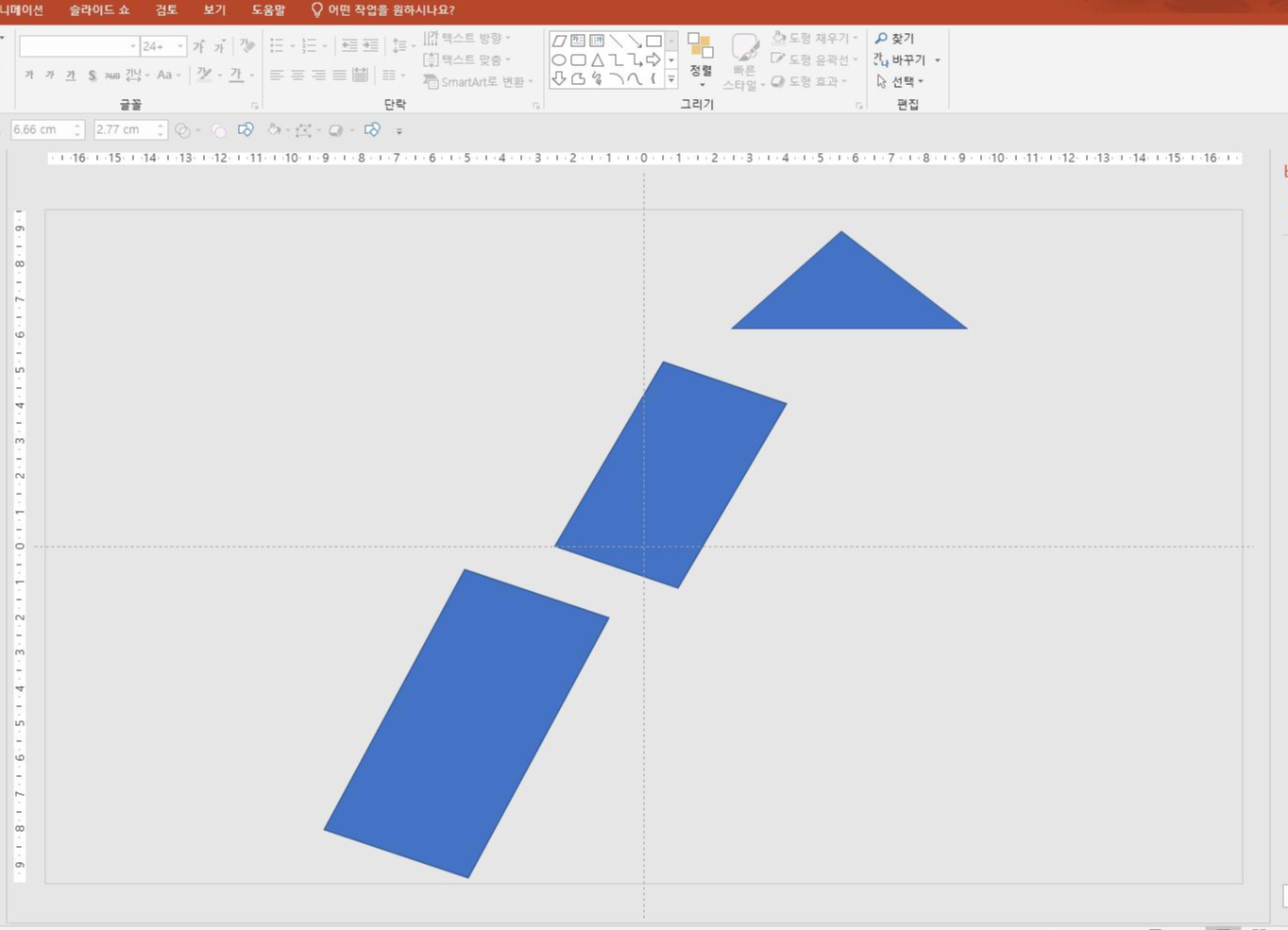
[삽입] 탭 -[일러스트레이션] 그룹 - [도형]에서 [평행사변형과, 이등변 삼각형]을 선택하여 슬라이드에 삽입합니다.
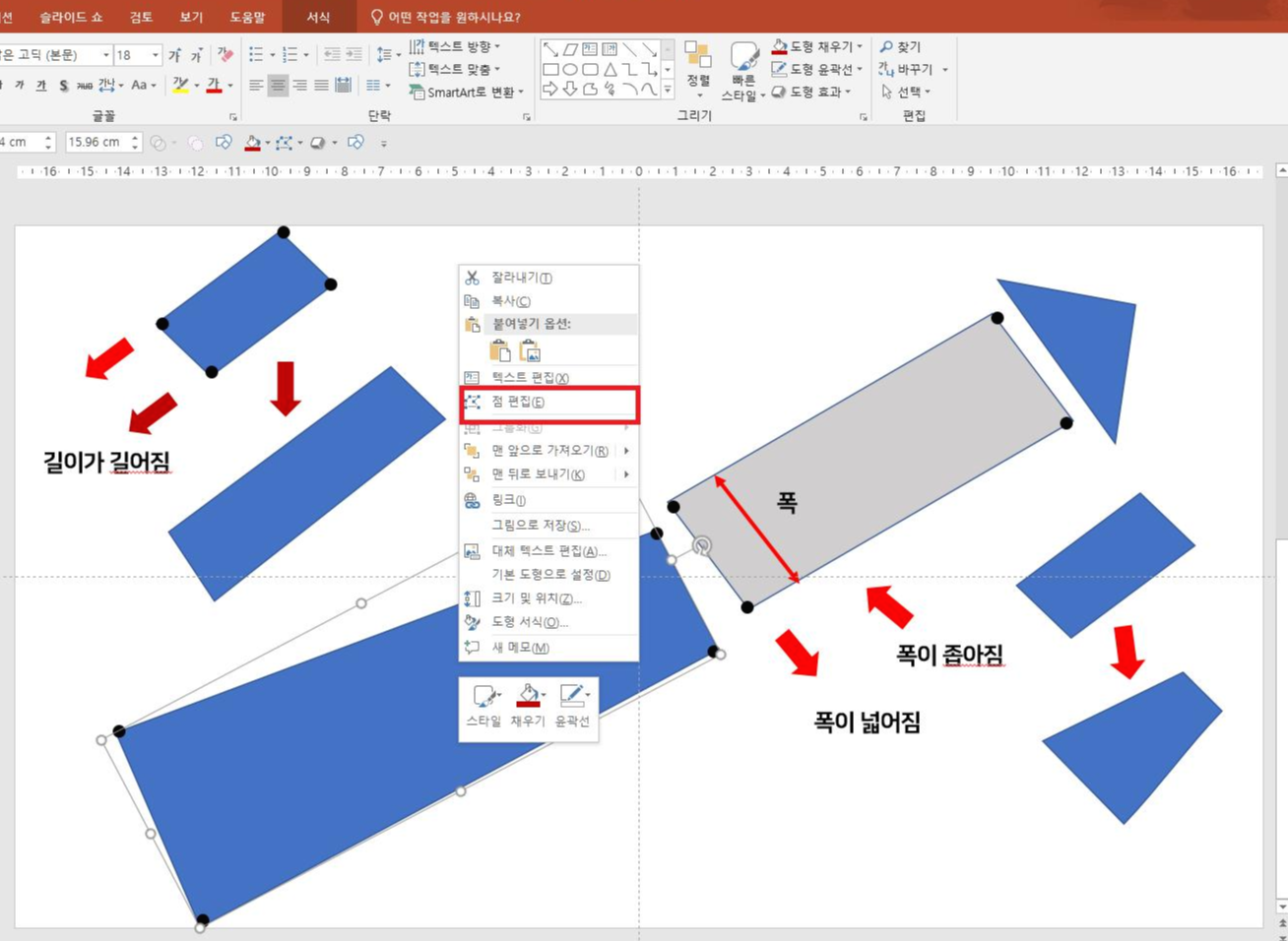
[평행사변형]을 선택하고 마우스 우클릭한 후 [점 편집]을 선택하면 [평행사변형] 내 모서리에 [점 편집 조절점]이 나타납니다. [점 편집 조절점]을 밑으로 당기면 [폭]이 넓어지고, 위로 밀면 [폭]이 좁아 집니다.
[폭]이 밑변은 넓어지고 윗변은 좁게 [조절점]을 조정하여 만들었습니다
2개의 평행사변형과 이등변 삼각형을 접하게 해 주십시오
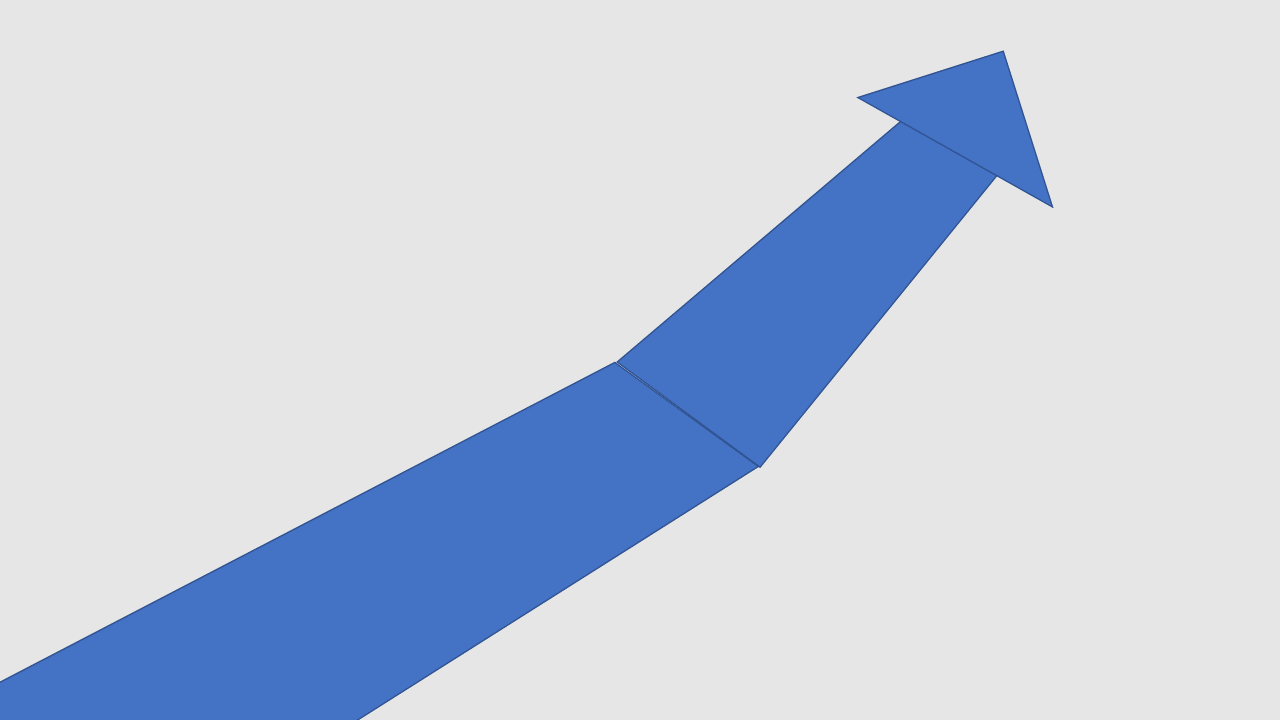
◈ 자유형 도형을 이용한 ppt 화살표 만들기
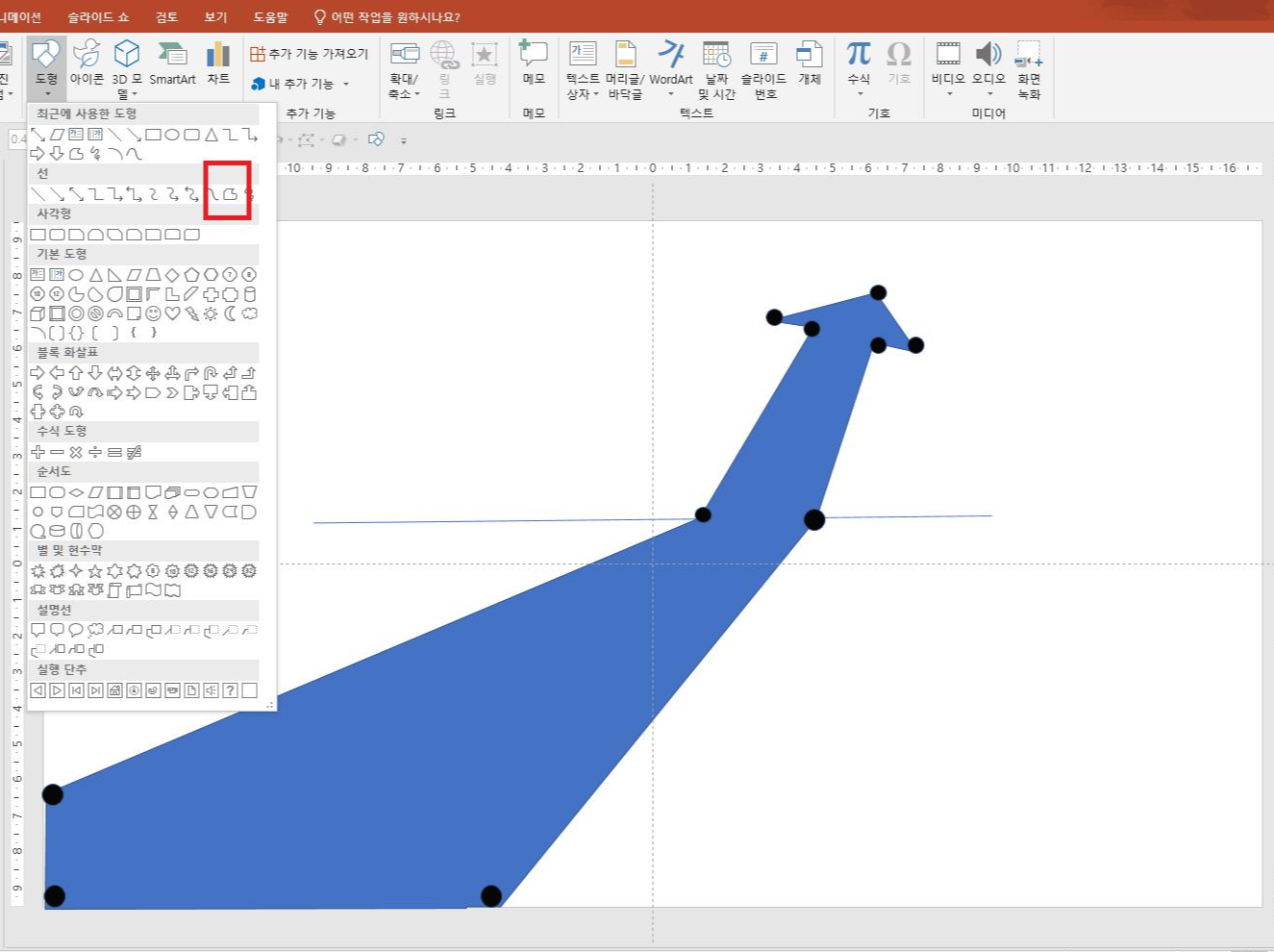
위 그림처럼 도형 중 [자유형]을 선택하고 모서리 검은 점에서 클릭하고 다음점으로 이동하고 클릭 다시 다음점으로 이동하고 클릭 동일 방법으로 하여 처음 시작점으로 오면 도형에 색이 변합니다. 이때 더블클릭하면 자유형 ppt화살표를 만들었습니다
.◈ 점 편집을 활용한 화살표
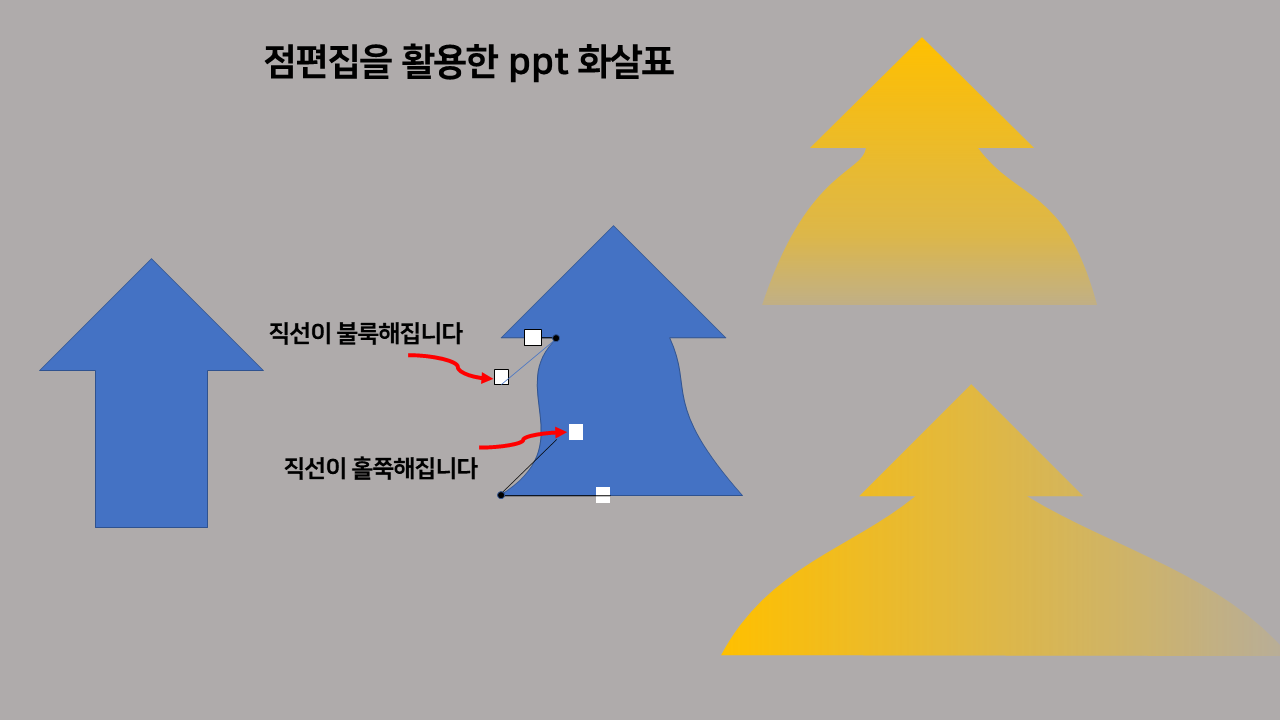
화살표를 선택하고 마우스 우 클릭 후 [점 편집]을 누르면 위 그림처럼 [검은 조절점[이 나타납니다. 그리고 그 [검은 점]을 누르면 [흰 점 편집 조절점]이 나타납니다. [흰 조절점]을 좌측으로 당기면 [직선이 불룩한 곡선]으로 변하고 우측으로 밀면 [직선이 홀쭉한 곡선]으로 변합니다.
[검은 조절점]은 [폭, 길이]가 변하고 [흰 조절점]은 직선이 불룩한, 홀쭉한 곡선으로 변합 나다. 옆에는 점 편집을 이용한 응용 화살표입니다
◈평행사변형을 활용한 무료 PPT 화살표 만들기 완성
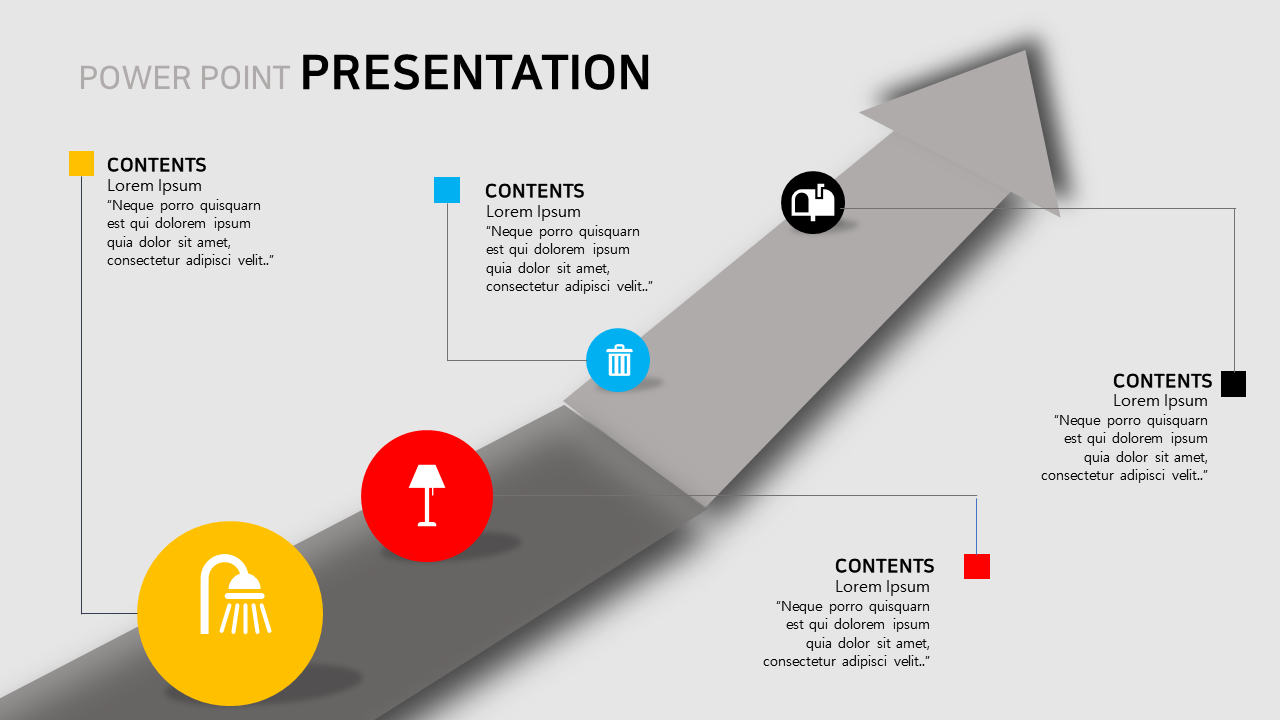
반응형
LIST



