2021 ppt 탁상용 달력 만들기
참 빠르죠! 며칠 있으면 신축년이 다가오네요! 이루지 못한 일을 위해 마지막 힘내시기 바랍니다. 그리고 멋진 계획 세우시라는 의미로 ppt 탁상용 달력을 만들어 보겠습니다.
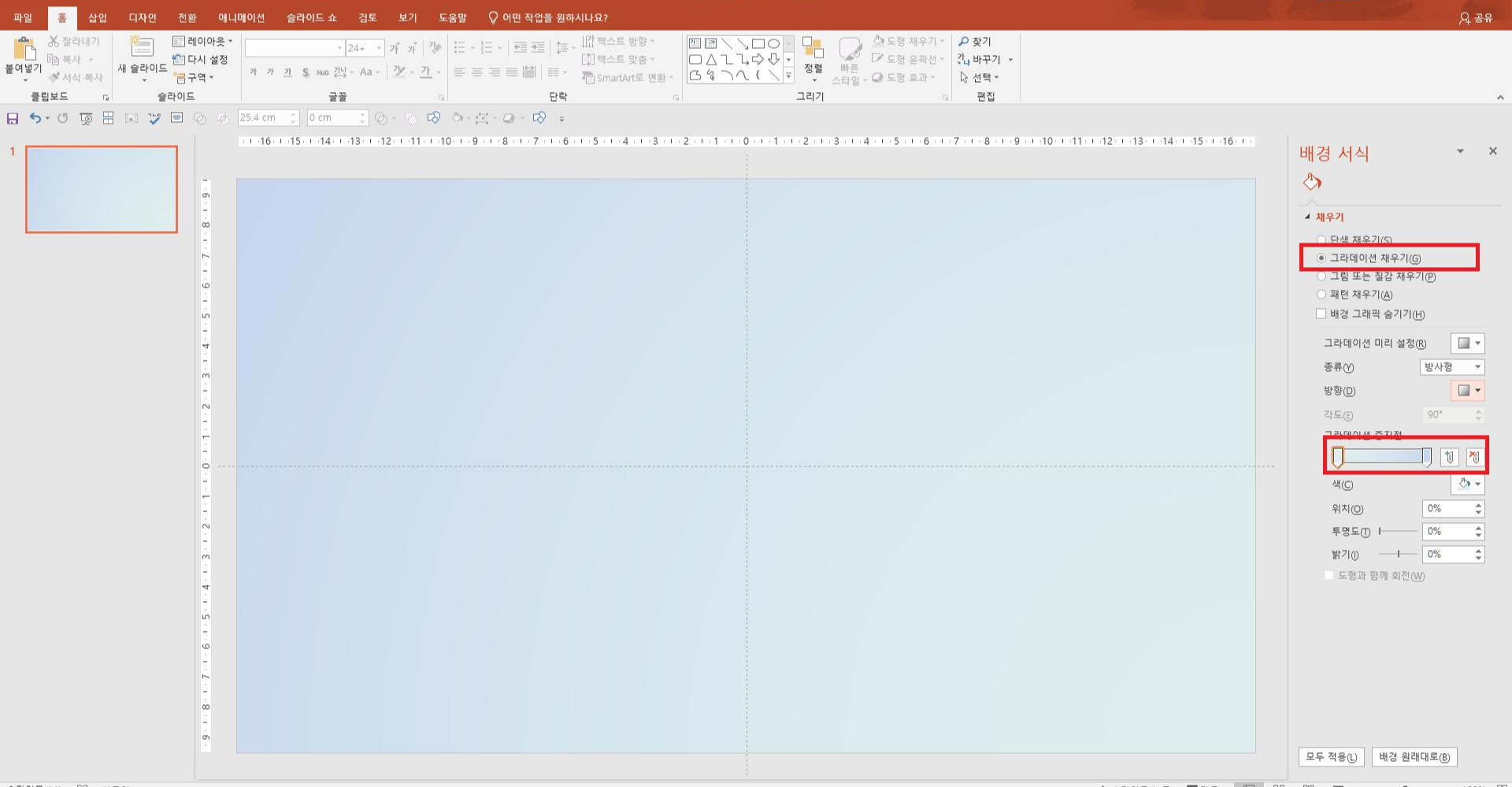
입체감이 살아있는 2021년 신축년 탁상용 달력 만들기를 위해 배경화면을 그라데이션 화면으로 구성했니다.
[빈 슬라이드]에 마우스 우 클릭하여 [배경 서식]을 클릭한 후 [채우기] - [그라데이션 채우기]를 선택하고 [종류 - 빙사형], [방향 - 오른쪽 아래 모서리에서]를 선택하고 색상 정보 [RGB : 222/238/238]를 설정합니다.
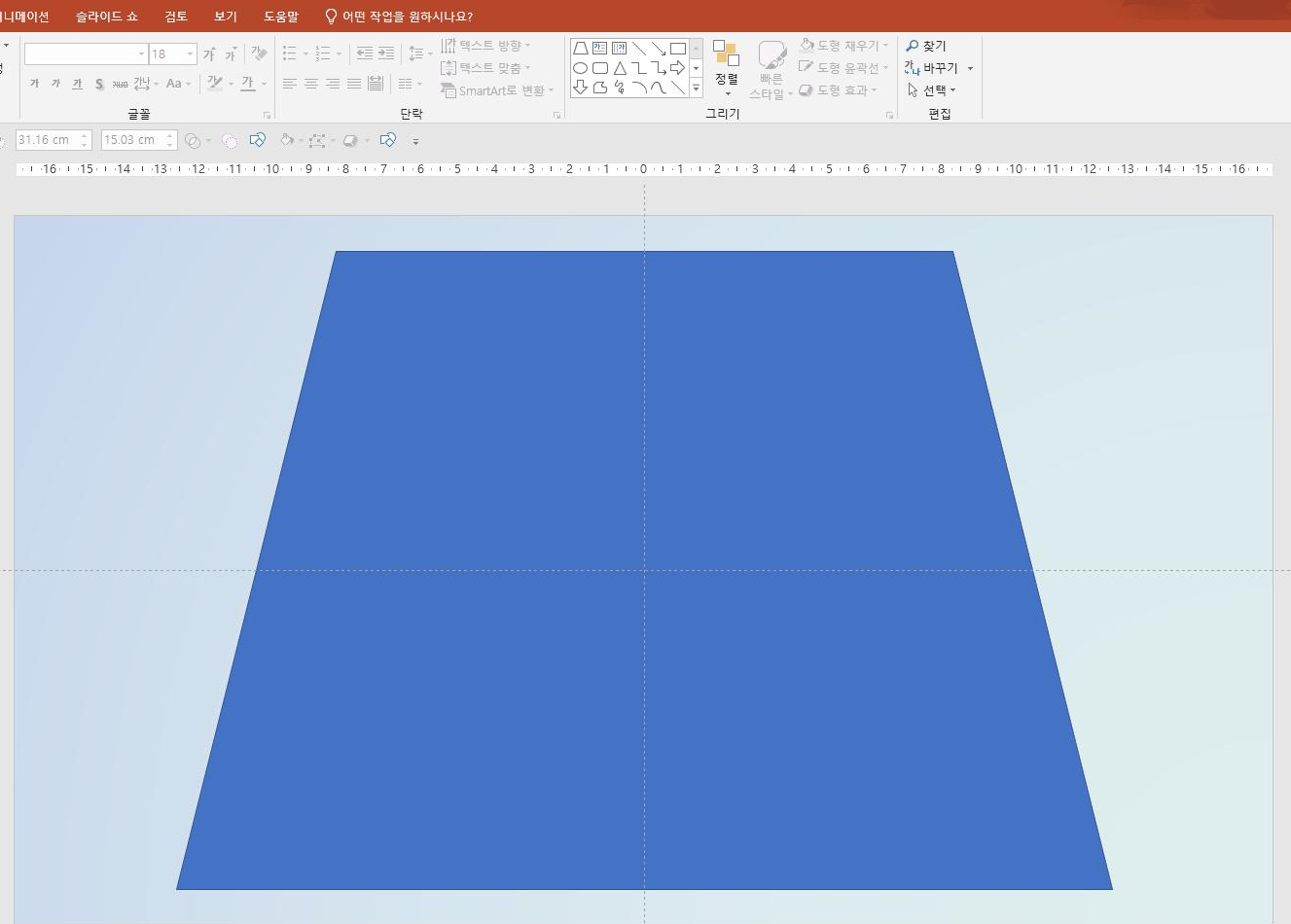
달력 뒤에 보드를 표현하기 위해서 [사다리꼴] 도형을 삽입하여 선택하고 마우스 우 클릭해 [점 편집]을 선택하고 위쪽, 아래쪽 조절점을 좌우로 늘려 사다리 꼴 도형을 슬라이드 크기에 맞혀 확대합니다. [그림 또는 질감 채우기]를 선택합니다
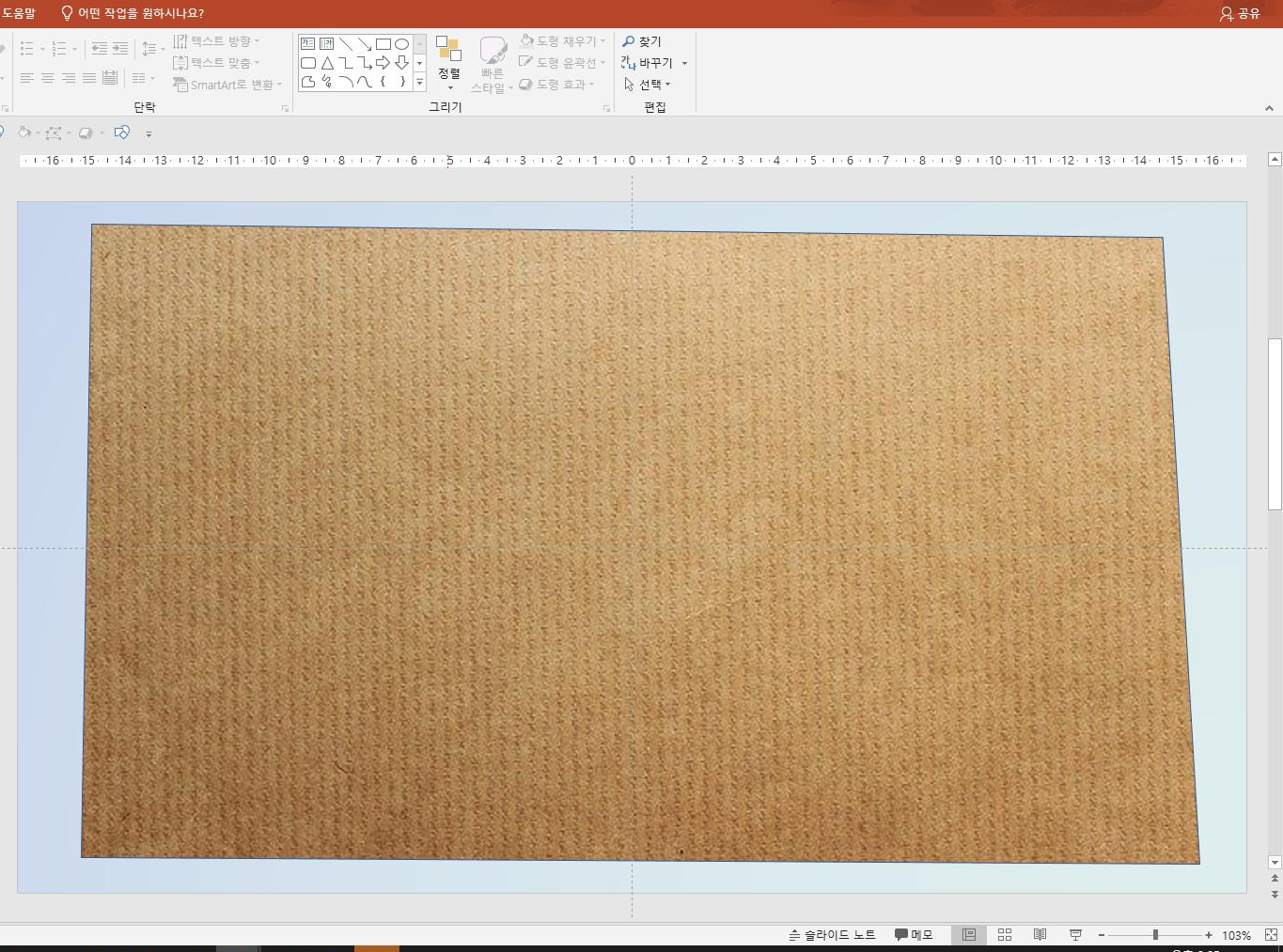
[사다리꼴] 도형을 점 편집하여 위 그림처럼 만든 후 [그림 및 질감 채우기]를 클릭하고 [온라인]을 클릭하고 [온라인 그림] - [질감]을 검색하여 달력 보드로 마음에 드는 질감을 선택하여 삽입합니다.
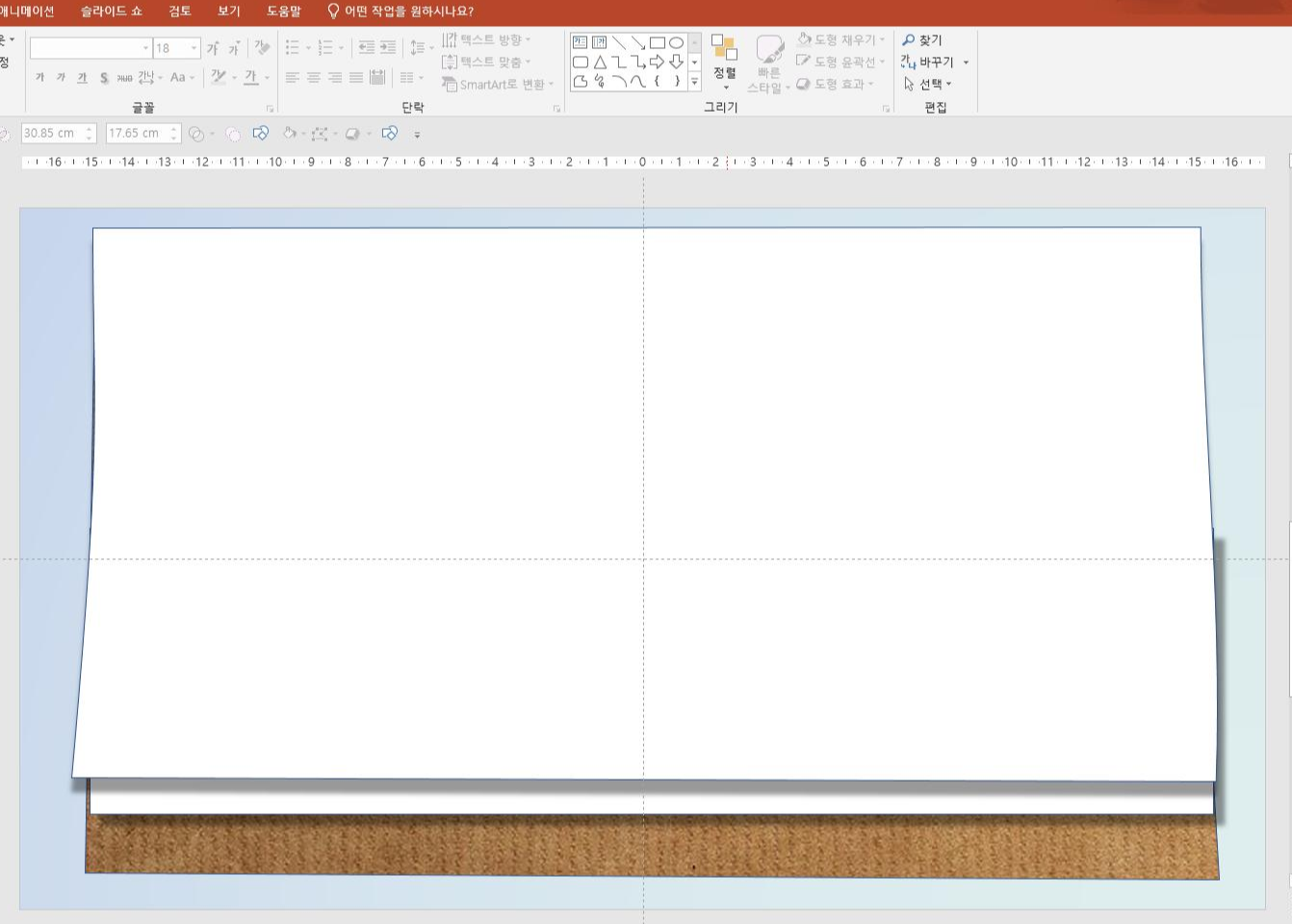
보드 위에 직사각형을 두 개 삽입하고 앞에 있는 직사각형을 조금 크게 하고 마우스 우클릭하여 [점 편집]을 선택하고 왼쪽 아래 점 편집 조절점을 누르면 [흰색 조절점]두 개 나타납니다. 그럼 위로 향한 조절점을 직사각형 증간쯤으로 늘린 후 우측으로 조금 당기면 직사각형이 홀쭉하게 들어갑니다.
마지막으로 [그림자] 효과를 넣어 입체감을 줍니다.

정원 두 개와 직사각형 하나를 슬라이드에 삽입합니다. 위 그림처럼 직사각형과 정원 두 개를 배치하고 [직사각형]을 선택한 후 [도형 채우기] - [그라데이션 채우기]를 선택하고 [종류 - 방사형], [방향 -가운데에서]를 설정합니다.
[그라데이션 중지점]은 두 개를 선택하고 [색은 흰색과 회색]을 선택합니다. 위쪽 정원도 동일한 방법으로 그라데이션 효과를 주고 아래 정원은 [검은색]으로 채웁니다. 그리고 정원과 직사각형을 드래그하여 선택한 후 Ctrl+G를 눌러 그룹화하고 다시 Ctrl+D를 눌러 복제하고 간격을 유지한 채 배치합니다. 다시 두 개의 스프링을 드래그하여 선택한 후 Ctrl+G를 눌러 그룹화합니다. 그룹화한 스프링을 선택하고 마우스 우 클릭하여 [그림으로 저장]을 눌러 저장합니다. 다음은 직사각형을 슬라이드에 삽입, 선택합니다.
그리고 [그림 및 질감 채우기]을 선택하고 [파일]을 클릭해 [저장해 놓았던 스프링]을 삽입하여 가져옵니다. 그리고 [그림을 질감으로 바둑판식 배열]을 체크하면 위 그림처럼 나타납니다. 축소하여 보기 좋게 배치합니다.
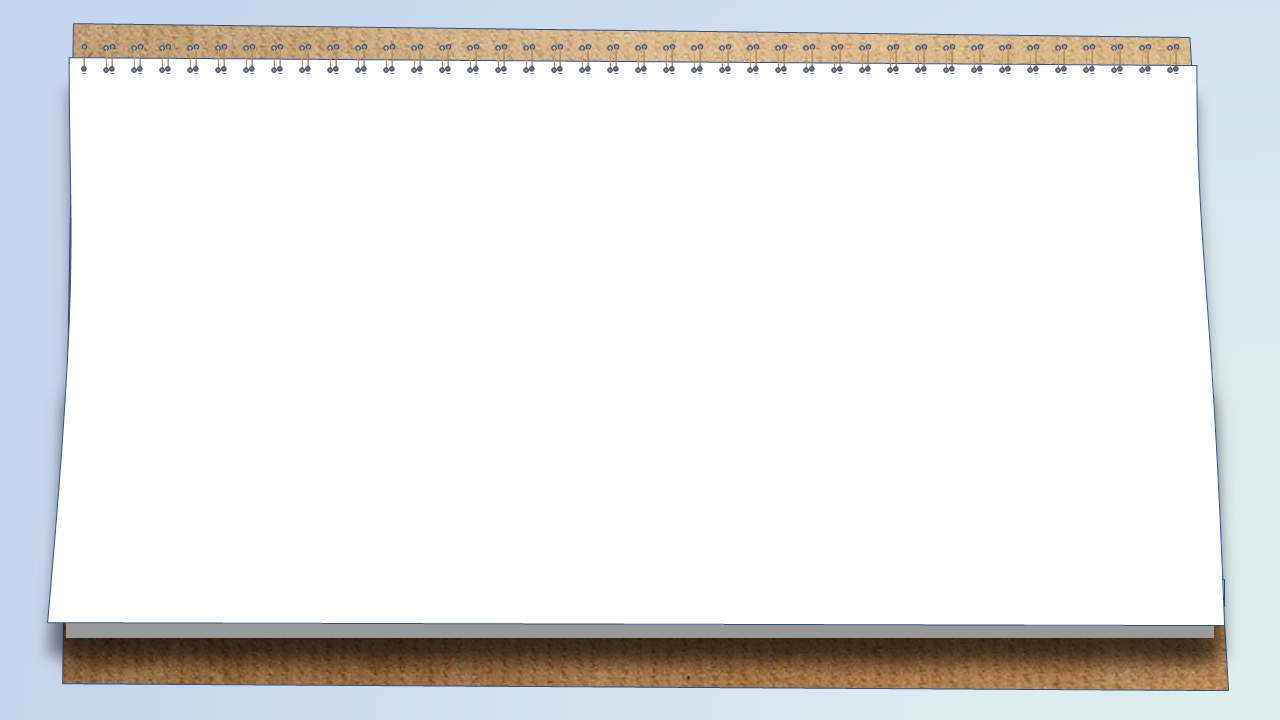
어떠세요 그럴듯하지요!
그런데 배경이 마음에 안 들어 바꾸겠습니다.색상을 [보라색 과 주황색]을 사용해 그라데이션 효과를 주겠습니다..

완성되었습니다.



