파워포인트 빠르게 작업하고 싶다면 작업환경 5가지 설정하기
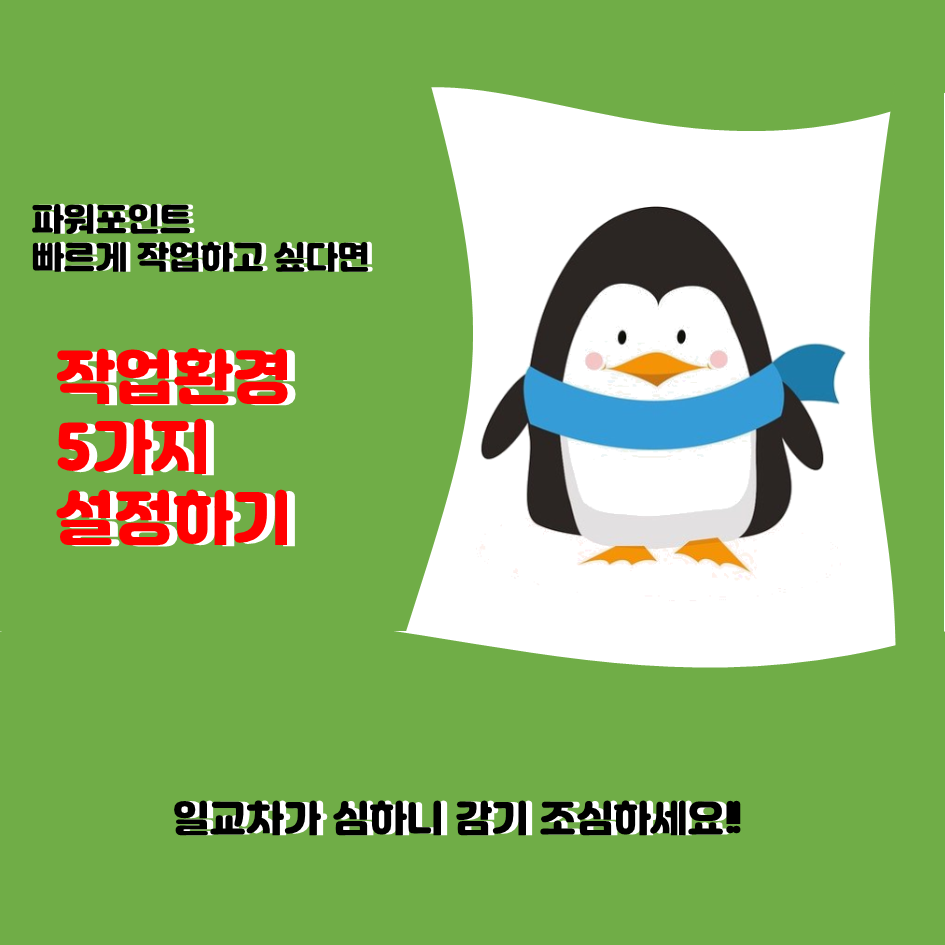
파워포인트를 작업하다 보면 불편란 것들이 있습니다. 예를 들면 작업 중 예기치 않은 정전으로 작업한 일 들이 수포로 돌아가거나 복구는 되었지만 한참 전의 상태로 복구되어 다시 작업해야 되는 경우가 발생하면 짜증 나죠! 이런 경우 파워포인트에서 어떻게 설정 해 두었는지에 따라 수고를 덜 수가 있습니다. 특히 파워포인트는 단순 반복 작업이 많은 작업이므로 조금이라도 시간을 절약할 수 있다면 얼마나 좋을 까요!. [파일] - [옵션] - [저장] - [자동복구 정보 저장 간격] - [5분]으로 설정하고 [확인]을 누르면 설사 작업 중 정전이 되었더라도 5분 전으로 작업을 복구할 수 있으니 얼마나 편합니까? 한번 알아보세요 나는 몇 분으로 설정되었는지 혹시 20분으로 설정되었다면 "5분"으로 설정하고 [확인]을 누르세요. 파워포인트 작업을 엄청 빠르게 할 수 있는 작업환경 설정 방법 5가지를 알아보겠습니다.
◈ 실행 취소 (Ctrl+Z) 횟수를 최대한 많이 늘리기
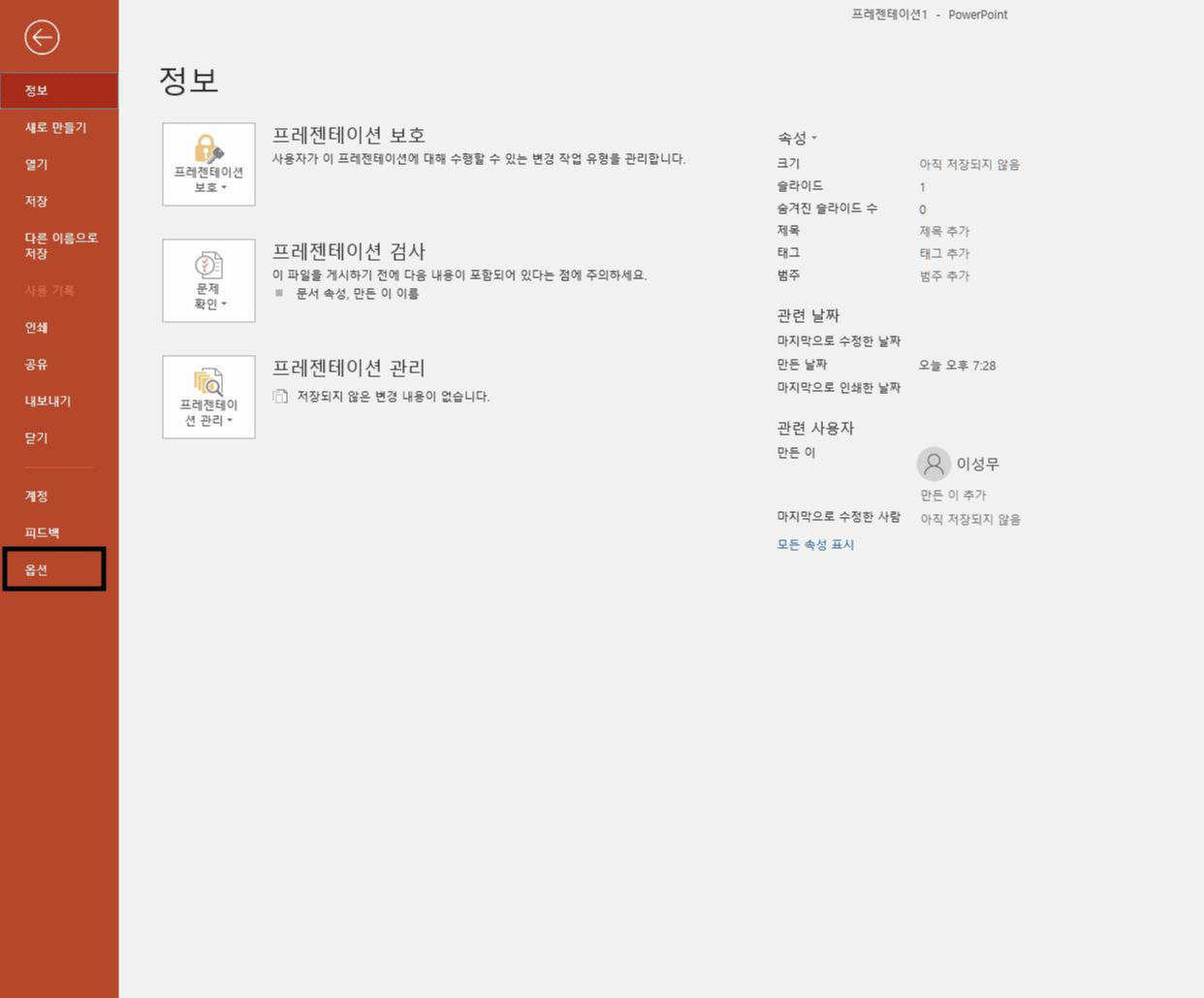
파워포인트를 실행해서 [빈 슬라이드]를 열고 [파일] 탭을 클릭하고 위 그림처럼 화면이 열리면 [옵션]을 누릅니다.
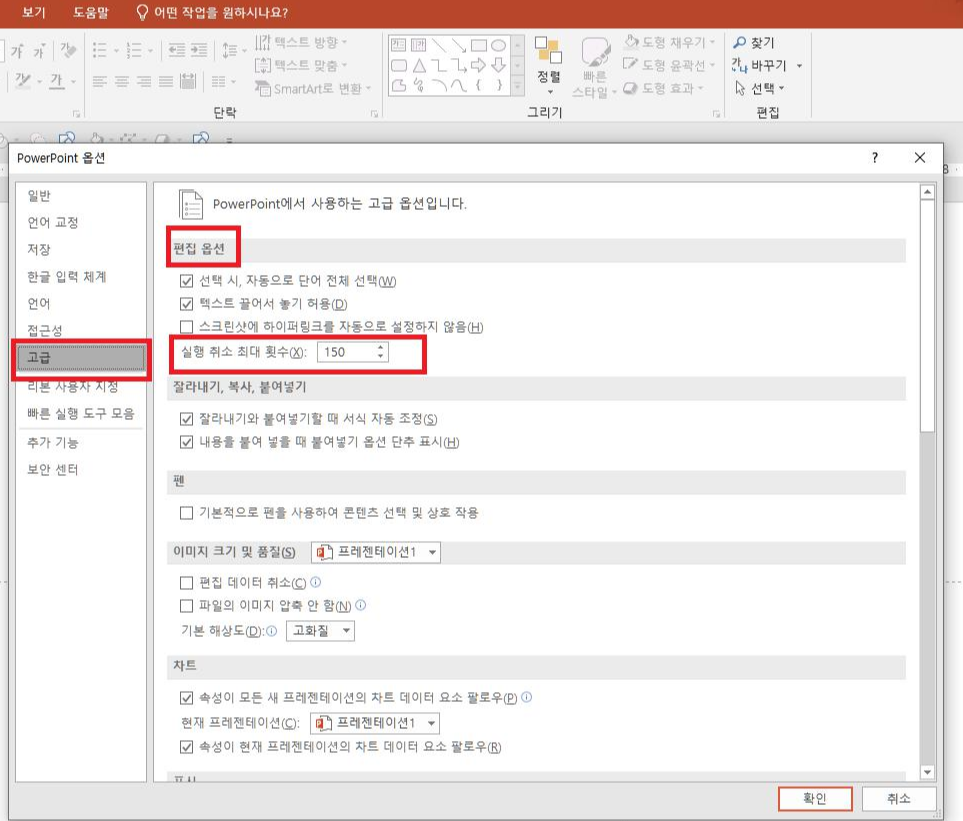
화면이 바뀌면 [고급] - [편집] 옵션 - [실행 취소 최대 횟수] - [150회]로 입력하고 [확인]을 누릅니다.
◈ 인쇄옵션을 고품질로 설정하기
파워포인트는 프레젠테이션 도구이지만 문서를 인쇄하는 경우도 많이 있습니다. 슬라이드에 투명한 도형을 넣어 디자인을 했는데 인쇄할 때 투명한 효과가 나타나지 않는 다면 인쇄 옵션을 [고품질]로 설정해야 합니다.
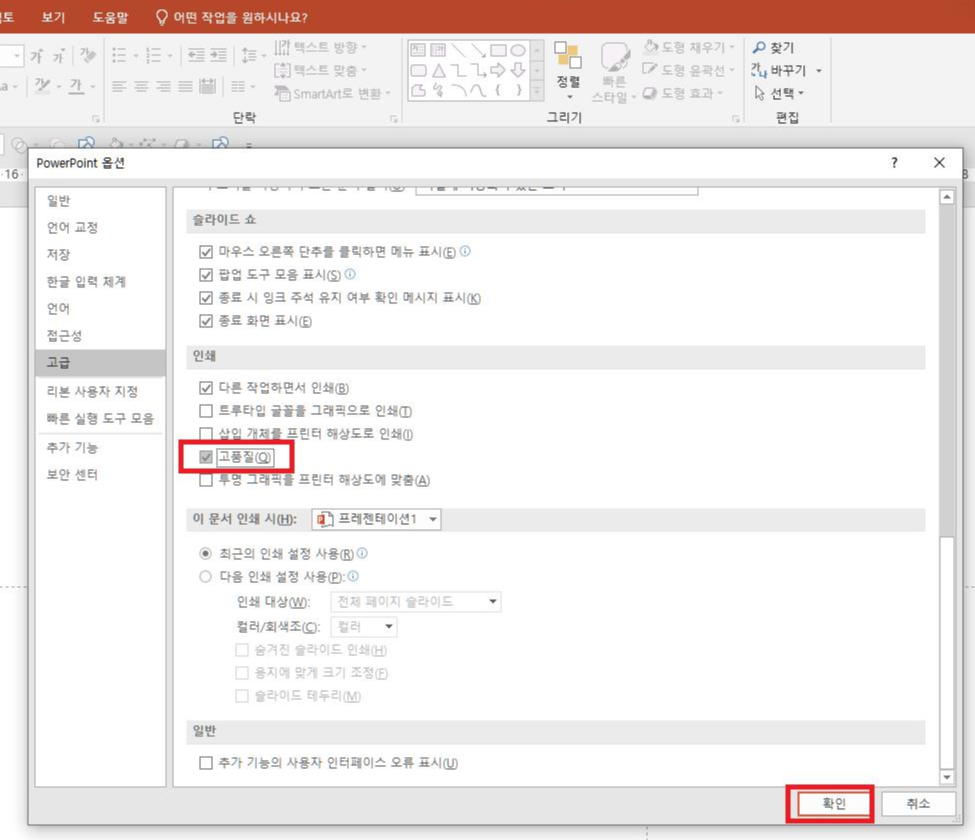
[파일] 탭 - [옵션] - [고급] - [인쇄] - [고품질]을 체크하고 [확인]을 누릅니다.
◈ 한/영 자동 고침 옵션 해제하기
프레젠테이션 문서를 작성하다 보면 한글이 영어로, 영어가 한글로 자동으로 바뀌어 불편합니다. 이런 문제는 한/영 자동 고침 옵션을 해제하여 해결할 수 있습니다.
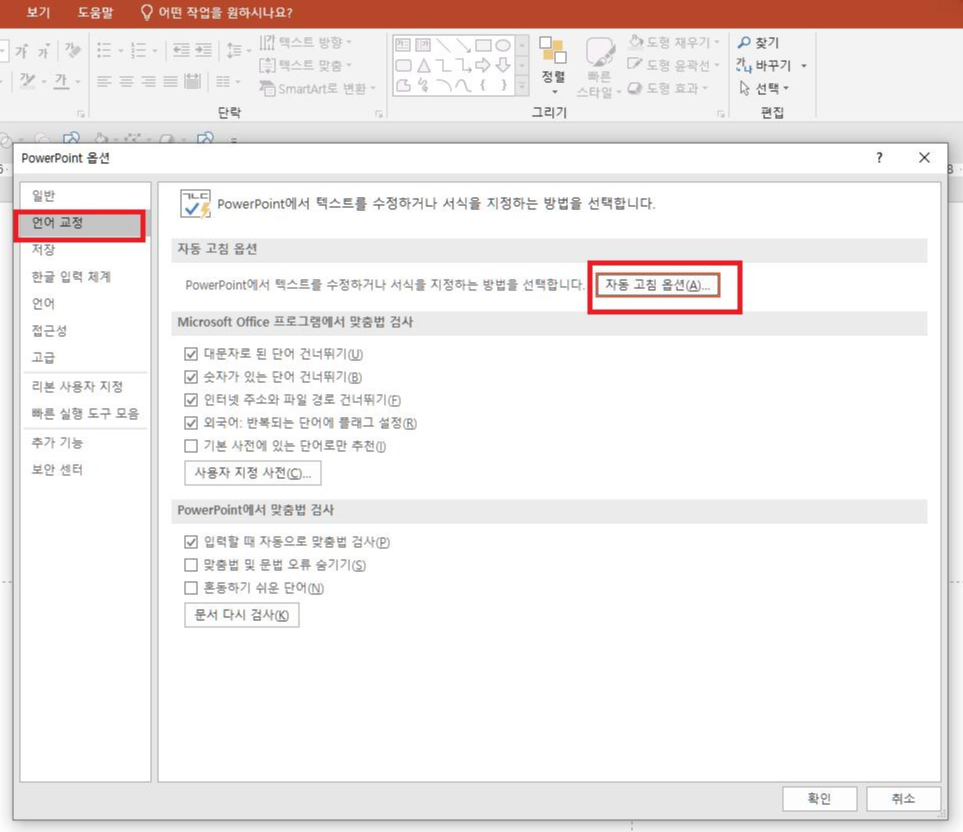
[파일] 탭 - [옵션] - [언어교정] - [자동고침 옵션] - [자동고침 옵션(A)]을 누르면 패널이 열립니다. 밑에 처럼 요렇게요!

패널이 열리면 [ 한/영 자동고침(k)]를 해제하고 [확인]을 누르고 [파워포인트 옵션[으로 가서 [확인]을 누릅니다.
◈ 맞춤법 검사 해체하기
맞춤법 검사가 실행되어 있으면 맞춤법이 맞아도 오류가 표시되는 경우가 있습니다.작업속도를 높이려면 맞춤법 검사 옵션을 해제하는 것이 좋습니다.
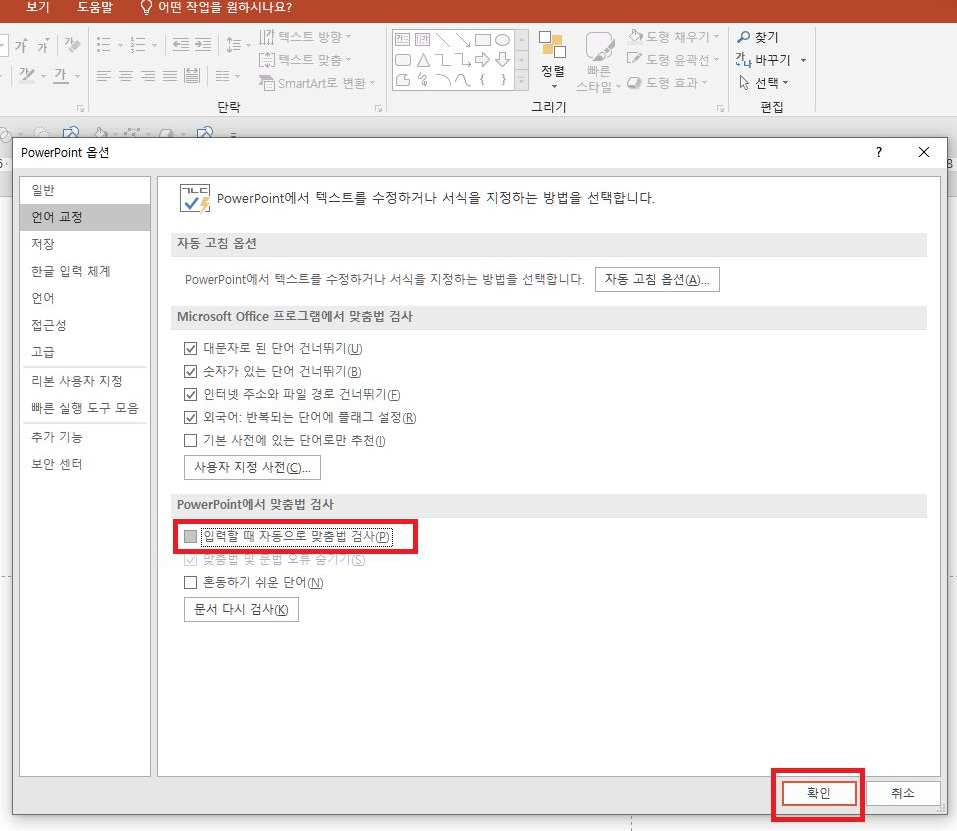
[파일] 탭 - [옵션] - [언어교정] - [power point에서 맞춤법 검사] - [입력할 때 자동으로 맞춤법 검사(P)]의 체크를 해체한 후 [확인]을 누르면 됩니다.
◈ 하이퍼링크 설정 해제하기
회사소개와 같은 문서를 만들 때 홈 페이지 주소를 적으면 자동으로 하이퍼링크가 설정되어 원하지 않아도 밑줄이 표시됩니다. 이 경우엔 [POWER POINT 옵션] 창에서 하이퍼링크 설정을 해제해야 합니다.
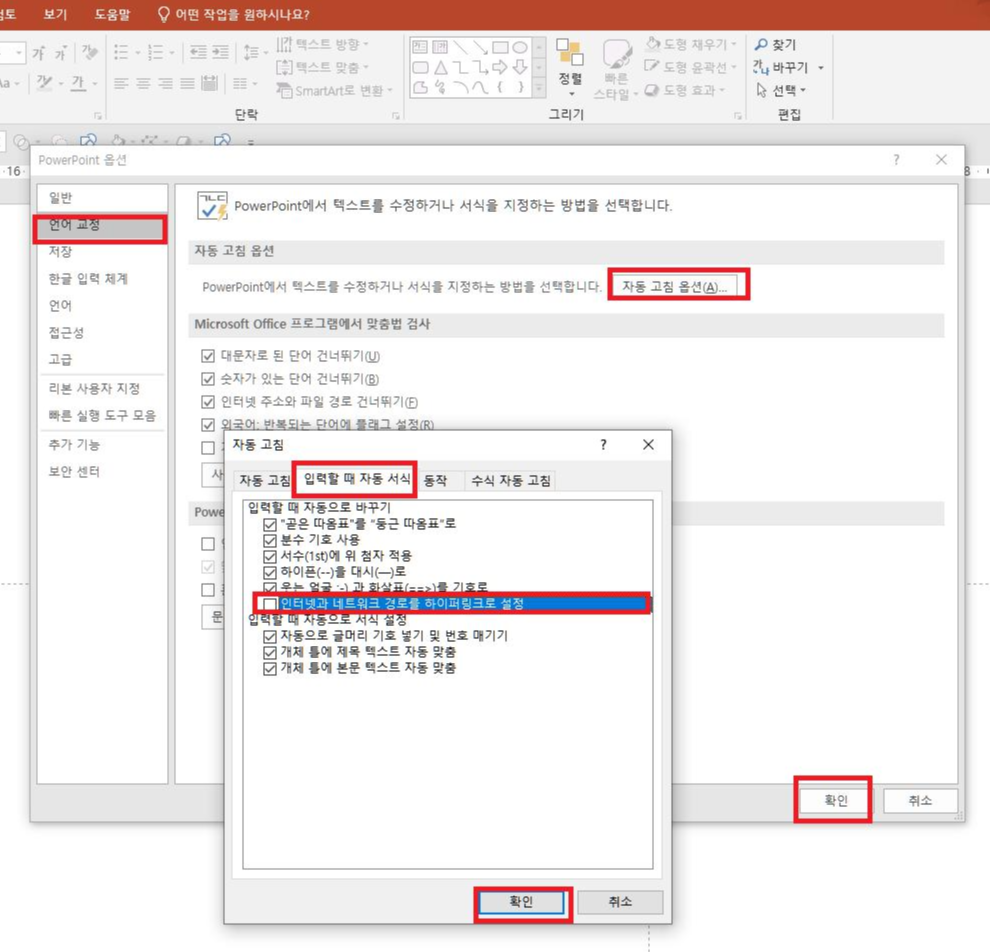
[파일] - [옵션] - [언어교정] - [자동고침 옵션(A)]을 누르면 위 그림처럼 패널이 열리고 [입력할 때 자동 서식] - [인터넷과 네트워크 경로를 하이퍼링크로 설정]의 체크를 해제하고 [확인]을 누른 후 [power point옵션] 창으로 돌아가 [확인]을 누르면 됩니다.
파워포인트를 작업할 때 빠른 속도로 끝내기 위해서는 여러 설정 방법이 있지만 5가지를 설정해 놓으면 보다 빠른 작업을 수행할 수 있습니다. 혹시 어떻게 설정되었는지 확인해 보기 위해서 바로 확인해 보세요. 다음에 봐야지 라고 생각하는 순간 영원히 설정을 못하는 경우가 생길 수 있으니 지금 실행해 보시길 바랍니다.



