ppt 도형을 활용해 ppt 잘 만드는 법
ppt를 만들 때 어떤 것을 제일 많이 사용하시나요! 쉽지 않은 질문이군요!
ppt를 제작할 때 전달하려는 내용을 텍스트로만 나열하는 것보다는 도형을 삽입하면 시각적 정보 전달력을 높일 수 있지 않을까요. 텍스트로만 구성돼 있다면 가독성뿐만 아니라 청중은 벌써 졸기 시작할 것입니다. 강사가 뛰어난 언변이 있어서 절대 잠을 청하게 하지 않는다면 예외겠죠. 하지만 대부분은 따분해할 겁니다. 그럼 도형을 삽입해 관심을 끌게 하려면 도형을 다루는 방법에 능숙하여 ppt를 최적화하기 위해 여러방법릏 시도할 것이고 그중에 가장 돋보이는 것을 선택하겠지요
시간도 줄이고 가독성도 높일 수 있는 잘 모르는 기능에 대해서 알아보도록 하겠습니다.
▣ ppt 도형 삽입
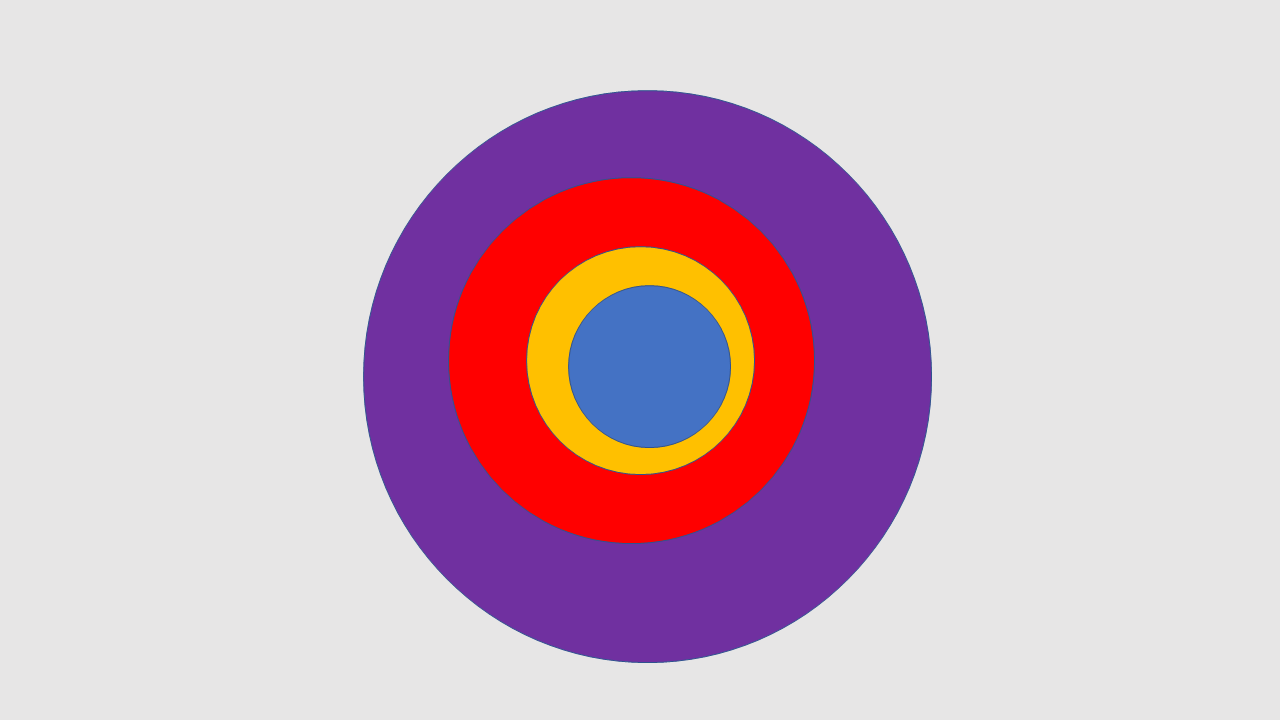
[삽입] 탭 - [일러스트레이션] 그룹 - [도형] - [타원]을 선택하고 Shift를 누른 상태에서 드래그하여 슬라이드에 삽입하면 위 그림처럼 삽입합니다. 그 정원을 선택하고 Ctrl+D를 눌러 복제하고 왼쪽 아래 모서리 조절점을 마우스로 갖다 대고 잡아당겨 정원을 확대합니다. 똑같은 방법으로 좀 더 큰 정원을 두 개를 더 배치합니다. 근데 좀 이상하죠! 술 먹은 것 같죠. 일사불란하지 않죠. 정중앙에 맞추어야겠죠 도형 도두를 드래그하여 선택합니다. 아니면 Shift를 누르고 하나하나 선택합이다. [그리기 도구 - 서식] 탭 - [정렬] 그룹 - [맞춤] -[가운데 맞춤, 중앙 맞춤]을 합니다.

위 그림처럼 정중앙에 맞춰졌죠! 이 기능은 정말 많이 쓰이는 기능이라 모두 알고 계실 겁니다. 이렇게 정중아에 배치되면 항상 편집할 때 움직이면 정렬이 흩트러질 수 있기 때문에 Ctrl+G를 눌러 그룹화하면 4개의 정원이 1개의 그룹으로 되어있기 때문에 이동하여도 정렬이 흐트러지지 않습니다. 또 그룹을 해체하여야 할 때는 그룹을 선택하고 Ctrl+Shift+G를 눌러 그룹을 해체할 수 있습니다.
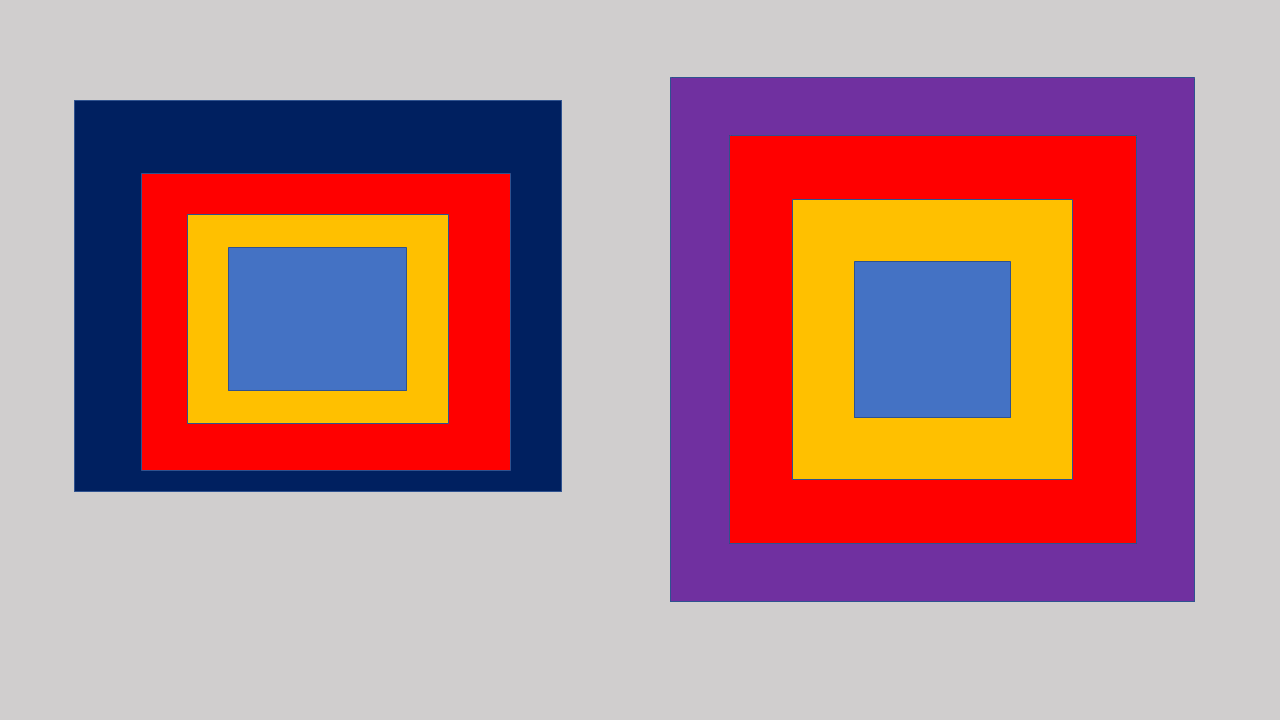
이번에는 직사각형과 정사각형을 삽입하고 동일 방법으로 직사각형을 확대하여 우측 정사각형처럼 정중아에 배치해보세요!
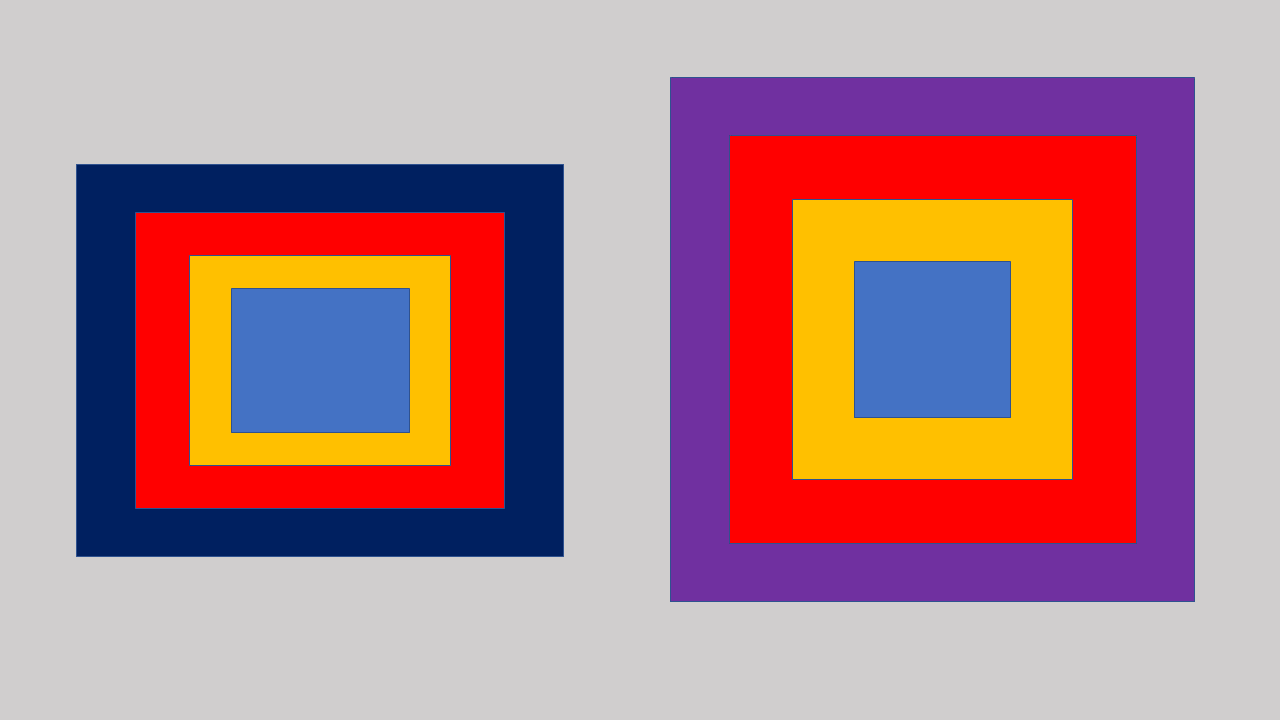
쉽죠! 여기서는 Shift를 누르고 드래그하면 정사각형이 된 다는 것을 꼭 명심하세요!
또 하나 순서 정하기입니다. 작은 직사각형을 복제하고 조금 큰 직사각형을 배치했는데 작은 직사각형을 덮고 있는 경우에는 큰 직사각형을 선택하고 [그리기 도구 - 서식] 탭 - [정렬] 그룹 - [뒤로 보내기] -[맨 뒤로 보내기]를 누르면 순서가 정해집니다. 나머지 도형도 같은 방법으로 순서를 정합니다. 잘 안되면 작은 도형을 선택하고 [맨 앞으로 보내기]를 실행하면 됩니다.
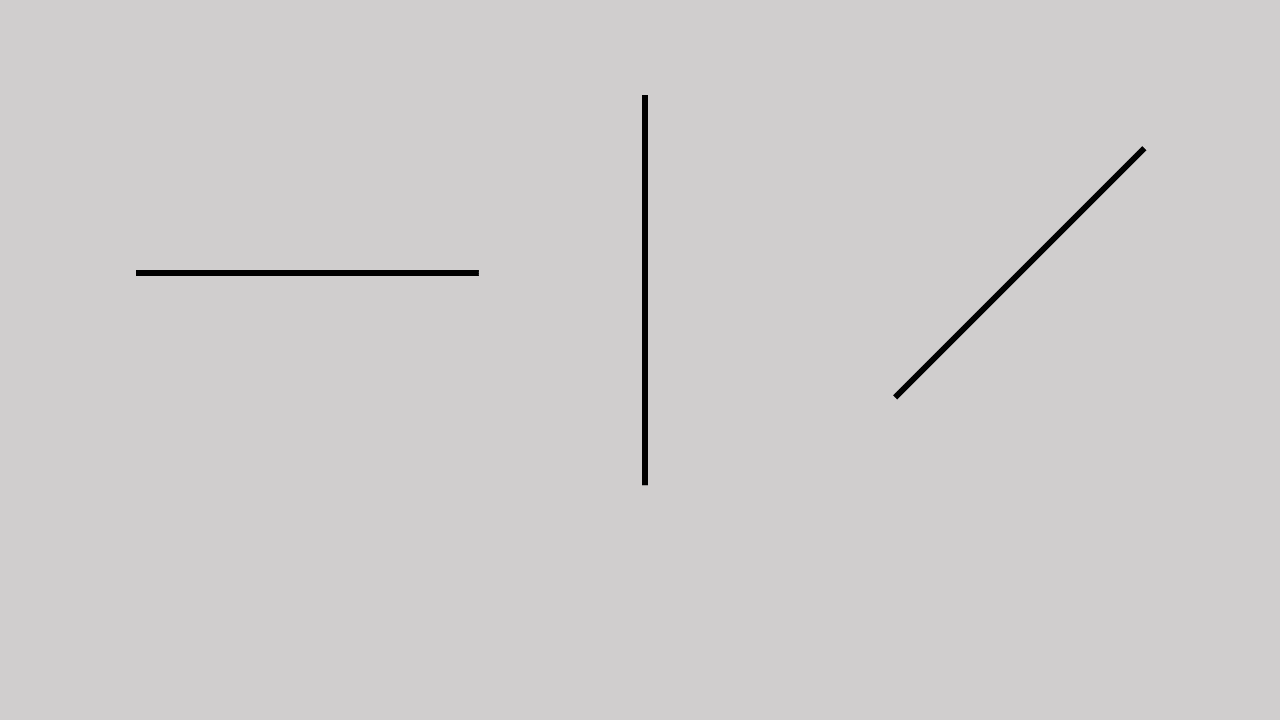
[삽입] 탭- [일러스트레이션] 그룹 - [도형] - [직선]을 선택하고 Shift를 누르고 삽입하면 수평, 수직, 45도 방향의 직선을 정확 하게 그릴 수 있습니다.

위 그림처럼 수평, 수직 직선은 Shift를 누르고삽입하고 일일이 그리지 마시고 Ctrl+D를 눌러 복제한 후 배치하세요.
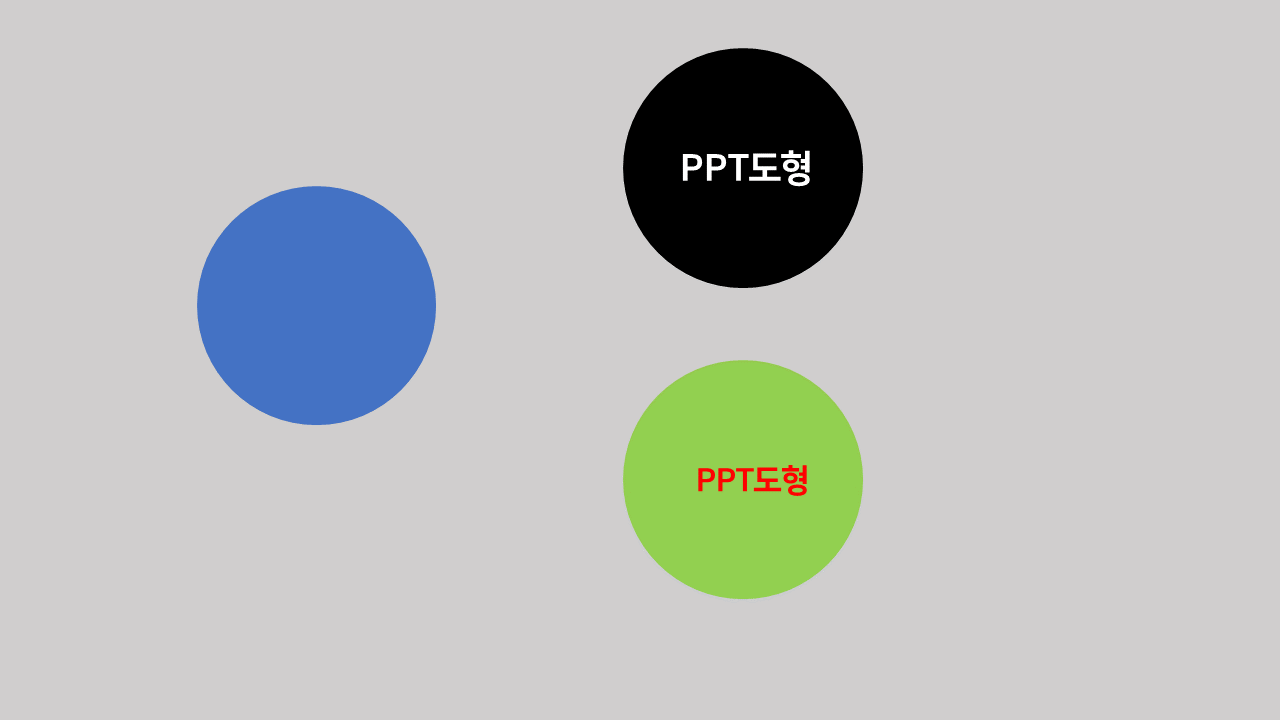
도형에 텍스트를 입력하는 방법은 두 가지입니다. 도형을 선택하고 스페이스바를 클릭하면 도형 안에 커서가 깜빡깜빡합니다.그러면 직접 도형안에 입력하면 되고 [삽입] 탭 - [텍스트] 그룹 - [텍스트 상자] - [가로 텍스트 상자]를 클릭해 입력할 곳에 [텍스트 상자]를 갖고 가 입력하는 방법입니다. [텍스트]의 크기를 크게 하거나 작게 하는 방법은 [홈] 탭 - [글꼴] 그룹에서 크기를 조절할 수 있지만 단축키를 알고 있으면 작업이 빠르게 진행됩니다. 텍스트를 드래그하고 Ctrl+]를 누르면 크게 되고 Ctrl+[ 를 누르면 텍스트가 작아집니다. 키보드에서 엔터키 우측의 기호( ] )입니다. 적극 활용하세요.
▣ ppt 도형 회전
ppt를 만들면 도형을 회전시킬 때가 많이 있습니다.

위 그림에는 삼각형이 4개가 있습니다. [직각 삼각형]을 드래그하여 삽입하고 Ctrl+D를 눌러 복제한 후 모서리 조절점을 당겨 확대한 후 위 그림처럼 배치합니다. 위쪽에 직각삼각형이 두 개 더 있죠! 두 개의 직사각형을 선택하고 Ctrl+D를 눌러 복제한 후 [그리기 도구 - 서식] 탭 - [정렬] 그룹 - [회전] - [좌우대칭, 상하 대칭]을 눌러 위의 위치에 배치하면 다시 삽입할 필요가 없습니다.깔끔하게 배치되었습니다.
다른 방법은 [회전 조절점]을 움직여 조절하는 방법인데 정밀하지 않은 작업을 할 때 편합니다.
도형이 여러 개일 때 순서가 잘 기억나지 않을 때는 [홈] 탭 - [편집] 그룹 - [선택]을 누르면 순서를 확인할 수 있습니다.
도형에 관한 여러 기능을 알아보았는 데 도형에 관한 여러 기능을 시리즈로 연재하도록 하겠습니다.



