ppt 도형 만드는 법
도형에 대한 시리즈를 연재 중입니다. 파워포인트에서 우리가 생소한 도형이 굉장히 많습니다. 이러한 도형을 보고서나 문서를 작성할 때 사용하면 한결 문서를 깔끔하고 보기 좋게 만들 수 있습니다.
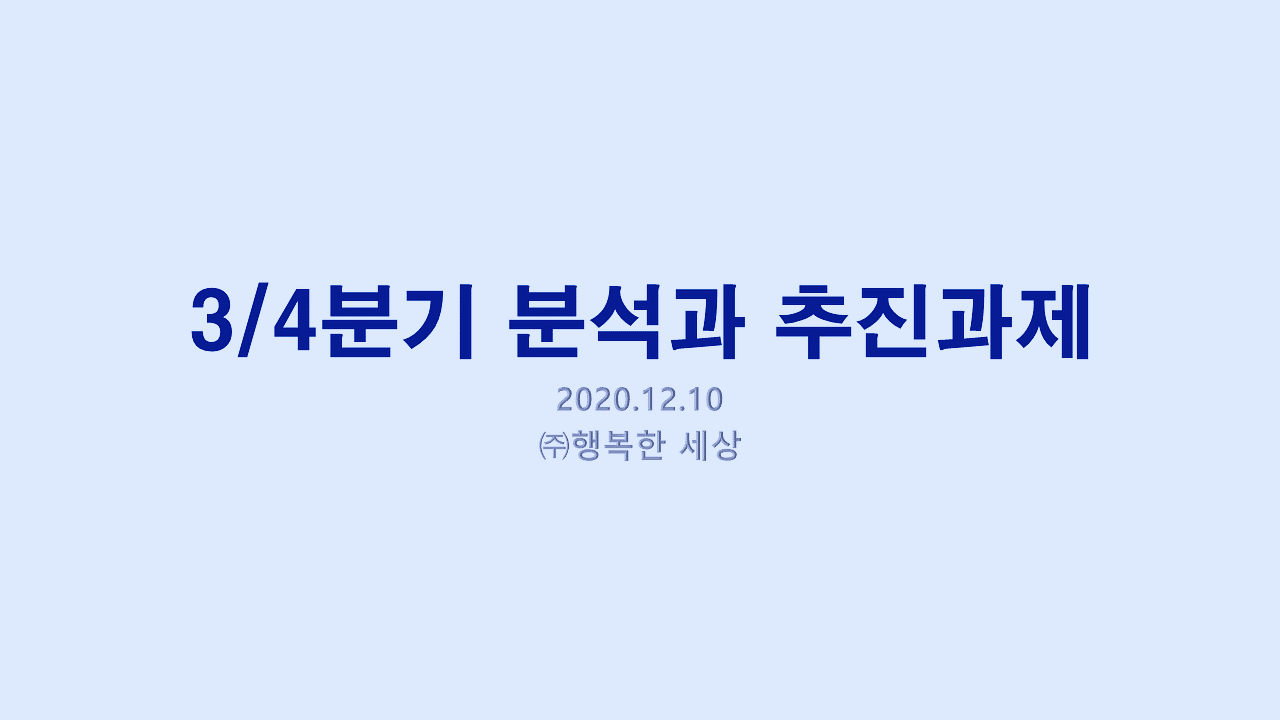
[빈 슬라이드]엔 다음과 같은 텍스트를 입력합니다. 여기에 슬라이드 크기의 액자 도형을 삽입하겠습니다.
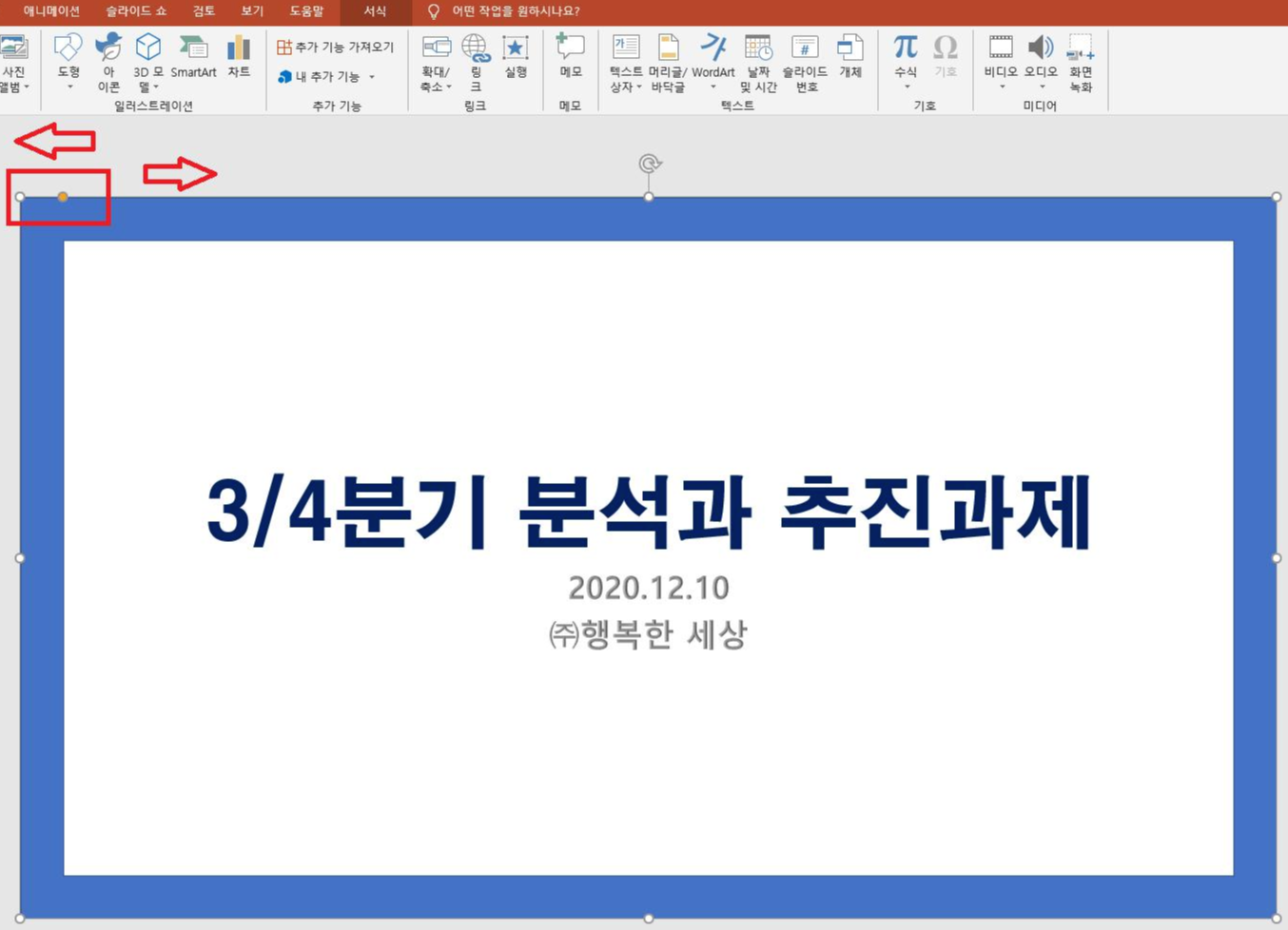
[액자] 도형을 삽입하면 그림처럼 [노란 조절점]이 나타납니다. 조절점을 왼쪽으로 이동하면 [액자] 두께가 얇아지고 오른쪽으로 이동하면 [엑자] 두께가 두꺼워집니다. [노란 조절점]을 조절하여 적당한 두께의 액자를 만듭니다. 예쁘죠!
제목 표지를 만들었으니 사업 개요를 만들겠습니다. Ctrl+M을 눌러 새 슬라이드를 추가합니다.
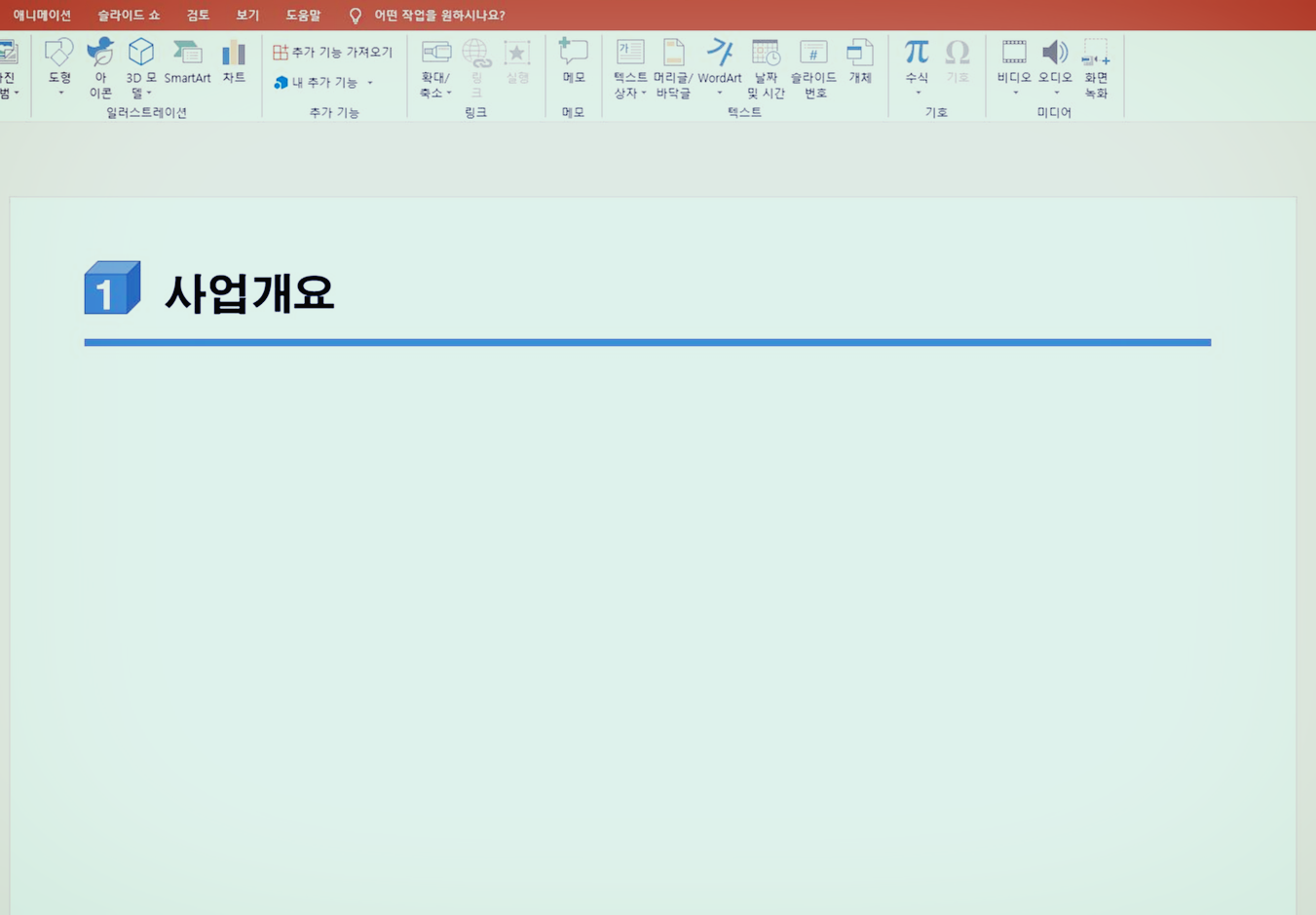
[빈 슬라이드]에 정육면체, 텍스트, 직선을 삽입합니다. [정육면체]를 삽입하고 [스페이스 바]를 클릭해 커서가 깜박이면 거기에 숫자 [ 1 ]을 삽입합니다. 직선을 Shift를 누른 상태로 수평하게 직선을 삽입한 후 [두께는 6pt]로 설정하여 배치합니다. 항상 끝선이 중요합니다. 텍스트[사업개요]는 정육면체 [밑선]에 맞추고 직선은 정육면체 시작점에 맞추어 산만하지 않게 배치합니다.
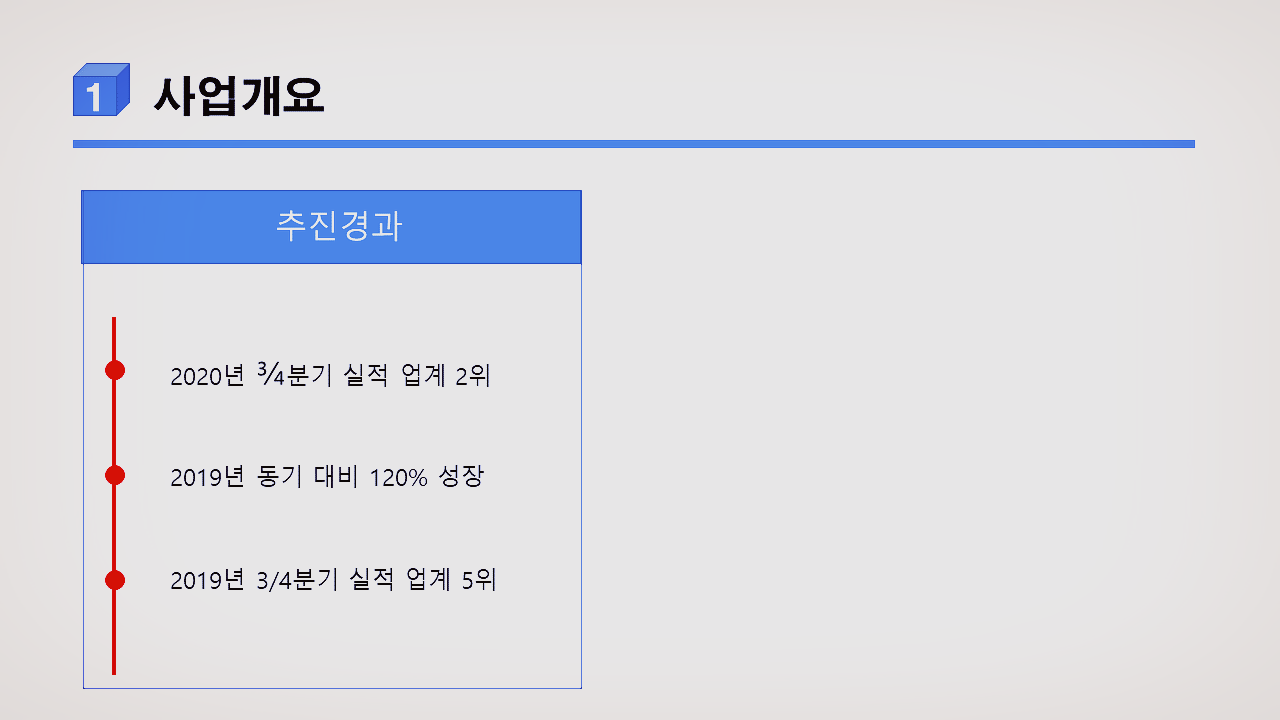
다음은 위 그림처럼 [직사각형] 두 개를 만들어 배치합니다. 오른쪽에 하나 더 들어갈 것을 생각해서 규격에 맞는 직사각형을 삽입하고 Ctrl+D를 눌러 복제한 다음 [복제한 직사각형]을 축소한 후 배치합니다. 큰 직사각형을 선택하고 [도형 채우기]는 [채우기 없음]으로 설정합니다. [작은 직사각형]에 텍스트를 입력합니다.
텍스트 세 게를 입력하고 좌측에 직선을 입력합니다. [삽입] 탭 - [일러스트레이션] 그룹 - [도형] - [직선, 정원]를 선택하고 삽입합니다. 정원을 선택하고 Ctrl+D를 눌러 [정원] 두 개를 복제하여 위 그림처럼 배치합니다.
이제 정렬을 하겠습니다. 텍스트 세 개를 선택하고 [그리기 도구 - 서식] 탭 - [정렬] 그룹 - [맞춤] - [선택한 개체 맞춤]이 체크된 것을 확인하고 [왼쪽 맞춤, 세로 간격 동일하게]를 차례로 클릭합니다.
다음은 [직선과 정원세 개]을 선택하고 [그리기 도구 -서식] 탭 - [정렬] 그룹 - [맞춤] - [선택한 개체 맞춤]이 선택되었는지 확인하고 [맞춤 - 가운데 맞춤]을 설정합니다.
예쁘게 되었죠 오른쪽에 동일한 것을 삽입하기 위해 [직사각형, 직선, 정원 텍스트] 모두를 드래그하여 선택한 다음 Ctrl+G를 눌러 그룹화합니다. 다음은 Ctrl+D를 눌러 복제한 후 오는 쪽에 배치합니다.
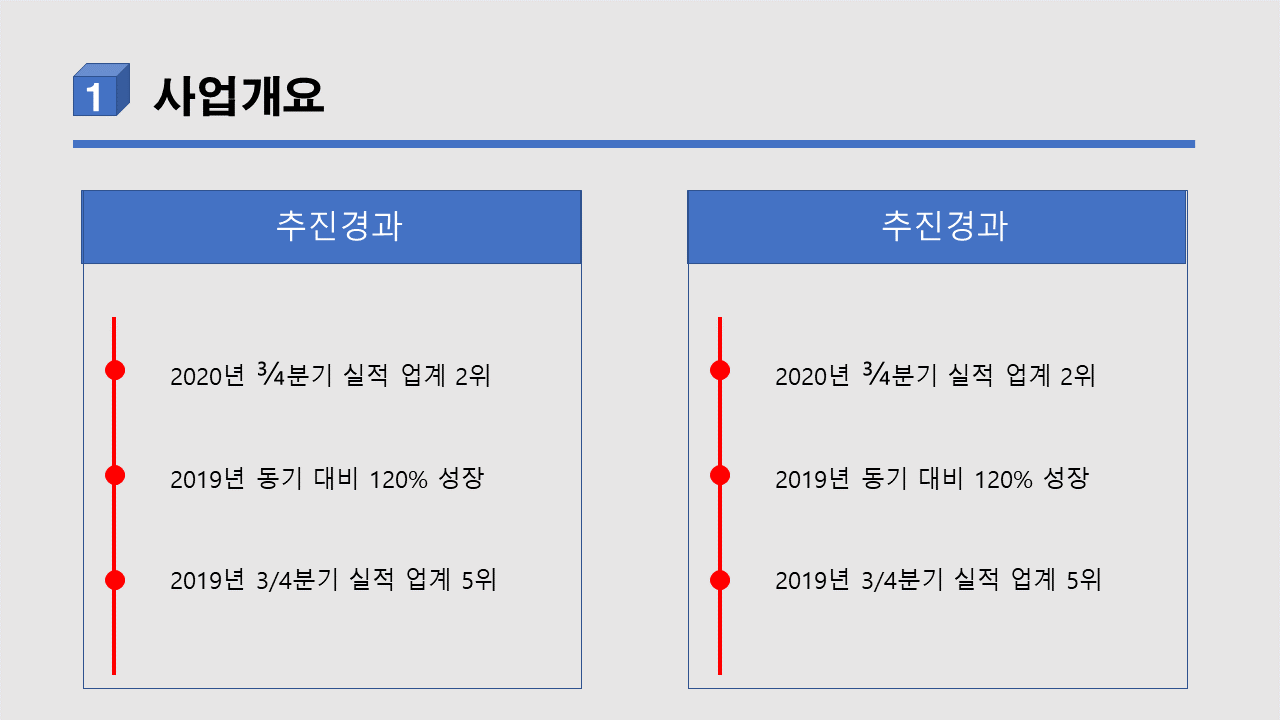
제가 복제 기능을 몰랐을 때 옆에 있는 도형을 일일이 그렸던 기억이 있습니다. 그때는 정말 시간이 많이 걸렸습니다.
자 이렇게 복제하여 배치합니다. 이제 텍스트를 바꾸고 직선 위에 있는 [정원]을 [다이아몬드]로 바꾸겠습니다.
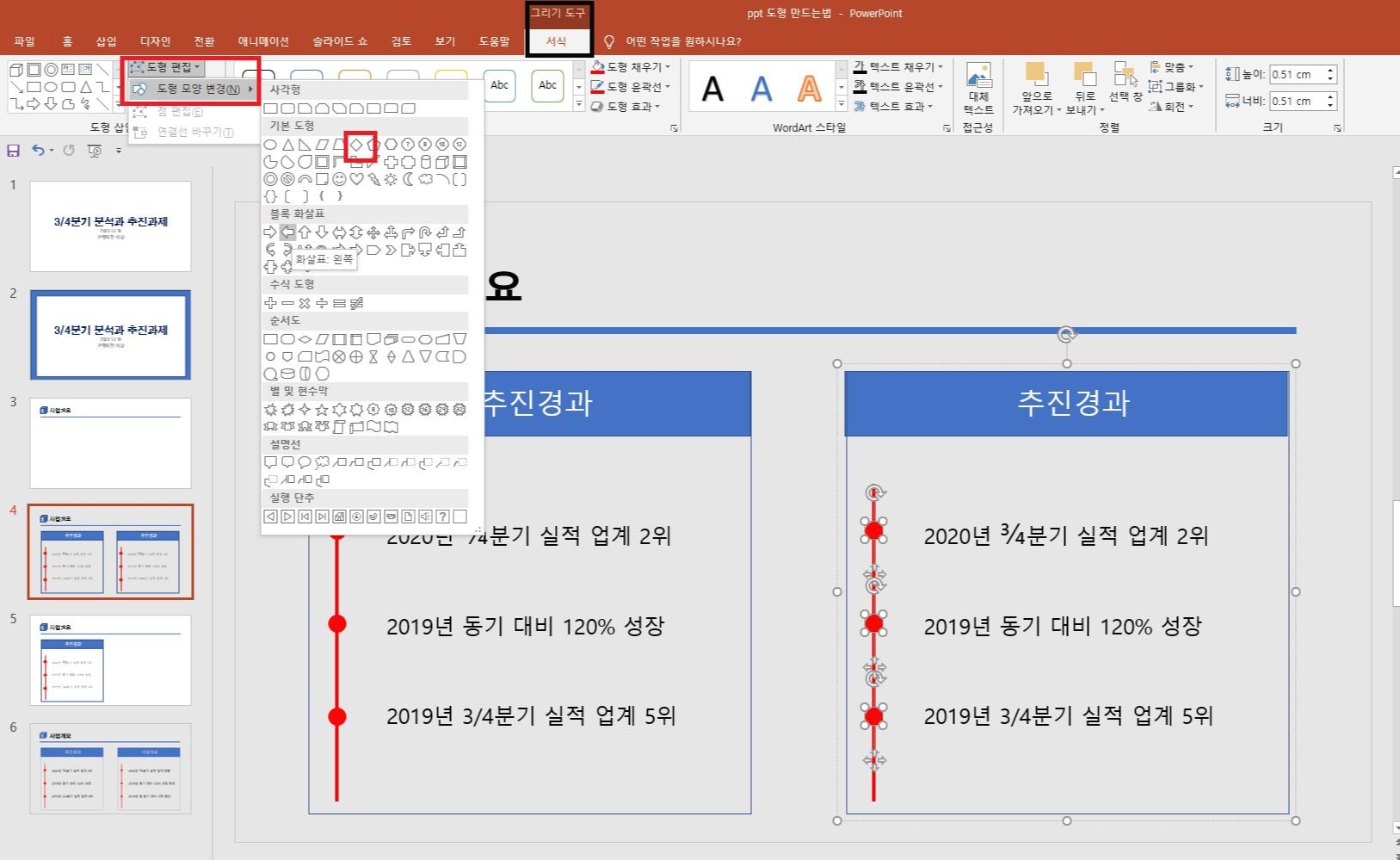
위 그림처럼 [정원]을 모두 선택하고 [그리기 도구 -서식] 탭 - [도형 삽입] 그룹 - [도형 편집] - [도형 모양 변경] - [다이몬드]를 클릭하면 밑에 그림처럼 [정원]이 [다이아몬드]로 바뀌었습니다
이 기능도 상당히 많이 사용하는 기능입니다. 처음에는 몰라 일일이 변경했습니다. 자 이제 도형 모양도 바꾸고 텍스트도 바꾸았습니다.
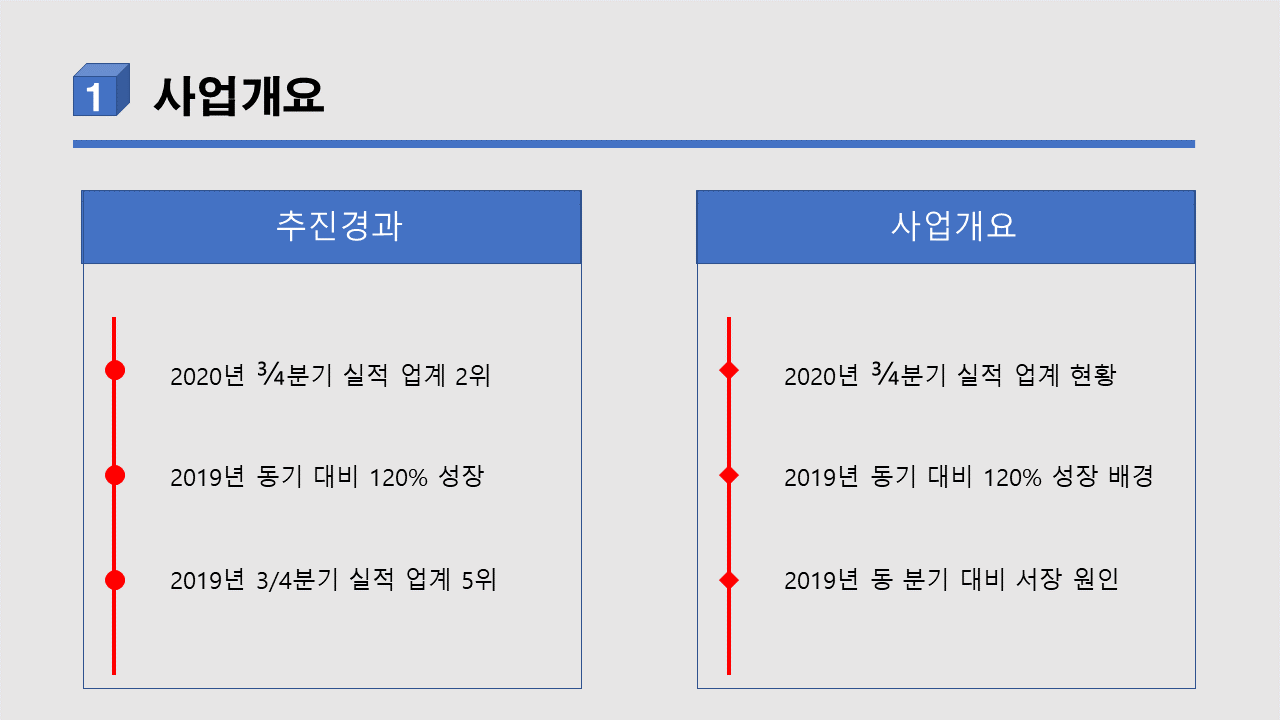
시간도 절약하고 슬라이드도 정렬이 잘 돼있어 보기 좋습니다.
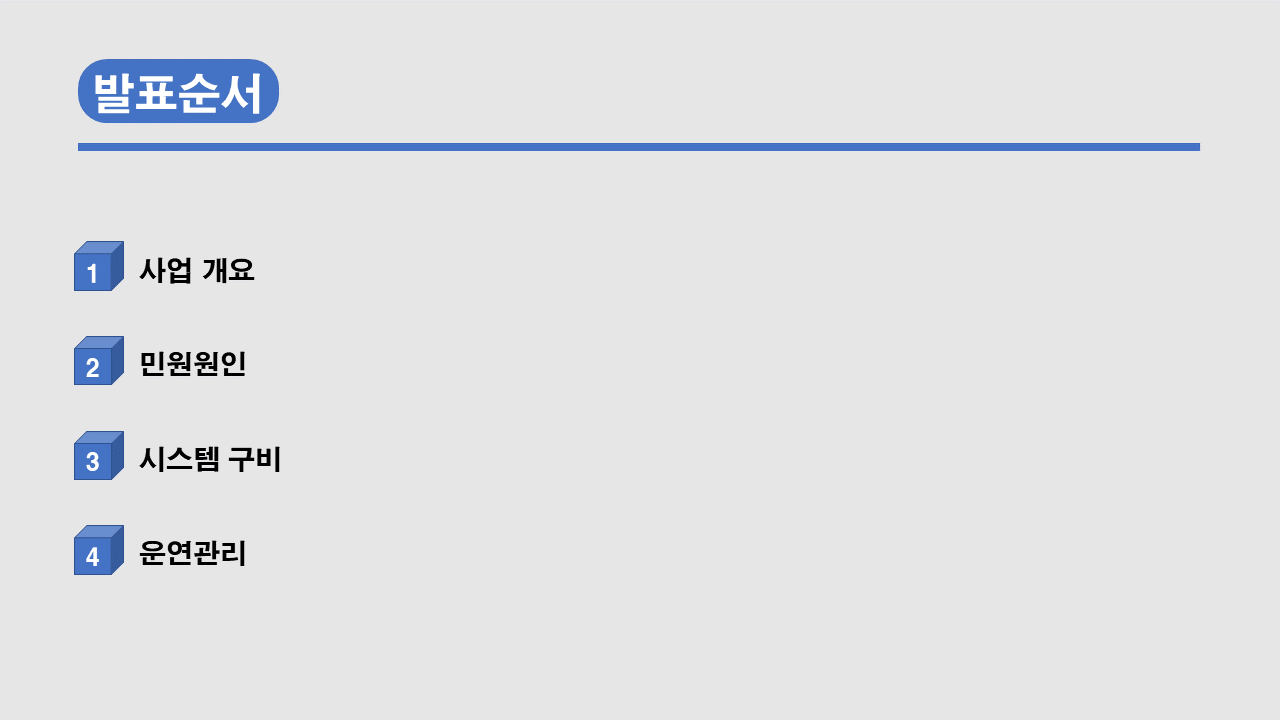
한번 연습해 보세요 오와 열을 맞추는 것이 예쁜 ppt 슬라이드를 만드는 법입니다
다은에는 더 좋은 도형 시리즈를 만들도록 하겠습니다.



