도형의 핵심 중의 핵심 , ppt 도형 병합과 점 편집
도형을 다룰 때 파워포인트에서 제공하는 기본 도형으로 표현하면 밋밋할 때가 있습니다. 그럴 때 사용하는 것이 두 개 이상의 도형을 변형하는 PPT도형 병합과 기본 도형을 새로운 도형으로 변형하는 PPT 점 편집은 파워포인트 제작 시 많이 사용하는 것 들입니다. PPT도형 병합의 종류와 PPT점 편집 사용방법을 알아보겠습니다.
◈ PPT 도형병합의 종류
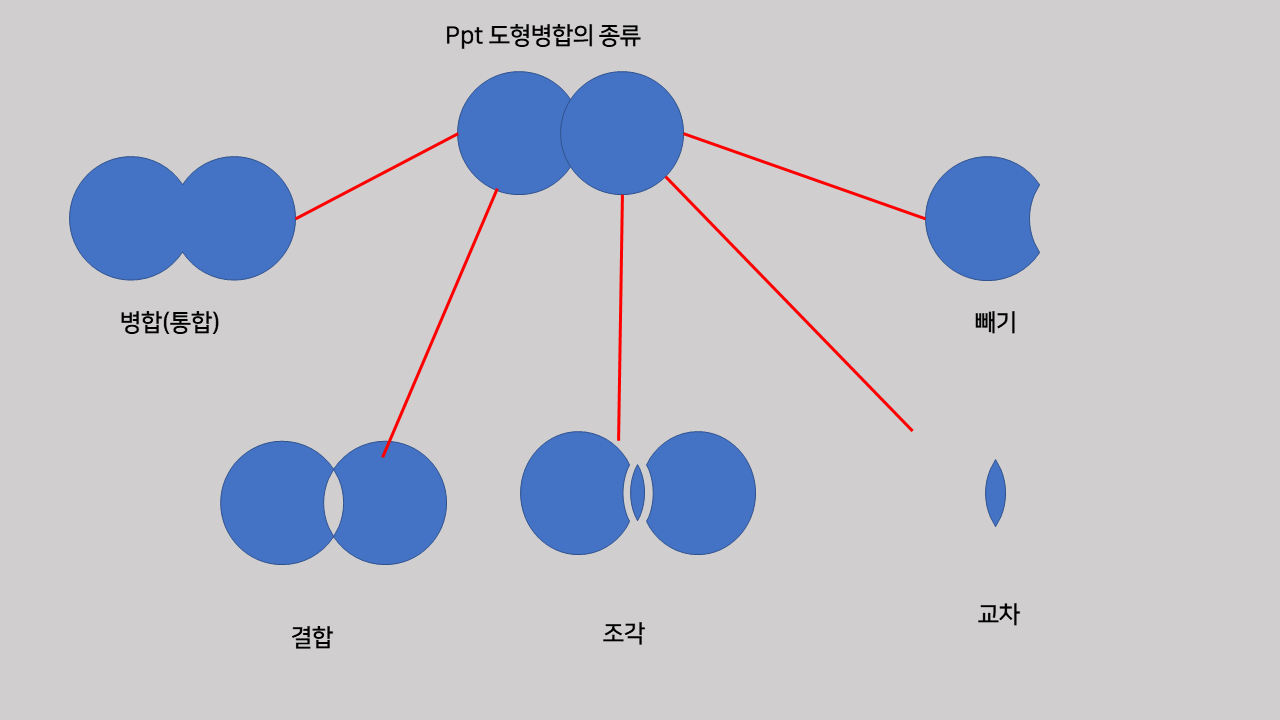
두 개의 정원을 겹치고 5개의 도형 병합을 알아보도록 하겠습니다. 위 그림처럼 도형 병합, 조각, 결합, 교차, 빼기를 사용하여 다양한 도형을 응용할 수 있습니다.
◈ 도형 교차
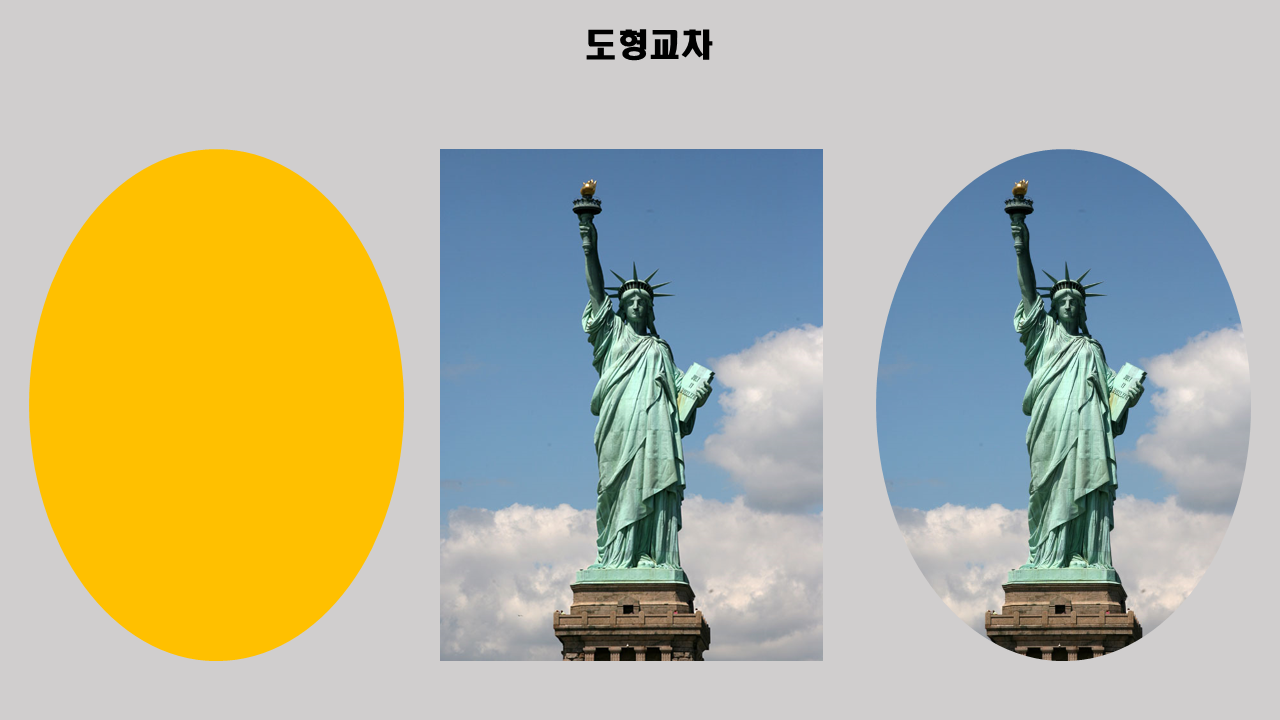
타원 안에 [자유의 여신상]을 넣겠습니다. [타원]과 [자유의 여신상]을 겹친 후 [그리기 도구 - 서식] 탭 - [도형 삽입] 그룹 - [도형 병합] - [도형 교차]를 누르면 타원에 자유의 여신상이 쏙 들어갑니다. 앞으로 많이 사용하는 기능이라 익혀 두시면 도움이 될 것입니다.
◈ 도형 조각
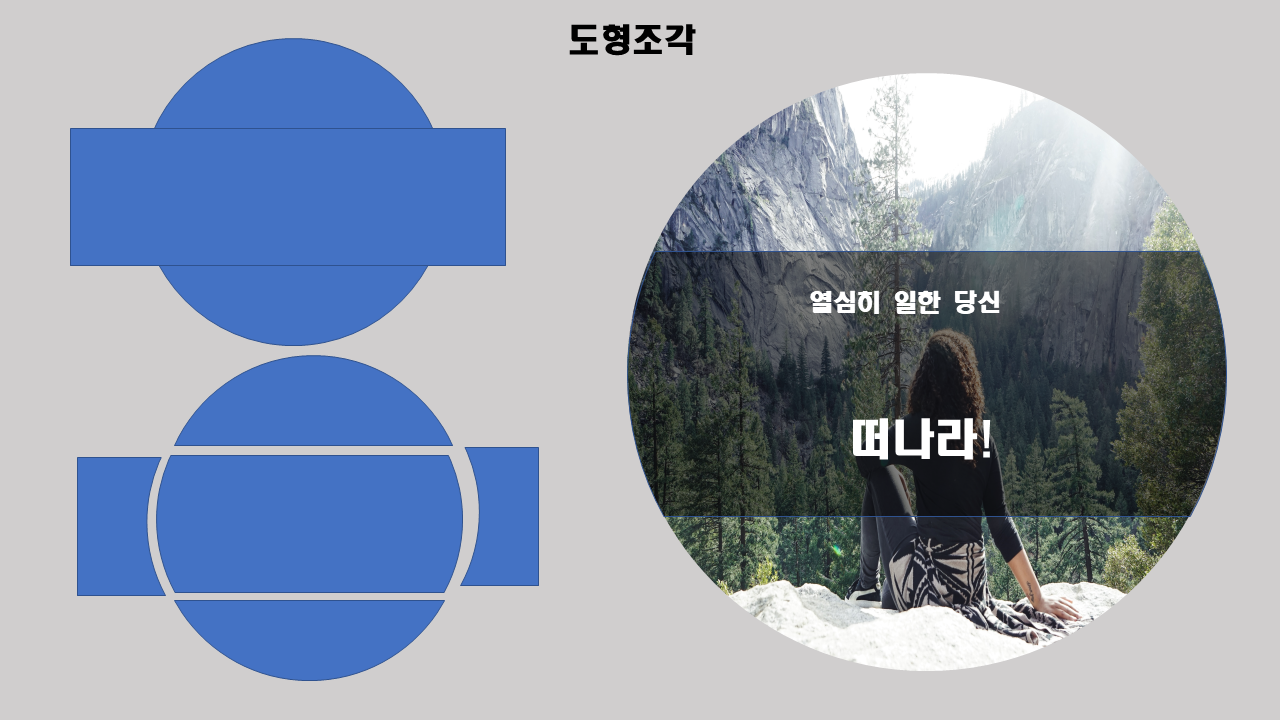
타원과 직사각형을 겹친 후 [그리기 도구 -서식] 탭 - [도형 삽입] 그룹 - [도형 병합] - [도형 조각]을 누르면 위와 같이 조각조각 조각이 납니다. 나머지는 삭제하고 가운데 도형만 정원에 배치하고 투명도를 주어 원본 이미지가 보이도록 하고 텍스트를 입력하여 사용합니다.
◈ 도형 빼기

위 그림처럼 [삽입] 탭 - [일러스트레이션] 그룹 - [도형] - [액자]를 선택하고 슬라이드에 삽입합니다. 여기서는 액자와 액자가 겹치는 부분에서 한쪽은 액자 위로 다른 한쪽은 아래로 들어가게 하는 효과를 내기 위해 슬라이드 왼쪽 아래 1번 액자, 2번 직사각형을 삽입하고 배치합니다. [도형 빼기]는 선택하는 순서에 따라 다른 모양이 되므로 선택 순서가 무척 중요합니다. 1번을 누르고 2번을 다음에 선택하고 [그리기 도구 - 서식] 탭 - [도형 삽입] 그룹 - [도형 병합] - [도형 빼기]를 누릅니다. 우측 슬라이드 아래와 같이 액자 한쪽이 뚫려있습니다.
뚫려있는 곳에 다른 액자를 배치하고 [맨 뒤로 보내기] 또는 [맨 앞으로 보내기]를 선택해 [액자] 한쪽은 겹친 액자에 들어가고 다른 쪽은 나오는 효과를 줍니다.
◈ 도형 병합

두 정사각형을 겹친 후 [그리기 도구 - 서식] 탭 - [도형 삽입] 그룹 - [도형 병합] - [병합(통합)]을 누르고 이미지를 활용할 때 많이 사용되는 병합입니다.
◈ 도형 결합
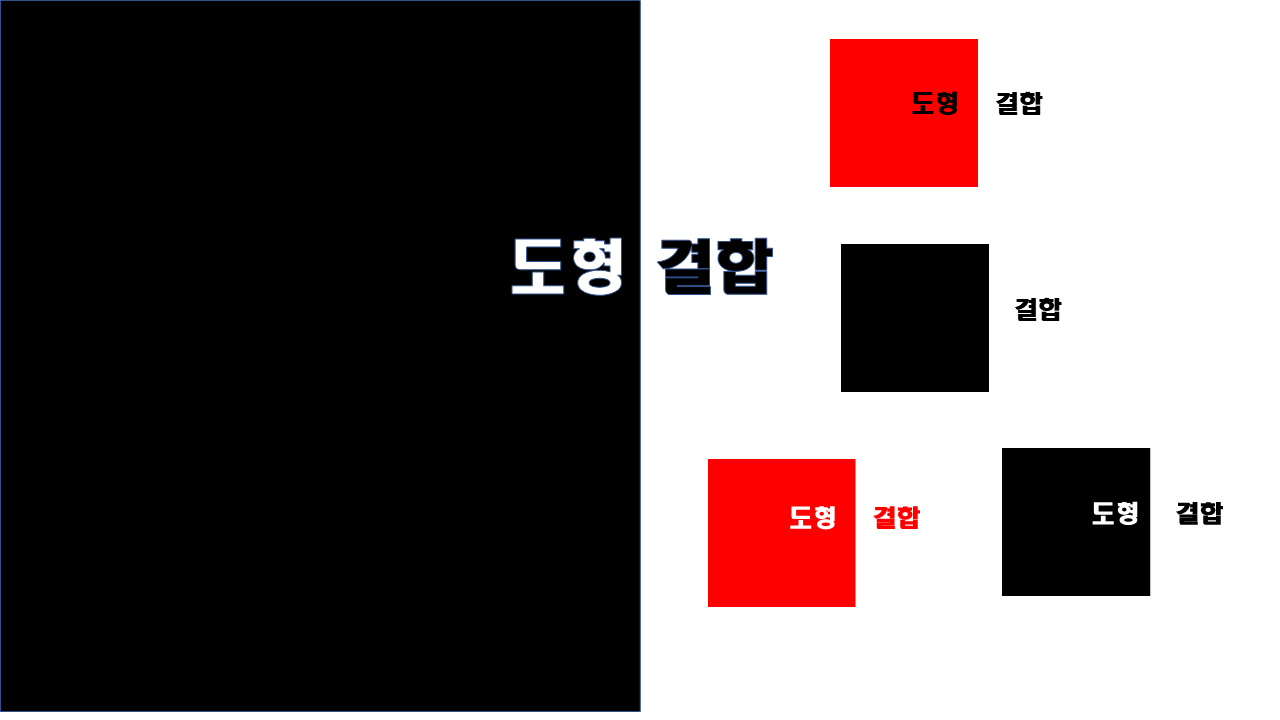
직사각형을 삽입하여 [채우기 색]을 [검은색]을 채우고 [텍스트 상자]를 삽입해 [도형 결합], [텍스트 색은 - 흰색]을 선택합니다. 검은색 도형과 텍스트를 선택하고 [그리기 도구 - 서식] 탭 - [도형 삽입] 그룹 - [도형 병합] - [도형 결합]을 누른 면 텍스트 [결합]이 검은색으로 변한 걸 볼 수 있습니다.
▣ 점 편집

[직사각형]을 선택하고 마우스 우 클릭하여 [점 편집]을 클릭하면 [점 편집 검은색 조절점] 4개가 나타납니다. 이 조절점은 윗변의 길이가 짧아지고 길어지게 합니다. 또한 [검은색 조절점]을 클릭하면 [흰색 조절점] 2개가 나타나고 역할은 우측으로 당기면 도형이 불룩해지고 왼쪽으로 밀면 홀쭉해집니다.
슬라이드 아래쪽에 [직사각형]이 두 개가 있습니다. 마우스 우 클릭해서 [점 편집]을 클릭하면 모서리에 [검은색 조절점]이 나타납니다. [1번 검정색 조절점]을 마우스 우 클릭하여 [점 삭제]를 누르면 우측 그림처럼 모서리 하나가 없어졌습니다. [2번 조절점]을 좌측 끝까지 드래그해주시면 밑변의 길이가 길어집니다. 한 변이 없어진 도형을 우 클릭하여 [점 편집]을 누르면 [조절점] 3개가 나타납니다. 밑변의 검은색 조절점을 클릭하면 흰색 조절점이 나타나고 우측으로 당기면 도형이 불룩해집니다. 옆에 있는 도형도 [흰색 조절점]을 조절하여 도형간의 간격을 유지하며 불룩하고 홀쭉하게 조절하여 위와 같이 만듭니다. 여러 번 해보셔야 할 겁니다. 어느 정도 자신이 붙으면 연습을 해보세요

자! 완성되었습니다.



