파워포인트(ppt) 차트 편집하기

파워포인트(ppt) 차트를 편집하기 위해서는 차트 구성요소를 알고 있어야 편집하기 수월하기 때문에 알아보기로 하겠습니다.
◈ 차트 구성요소
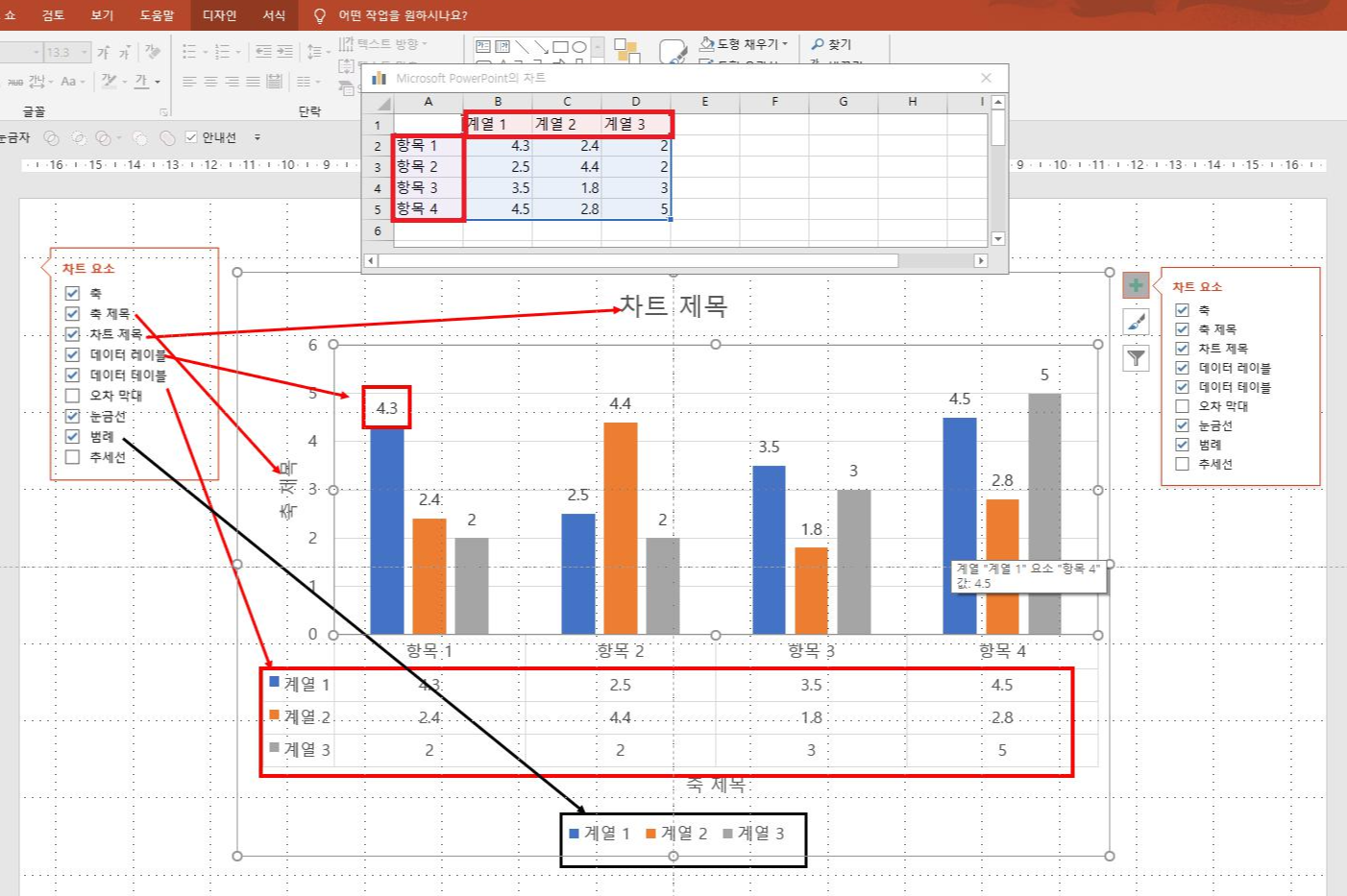
[삽입] 탭 - [일러스트레이션] 그룹 - [차트]를 클릭하면 위 슬라이드와 같은 차트가 나타납니다. 그래프가 있는 그림 영역을 선택하면 우측 위에 [차트 요소]가 나타납니다. 하나씩 체크하면서 어떤 것들인지 익혀두시길 바랍니다. 차트 요소별로 화살표로 체크하였으니 확인해보시고 오늘은 차트 편집에 대해 알아보는 시간이기 때문에 차트를 삽입하는 순간 엑셀 창이 슬라이드 위 쪽에 나타납니다. 엑셀 창을 유심히 봐주세요. 엑셀 창에 입력 수치에 따라 그래프가 생성이 되기 때문에 숙지하시면 원하는 어떤 그래프도 원하는 데로 표현할 수 있습니다.
A열은 [항목 1 ~ 항목 4]로 구분돼있고 그래프를 보면 4개 항목이 표시되어 있고 항목당 [계열 1~계열 3]으로 3개의 계열이 있습니다. 항목은 4개, 계열은 3개 그리고 항목 1개당 3개의 계열로 구성되어있죠!
항목을 4개에서 5개로 변경하려면 어떻게 하면 될까요? A열 6행에 항목 5를 입력하면 되겠지요.
계열이 3개로 구성이 되어 있는데 계열 2를 없애려고 합니다. 어떡하죠! 계열 2가 속해있는 C열을 삭제하면 됩니다.
머릿속에 그려져야 합니다. 항목 1개에 계열 3개
헷갈리는 부분이 열애 입력해야 할지 행에 입력해야 할지는 차트를 배우시는 내내 혼란스러울 겁니다. {열 항 계행], 열에는 항목, 계열은 행에 입력하시면 됩니다.

열 5, 행 4 즉, 항목은 5개, 계열은 4개 그래프를 봐주세요 엑셀 창에 입력한 데로 나타났습니다.
이상태에서 그래프가 있는 영역을 그림 영역이라 하고 슬라이드 전체를 차트 영역이라 합니다. [그림 영역]을 클릭해 보세요 우측 위쪽에 [+]의 아이콘을 클릭하면 [차트 요소]가 나타납니다. 그중에서 [데이터 레이블]을 눌러보세요
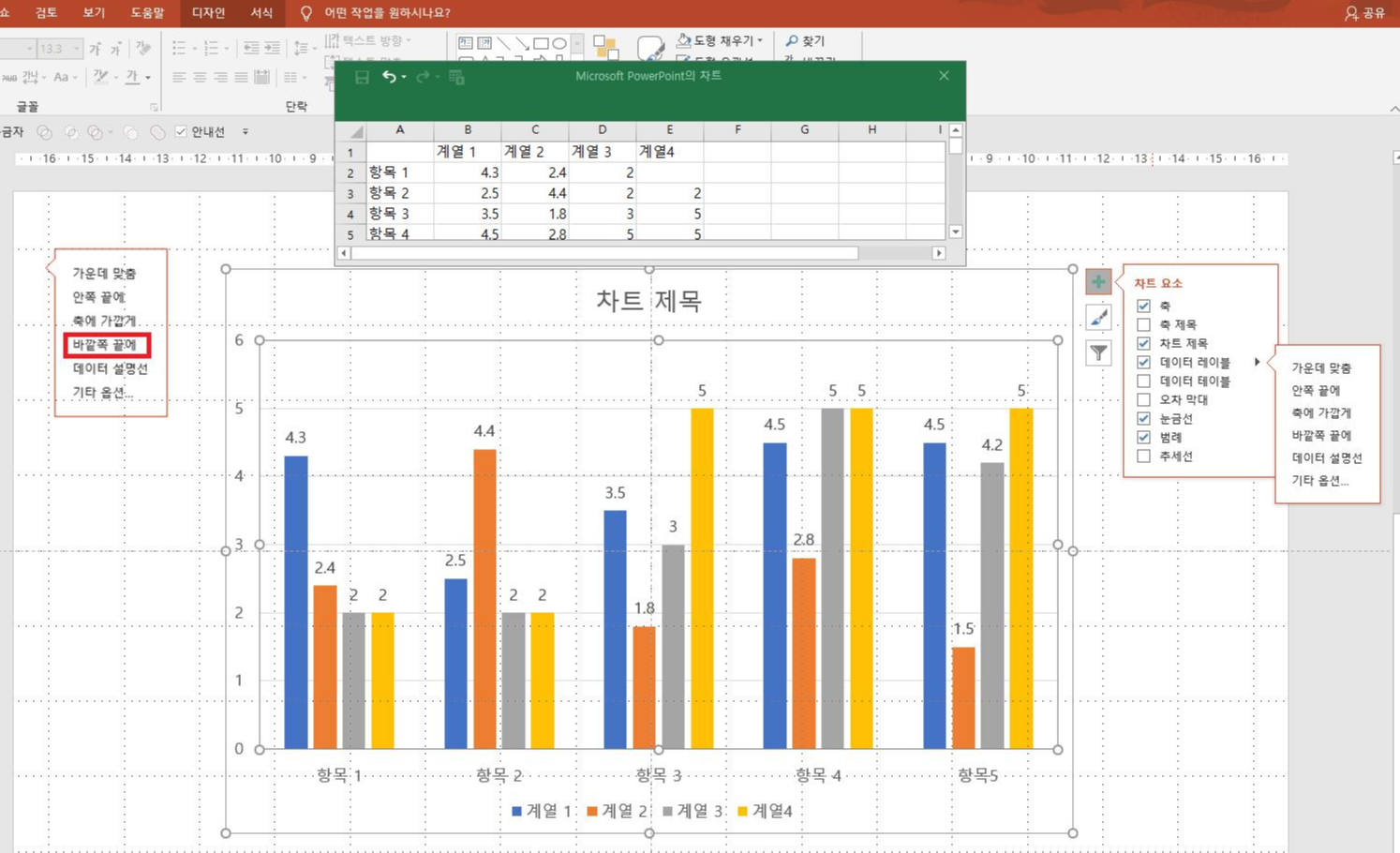
[창]이 하나 더 열렸죠! [바깥 쪽 끝에]를 클릭하면 엑셀 창에 항목과 계열이 교차하는 수치 가 표시되는데 어디에다 표시할 것인가 하는 표시입니다. 위 슬라이드를 보면 그래프 위에 숫자가 나타나 있습니다. [가운데 맞춤]을 클리하면 숫치가 그래프 중간으로 이동합니다.
이번에는 엑셀 창에 정확한 이름을 입력하고 수치도 입력하겠습니;다.

위 슬라이드처럼 항목에는 학과목, 계열에는 이름을 입력하고 교차점은 학점을 표시했습니다.
위 그래프를 보면 [영문학]에 대해서 [학생]의 학점을 나타내는 그래프입니다. 즉 과목별로 학생의 학점을 표시했는 데 이번에는 [학생별로 학과목의 학점[을 표시하려 하는 데 어떡하면 될까요!

그래프 하나를 선택하고 [차트 도구 - 디자인] 탭 - [데이터] 그룹 - [데이터 선택]을 누르면 패널이 하나 열립니다. 좌측에는 계열 이름이 나타나고 오른쪽에는 항목 이름이 나타나죠! 그 위에 [행/열 전환]이라고 잇죠! 즉 항목과 계열의 위치를 바꾼다는 것입니다. 클릭하고 [확인]을 누릅니다. 어떻게 변했는지 궁금하죠!

학생별로 각 학과점수가 표시된 걸 볼 수 있습니다. 오늘은 차트 구성요소와 엑셀 창에서 항목과 계열의 위치와 데이터 선택하여 행과 열을 바꾸는 방법을 알아보았습니다.



