차트 요소 중 데이터 레이블을 활용한 엑셀 차트 만들기

파워포인트에서 차트를 만들 때 아주 디테일하게 만들기 위해서는 엑셀에 의지하지 않을 수 없습니다. 또한 프레젠테이션을 할 때 차트를 설명할 경우 데이터 레이블을 통해 차트를 설명하는데 차트를 자유자재로 표현하려면 엑셀을 사용해서 차트를 만들어야 합니다. 이번 포스팅은 엑셀을 가지고 데이터 레아블을 활용해 엑셀 차트 만들기를 해보겠습니다.

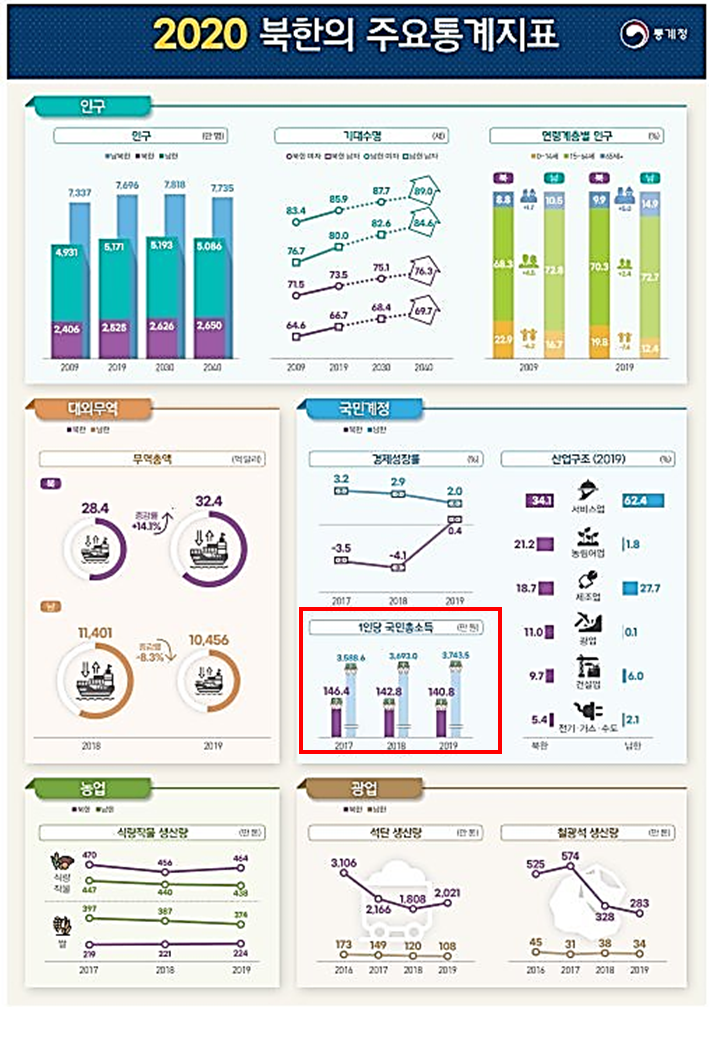
위 자료는 2020년 통계청에서 발표한 [2020 북한의 주요 통계 지표]를 인용한 [1인당 남북한 국민소득 차이]를 표현한 엑셀 차트 만들기입니다.

항목과 계열에 각 각 데이터를 입력합니다. 막대그래프 위쪽에 숫자가 나타나는데 그 숫자를 데이터 레이블이라 합니다.

위 슬라이드를 자세히 보시면 우측에 [+] 아이콘을 누르면 [차트 요소[가 나타납니다. [데이터 레이블]에 체크를 하고 표를 펼쳐서 [바깥쪽 끝에]를 클릭하면 막대그래프 위쪽에 데이터 레이블이 나타납니다.
데이터 레이블 체크를 해제하면 숫자가 사라집니다. 그런데 모든 수치가 나타났는데 2019년 숫 치만 나타내고 싶을 때가 있습니다.

데이터 레이블이 2019년에만 나타났죠! 프레젠테이션 할 때 특히 2019년만 강조하고 싶을 때 이렇게 합니다.
아주 간단합니다. 남한 그래프를 선택하면 3개가 모두 선택되고 한 번 더 클릭하면 선택된 그래프만 선택됩니다. 그때 차트 요소에서 [데이터 레이블]을 체크하면 선택한 그래프에만 데이터 레이블이 나타납니다.
2019년도 남한 1인당 국민소득은 3740만 원인데 북한은 141만 원 이내요!라고 설명하면 숫자만 나와 있는 그래프에 집중이 되겠죠!
이번에는 통계수치를 한 번에 보여주기 위해 데이터 테이블을 보여줘야 할 때가 있습니다.
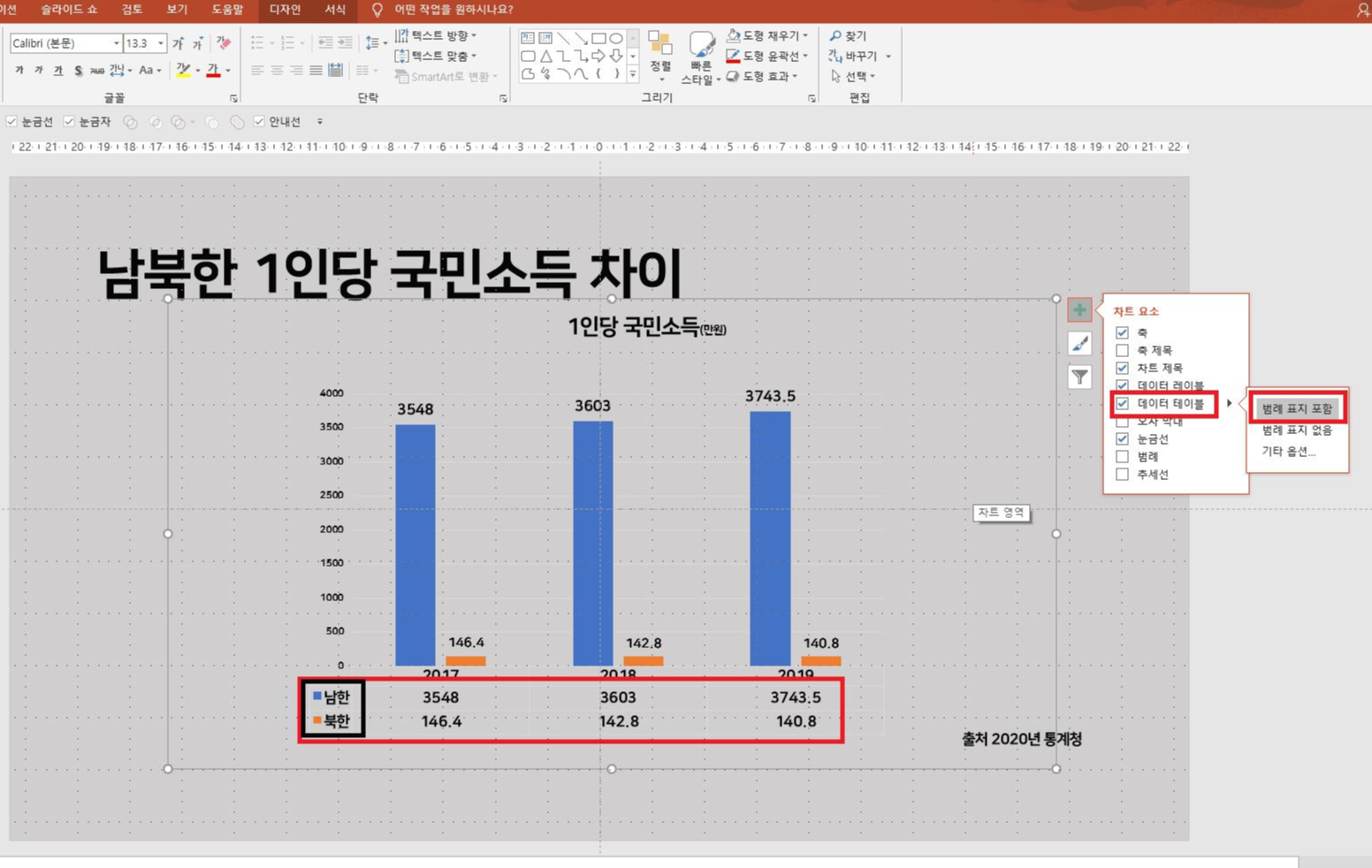
그래프 아래 데이터를 전부 설명하고자 할 때 표를 보여 주고 설명하면 효과적이기 때문에 [차트 요소]에서 [데이터 테이블]을 체크하면 그래프 아래쪽에 [데이터 테이블]이 나타납니다.
이때 [범례 표시 포함]을 클릭하면 남한, 북한 앞에 색상이 나타나기 때문에 [범례]를 나타나지 않게 해도 무방합니다.
범례는 [차트 요소]에서 체크하면 나타나는데 범례 위치도 설정 가능합니다.
오늘은 데이터 레이블과 데이터 테이블에 대해 설명드렸습니다. 차트는 이해한다고 아는 것이 아닙니다. 며칠 지나면 다 잊어버려요. 여러 번 직접 해보시는 게 기억에 남습니다. 차근차근 여러 번 연습해 보시면 평생 기억하게 될 것입니다.



