RGB 색상표에서 원하는 색의 느낌과 실제 적용한 유사색의 느낌이 다를 때 사용하는 기능!
ppt(피피티) 스포이트 기능
슬라이드를 제작할 떼 RGB 색상표에서 원하던 색과 실제 적용한 유사색이 현저하게 틀려 파워포인트가 마음에 들지 않은 때가
많았을 거라 판단됩니다.
원하는 색과 유사색을 찾기는 엄청 어렵습니다.
하지만 파워포인트 2013 버전부터는 이럴 경우 고민할 필요가 전혀 없습니다.
PPT(피피티) 스포이트 기능을 사용하면 되니까요.
ppt(피피티) 스포이트 기능
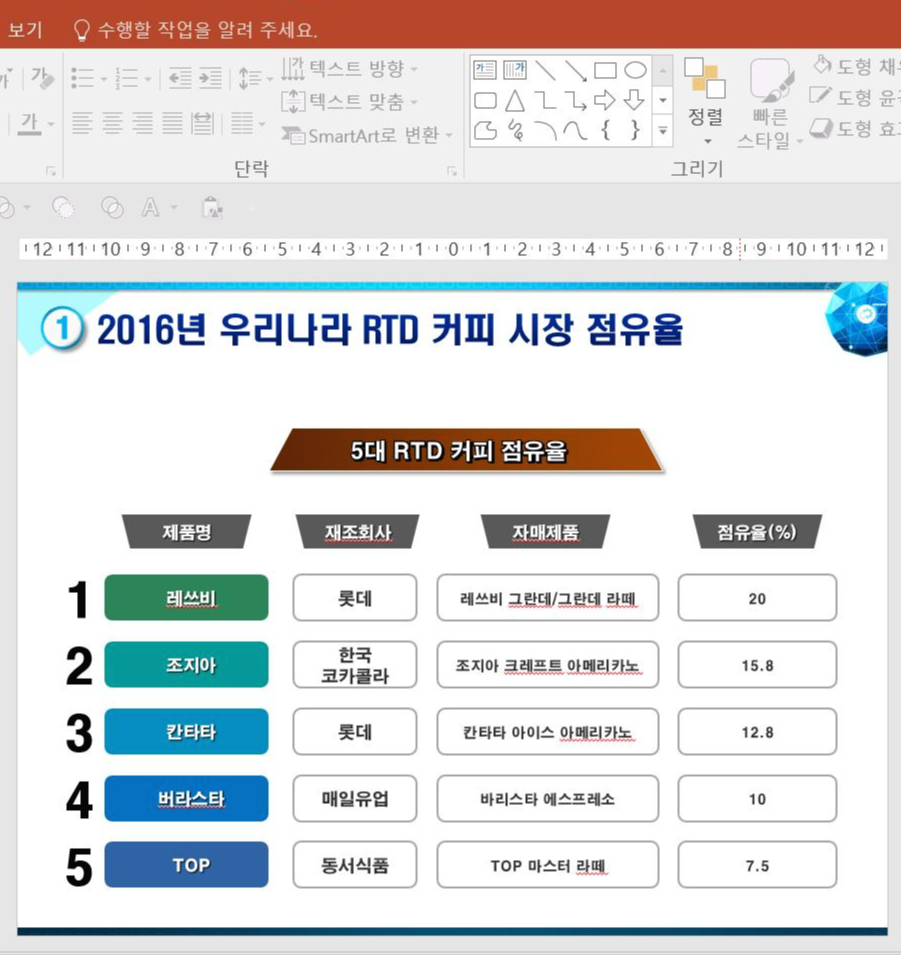
우리나라 RTD 커피 시장 점유율을 표로 만들었습니다.
위 그림을 한 번 봐주세요!
전체적으로 무난하지만 숫자의 색이 검은색이라 주변과 조화롭지 않습니다.
그렇죠!
그래서 오른쪽 제품명 텍스트 상자와 같은 색을 쓰면 슬라이드가 살 것 같은데
문제가 있습니다.
RGB 색상표와 유사색을 찾기가 어렵습니다
자! 이럴 때 ppt(피피티) 스포이트 기능을 사용해 볼까요?
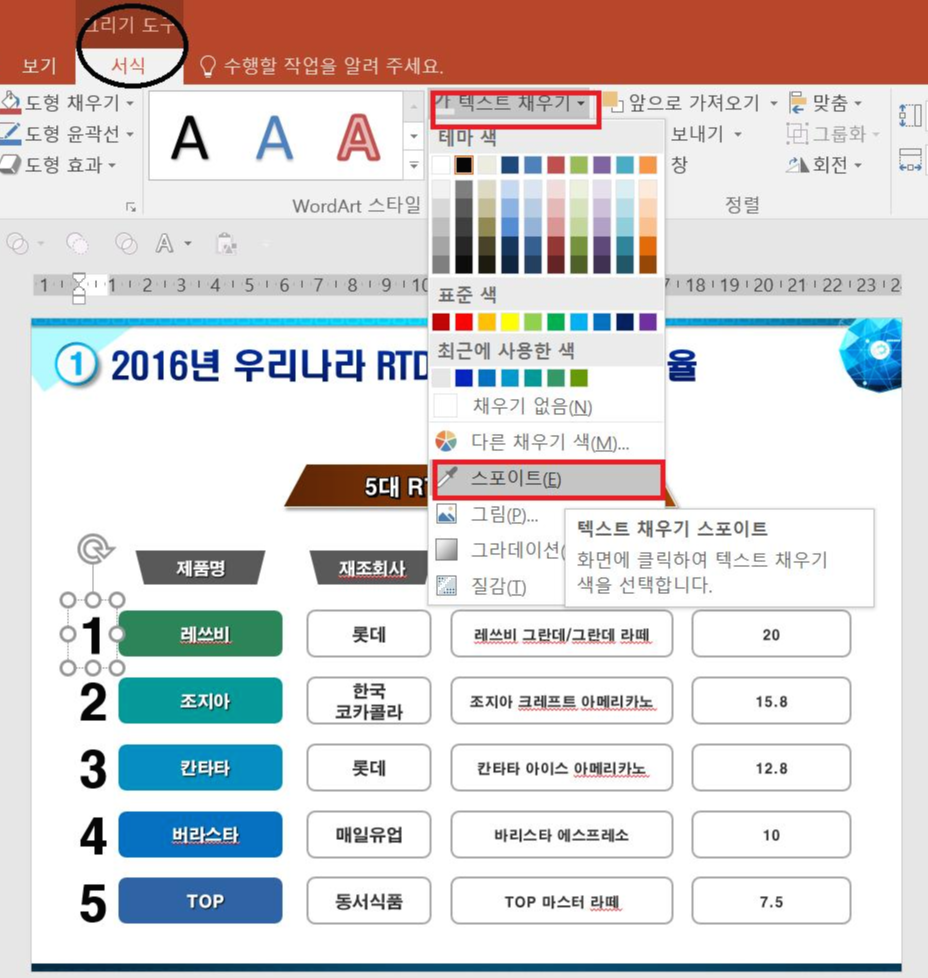
먼저 숫자 "1"의 텍스트 상자를 선택하고
위 그림처럼
[그리기 도구 - 서식] 탭 - [WordArt 스타일] 그룹 - [텍스트 채우기] - [스포이트]를 선택하세요

그러면 위 그림처럼 직사각형 박스가 나타나고 그것을 제품명 텍스트 상자에 갖다 대면 색이 변하며
메시지가 나옵니다.
RGB 색상표 [44, 113, 89], 진한 녹색이라고 나옵니다.
그때 클릭하면 "숫자 1"이 진한 녹색으로 변했습니다.
그렇게 색을 찾아 해메였는데 이렇게 간단하게 해곃된네요
참! 신기합니다.
다른 숫자들도 한번 해보세요 잘 되는지
저도 해보겠습니다.

아무리 생각해도 신기합니다.
이렇게 신속, 정확, 시간 절약 자주 활용할 ppt(피피티) 스포이트 기능입니다.
이번에는 제품 열의 텍스트 상자를 같은 색으로 ppt(피피티) 스포이트 기능을 사용해서 채우겠습니다.
연습 삼아 같이 하시죠!
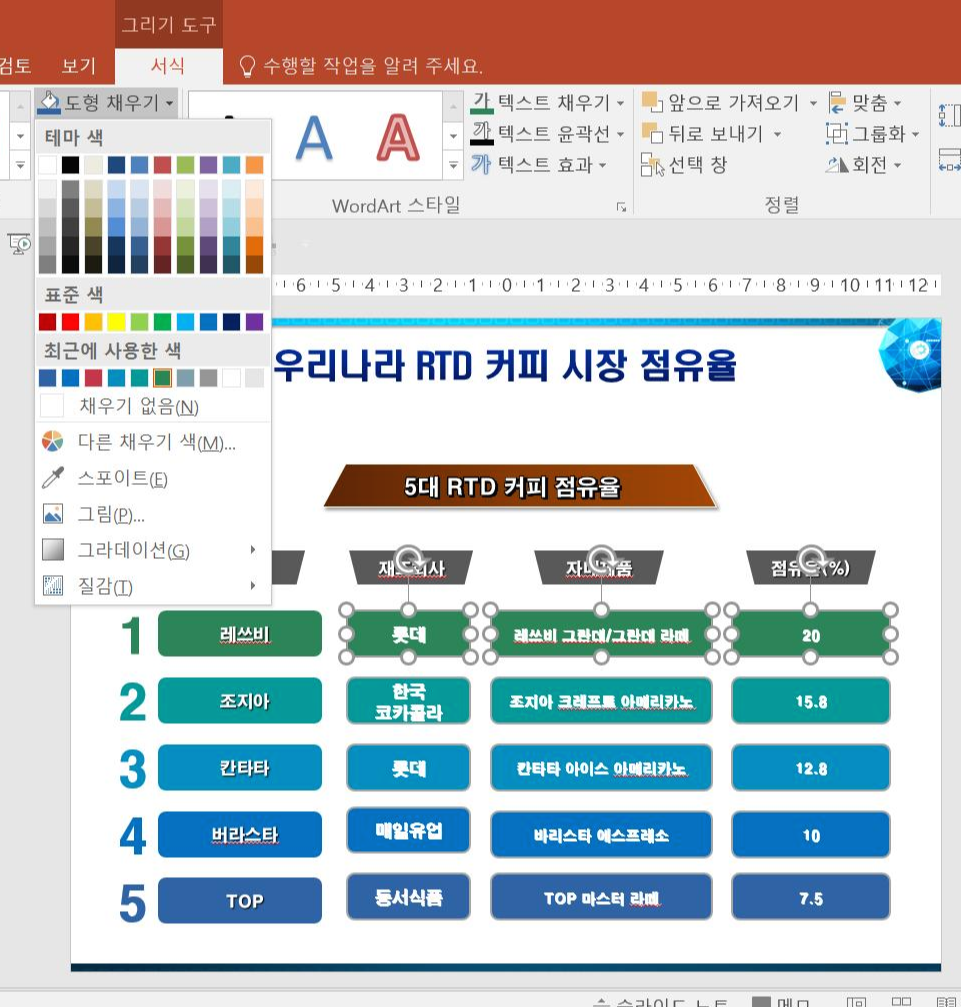
위 그림처럼 1번 열에 빈 텍스트 상자 세 개를 선택합니다.
[그리기 도구 - 서식] 탭 - [도형 채우기] - [스포이트]를 선택하고 직사각형 박스가 나타나면
제품명 텍스트 상자에 갖다 대고 색이 변하면 클릭합니다.
그리고
[홈[ 탭 - [글꼴] 그룹 - 글꼴 색을 [흰색, 배경 1]을 선택하면 보기 좋습니다
나머지 네열을 같은 방법으로 실행하면 ppt(피피티) 스포이트 기능으로 뚝 딱 해결됐습니다.
파워포인트 2010 버전 이하에서 ppt(피피티) 스포이트 기능 대체하기
파워포인트 2010 이하 버전에서는 ppt(피피티) 스포이트 기능이 없습니다.
이럴 때 대체할 수 있는 소프트웨어가 "컬러 피커"입니다. 네이버에서 다운로드한 후 설지 하면
바로 사용할 수 있습니다.
ppt(피피티) 스포이트 기능은 슬라이드 내에서 만 사용할 수 있지만
"컬러 피커"는 컴퓨터 화면 내 어디서든 사용할 수 있습니다.
"칼러 파커"를 실행한 후 색상이 있는 위치로 마우스 포인터를 옮기면 빨강, 녹색, 파랑 값인
RGB 색상표 값을 바로 확인할 수 있고 파워포인트에서 [다른 채우기 색] 메뉴를 선택하면
나오는 색 대화 상자의 [사용자 지정] 탭을 선택하고 RGB 색상표 값을 입력하여 사용하면 됩니다.



