ppt(피피티) 잘 만드는 법 7가지 꿀팁, 02 ppt(피피티) 무료 아이콘과 EPS파일 형식의 아이콘 활용법
한 장의 좋은 사진을 찍기 위해 여러 장의 셀카를 찍는 우리의 모습과 파워포인트 작업을 하면서 필요한 사진이 있을 때 그냥 아무 사진이나 선택하는 모습은 아주 상반됩니다 예쁘고 멋진 PPT를 만들 기기 위해 가장 선호해야 할 것이 좋은 사진 좋은 이미지를 찾기 위한 노력에서 시작되어야 합니다. 텍스트로만 정보를 전달하는 것보다 시각적 정보를 더한 ppt(피피티) 무료 아이콘의 활용은 내용의 전달과 사고의 이해에 있어서 많은 차이를 느끼게 하기 때문입니다.
ppt 작업 시 아이콘을 사용하는 것은 시각적 정보를 전달하고 디자인을 풍성하게 해주는 이유 때문에 필수적 요소라고 할 수 있습니다. 핸드폰 액정에 아이콘 없이 텍스트만 있다면 어떨까요? 그만큼 중요한 요소임에는 틀림없습니다. 좋은 사진(이미지)을 선택했다면 파워포인트 디자인의 절반은 먹고 들어간 것입니다.
▣ ppt(피피티) 아이콘을 무료 다운로드할 수 있는 플랫 아이콘(www.flaticon.com)
약 45만 여 개의 아이콘을 무료 다운로드할 수 있는 플랫 아이콘은 가장 많이 사용하는 PNG 파일 형식을 포함하여 SVG, EPS, PSD 등 다양한 파일 형식을 디자인 작업에 활용할 수 있도록 도와주는 무료 ppt(피피티) 아이콘 다운로드할 수 있는 사이트입니다.
Flaticon, the largest database of free vector icons
Download all icons in SVG, PSD, PNG, EPS format or as webfonts
www.flaticon.com
특히 이럴 파일 형식 가운데 EPS 파일은 파워포인트에서 그룹 해체를 2회 진행해주면 해당 아이콘의 형태를 구성하고 있는 각각의 개체들로 분리되는 동시에 도형으로써 인식되기 때문에 색상, 크기, 도형 병합, 점 편집 등을 통해 변형이 가능하기 때문에 그림자 효과, 3차원 서식 등과 같은 효과 옵션들까지 지정할 수 있는 장점이 있습니다.
하지만 2017년 이후 MS 오피스 보안 업데이트로 인해 파워포인트에 EPS 파일 삽입이 불가능해지면서 바이러스의 침투 경로로 여겨지는 무료 아이콘 파일들에 대한 office 프로그램 내에서 사용을 막아둔 조치 때문에 드래그 앤 드롭 삽입 등 어떠한 방식으로도 파워포인트에서 EPS 파일 형태의 아이콘을 삽입할 수 없게 되었습니다
▣ 보안 업데이트 후, EPS 아이콘 파일 PPT 삽입 방법
1. 무료 파일 변환 웹사이트 방문 - 클라우드 컨버트(https://cloudconvert.com)
CloudConvert
Compress Merge Capture Website Create Archive Extract Archive Convert +200 Formats Supported CloudConvert is your swiss army knife for file conversions. We do support nearly any audio, video, document, ebook, archive, image, spreadsheet or presentation for
cloudconvert.com
클라우드 컨버트는 프로그램 설치나 회원 가입 등의 과정 없이 온라인 사이트 자체에서 형식을 변환하고자 하는 파일을 업로드해 원하는 형식으로 변환시킬 수 있는 사이트입니다. 사용하고자 하는 EPS 아이콘 파일을 플랫 아이콘에서 다운로드한 후 해당 사이트 상단에 [Select Files] 메뉴를 클릭, 받아 놓은 아이콘 파일을 선택하십시오
2. 변환하고자하는 파일 형식 선택 EMF/WMF
기존의 EPS 파일 형식을 [vector] - [EMF/WMF]로 선택한 후 우측 하단의 [Start Conversion] 버튼을 클릭해주세요
EMF와 WMF 파일의 차이는 비트의 차이(EMF : 32비트, WMFf : 16비트)이며 개인 PC에 맞게 EMF 또는 WMF를 선택 해변환하면 됩니다
3. 변환 완료 파일 저장
파일 변환이 완료되면 상단 상태 바에 녹색의 [Down Load] 버튼이 생성됩니다. 해당 버튼을 클릭한 후 저장하고자 하는 위치를 선택해 저장하시면 됩니다.
4.EPS 아이콘 PPT 삽입

EPS파일을 플랫 아이콘에서 다운로드한 다음 클라우드 컨버트에서 WMF파일로 변화하여 파워포인트 슬라이드에 삽입했습니다. WMF 파일은 그룹 해체가 가능한 파일이므로 그룹 해체 후 위 그림의 양복 소매 색상이 검은색으로 되었는데 이 색상을 변경해 보겠습니다.
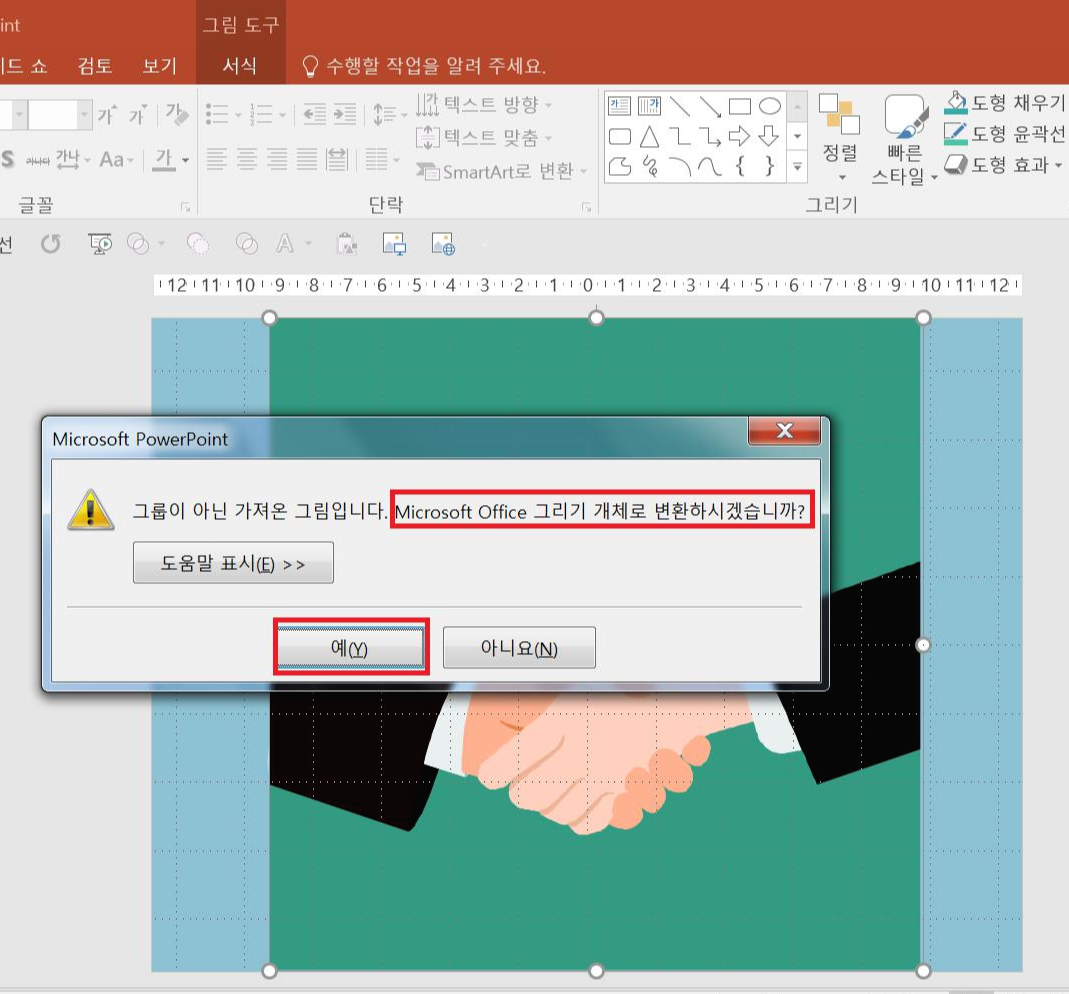
WMF파일인 손 이미지를 선택한 후 Ctrl+Shift+G를 누르면 [MicroSoft Office 그리기 개체로 변환하시겠습니까?]라는 팝업 창이 나타나면 [예]를 클릭합니다.
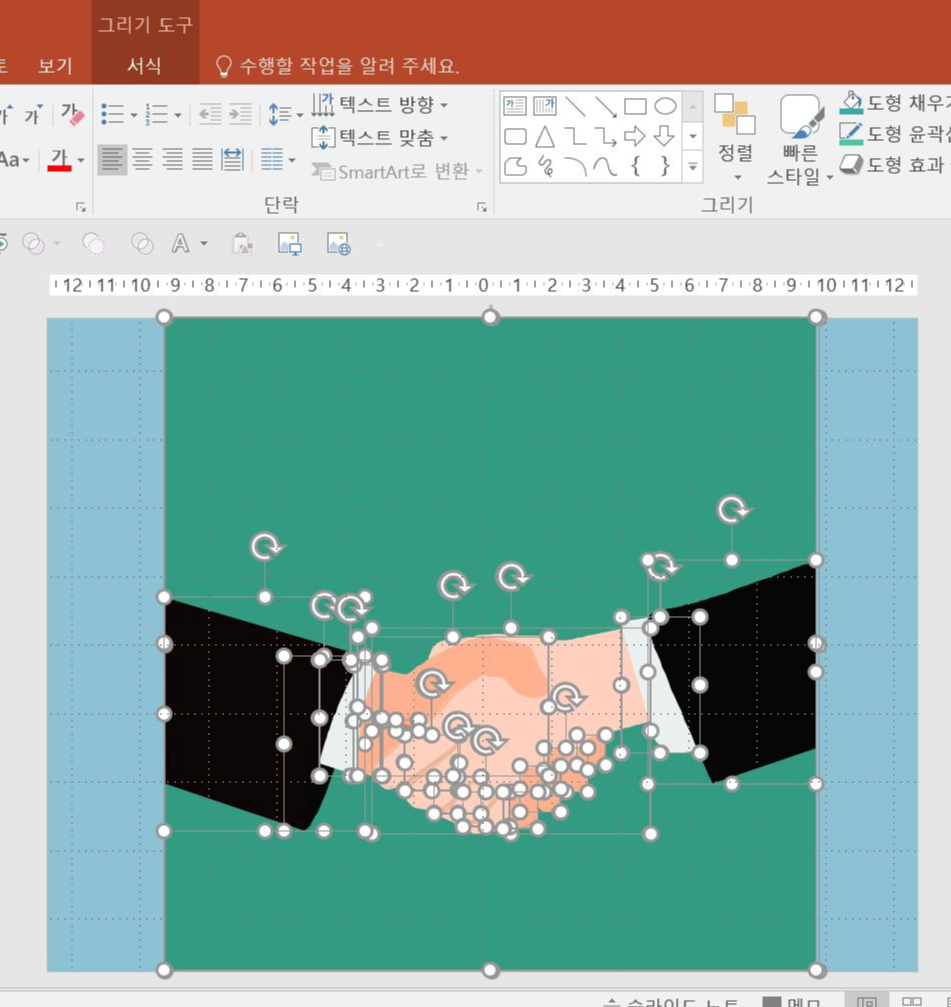
그룹이 완전히 해체되지 않았기 때문에 Ctrl+Shift+G를 한번 더 눌러 위 그림처럼 그룹이 해체되었습니다.
빈 공간에 클릭하여 선택을 해체하고 [손 이미지]가 있는 [녹색 배경]을 선택하여 delete를 눌러 재거합니다.
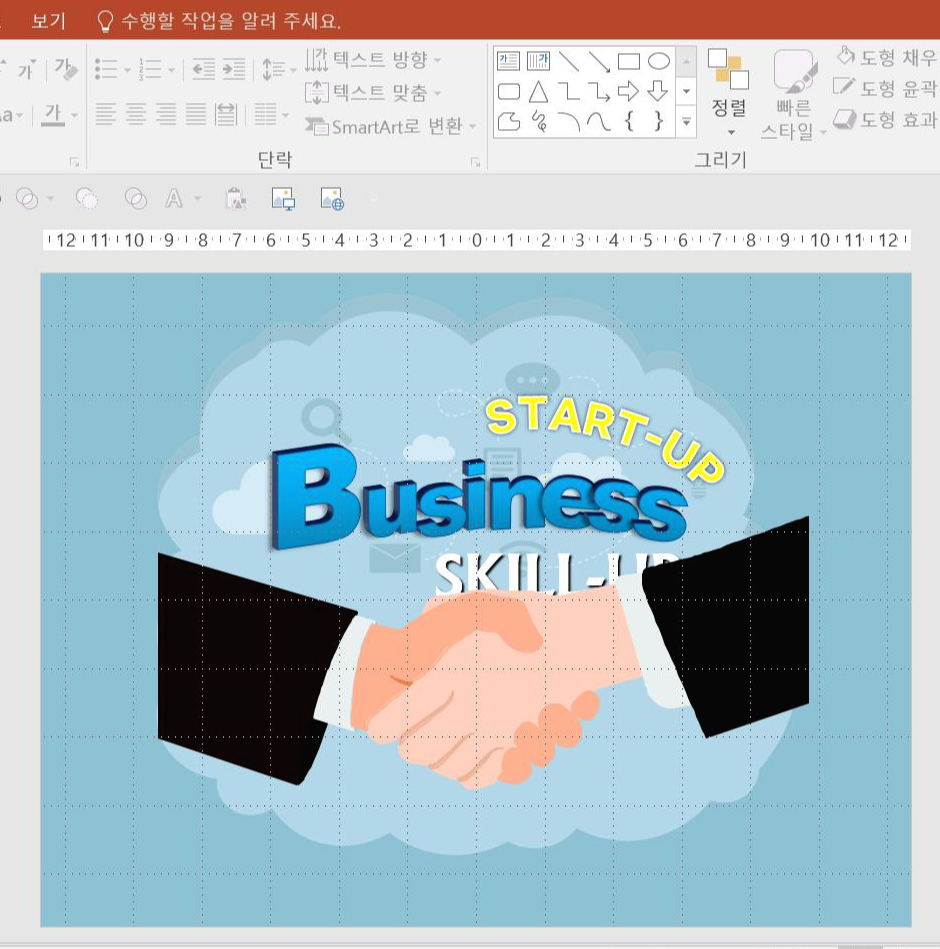
[녹색 배경]이 제거된 모습입니다.
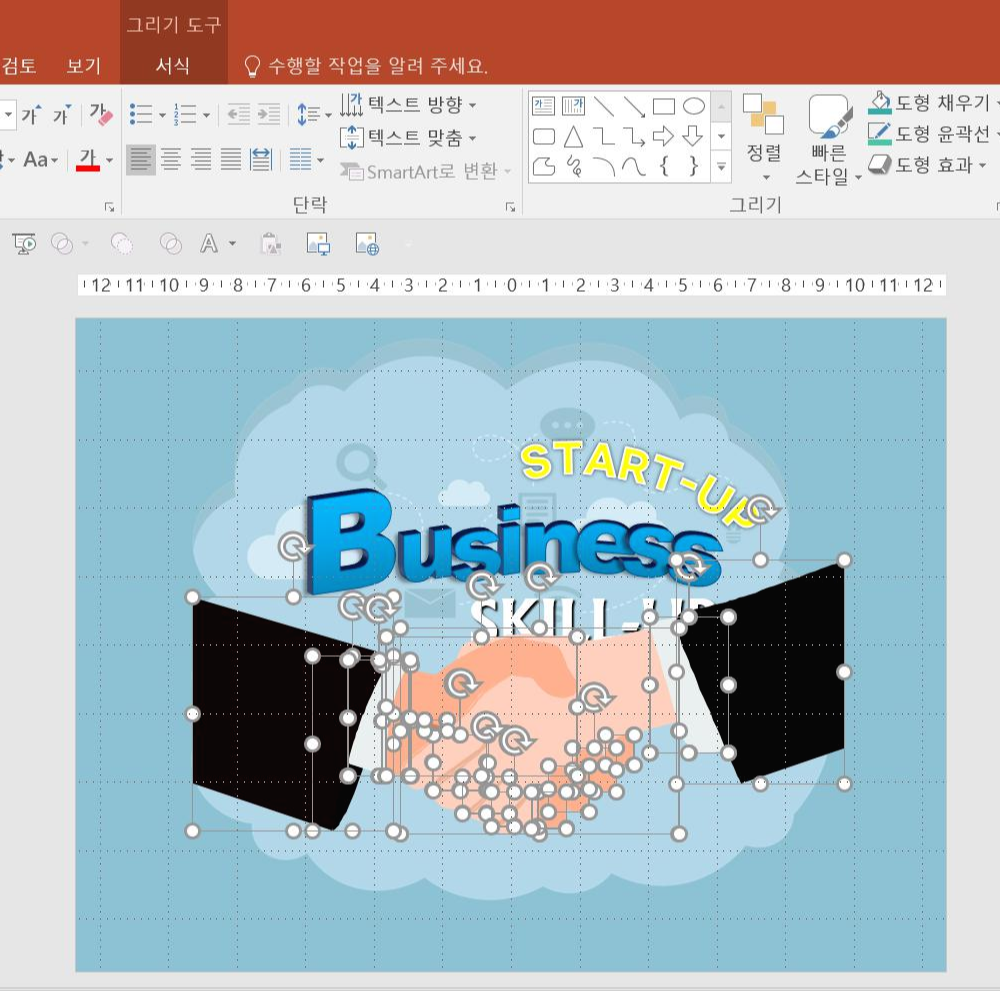
[손 이미지]를 드래그하면 위 그림처럼 모든 개체가 선택됩니다. 이때 Ctrl+G를 눌러 [손 이미지]를 그룹화합니다.

이번에는 [손 이미지]를 위 그림처럼 슬라이드에 맞게 확대합니다

위 그림처럼 [손 이미지] 전체가 선택된 상태에서 왼쪽 소매 부분을 한번 더 선택하고 [그리기 도구 - 서식] 탭 - [도형 채우기] - [녹색 강조 1]을 선택합니다 그리고 왼쪽 소매 안쪽을 선택하고 [녹색 강조 1, 50% 더 어둡게]를 선택하면 아래 그림처럼 색이 바뀝니다.
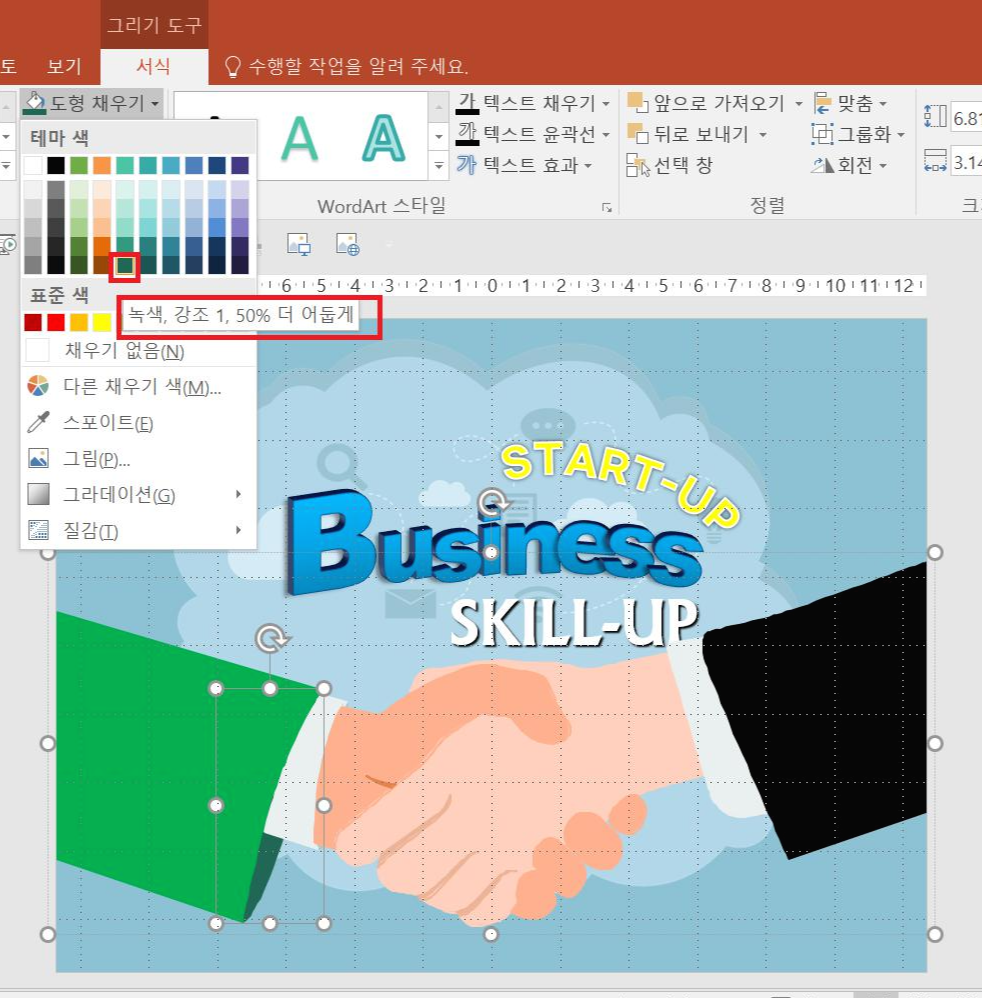
자! 색이 이렇게 바뀌었습니다.
끝으로 오른쪽 소매를 선택하여 색을 바꾸겠습니다 [그리기 도구 -서식] 탭 - [도형 채우기] - [청회색 강조 4]를 선택하여 완성합니다.




EPS 파일은 파워포인트 슬라이드에 삽입할 수 없는데 플랫 아이콘에서 [손 이미지] EPS 파일을 다운로드한 다음 파워포인트에 삽입하기 위해 [클라우드 컨버트]에서 WMF파일로 변환한 후 이렇게 슬라이드에 삽입하고 그룹 해체를 통해 아이콘의 색상을 바꾸었습니다.
분리된 개체는 각각의 도형으로 인식하기 때문에 색상 수정이 용이합니다. 다운로드할 때마다 색상을 선택해줘야 하거나 원본 파일을 그냥 사용해야 하는 PNG 이미지 파일보다 디자인 작업할 때 유용할 뿐만 아니라 이미지 파일로는 적용할 수 없는 3차원 서식과 같은 PPT 도형 효과 또한 적용할 수 있기 때문에 이러한 기능을 알고 있다면 내가 만드는 파워포인트가 더 돋보일 수 있습니다.



