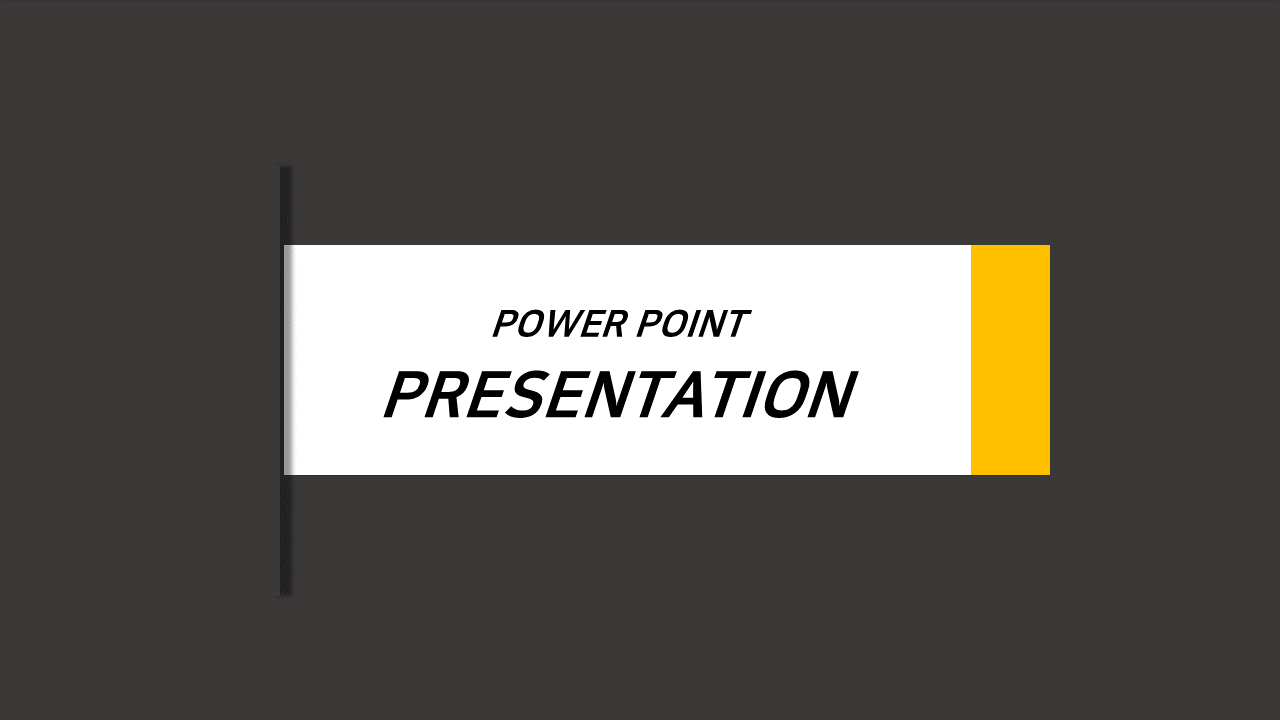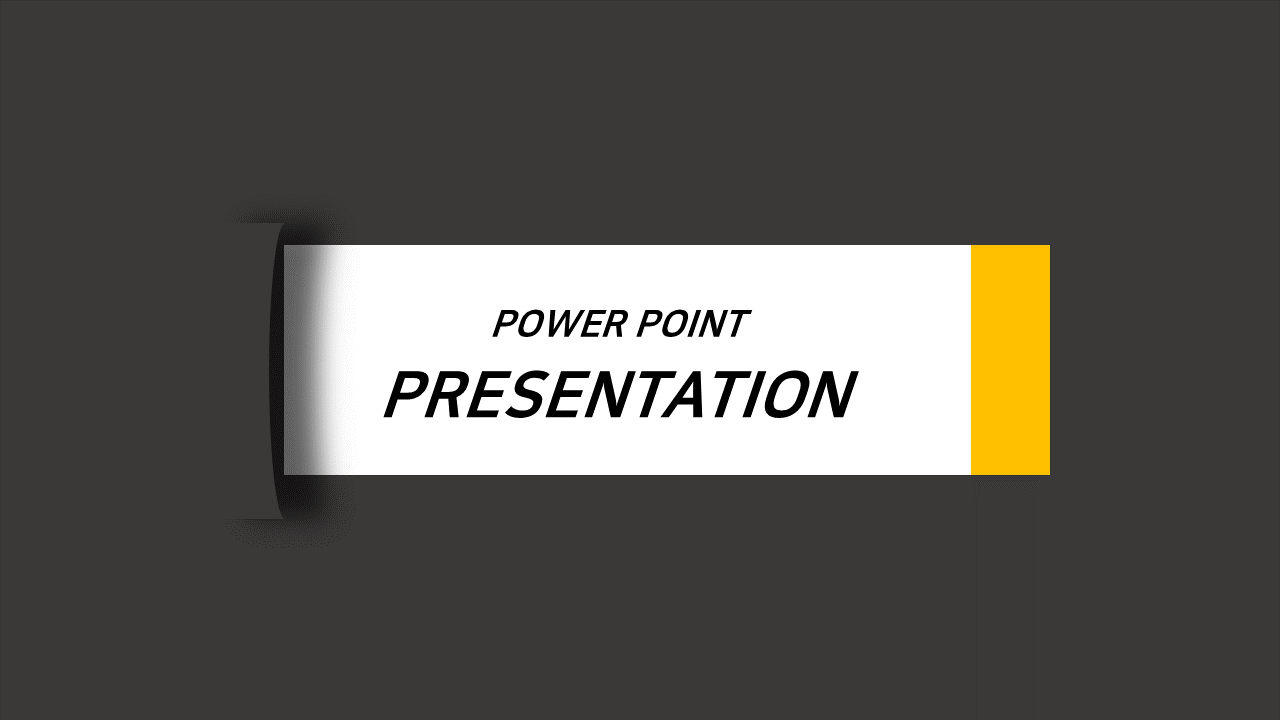ppt(피피티) 잘 만드는 법 7가지 꿀팁, 06 입체감 살리는 ppt 그림자 효과 만들기
파워포인트를 제작할 때 생동감이 중요합니다. 1차원의 공간보다는 3차원의 공간을 만들어가는 노력은 아무리 강조해도 지나치지 않습니다. 하지만 파워포인트에서 제공하는 그림자 효과로는 충분하지 않습니다. 그래서 기본적으로 제공하는 것을 토대로 응용하여 ppt 그림자 효과를 만들어 보는 시간을 갖도록 하겠습니다. 나의 ppt가 1차원에서 3차뤈으로 업그레이드될 거란 기대를 가지고 함께 만들어 봤으면 좋겠습니다. 같이 해보실 거죠!
▣ 파워포인트에서 직접 제공하는 그림자 효과
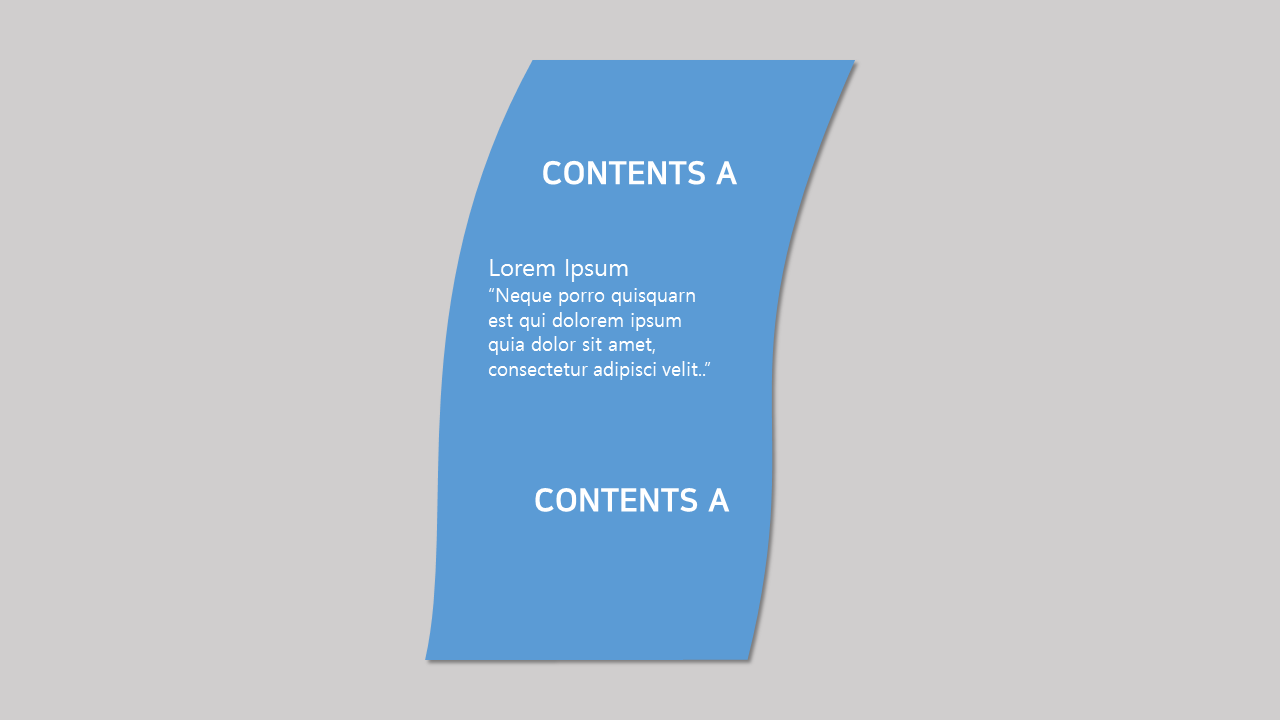
파워포인트에서 제공한 기본적인 그림자 효과를 넣은 디자인입니다.
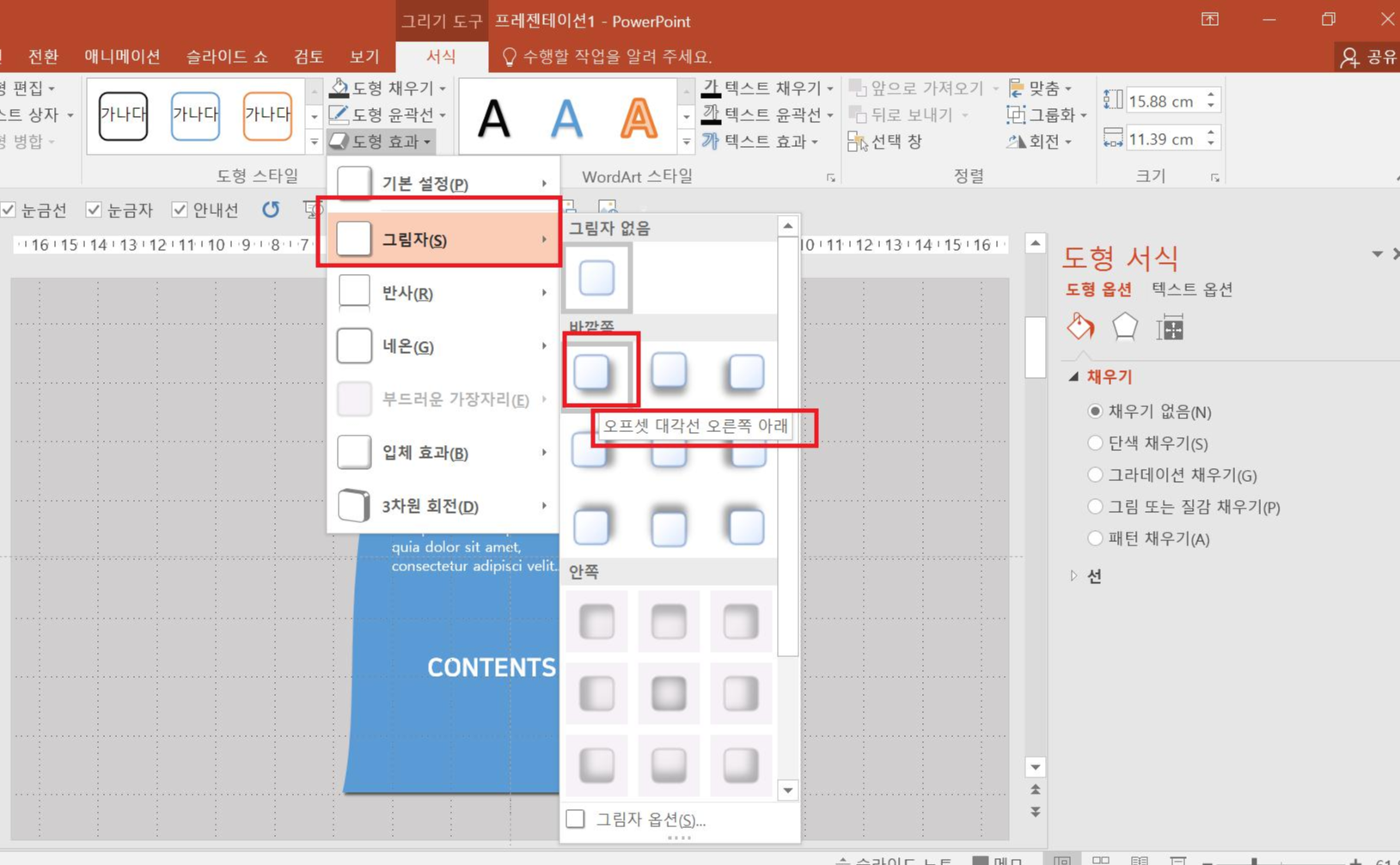
만드는 것은 간단합니다 도형을 선택하고 [그리기 도구 - 서식] 탭 - [도형 효과] - [그림자] - [바깥쪽 - 오프셋 대각선 오른쪽 아래]를 선택하면 ppt에서 제공하는 그림자 효과를 볼 수 있습니다.
▣ 다른 옵션, 간격 추가하여 ppt 그림자 효과를 넣기

위 그림처럼 파워포인트에서 제공하는 기본 그림자 효과에 간격을 [15pt]로 설정하니 [그림자 효과]가 처음보다는 훨씬 그림자 답죠!
▣ 도형과 그림자 경계를 더 흐리게 하여 그림자답게

처음에 파워포인트에서 제공하는 기본적인 그림자 → 간격을 조정한 그림자에서 이번에는 [그림자] - [흐리게 - 27 pt]로 설정해 도형과 그림자를 흐르게 표현해 자연스러움을 추가했습니다.
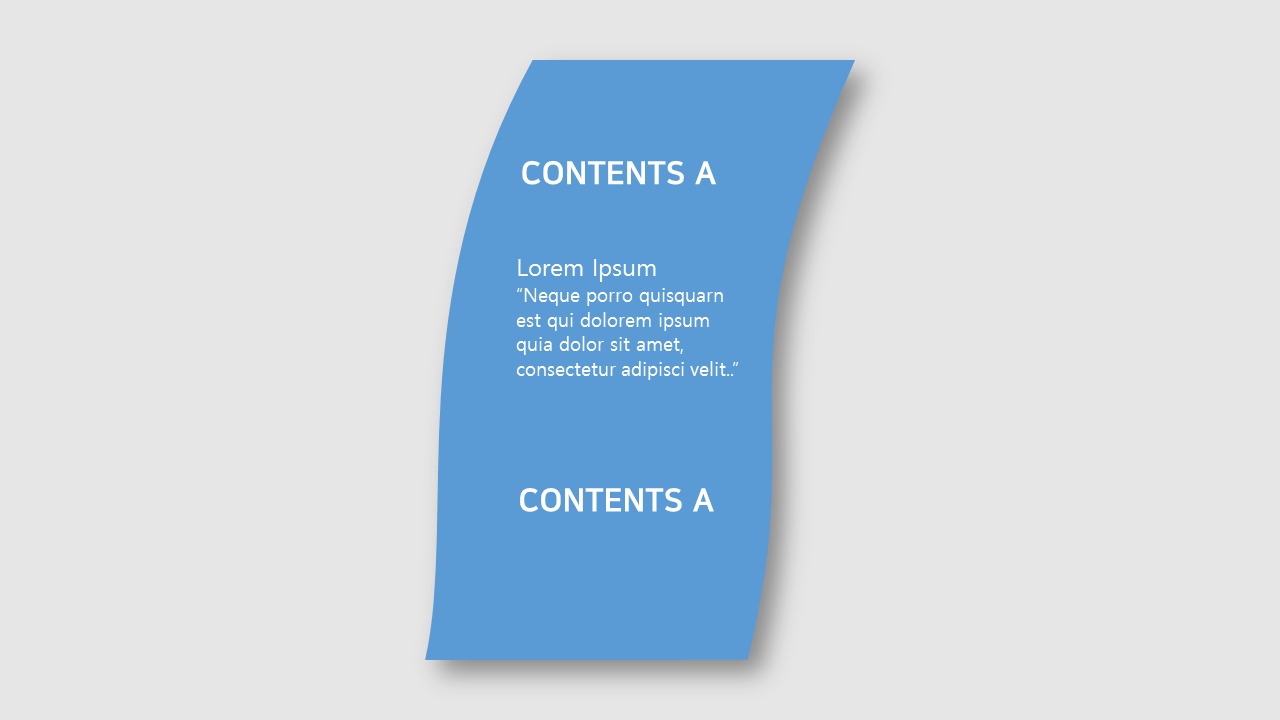
자세히 보시면 처음보다 자연스러움이 훨씬 나아졌지요!
▣ 도형을 통해 그림자 만드는 방법
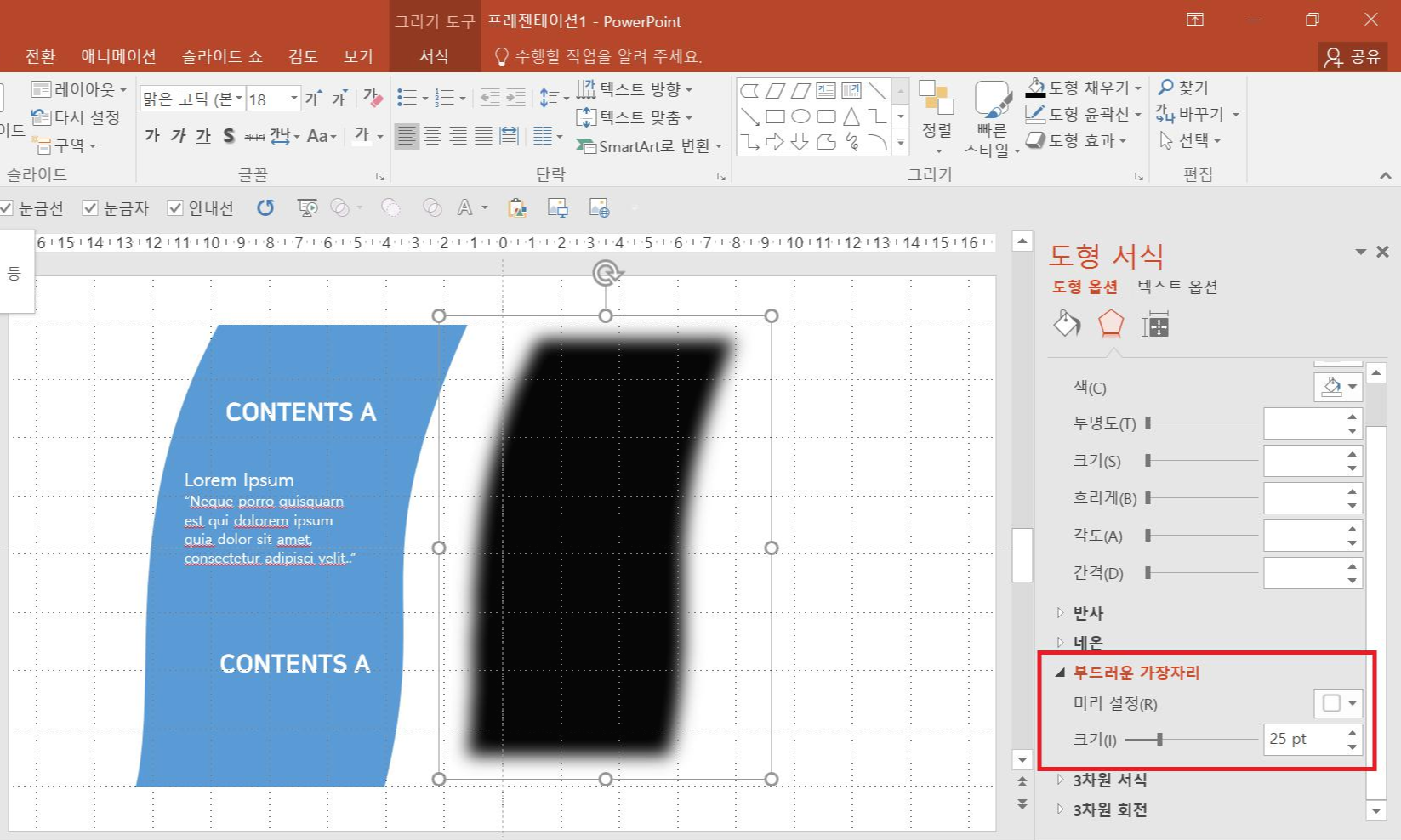
도형을 Ctrl+D를 눌러 하나 복제합니다. 복제된 도형을 선택하고 마우스 우 클릭한 후 [도형 서식]을 클릭해 [도형 옵션] - [부드러운 가장자리] - [크기 25pt]를 선택하면 위 그림처럼 됩니다.
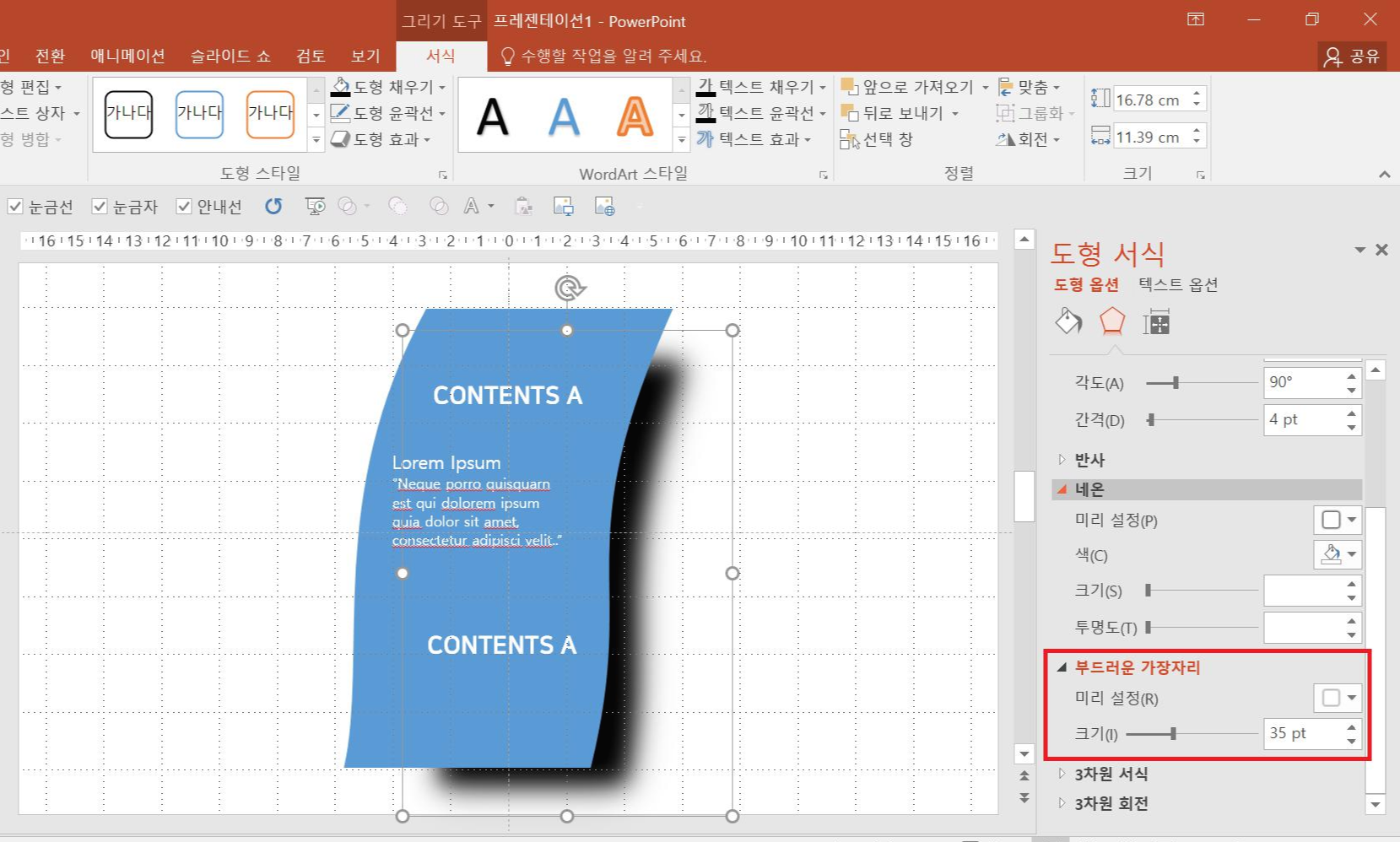
이번에는 [부드러운 가장자리] - [크기 - 35pt]로 조정하였습니다. 비교해 보세요 좀 더 흐리고 부드러운 느낌이 납니다. [부드러운 가장자리] 도형을 맨 뒤로 보낸 후 원래 도형과 겹치게 위 그림처럼 배치합니다.
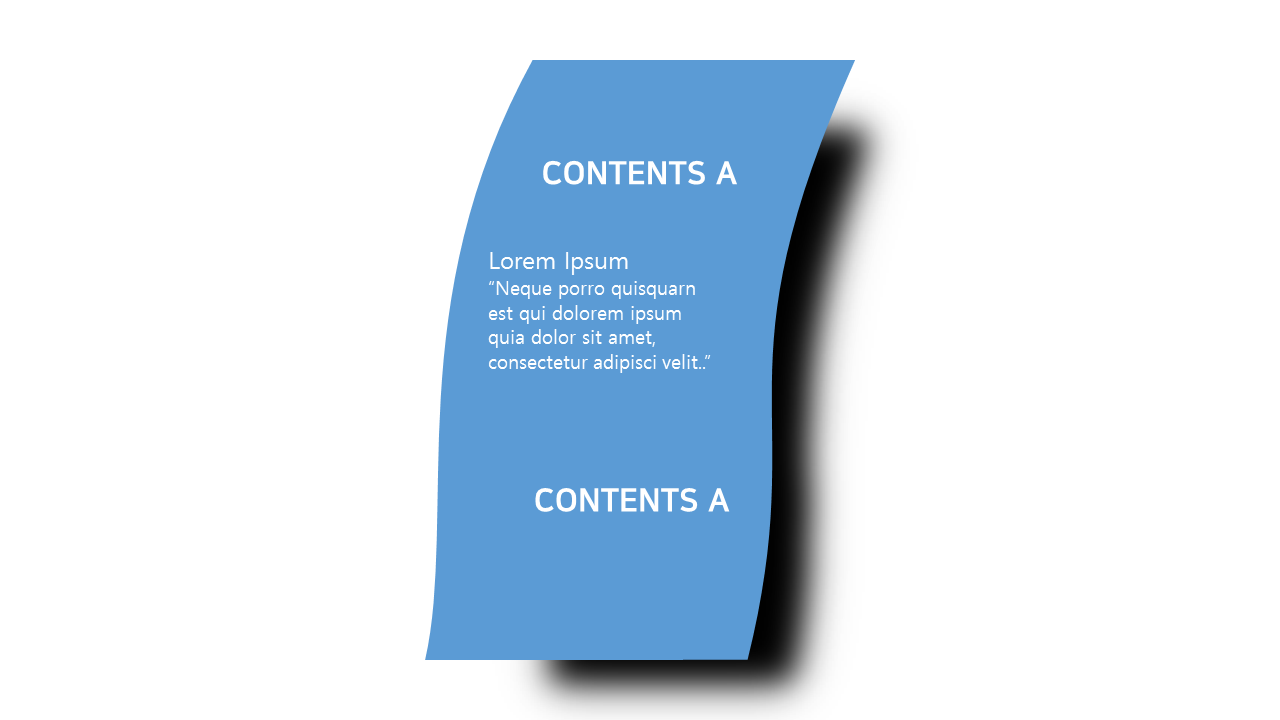
도형을 이용하여 [부드러운 가장자리 효과]를 활용한 그림자 효과가 완성되었습니다.

자 한번 비교해 보세요. 기본 제공 그림자 효과 → 간격 추가 옵션 그림자 효과 → 경계를 흐리게 한 그림자 효과 → 도형을 활용한 그림자 효과 4개를 비교해 보니 취향에 따라 사용하는 것이 중요하지만 보기 좋은 떡이 눈에 확 들어옵니다.
▣ 그림자 효과 응용 예시