도형 병합 중 도형 빼기로 만드는 ppt 표지 디자인
파워포인트 작업을 할 때 가장 많이 사용하는 것이 도형입니다. 파워포인트에서 기본적으로 제공하는 도형은 다양하지만 그것만으로 표현하지 못하는 디자인도 존재합니다. 내가 직접 만드는 도형은 도형 병합 기능으로 표현할 수 있고 점 편집을 통해 만들 수 있습니다. 지금은 도형 병합을 통해 ppt 표지 디자인을 만들어 보겠습니다.
우선 도형병합을 하기 위해서는 도형 병합 아이콘을 빠른 실행 도구 모음으로 가져오도록 설정하셔야 합니다. 설정을 하지 않으셨다면 같이 시작하시죠! 파워포인트를 실행하세요.
빠른 실행 도구 모음 설정 방법
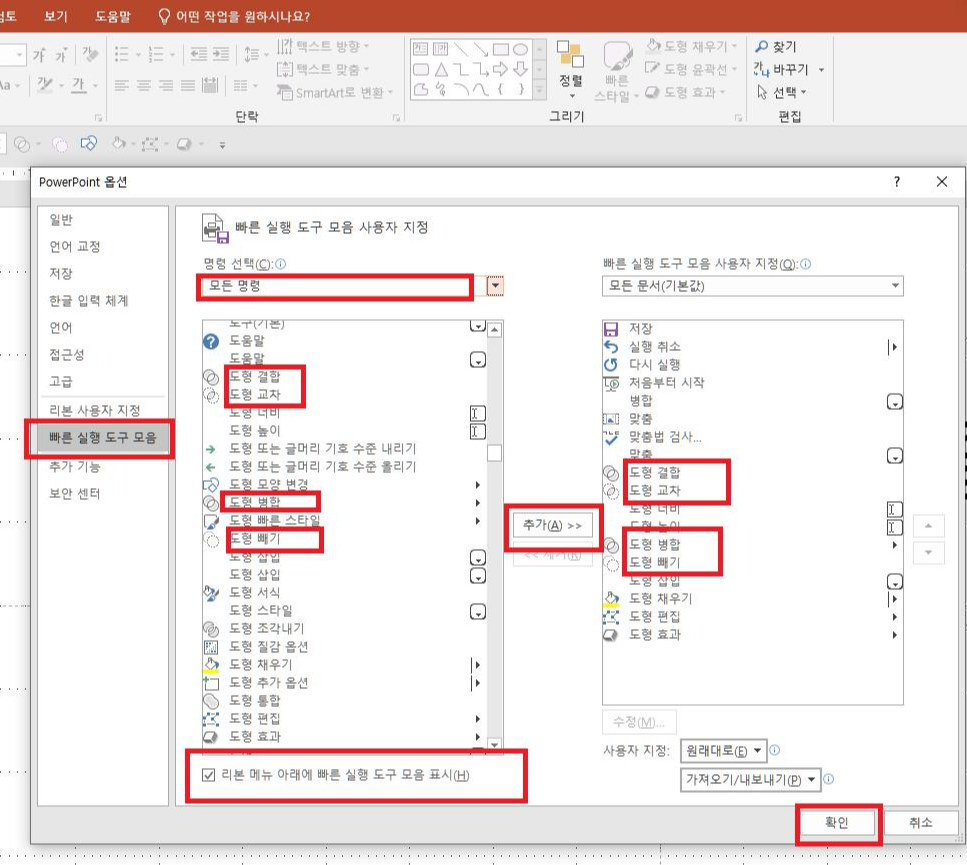
파워포인트를 실행하여 좌측 위에 [파일] - [옵션]을 누르면 위 그림이 나타나면 [빠른 실행 도구 모음]을 클릭하고 우측에 패널이 열리면 [명령 선택] - [모든 명령]을 선택 학고 왼쪽 박스에서 도형 병합, 도형 결합, 도형 교차, 도형 조각, 도형 빼기, 도형 통합을 선택하여 각각 추가를 누르면 우측 박스로 선택한 곳들이 이동을 합니다. 다음은 [리본 메뉴 아래에 빠른 실행 도구 모음 표시]를 체크하고 [확인]을 누릅니다. 하셨어요.
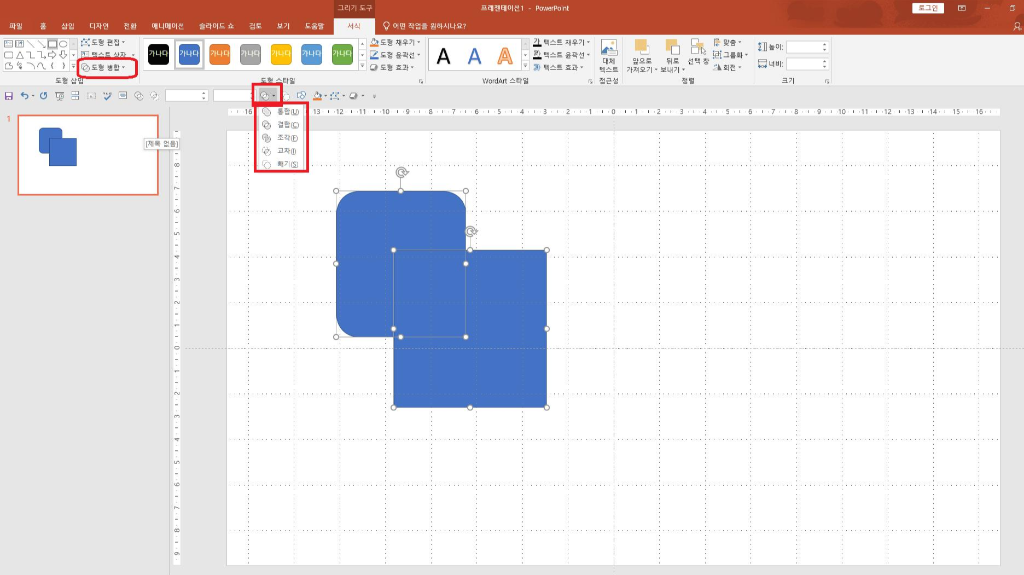
위 슬라이드를 보면 좌측 위에 [도형 삽입] - [도형 병합]이 나타나고 우 측에 빠른 실행 도구 모음에 아이콘이 나타났죠, 눌러보세요 [통합, 결합, 교차, 조각, 빼기]가 나타나면 도형 빼기를 할 수 있는 빠른 실행 도구 모음이 설정되었습니다.
도형 병합 중 도형 빼기로 만드는 ppt 표지 디자인

[빈 슬라이드]에 마우스를 대고 마우스 우 클릭한 후 [배경 서식]을 클릭합니다. 여기서 집중을 해주셨으면 합니다. 우측에 패널이 열리면 [채우기] - [단색 채우기] - [다른 채우기 색] - [사용자 지정] - [RGB : 237/106/122]를 입력하고 [확인]을 누릅니다. 그러면 위 그림처럼 배경색이 나타납니다. 이때 [그라데이션 채우기]를 누릅니다.
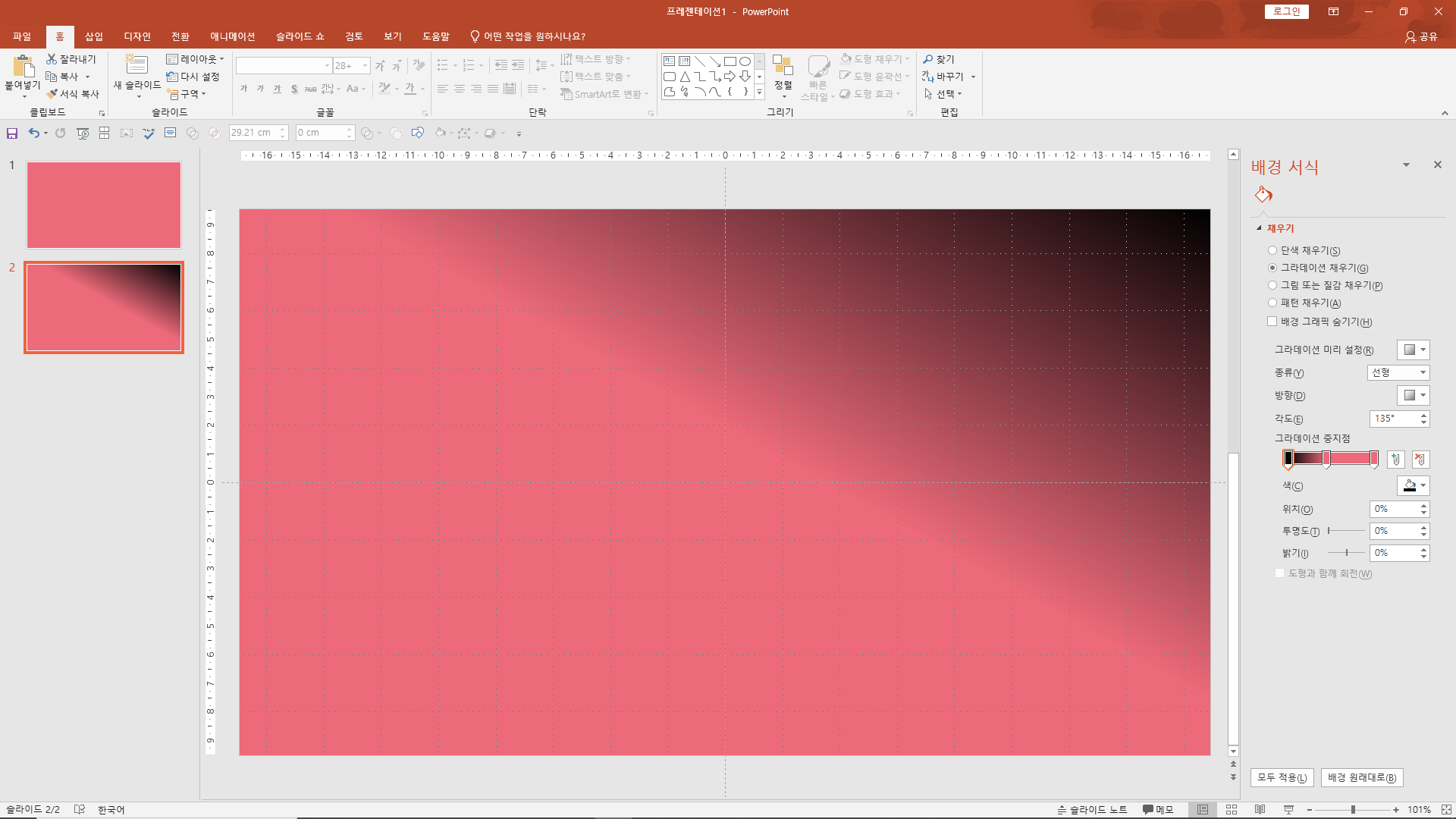
위 그림 우측 패널을 봐주십시오 , [종류]는 [선형], [방향] - [선행 대각선 오른쪽 위에서 아래로]를 선택하고 각도는 [135도]를 설정합니다. 그다음 [그라데이션 중지점]에서 첫 번째 중지점을 선택하고 [색 - 검은색]을 선택하면 위 그림처럼 그라데이션이 설정되어 나타납니다. 예쁘죠!
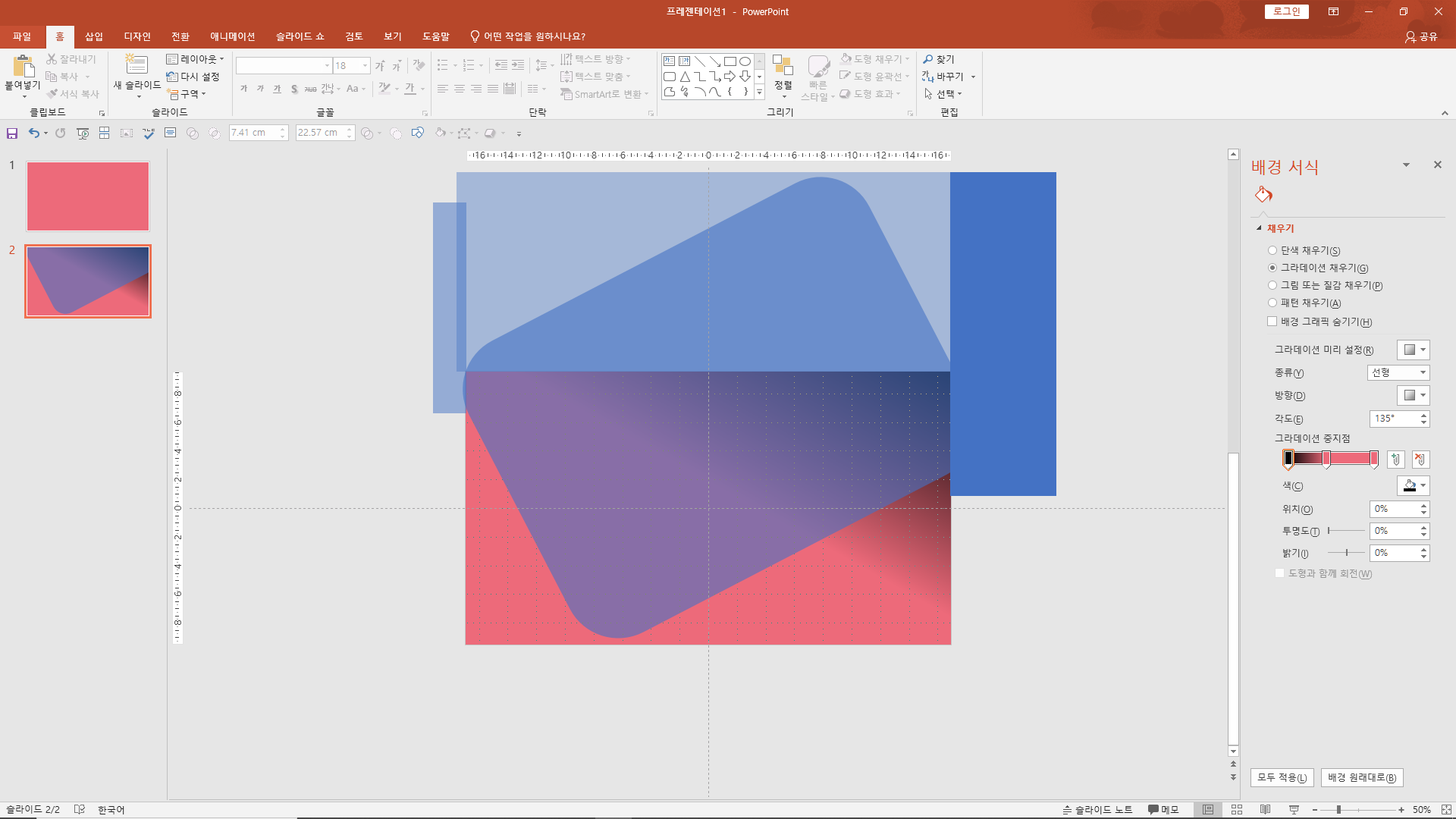
배경 슬라이드에 도형을 삽입하겠습니다. 좀 복잡하긴 해도 집중을 해주시면 쉽게 마칠 수 있습니다. 도형을 [모서리가 둥근 사각형]을 드래그하여 삽입한 후 회전 조절점을 조정하여 위 그림처럼 배치합니다. 그리고 [모서리가 둥근 사각형]이 슬라이드 밖으로 나간 부분을 잘라내겠습니다. 왼쪽, 오른쪽, 위촉에 [직사각형]을 슬라이드 경계선을 경계로 [모서리가 둥근 사각형]이 슬라이드 밖으로 나온 부분을 포함되게 배치합니다.
도형 병합 중 도형 빼기는 한 가지 원칙이 있습니다. 남기려는 도형을 제일 먼저 선택해야 합니다. [모서리가 둥근 사각형]을 선택하고 다음은 Shift를 누른 상태로 [직사각형]을 선택하고 다 선택이 되었으면 설정해 두었던 빠른 실행 도구 모음에 배치한 [도형 병합] - [도형 빼기]를 누릅니다.
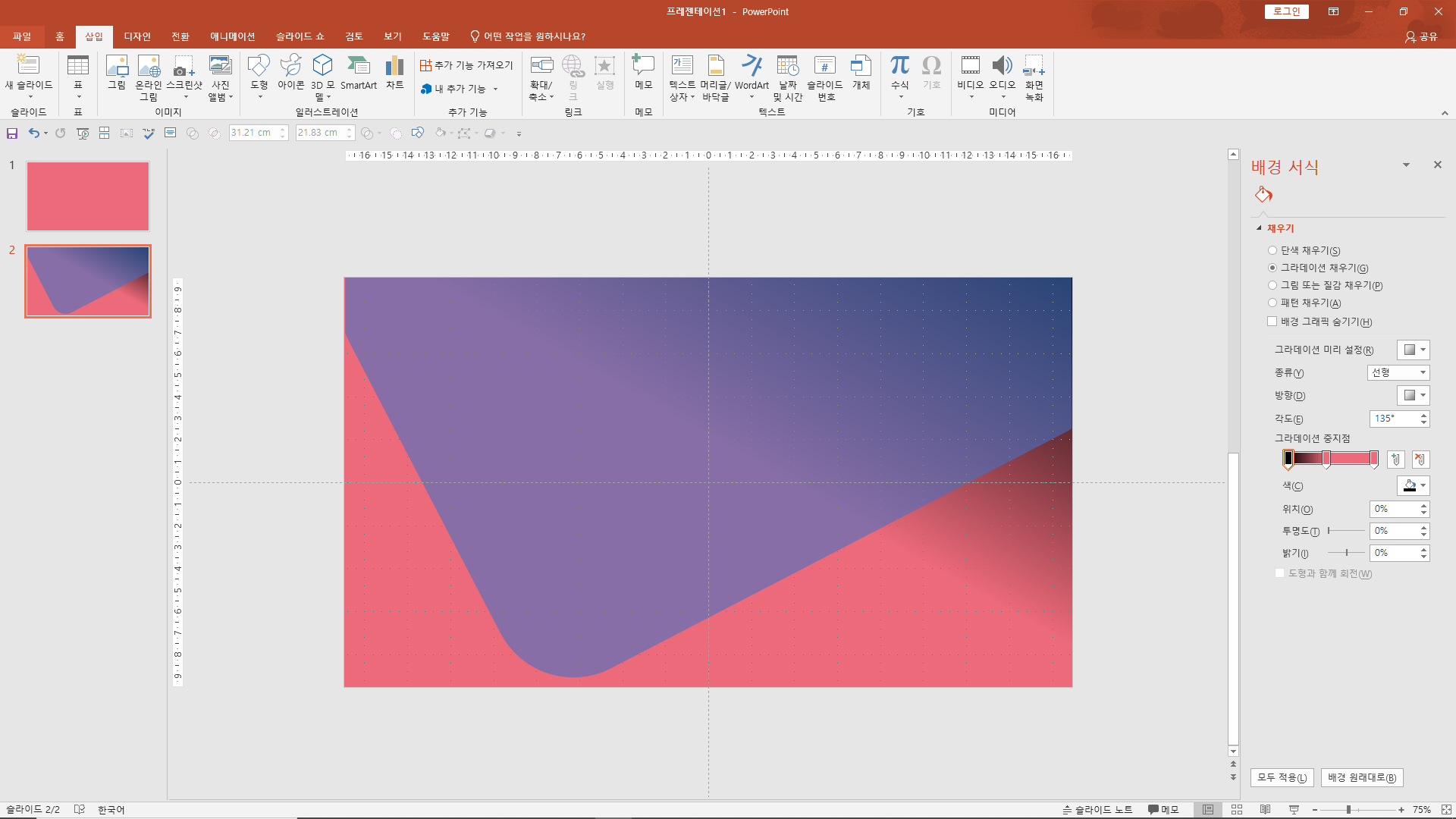
신기하죠! 의도된 대로 실행이 되면 기분이 너무 좋습니다. 이제 [모서리가 둥근 사각형]을 한번 더 겹쳐 배치하겠습니다.
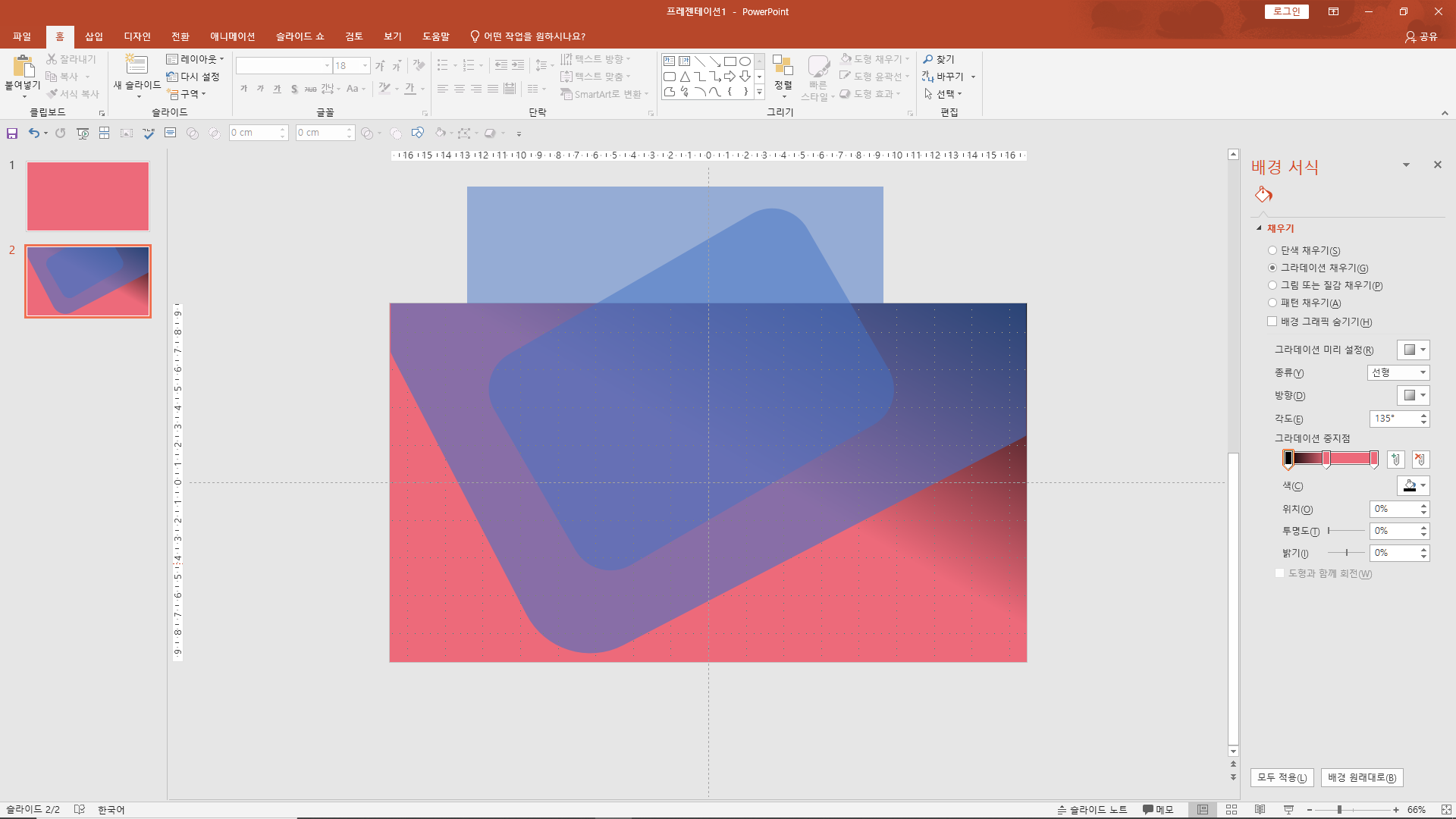
[모서리가 둥근 사각형]을 배치하고 슬라이드 밖으로 나온 부분을 직사각형으로 겹쳐 배치합니다. 그리고 [모서리가 둥근 사각형]을 선택하고 사각형 선택 후 [도형 병합] - [도형 빼기]를 누릅니다.
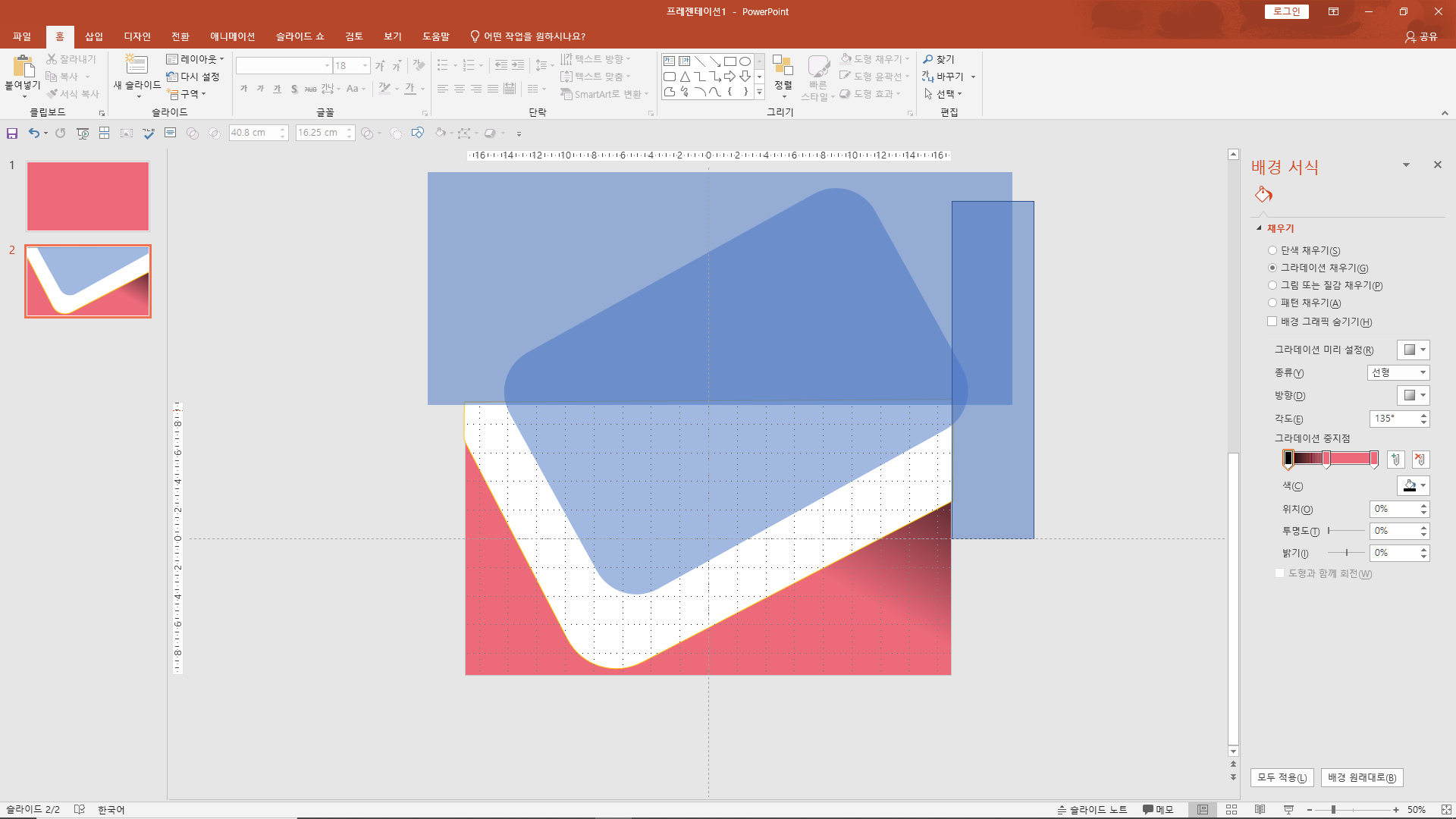
위 그림을 더 자세하게 편집했습니다. 슬라이드 밖으로 나온 부분은 전부 직사각형으로 감싼 후 [모서리가 둥근 직사각형]을 먼저 선택하고 Shift를 누른 후 직사각형을 누른 다음 [도형 빼기]를 누릅니다. 이렇게 해도 되고 흰색 [모서리가 둥근 사각형]을 Ctrl+D를 눌러 복제한 후 슬라이드에 나온 부분을 [직사각형]으로 감사 [도형 빼기]를 눌러도 됩니다.
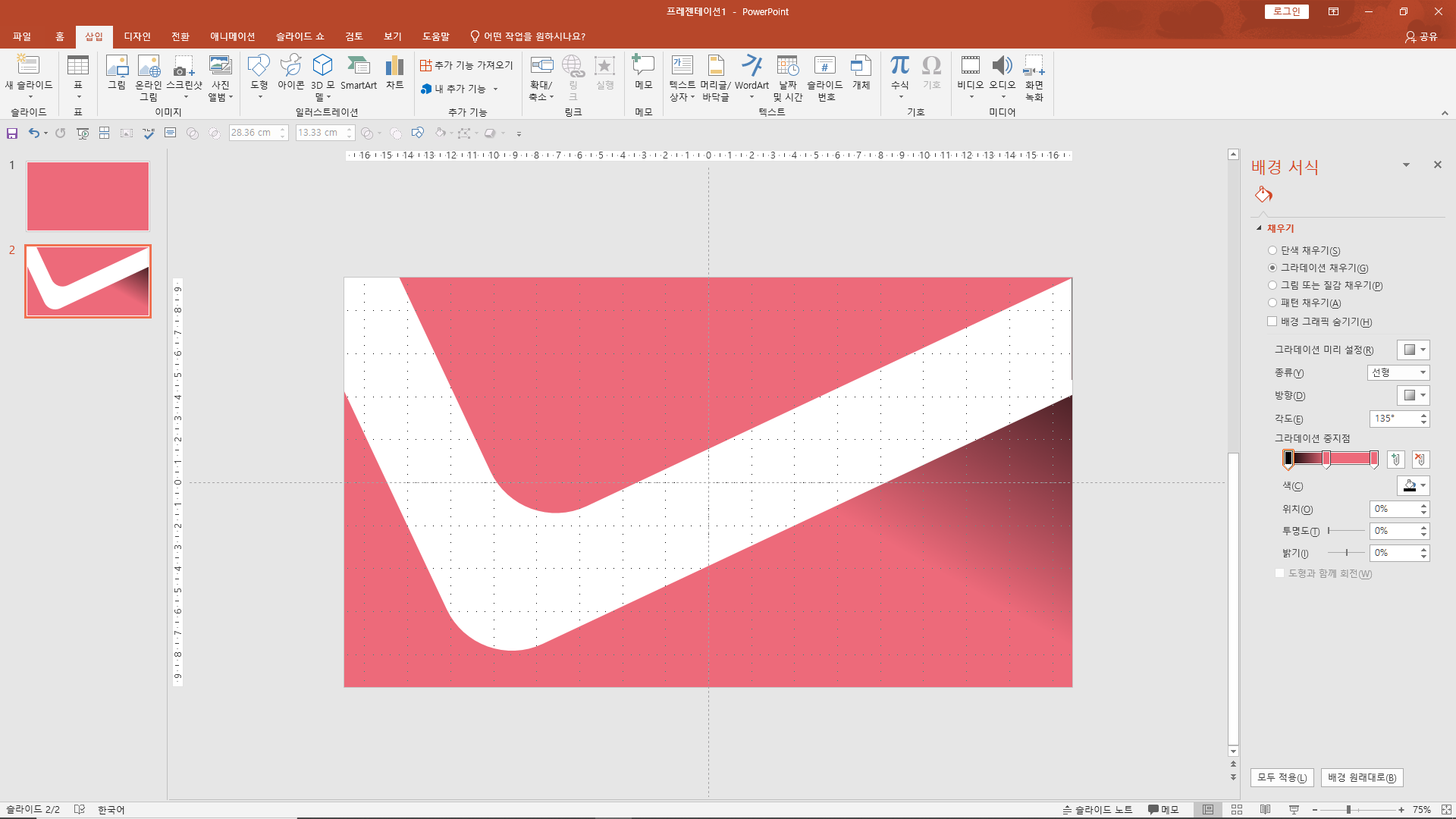
자 요렇게 됐습니다. 도형에 그림자 효과를 넣고 텍스트를 입력하면 완성이 됩니다. 그림자 효과는 비로 앞전 글을 참고하시길 바라겠습니다.
https://dssm0204.tistory.com/50
ppt(피피티) 잘 만드는 법 7가지 꿀팁, 06 입체감 살리는 ppt 그림자 효과 만들기
ppt(피피티) 잘 만드는 법 7가지 꿀팁, 06 입체감 살리는 ppt 그림자 효과 만들기 파워포인트를 제작할 때 생동감이 중요합니다. 1차원의 공간보다는 3차원의 공간을 만들어가는 노력은 아
dssm0204.tistory.com
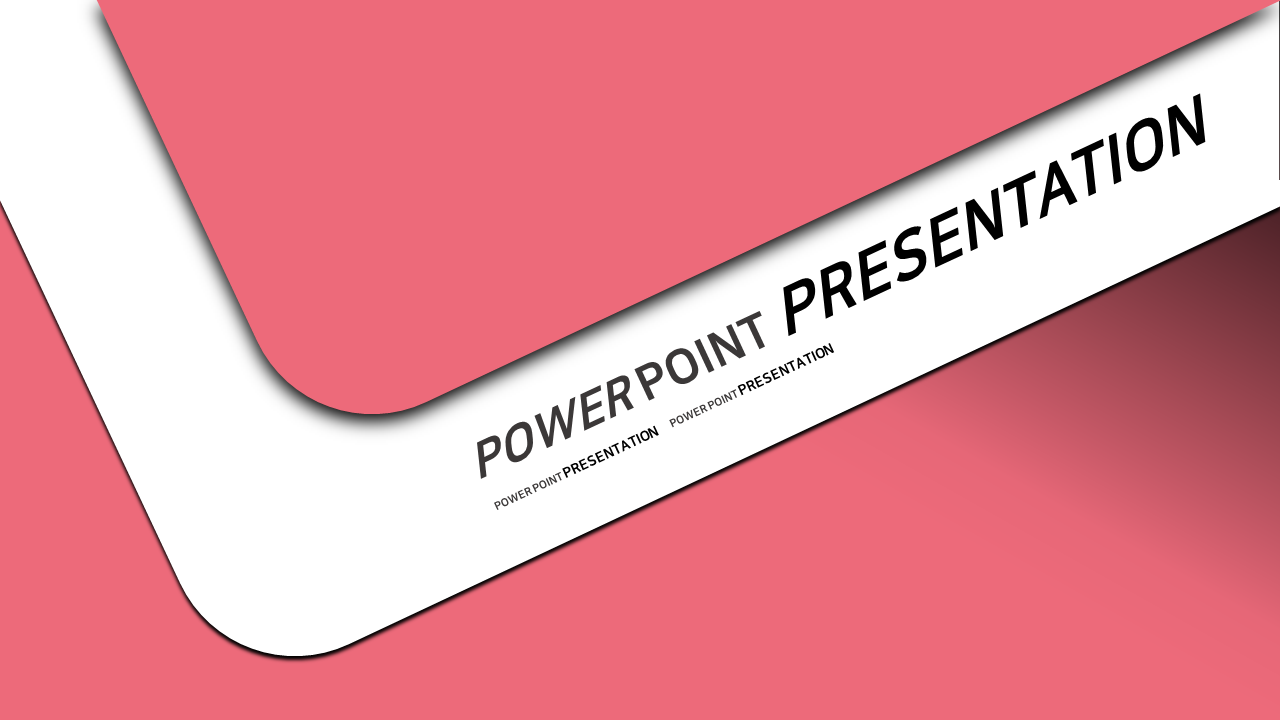
완성되었습니다. 도형 빼기를 활용해 ppt 표지 디자인을 만들었습니다.



