ppt 테마, 편지봉투, 편지지 만들기
도형 병합 중 도형 빼기를 통해 편지봉투, 편지지를 ppt테마로 만들어 보겠습니다.
배경 지정하기
편지봉투의 배경이 될 합판 이미지를 배경화면으로 사용하겠습니다. 슬라이드에 직접 편지 봉투를 만들기보다는 배경화면 위에 편지 봉투를 만들면 집중력이 더욱 높아질 수 있기 때문입니다.

편지 봉투 만들기
모서리가 둥근 사각형과 이등변 삼각형으로 편지봉투를 만들겠습니다.
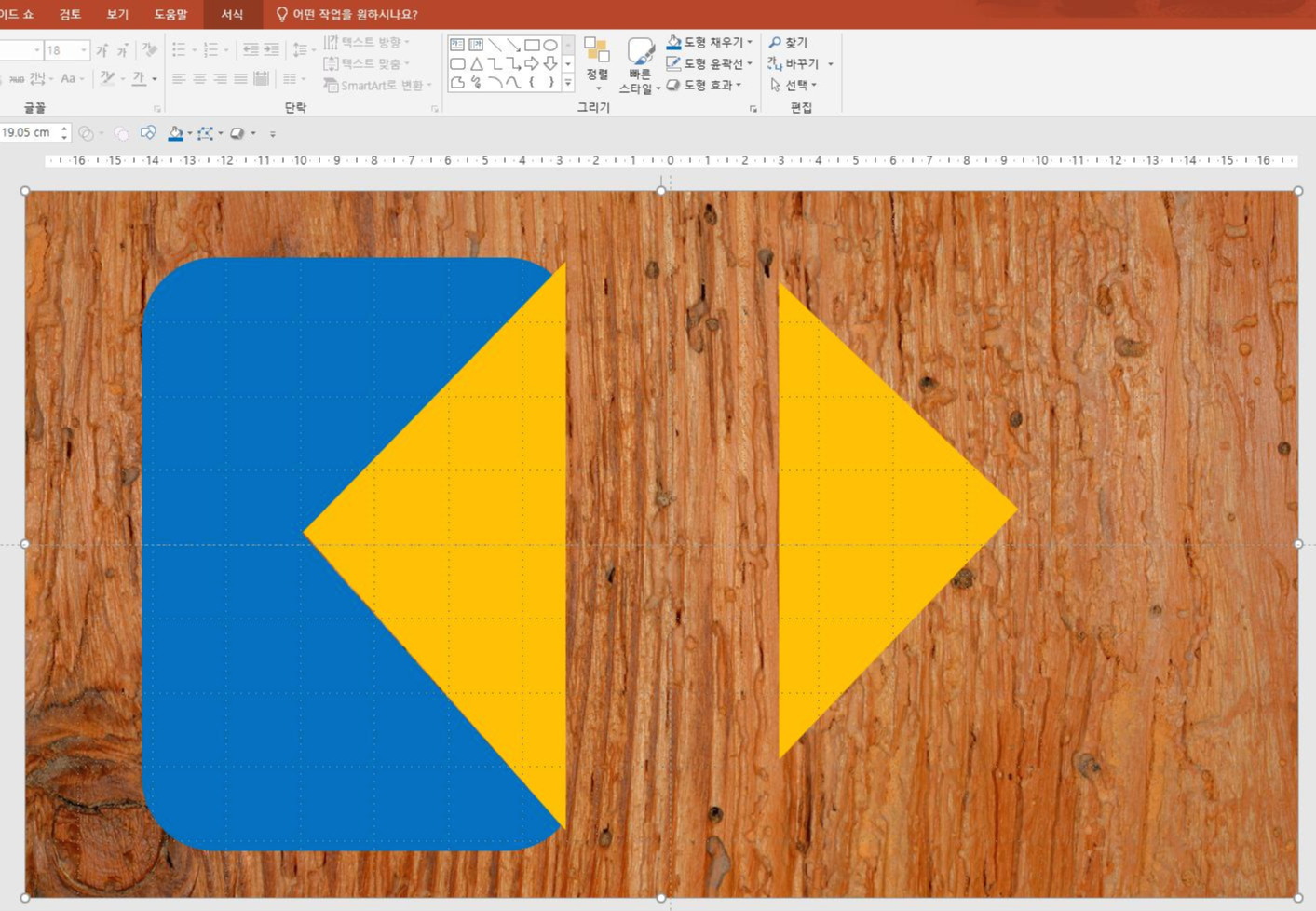
[삽입] 탭 - [일러스트레이션] 그룹 - [도형] - [모서리가 둥근 사각형]을 선택하고 슬라이드에 삽입합니다. 다음은 동일 방법으로 [이등변 삼각형]을 선택하여 삽입합니다. [모서리가 둥근 사각형]과 [이등변 삼각형]을 위 그림과 같이 배치합니다.
다음 작업을 위해 [이등변 삼각형]을 Ctrl+D를 눌러 복제를 하나 해둡니다.
편지봉투를 만들기 위해서 [도형 빼기]를 할 예정입니다. [모서리가 둥근 사각형]을 선택하고 다음 [이등변 삼각형]을 선택한 후 빠른 실행 도구 모음에서 [도형 병합] - [도형 빼기]를 수행합니다.
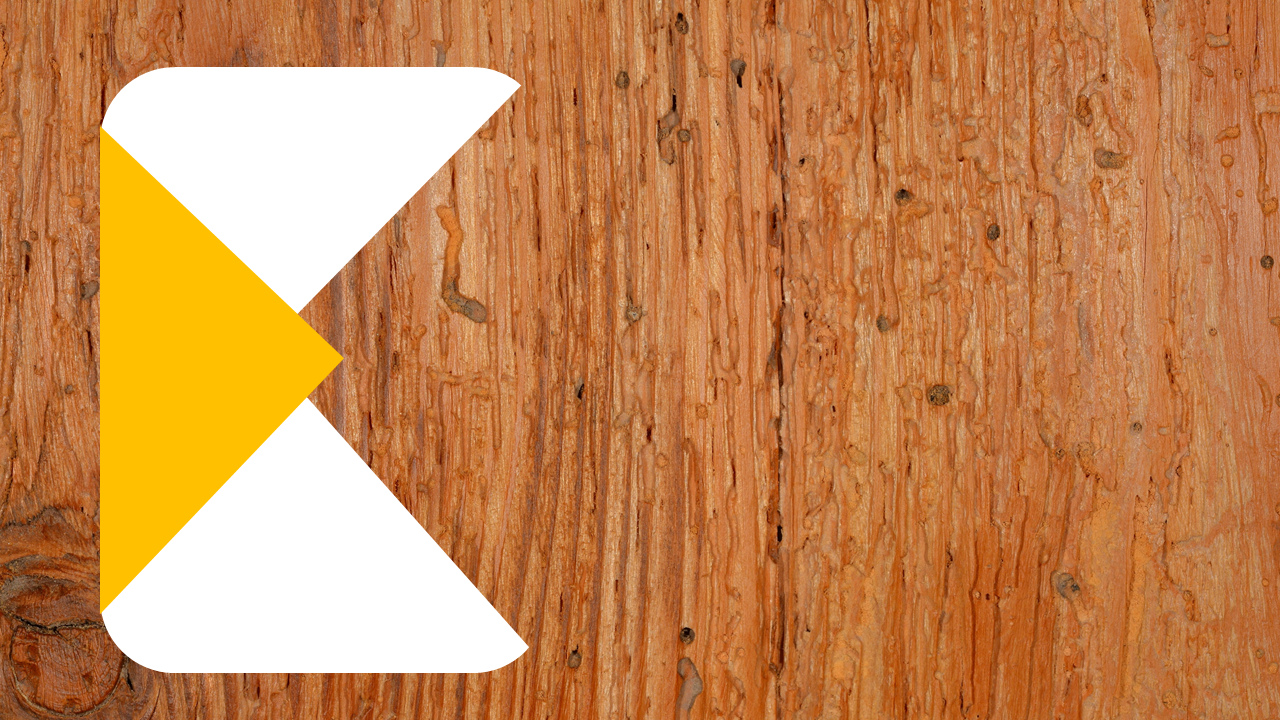
[모서리가 둥근 사각형]의 색을 [흰색. 배경 1]으으로 변경하고 미리 복제 해 두었던 [이등변 삼각형]의 크기를 조절하여 위 그림처럼 배치합니다.'편지봉투' 모습이 조금씩 나오고 있죠!
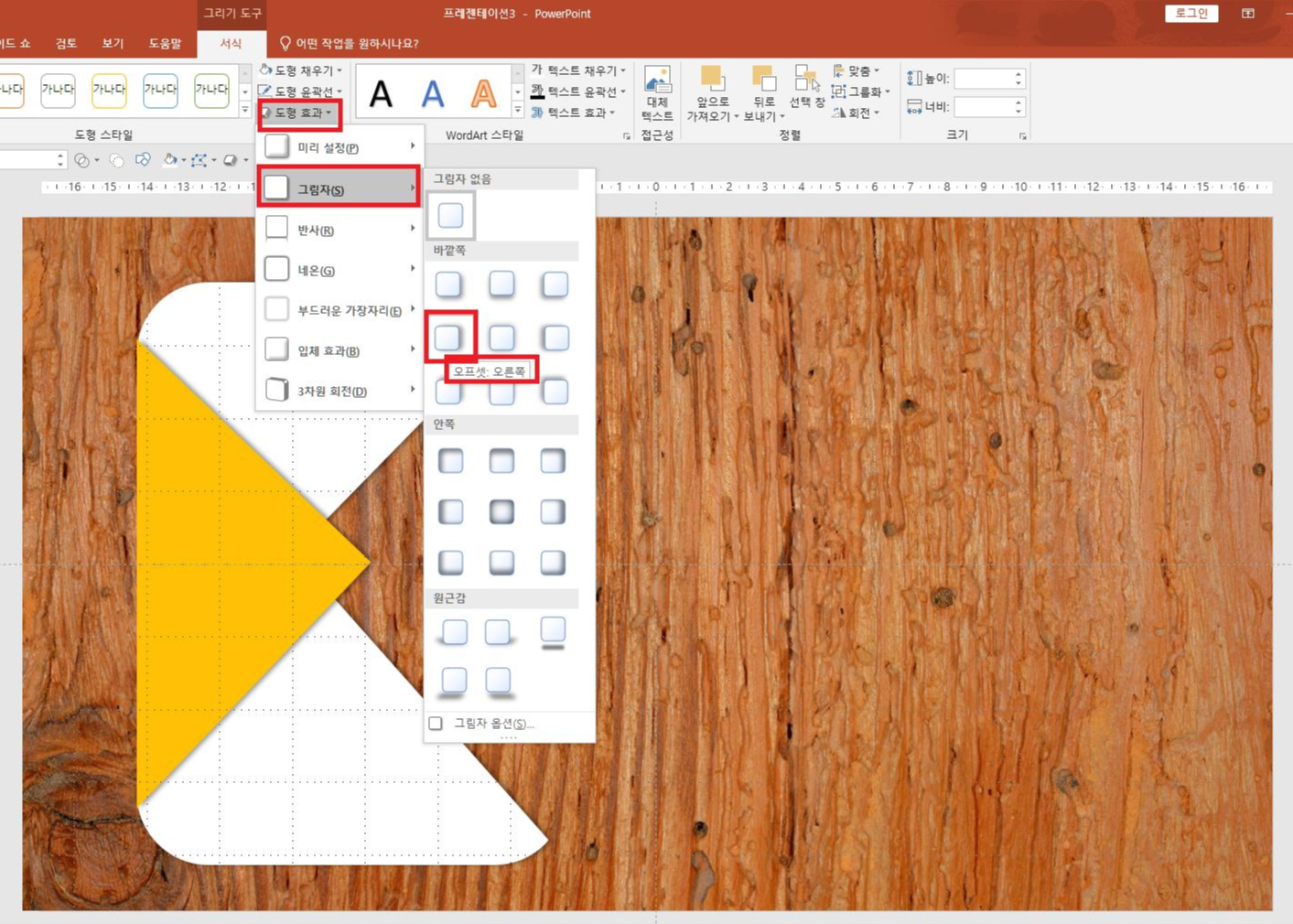
두 도형을 모두 선택하고 [그리기 도구 - 서식] 탭 - [도형 스타일] 그룹 - [도형 효과] - [그림자] - [바깥쪽: 오프셋 아래쪽]을 눌러 그림자 효과를 줍니다.
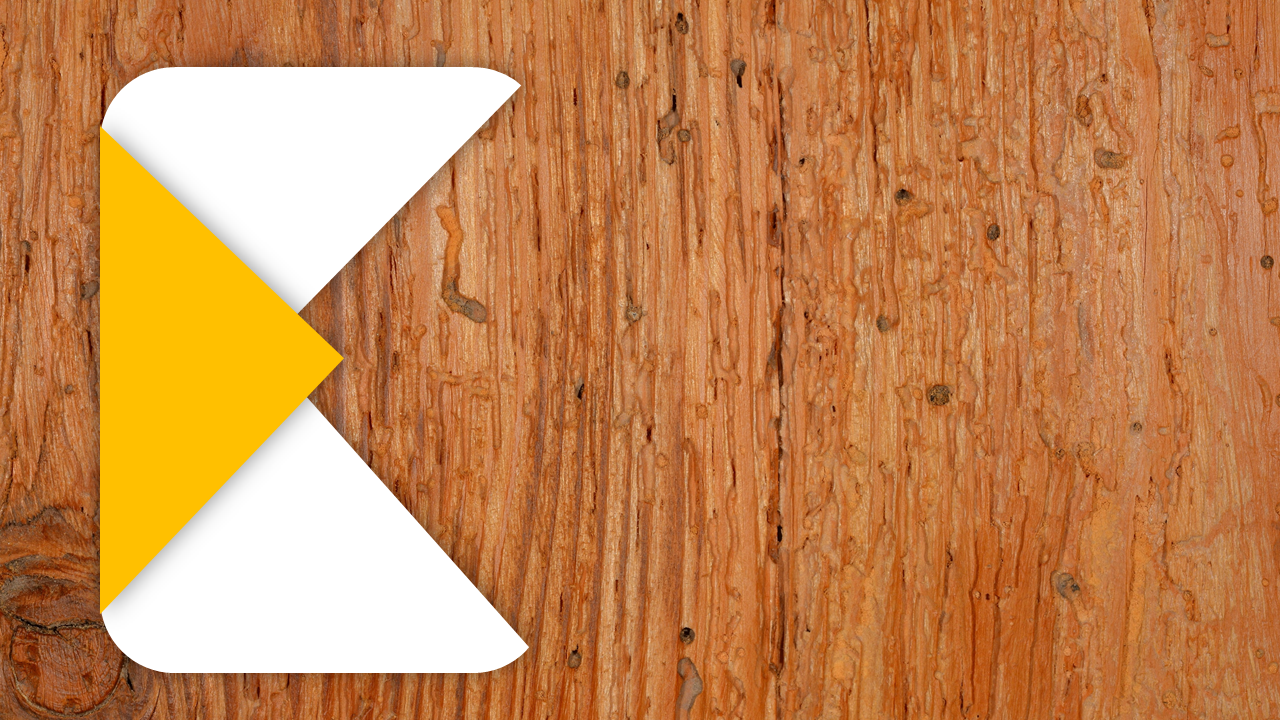
그림자 효과에 [흐리게 값만] 살짝 올렸습니다. 두 도형을 선택하고 마우스 우 클릭 - [개체 서식] - [도형 옵션] - [다이아 몬드 아이콘] 클릭 - [그림자] - [흐리게 -24pt]를 설정하면 위 그림처럼 자연스러운 편지봉투 모습이 자연스럽게 표현됩니다.
편지지 만들기
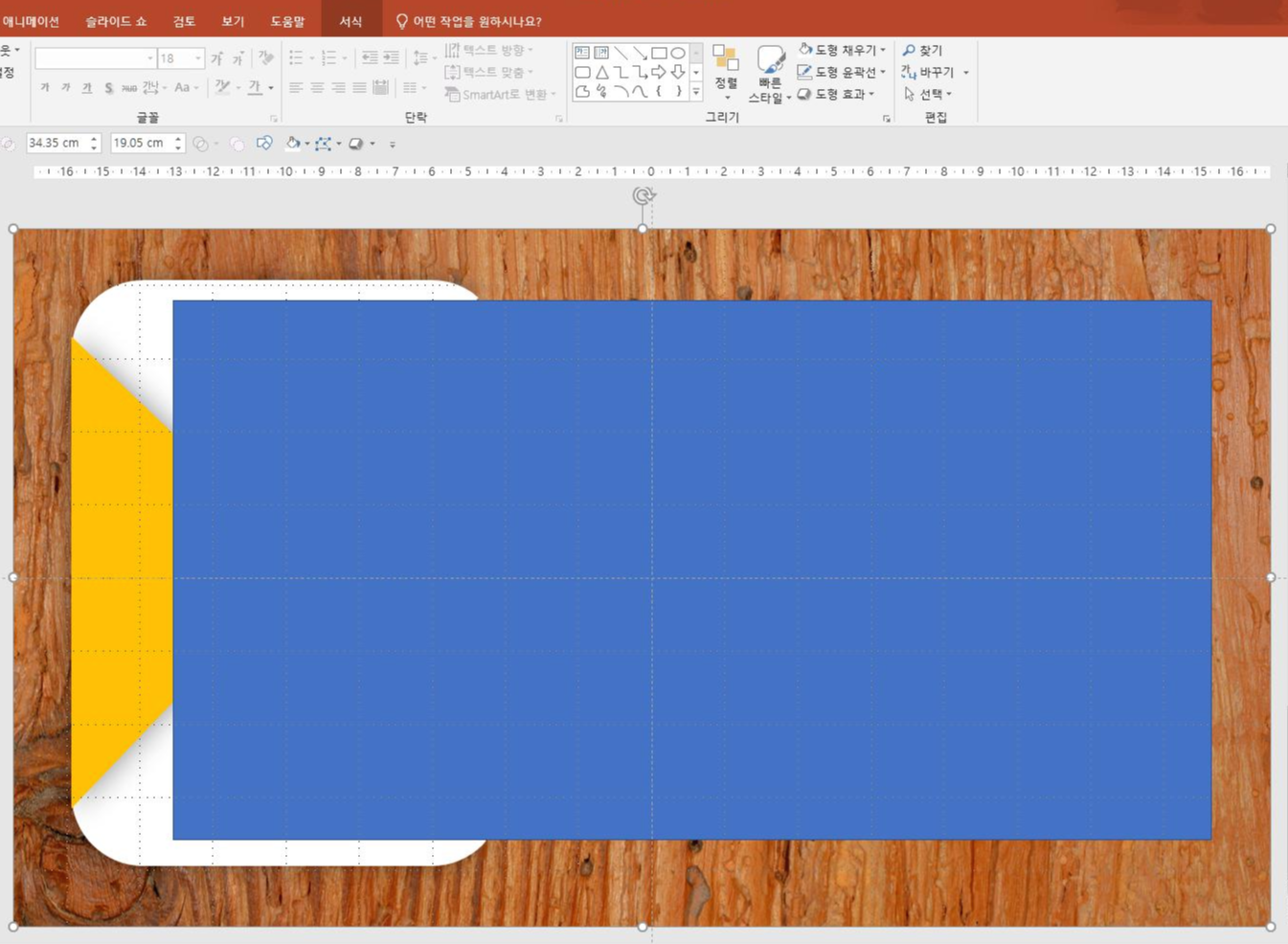
[삽입] 탭 - [일러스트레이션] 그룹 - [도형] - [직사각형]을 선택하고 위 그림처럼 삽입하여 배치합니다. [직사각형]을 선택하고 [그리기 도구 - 서식] 탭 - [정렬] 그룹 - [뒤로 보내기] - [뒤로 보내기]를 선택하면 마치 편지지가 편지 봉투에 있는 느낌이 듭니다.
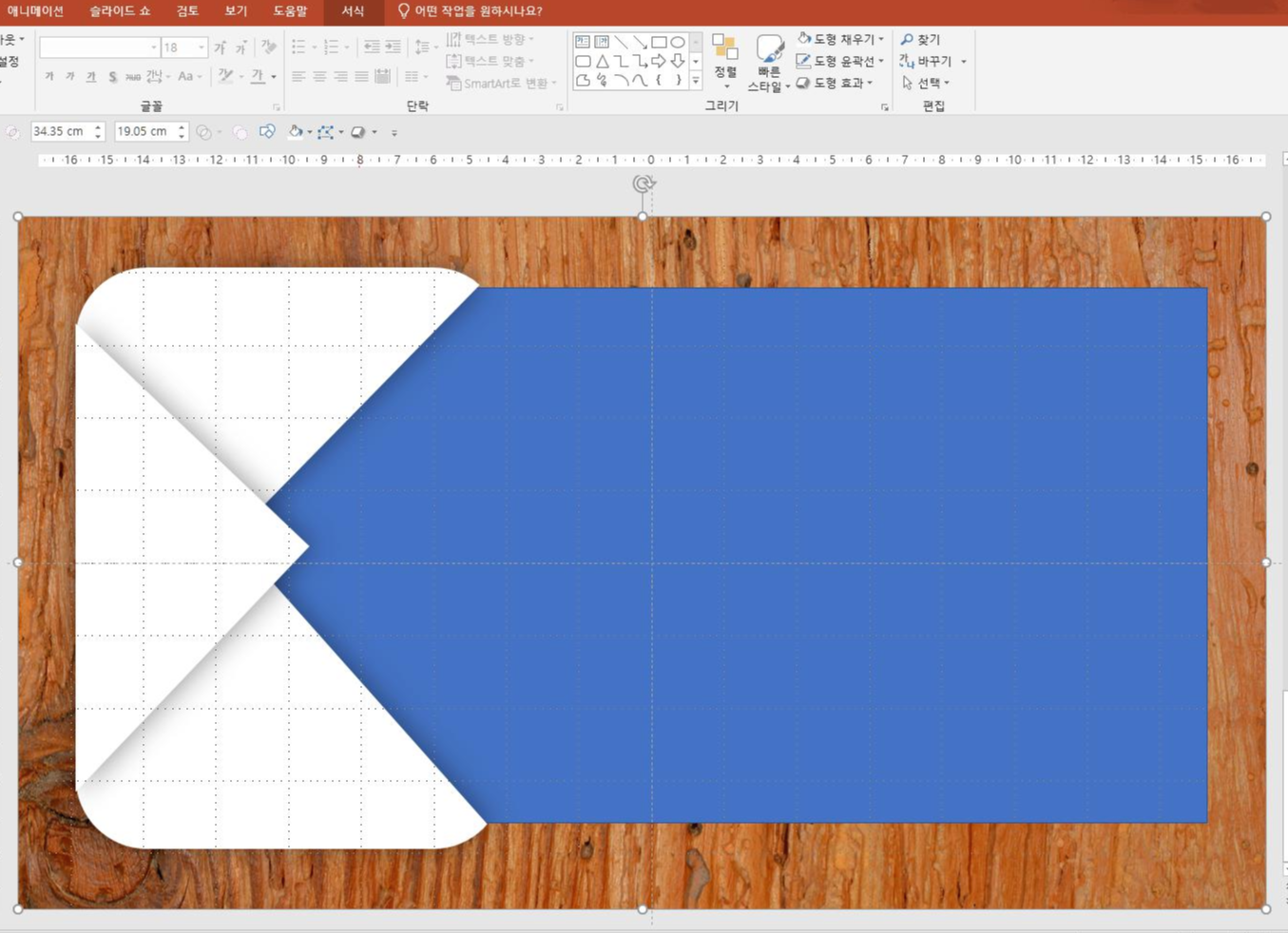
그럴듯하네요! 어떠세요 한번 직접 해보세요! 이제 정말 편지 봉투 같은 느낌이 들도록 만들겠습니다.

항공우편봉투를 표현하기 위해서 [평형 사변형]을 선택하여 삽입합니다. 편지봉투 끝면에 맞게 회전하여 배치하고 Ctrl+D를 눌러 복제를 합니다. 개수가 여러 개이니 이때 작업을 빨리할 수 있는 꿀팁을 알려 드리면 처음 [평행 사변형]을 배치하고 Ctrl+D를 눌러 복제하고 배치할 때 정확한 간격을 두고 배치하면 다음부터는 Ctrl+D를 누르면 간격을 유지하며 복제가 되므로 아주 편리합니다. 이제 배치가 끝났으면 [평행 사변형]을 모두 드래그하여 선택한 후 [그리기 도구 -서식] 탭 - [정렬] 그룹 - [맞춤] - [세로 간격 동일하게]를 누르면 깔끔하죠 [색 -빨강}을 도형 채우기에서 선택하여 항공 편지봉투 느낌이 나도록 마지막까지 최선을 다합니다. 편지지에 내용을 입력하고 그림과 아이콘 등을 삽입하여 느낌을 살리니 다시 한번 만들어 보고 싶습니다. PPT테마로 편지봉투, 편지지 만들기를 완성했습니다.



