ppt(피피티) 잘 만드는 법 7가지 꿀팁, 07 그라데이션 배경과 패턴 채우기를 활용한 ppt 템플릿 디자인
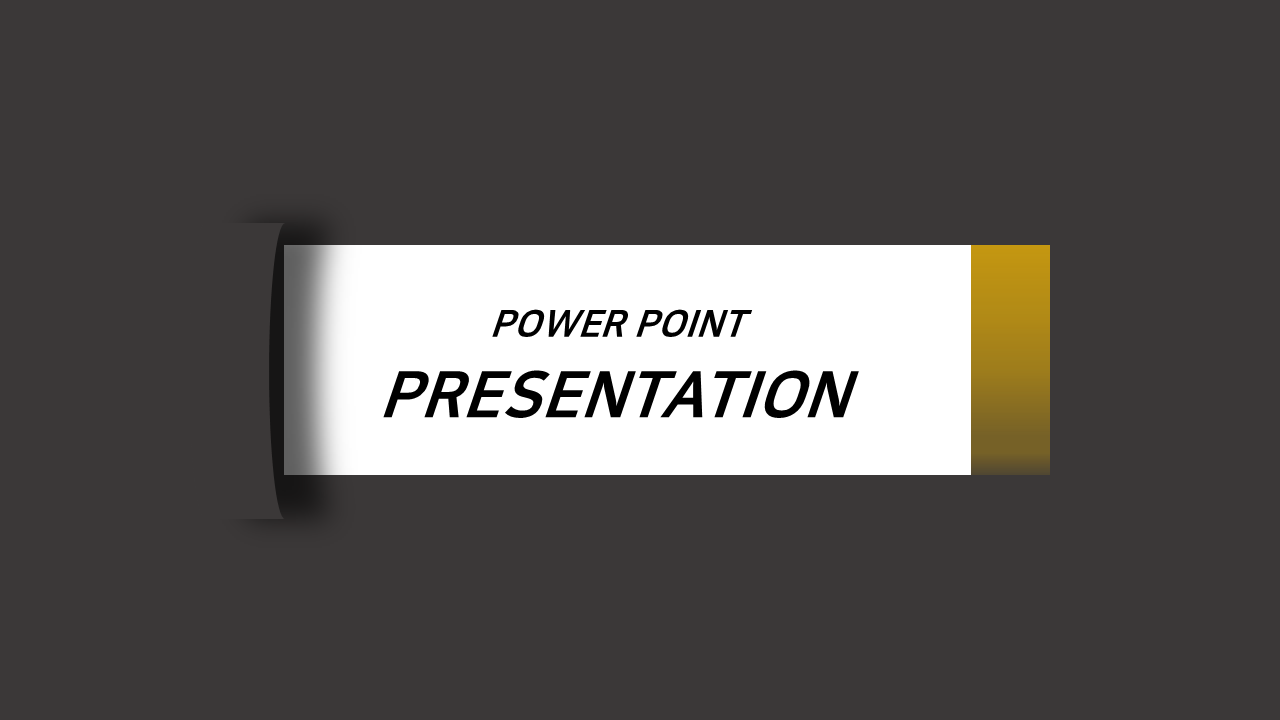
앞서 그림자 효과에서 노란 도형에는 원색을 사용했으나 그라데이션 효과를 주어 음영을 표현할 수 있어서 더욱 자연스러움을 느낍니다. 이러한 효과는 [그라데이션 중지점]의 순서를 바꾸거나 색상이나 밝기를 변경해 주면 완전히 다른 느낌이 들게 됩니다. 어떠세요 그림자 효과에 그라데이션 효과를 함께하여 완성했습니다.
단색 배경과그라데이션 배경으로 처리한 것을 비교해보세요!
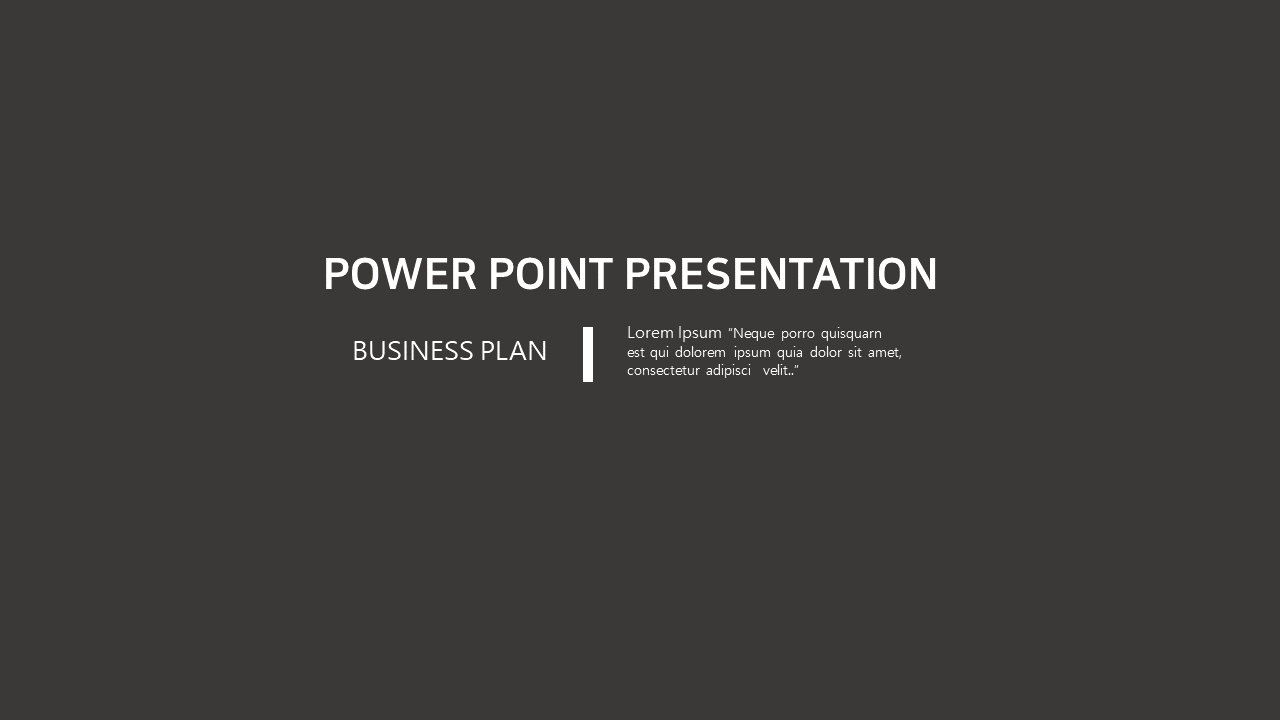

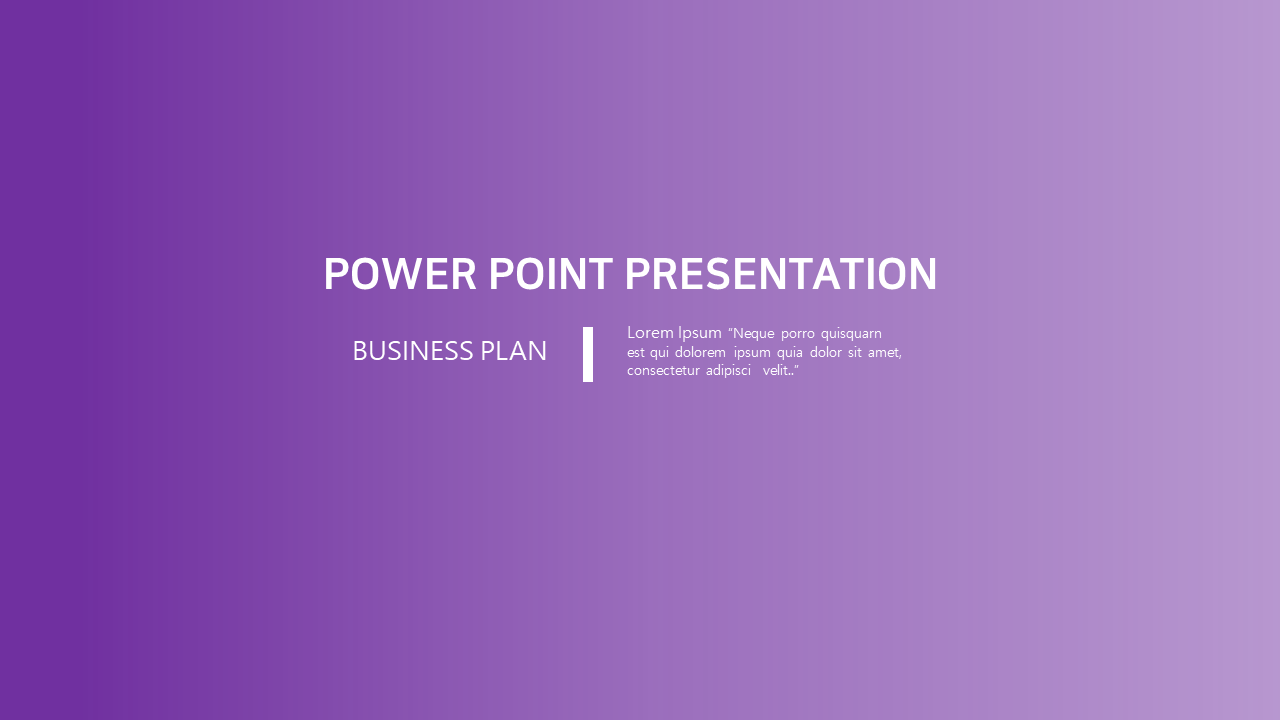
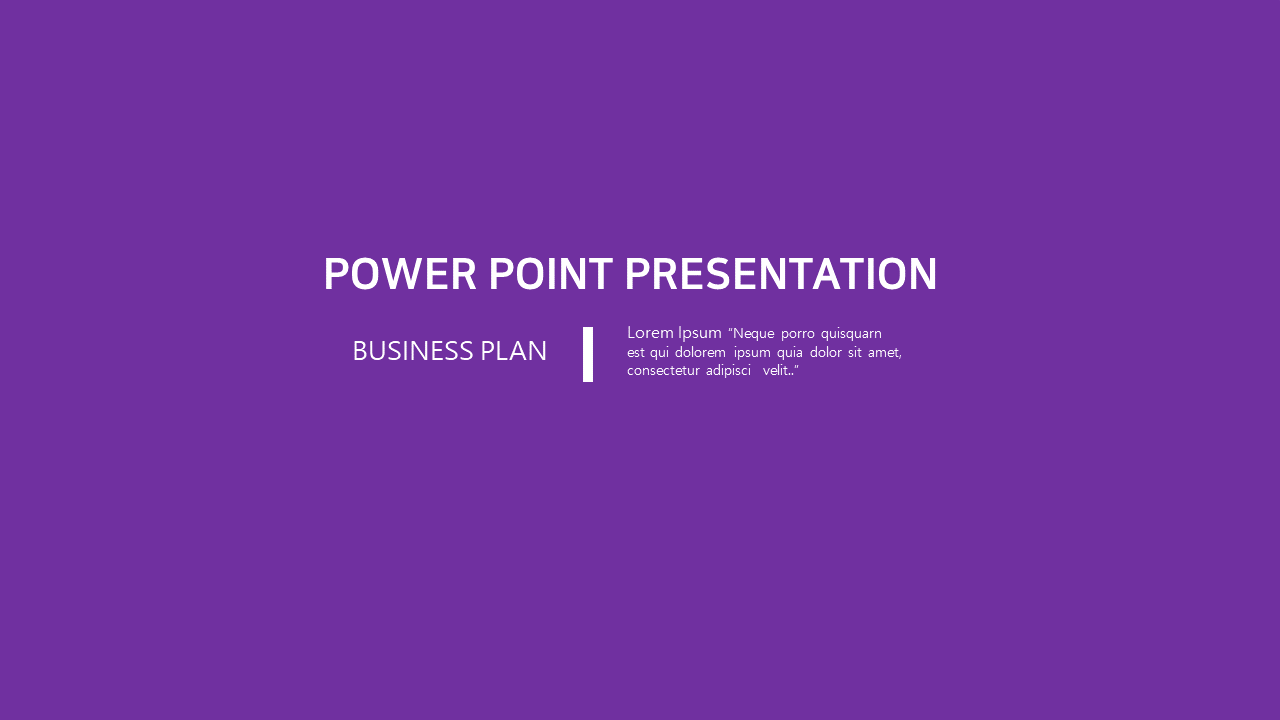
동일 한 색에 [그라데이션 중지점]의 투명도에 차이를 두어 그라데이션 효과를 넣었습니다. 단색으로 처리하면 깔끔한 이미지를 전달할 순 있지만 뭔가 부족한 것이 사실입니다. 그라데이션의 효과는 단순한 단점을 보완할 뿐만 아니라 디자인의 깊이를 표현하기 위해 음영의 차이, 심도를 나타내고 이것은 곧 집중도로 연결이 되기 때문에 많이 사용합니다.
투톤 그라디에이션 배경화면
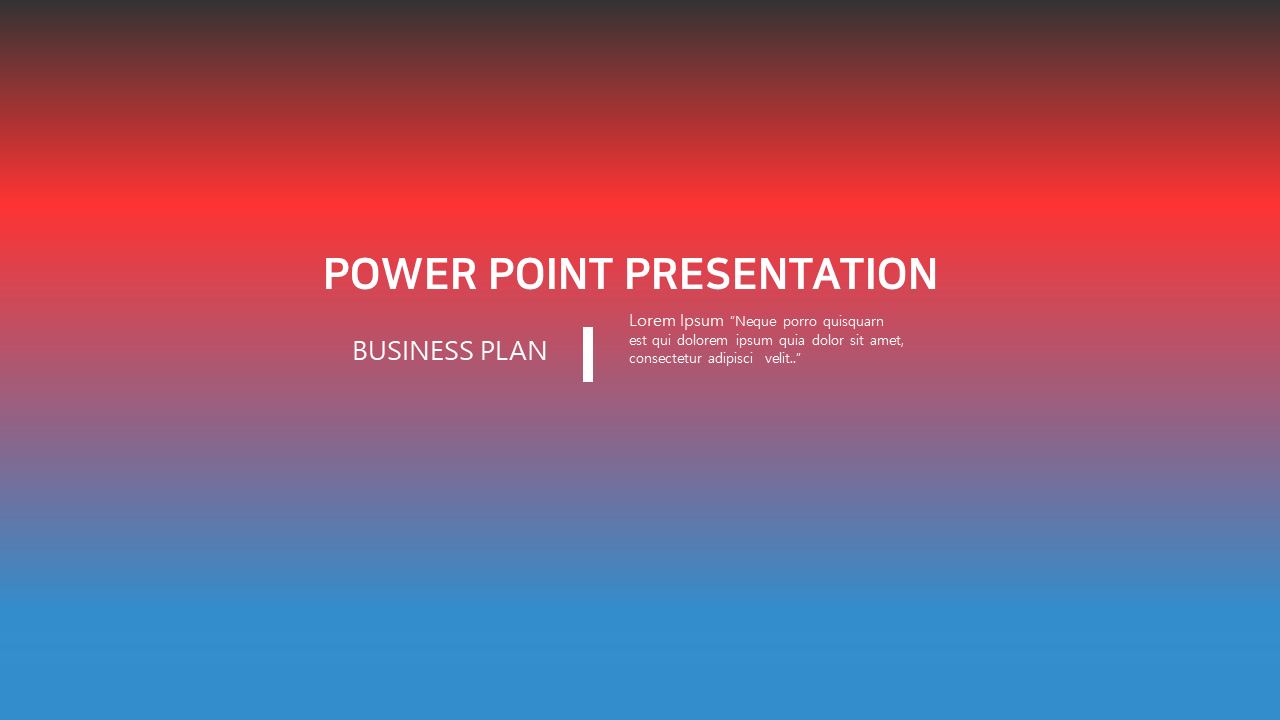
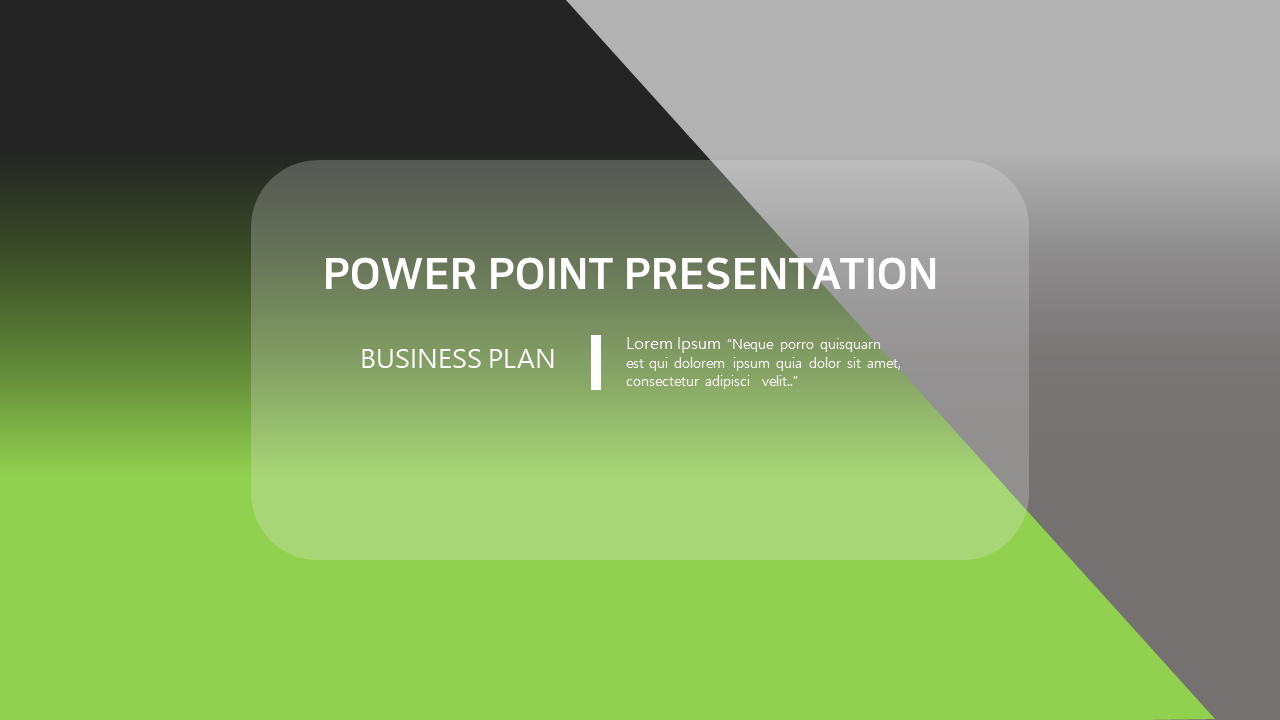
우리가 보통 알고 있는 그라데이션 지정 방법은 한 가지 색을 기준으로 명암의 차이를 주는 위 위 그림 같은 방법입니다. 디자인적인 감성으로 두 가지 이상의 색상을 가지고 그라데이션을 표현하는 방법입니다. 확실히 단색보다는 단순하지는 않은 것 같습니다.
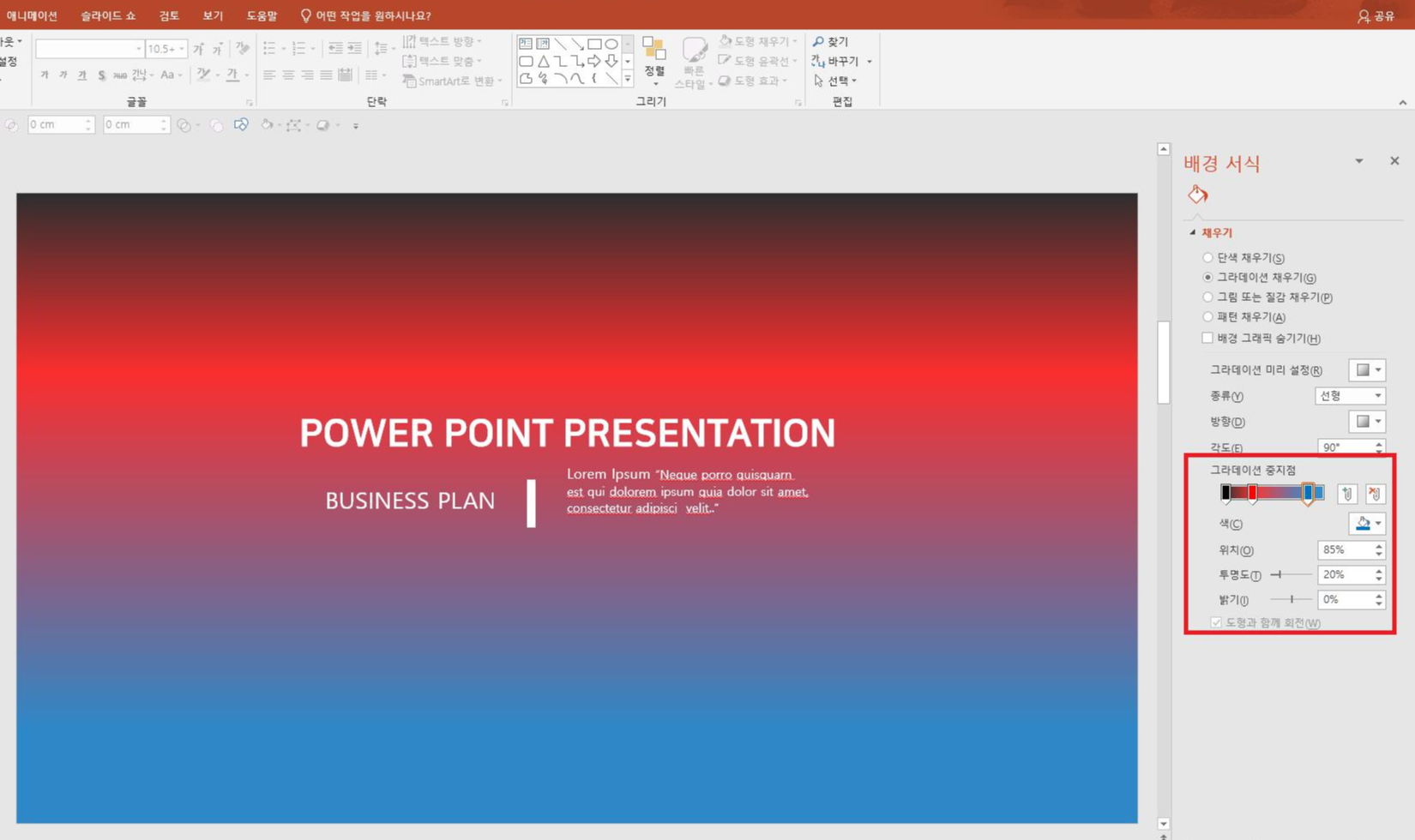
슬라이드에 위 그림처럼 그라데이션 효과를 주기 위해 [빈 슬라이드]에 마우스 우 클릭하여 [배경 서식]을 클릭합니다.
[채우기] - [그라데이션 채우기] - [그라데이션 중지점]을 선택하여 [중지점 추가]를 눌러 중지점 3개를 만듭니다.
종류는 [선형], 방향은 [선형 아래쪽]을 선택하고 [첫 번째 중지점]을 선택하고 [색 -검은, 텍스트 1], [위치 : 0%], [투명도 20%]를 설정합니다. [두 번째 중지점]을 선택하고 [색 -빨강,], [위치 : 28%], [투명도 : 20%]로 설정하고 [세 번째 중지점]은 [색 -진한파랑], [위치 : 85%], [투병도 : 20% ]를 설정하면 위 그림처럼 그라데이션 배경화면이 나타납니다.
그라데이션은 [종류], [방향], [위치]에 따라 무궁무진한 그라데이션 배경화면이 나오기 때문에 직접 한 번 해보시는 것이 중요합니다.
아이콘 또는 도형으로 패턴 채우기

위 그림처럼 아이콘을 선택하고 삽입합니다. 마우스를 드래그하여 모든 아이콘을 선택합니다. 마우스 우 클릭하여 [그림으로 저장]을 눌러 저장 위치에 저장합니다.

우측 패널 [그림 또는 질감 채우기]를 누르면 위그림처럼 됩니다. [파일]을 선택하십시오
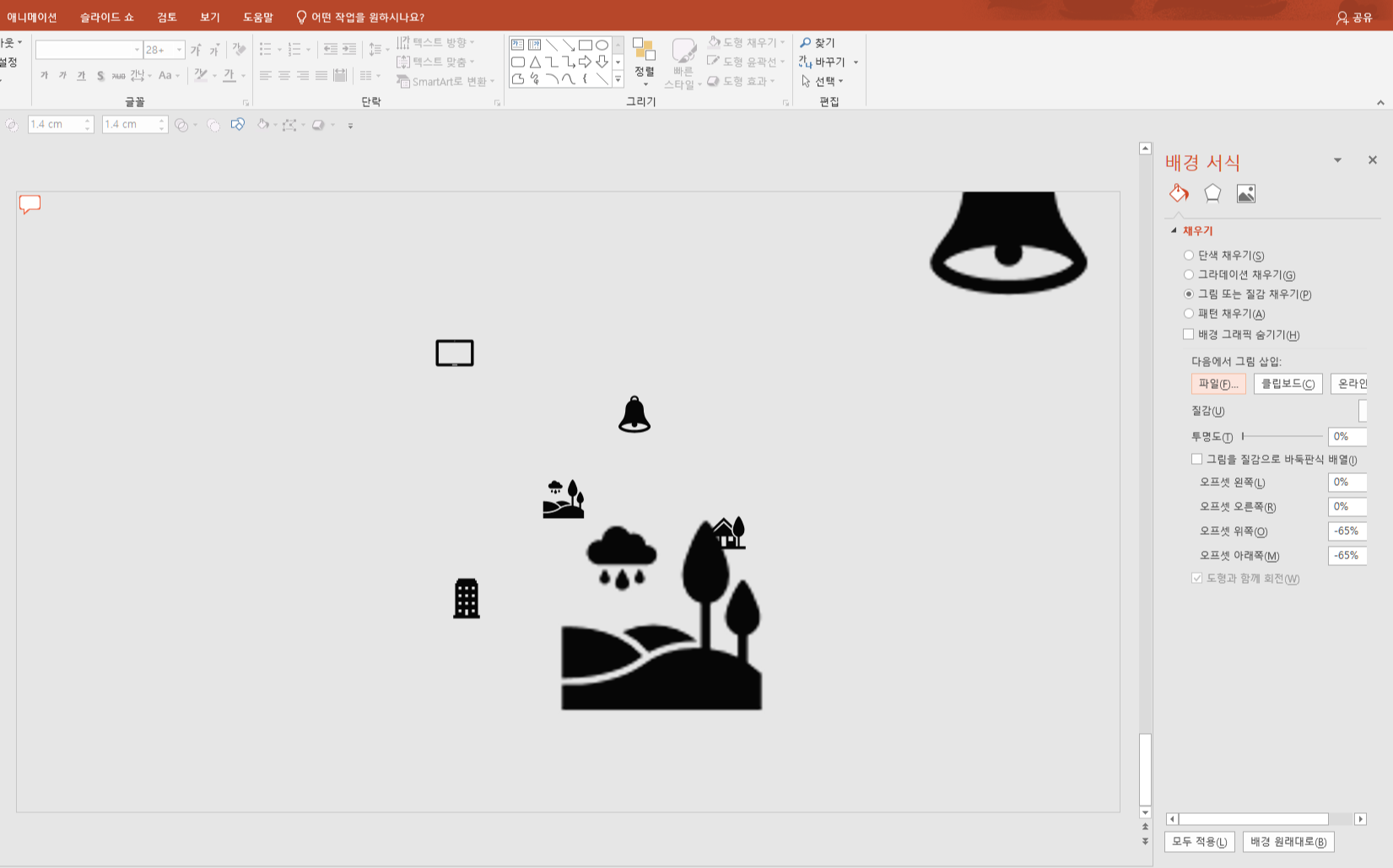
[파일 선택]을 선택하면 위 그림처럼 슬라이드가 변합니다. 그다음 [그림 질감으로 바둑판식 배열]을 체크하십시오

그러면 위 그림처럼 변합니다 마치 무늬가 "루이 비 X" 패턴의 무늬 같다는 생각이 드네요. 남은 작업은 도형과 텍스트를 보통 파워포인트 작업을 하듯이 꾸미면 됩니다. 슬라이드 크기의 직사각형을 삽입하고 패턴이 보아도록 투명도를 지정하면 뒤 쪽의 패턴 부분이 비쳐 색상과 패턴을 모두 활용하는 디자인을 만들 수 있습니다.
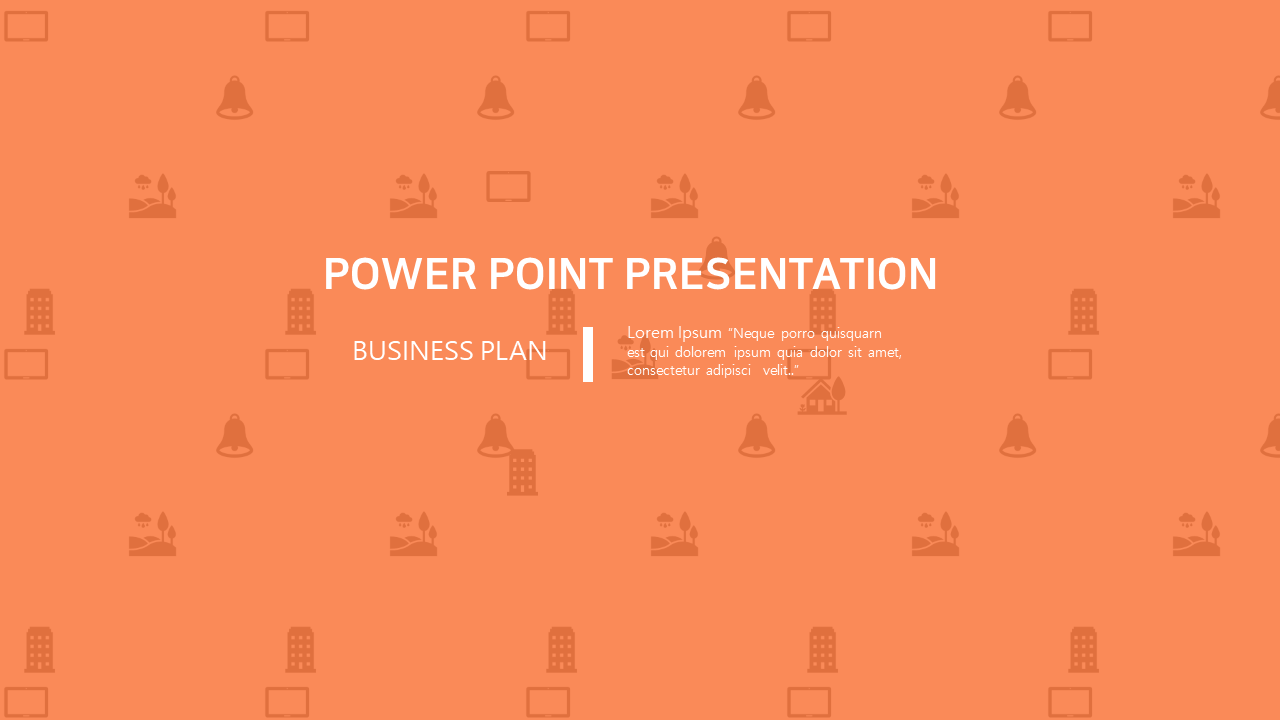
자! 완성되었습니다
여기에서 꼭 기억하셔야 하는 것은 [패턴 채우기]가 아니라 [그림 또는 질감 채우기]로 하셔야 합니다 그리고 [그림을 질감으로 바둑판식 배열]을 체크하여 선택하는 것을 꼭 기억해 주세요!



