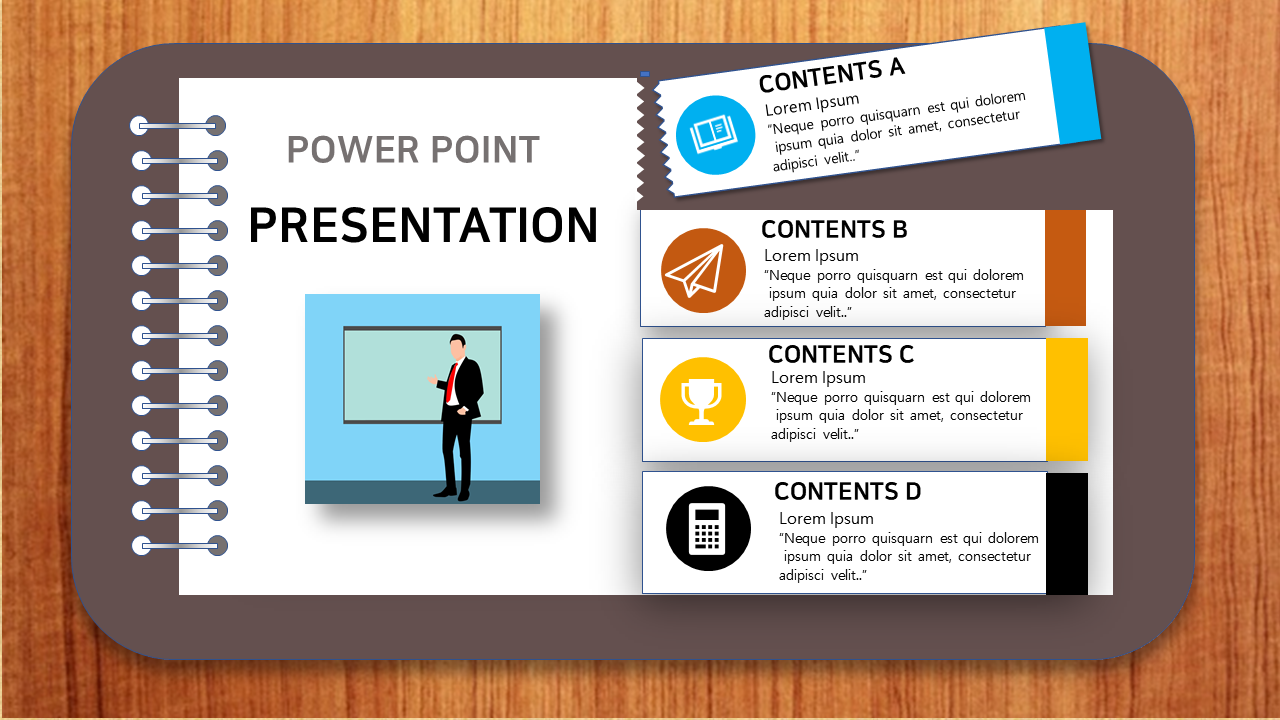Shape(쉐이프) 기능을 활용한 다이어리 케이스, 속지, 스프링철 만들기
파워포인트를 제작할 때 도형을 많이 다루게 되는데 의도한 도형을 만들기 위해 도형 병합 기능을 사용하는데 때로는 다른 말로 shspe 기능이라고도 합니다. 혹시나 도형 병합과 shape는 같은 기능으로 최근 버전에서는 도형 병합 기능이라 하고 구 버전에서는 shape(쉐이프) 기능이라고도 합니다. 질문이 들어와서 답변드립니다. 도형 병합 기능과 shape(쉐이프) 기능은 같은 기능임을 알려드립니다.
shape(도형 병합] 기능을 이용하여 다이어리 만들기를 해보겠습니다
배경색 지정하기 wood 무늬 지정
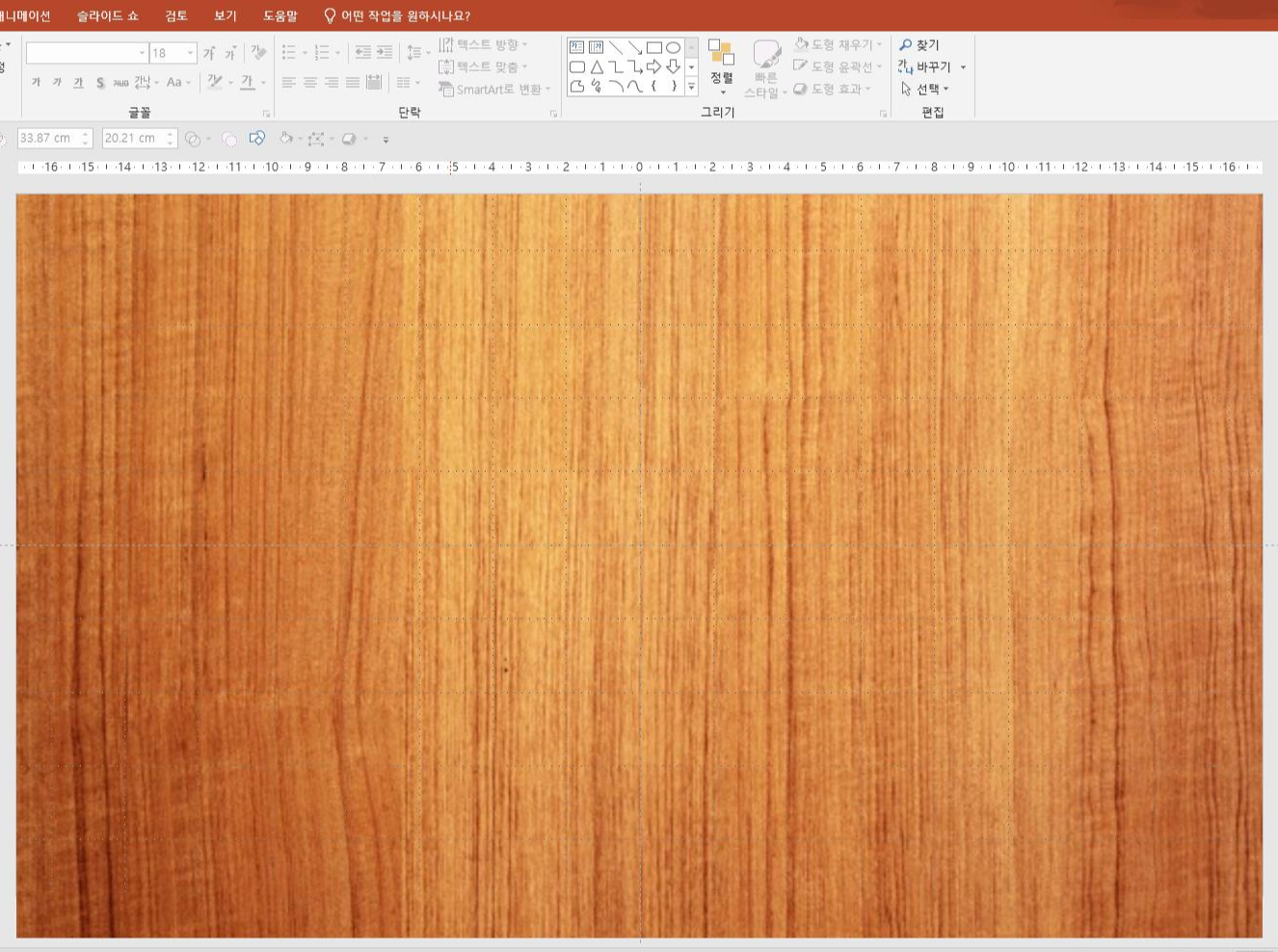
슬라이드에 배경이미지를 넣겠습니다. [삽입] 탭 - [이미지] 그룹 - [온라인 그림] - [Bing 검색] - [wood]를 검색하여 마음에 드는 wood무늬를 선택하여 삽입하고 이미지 우측 아래 조절점을 Shift를 누른 상태에서 조절하여 이미지를 확대한 후 [그리기 도구 - 서식] 탭 - [크기] 그룹 - [자르기] - [가로세로 비율] - [가로 16 ; 9]를 선택하여 클릭하면 [자르기 조절점]이 나타나며 빈 공간에 마우스를 클릭하면 이미지가 잘리고 크기는 슬라이드 크기 16:9로 잘렸습니다. 위 그림처럼요.
다이어리 케이스 만들기
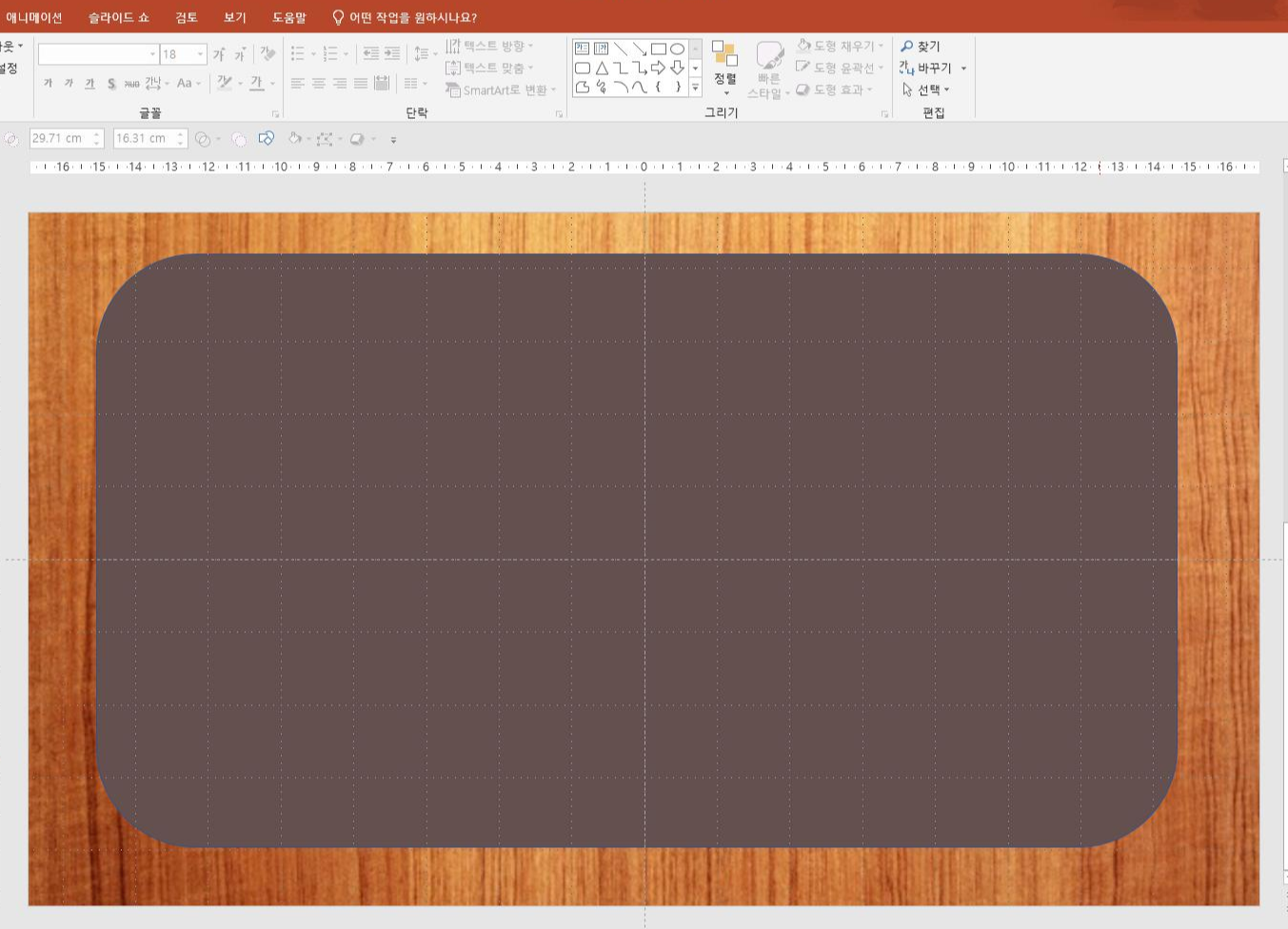
[삽입] 탭 - [일러스트레이션] 그룹 - [도형] - [모서리가 둥근 사각형]을 선택하여 슬라이드에 드래그하여 삽입합니다.도형 색상은 [그리기 도구 - 서식] 탭 - [도형 채우기] - [다른 채우기 색] - [RGB : 100/80/79]을 설전합니다. 그럼 위 그림처럼 됩니다. 그림자 효과를 넣겠습니다.
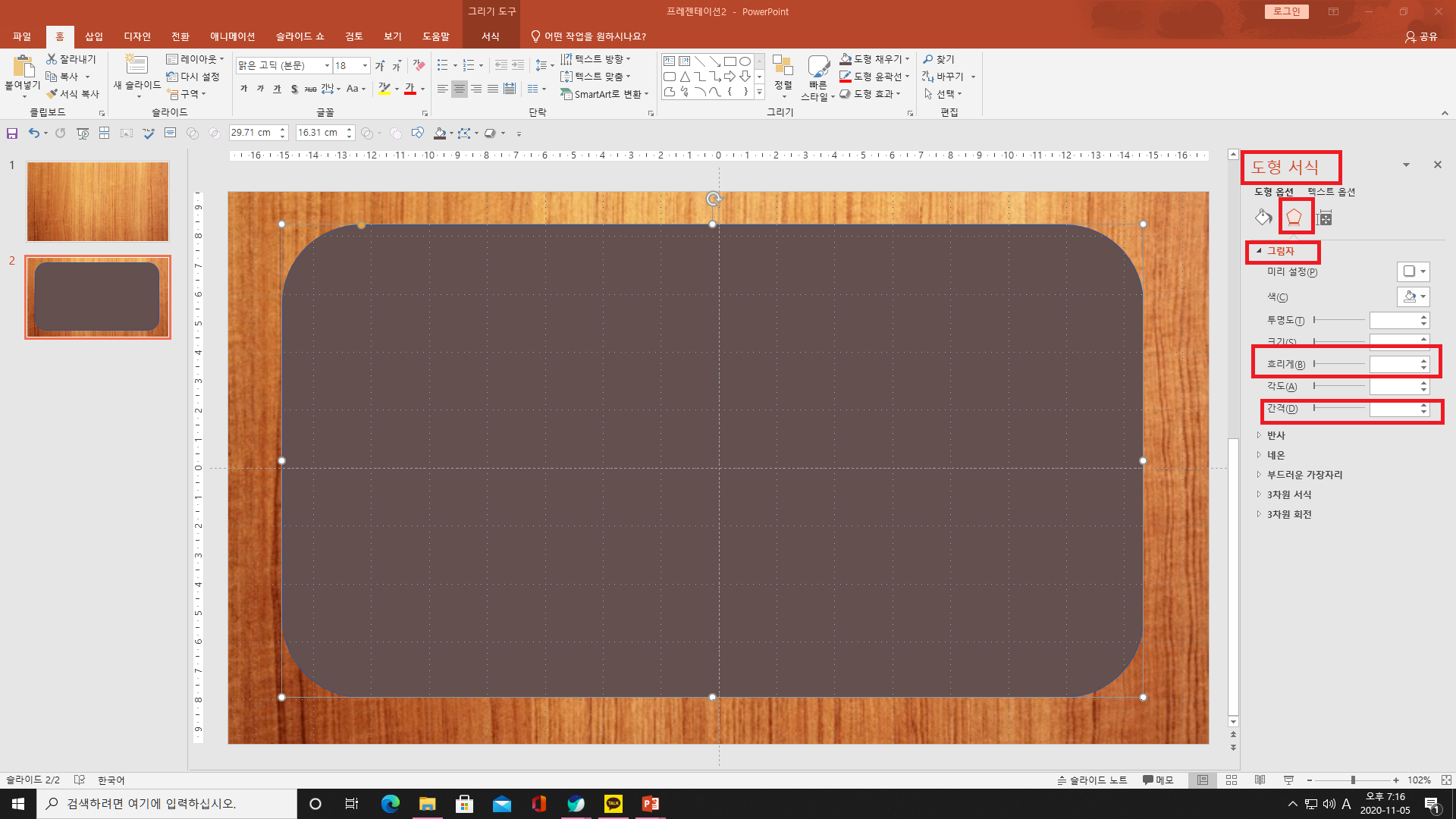
[모서리가 둥근 사각형]을 선택하고 마우스 우클릭 [도형 서식]을클릭하면 우측에 패널이 열리면 [도형 서식] - [다이아몬드 아이콘] - [그림자] - [그림자 미리 설정 - 오프셋 아래쪽], [간격 10pt], [흐리게 : 16pt]를 설정하여 그림자 효과를 넣겠습니다
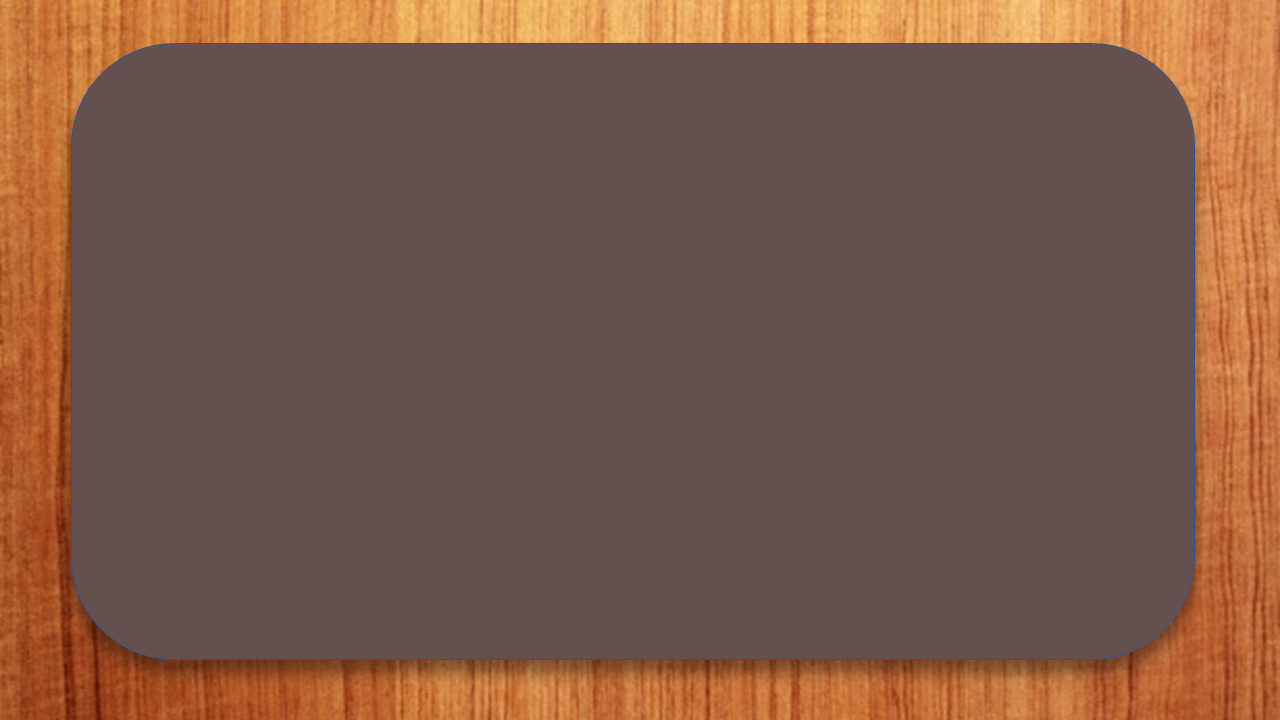
다이어리 케이스 만들기가 완성되었습니다.
다이어리 속지 만들기
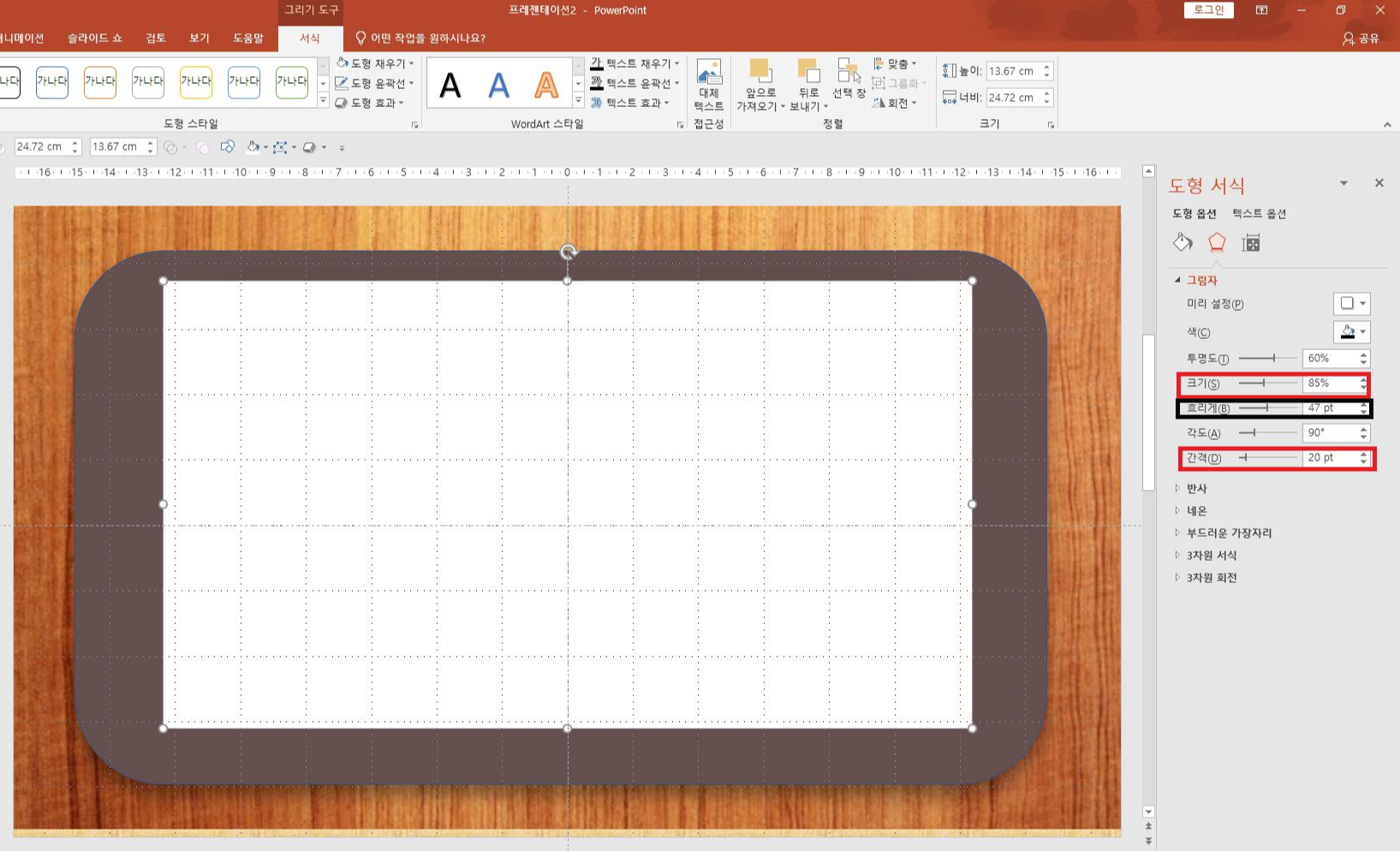
[직사각형]을 슬라이드에 삽입하여 위 그림처럼 배치하고 [도형 채우기] - [흰색 배경 1}을 설정합니다.그림자 효과를 넣겠습니다. [도형 효과] - [그림자] - [오프셋 아래쪽]을 설정합니다. 다시 [직사각형]을 선택하고 마우스 우 클릭 [도형 서식]을 클릭하면 우측에 패널이 열립니다. [도형 서식] - [다이아몬드 아이콘] - [그림자]를 선택하고 옵션을 입력하는 데 순서대로 입력하여야 합니다. [크기: 100% -> 85%], [간격 - 3pt -> 20pt], [흐리게 : 4pt -> 47pt]로 설정해 줍니다.
스프링철 만들기
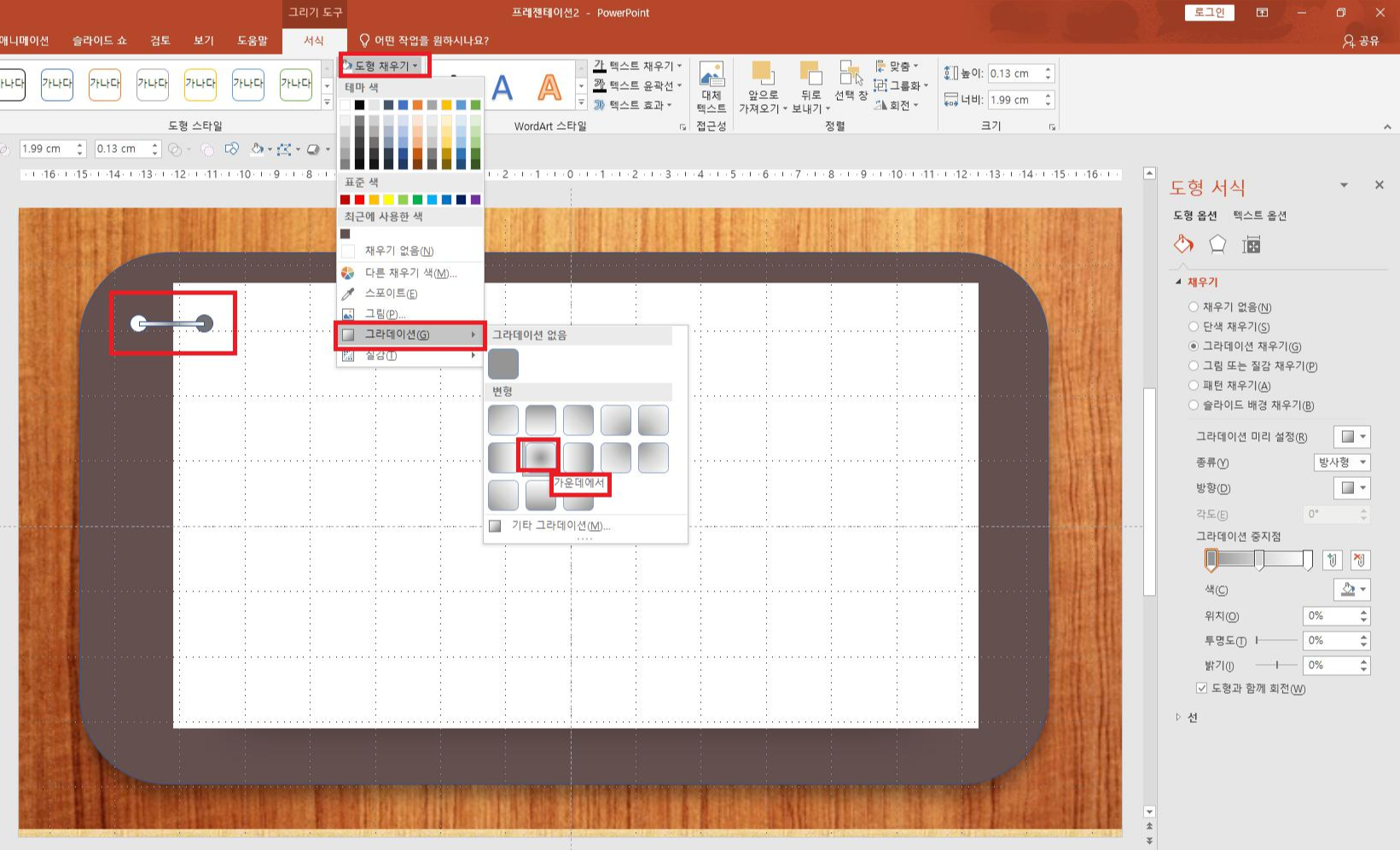
스프링철을 만들겠습니다.[삽입] 탭 - [일러스트레이션] 그룹 - [도형] - [타원]을 선택하고 Shift를 누른 상태에서 드래그하여 슬라이드에 삽입하고 [색상]은 [도형 채우기]에서 [회색]을 선택합니다. Ctrl+D를 눌러 복제한 후 좌측에 배치하고 [색 -흰색]을 설정합니다. [직사각형]을 삽입하여 배치합니다 위 그림처럼 [색 -흰색]을 설정하고 다시 한번 [도형 채우기] - [그라데이션] - [가운데에서]를 선택합니다. 따라오셨죠! 잘 안되시면 다시 천천히 해보세요 한 번에 되면 이상한 겁니다.
여기부터 집중해 주세요!
파워포인트는 똑같은 작업을 무수히 반복하는 지루한 일들입니다. 스프링철도 마찬가지입니다. 어떻게 일일이 처음 부터하기는 시간이 많이 걸립니다. 정원 2개, 직사각형 1개를 모두 선택하고 Ctrl+G를 눌러 복제합니다. 복제된 스프링철을 다음에 배치될 곳에 가져가서 배치합니다. 그런 다음 Ctrl+D를 누르면 간격을 유지하며 복제가 됩니다. 간격을 맞출 필요가 없어요 복제와 배치가 끝나면 한 가지 작업만 하면 됩니다.
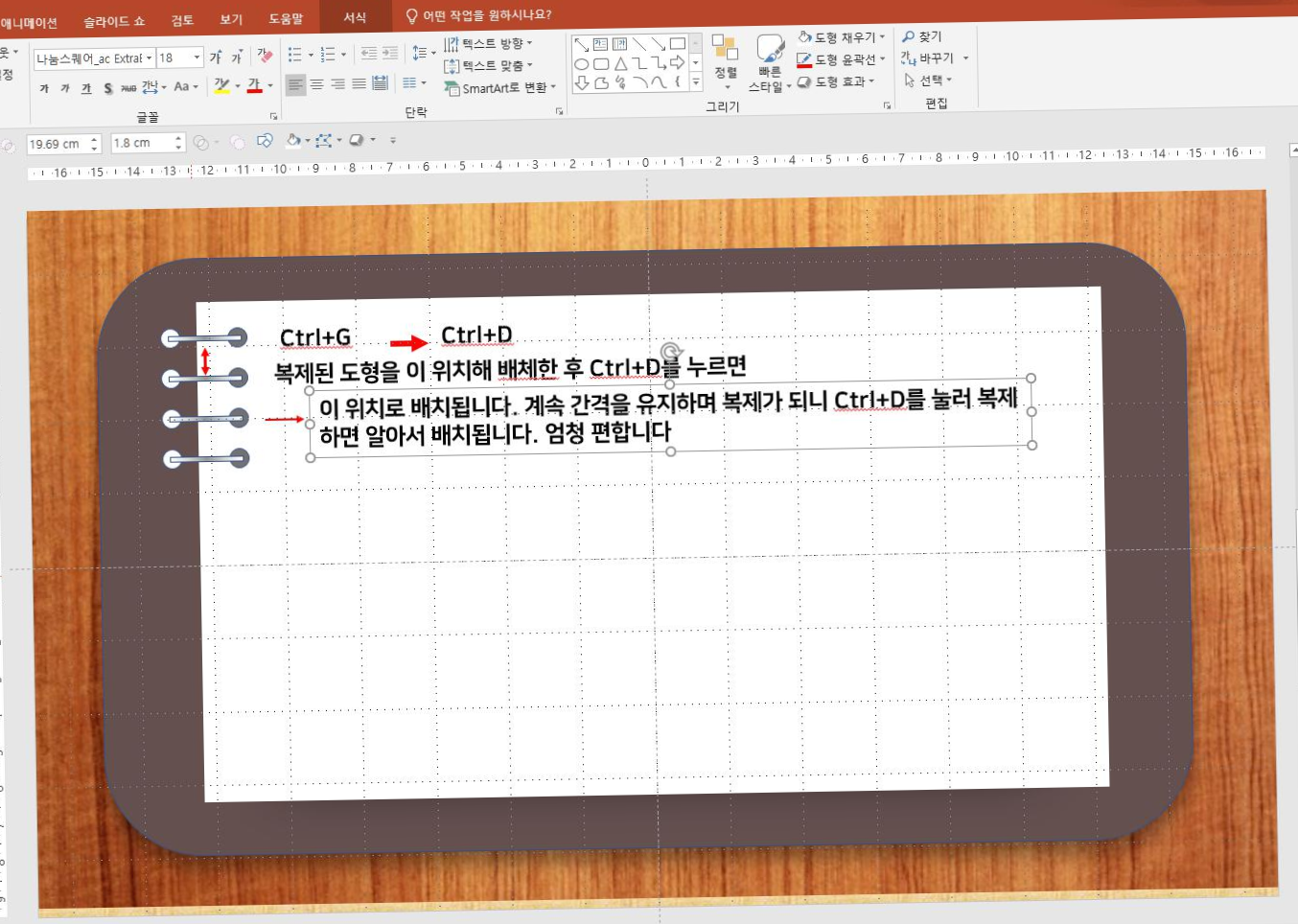
위 그림처럼 단축키 사용을 해보세요
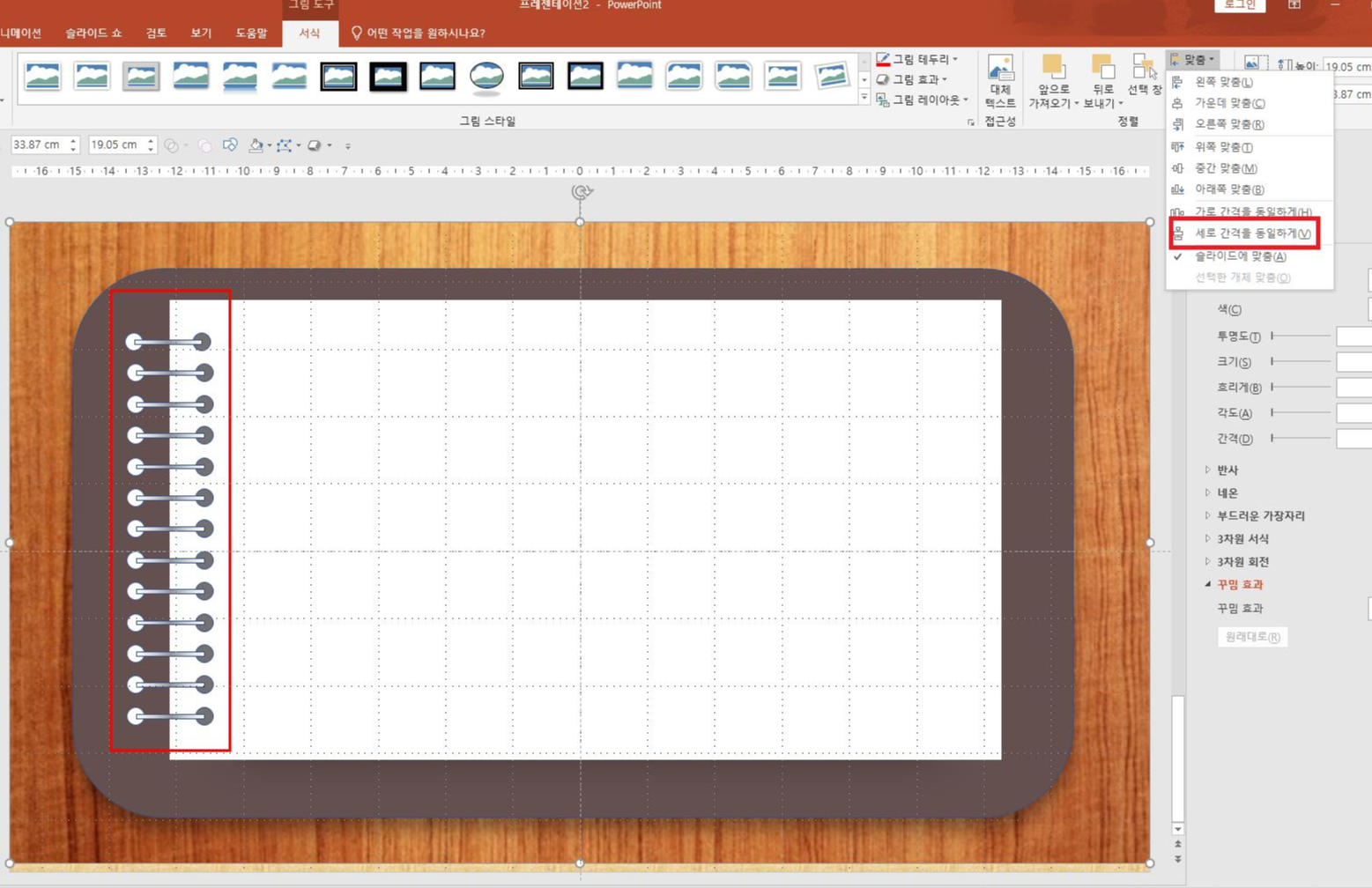
위 그림처럼 모두 선택하고 [그리기 도구 - 서식] 탭 - [정렬] 그룹 - [맞춤] - [세로 간격 동일하게]를 누르면 깔끔하게 배치되었습니다.
다이어리 만들기
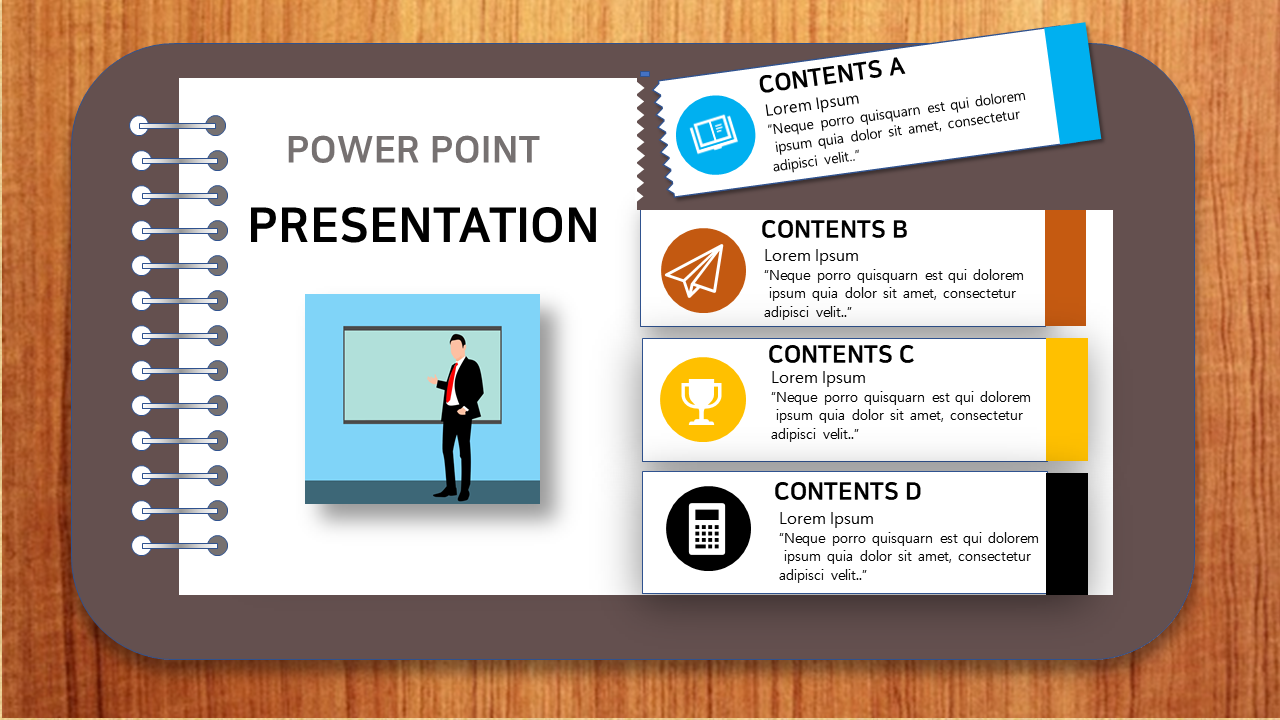
위 그림에서 [CONTENTS A}에서 종이 찢어진 부분을 설명드리겠습니다.
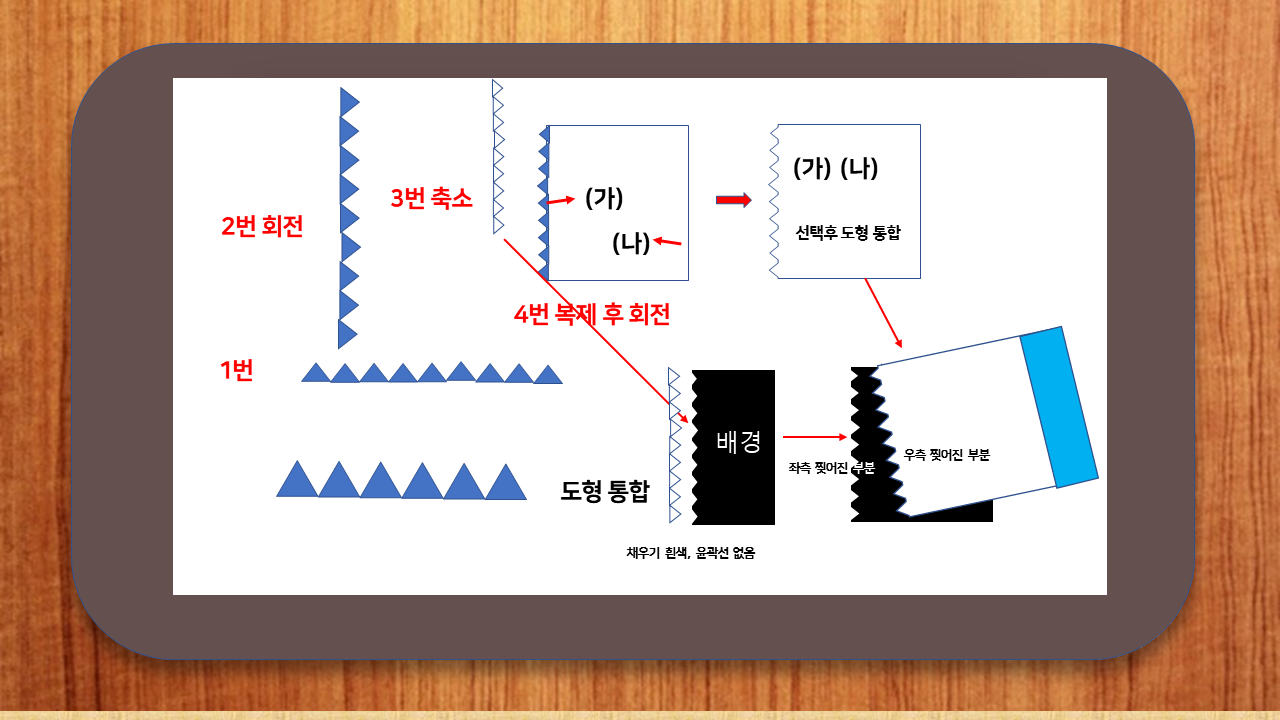
번호대로 이해하시면 됩니다. [1번] [이등변 삼각형]을 드래그하여 삽입하고 Ctrl+D를 눌러 복제한 후 배치합니다. 모든 이등변 삼각형을 선택 후 [도형 통합]을 누릅니다. [2번] 회전합니다. [그리기 도구 - 서식] 탭 - [정렬] 그룹 - [회전] -[오른쪽으로 90도 회전]을 누릅니다. [3번] 도형을 선택하고 모서리 조절점을 조절하여 위 그림처럼 축소, 우측 [직사각형] 크기만큼 축소합니다. [4번] Ctrl+D를 눌러 복제 후 [회전] - [좌우 대칭]을 클릭하여 [가] 도형과 [나] 직사각형을 겹치게 배치한 후 [도형 통합]을 누릅니다. [도형 색 -흰색]을 설정합니다. 마지막으로 3번 도형을 선택하고 [색 -흰색, 윤곽선 없음]을 선택하면 위 그림처럼 앞쪽에 배결색이 [검은색]이므로 찢긴 모습만 남습니다.
이제 찢어진 우측 도형을 [회전 조절점]을 조정해 살짝 회전시킵니다. 텍스트와 아이콘을 입력하면 완성입니다. 완성된 다이어리 만들기, 다이어리 케이스, 다이어리 속지, 스프링철 만들기를 해보았습니다.