파워포인트(ppt) 서식 복사
파워포인트를 배우면서 파워포인트 작업을 빨리 끝내려면 여러 번 반복되는 작업을 한 번에 끝낼 수 있는 방법이 단축키를 사용한다거나, 도형 복제를 하거나 서식 복사를 하여 작업시간을 줄이는 방법을 알아보고 있고 도형에 관한 시리즈 중 두 번째인 오늘은 도형을 복제해 파워포인트를 만드는 도형 서식에 대해 알아보도록 하겠습니다.
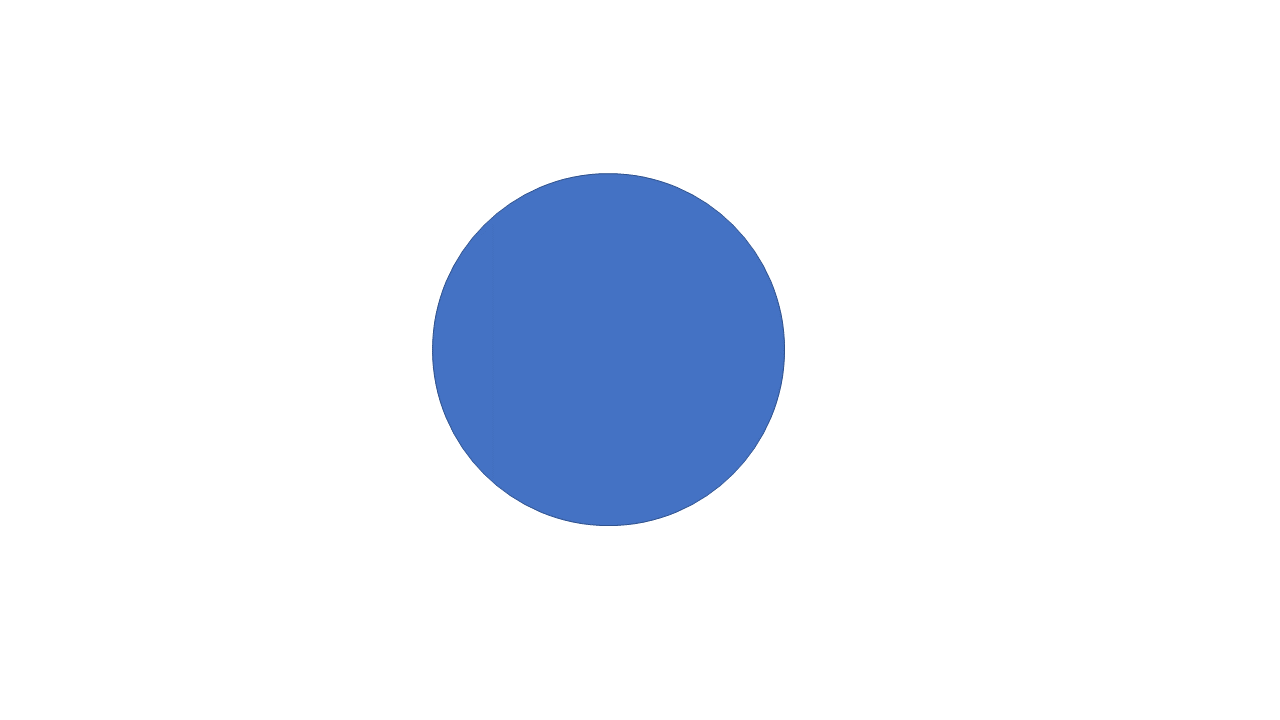
위 그림처럼 슬라이드에 [타원]을 Shift를 누른 상태에서 드래그하여 삽입하면 정원이 그려집니다. [정원]을 선택하고 마우스 우클릭하여 [도형 서식]을 클릭합니다 우측에 패널이 열리면 [채우기] - [그라데이션 채우기]를 선택합니다.
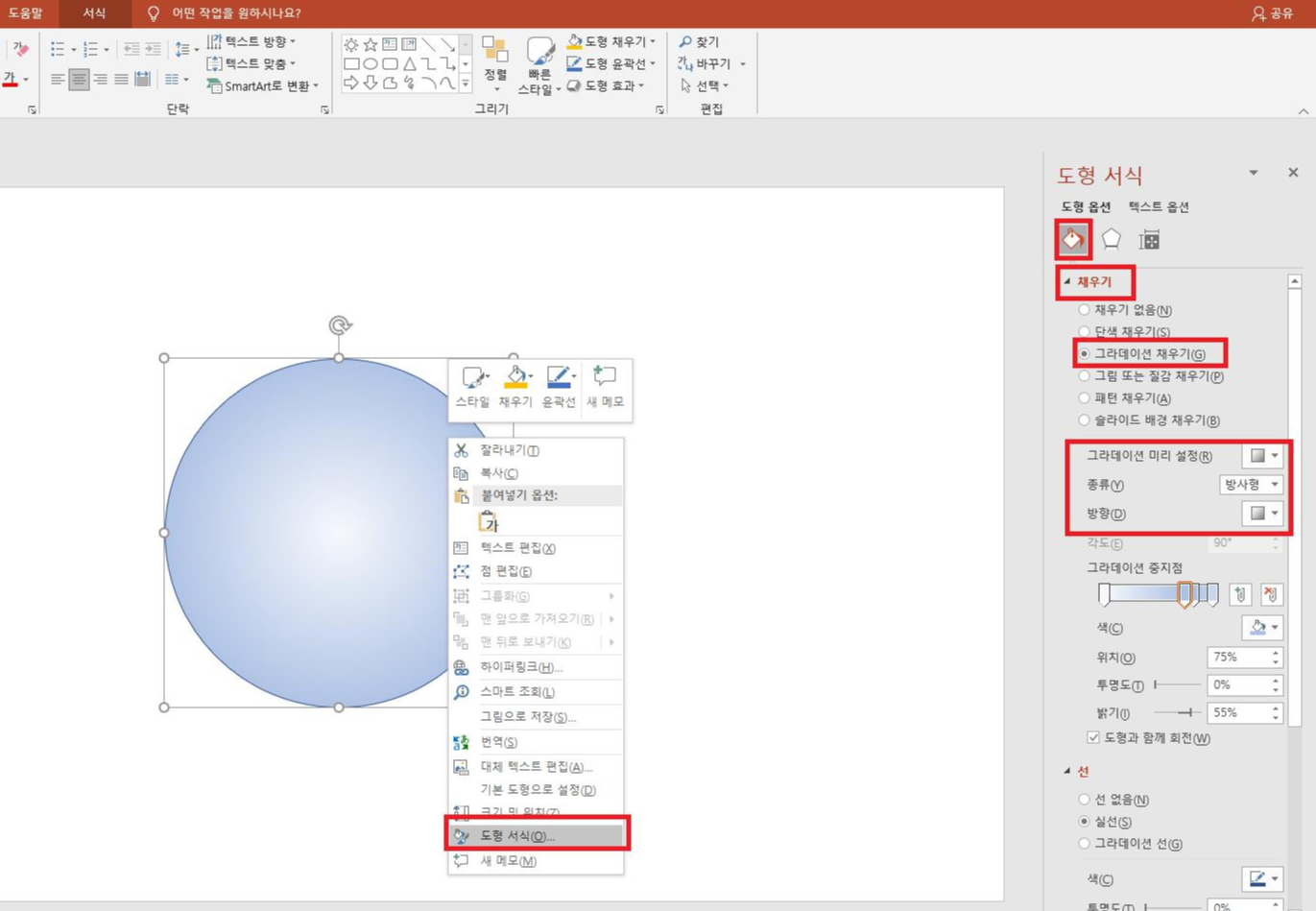
[그라데이션 미리 설정]을 클릭하여 [밝은 그라데이션 - 강조 1], [방향 - 가운데에서], [종류 - 방사형]을 선택합니다.
그리고 [도형 서식]창 - [선 - 선 없음]을 선택합니다
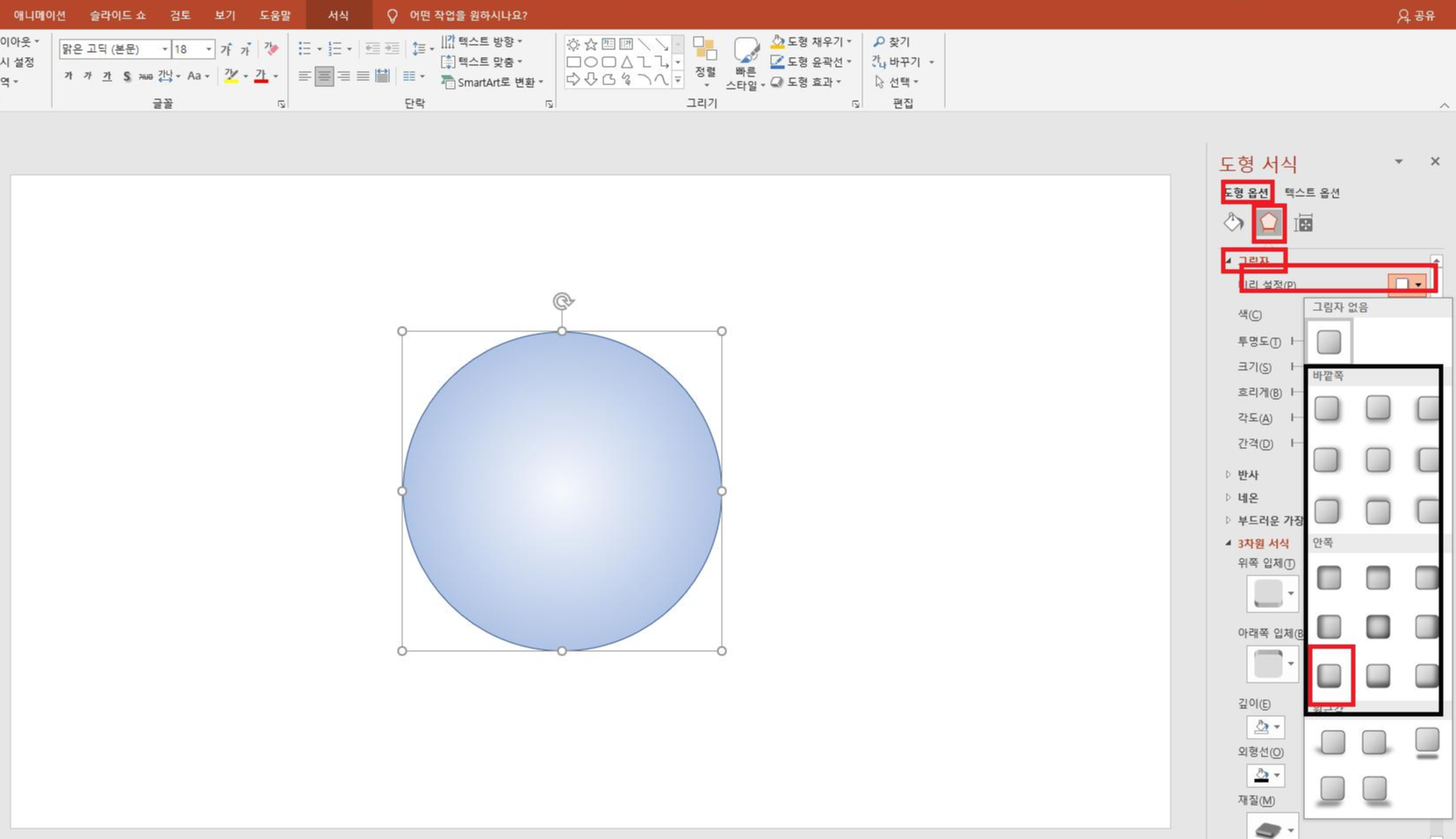
다음은 그림자 효과를 넣겠습니다.위 그림처럼 우측에 [도형 서식] - [도형 옵션] -[오각형 모양의 아이콘] - [그림자] - [미리 설정 -원근감 - 원근감 대각선 왼쪽 아래]를 선택해 클릭합니다.
설정 옵션 값은 [투명도 - 90도], [간격 -10pt]를 설정합니다. [3차원 서식]을 선택합니다.

[도형서식] - [도형 옵션] - [오각형 아이콘] - [3차원 서식] - [위쪽 입체] - [둥글게], [높이와 너비 - 각각 50pt]를 설정하고 [조명- 45도]로 지정합니다. 그럼 위 그림처럼 변합니다.
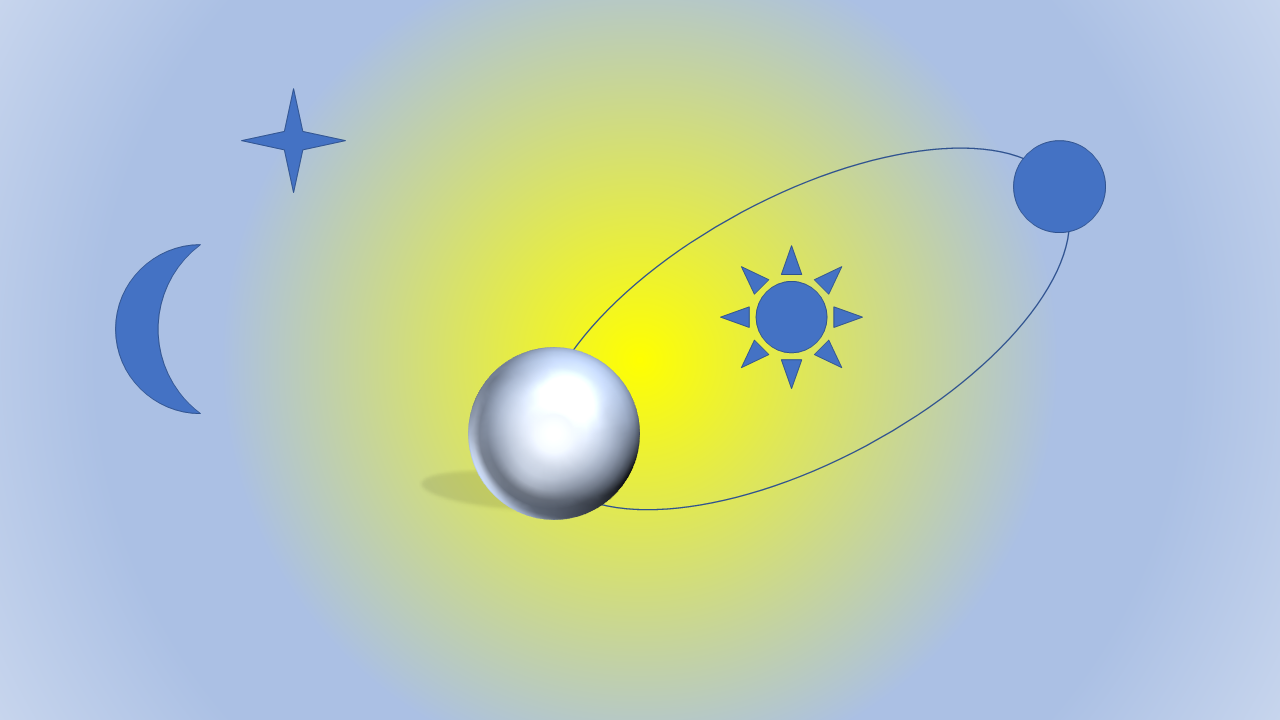
위 그림처럼 태양, 지구, 화성과 달과 별을 [삽입] 탭 - [일러스트레이션] 그룹 - [도형]에서 선택하여 삽입하여 배치합니다. 파워포인트는 단순 반복 작업이 많습니다.지루함의 연속이죠! [그림자 효과] 하나만 내는 것도 시간이 걸리고 귀챦습니다.그런데 파워포인트(PPT) 서식 복사 기능만 안다면 단순 간에 바꿀 수 있죠!
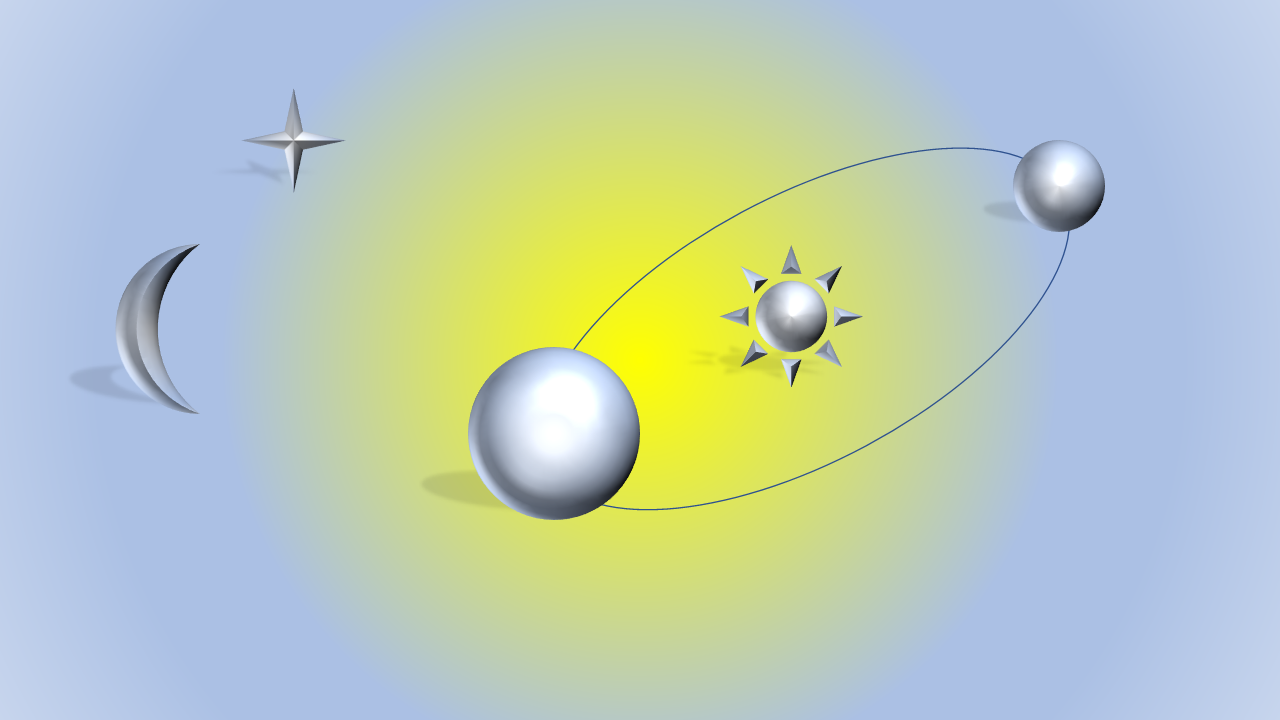
요렇게 바뀌었습니다.클릭 몇 번에 완성되었습니다. 먼 저 입체효과가 완성된 도형을 선택합니다. 그리고 Ctrl+Shift+C를 누른 후 나머지 모든 도형을 선택합니다.그런 후 Ctrl+Shift+V를 를 누르면 이괄 적으로 모든 서식이 변경됩니다. 그림자 효과, 3차원 입체효과 모두 적용되었죠. 태양 뒤에 있는 화성의 그림자만 바꾸어 주면 됩니다. [화성]을 선택하고 [그림자 효과]에서 미리 설정에서 원근감 오른쪽 위를 선택해 그림자 방향을 살짝 바꿔줍니다.
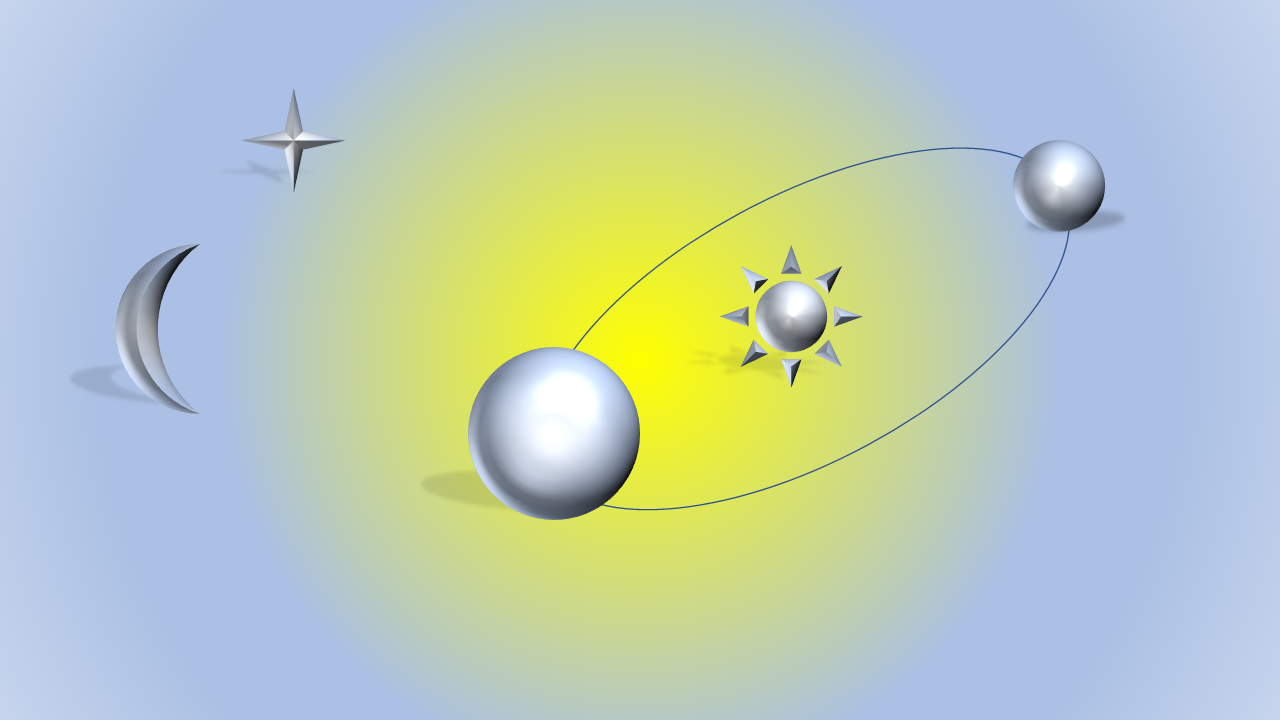
그림자 방향이 바뀌었죠!저는 처음에 이런 방법을 몰라 모두 하나씩 효과를 넣었으니 시간이 얼마나 걸렸갰어요!
연습을 안 하면 자꾸 까먹더라고요! 한번 해보시면 뿌듯하고 재미있을 겁니다. 도형에 관한 기능을 시리즈로 연재하고 있어요 좋은 글로 다시 뵙겠습니다.



