보색 관계 이용해 ppt 가독성 높은 색상 추출하기
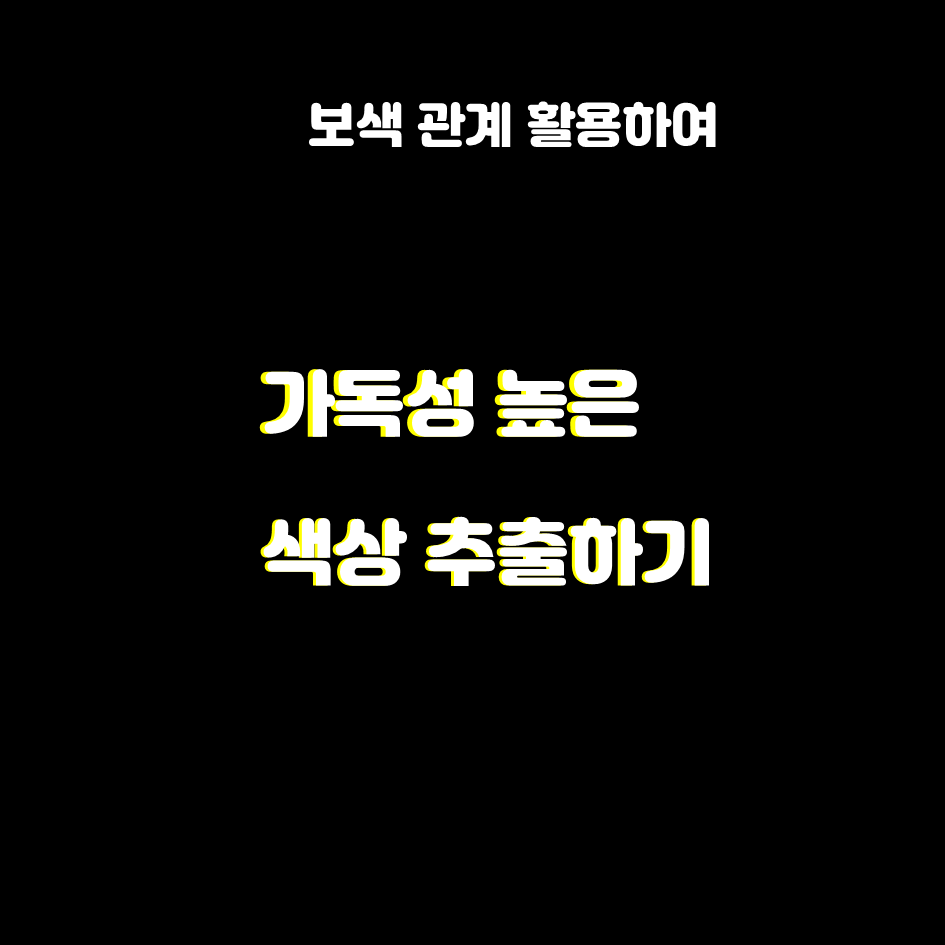
보색 관계란? 색의 3 원색은 빨간, 파랑, 노란색이고 '1차 색'이라고 합니다. 2차 색은 1차 색을 같은 비율로 섞은색입니다. 파랑과 빨간색을 섞으면 보라색, 빨간색과 노란색을 섞으면 주황색, 파랑과 노란색을 섞으면 녹색이 됩니다. 이렇게 기본색이 되는 3 원색과 2차 색까지 총 여섯 가지 색상을 활용하면 파워포인트 칼라를 좀 더 편리하게 선택할 수 있습니다.
특별한 경우를 제외하면 가독성이 좋은 색상은 대부분 보색 관계입니다.
▣ 보색 관계를 이용해 ppt가독성 높은 색상 추출하기
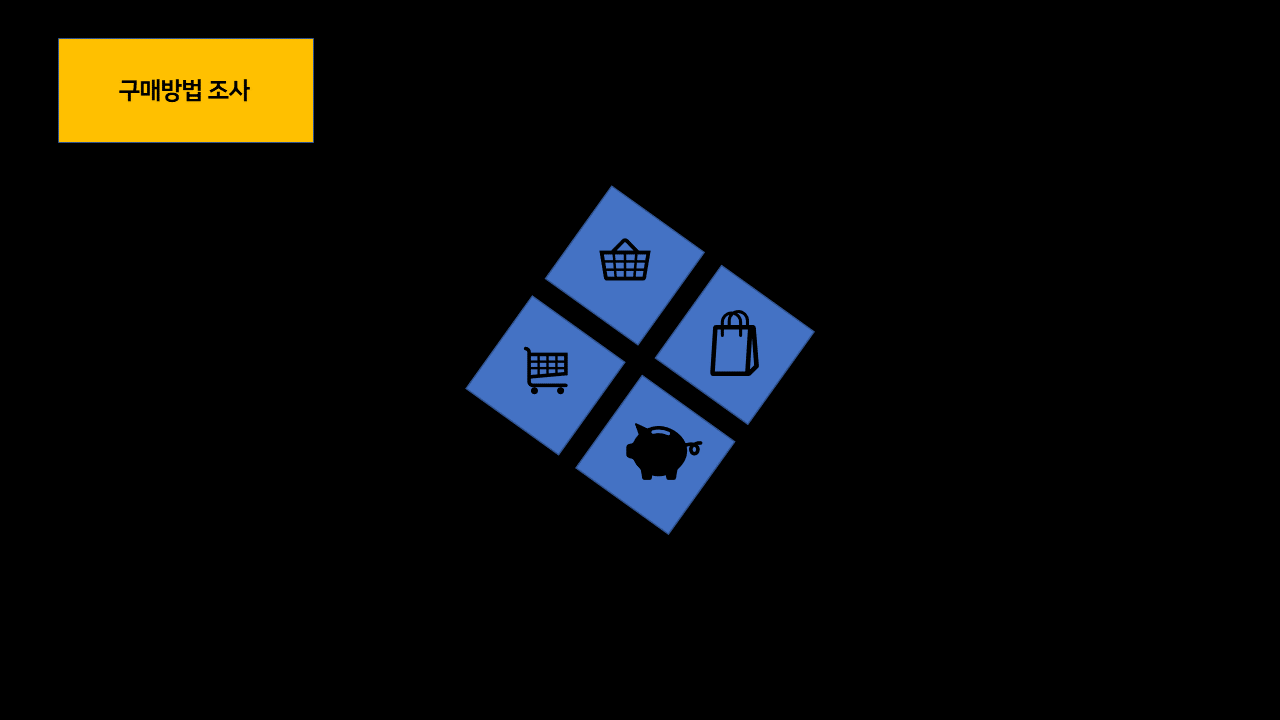
타이틀 바탕색은 주황색이고 도형의 바탕색은 파란색 유사한 색으로 지정되어. 타이틀 제목인 "구매방법 조사"만 잘 보입니다.
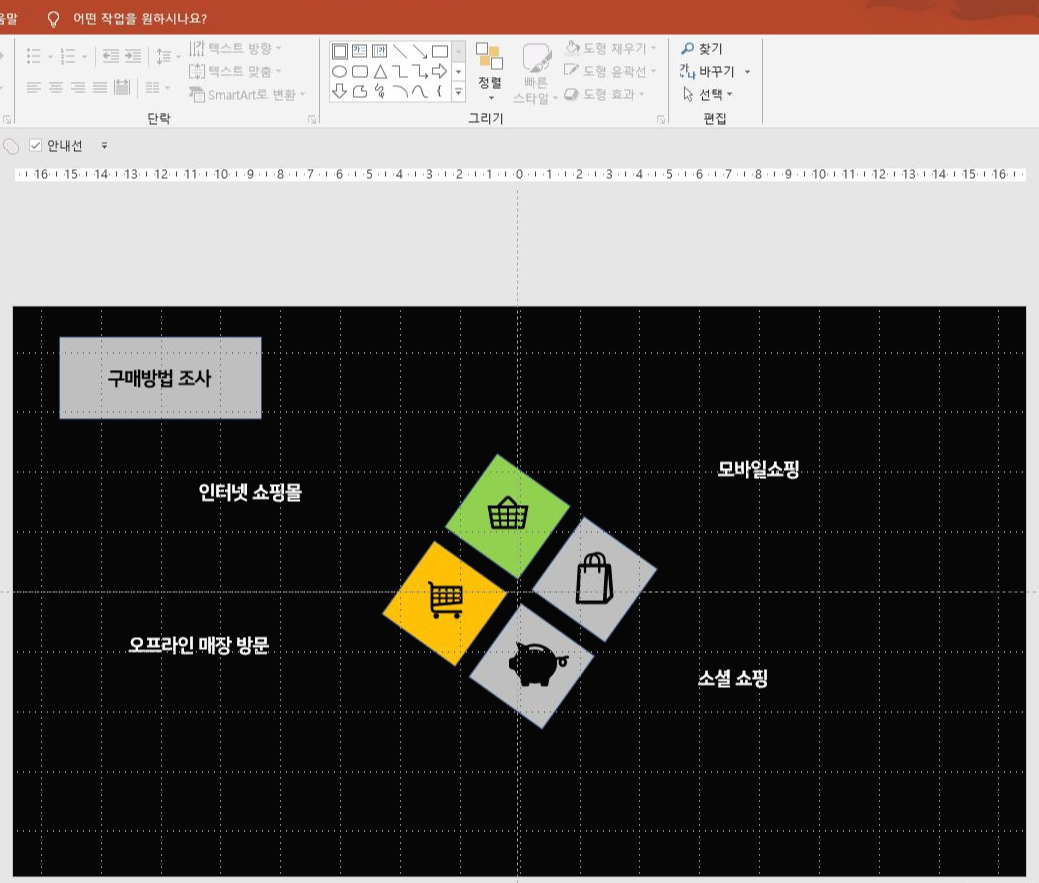
'구매방법 조사" 도형을 선택하고 [그리기 도구 - 서식] 탭 - [도형 채우기] - [흰색, 배경 1, 25% 더 어둡게]를 선택합니다.
슬라이드 가운데 있는 도형중 왼쪽에 있는 도형을 선택하고 [그리기 도구 - 서식] 탭- [도형 채우기] - [주황]을 선택하고 Shift를 누른 상태에서 텍스트를 모두 선택하고 [텍스트 색]을 [흰색, 배경 1]로 바꿉니다.
▶ ppt 가독성을 고려하여 텍스트의 색 지정
배경색이 어두우면 텍스트는 밝은 색을 지정해야 가독성이 높아집니다. 특히 텍스트에 빨간색을 지정하면 모니터에서는 잘 보이지만 빔프로젝트에서는 텍스트가 잘 보이지 않는다는 것을 꼭 기억하셔야 합니다.
슬라이드 가운데 도형중 위쪽 도형, 오른쪽 도형, 아래쪽 도형을 선택하고 [그리기 도구 - 서식] 탭 - [도형 채우기] - [흰색, 배경 1, 25% 더 어둡게]를 선택하여 색상을 지정합니다. 강조하지 않을 텍스트나 아이콘을 [회색]으로 처리하면 슬라이드가 고급스럽게 보입니다.
다시 슬라이드의 가운데 도형 중 위쪽 도형을 선택하고 [그리기 도구 - 서식] 탭 - [도형 채우기] - [연한 녹색]을 지정하여 색 지정을 완료합니다.
여기에서 명심하셔야 할 것은 하나의 슬라이드에 여러 가지 색을 세 개 그 이상 사용하면 가독성이 떨어질 수 있으므로 주의하셔야 합니다.
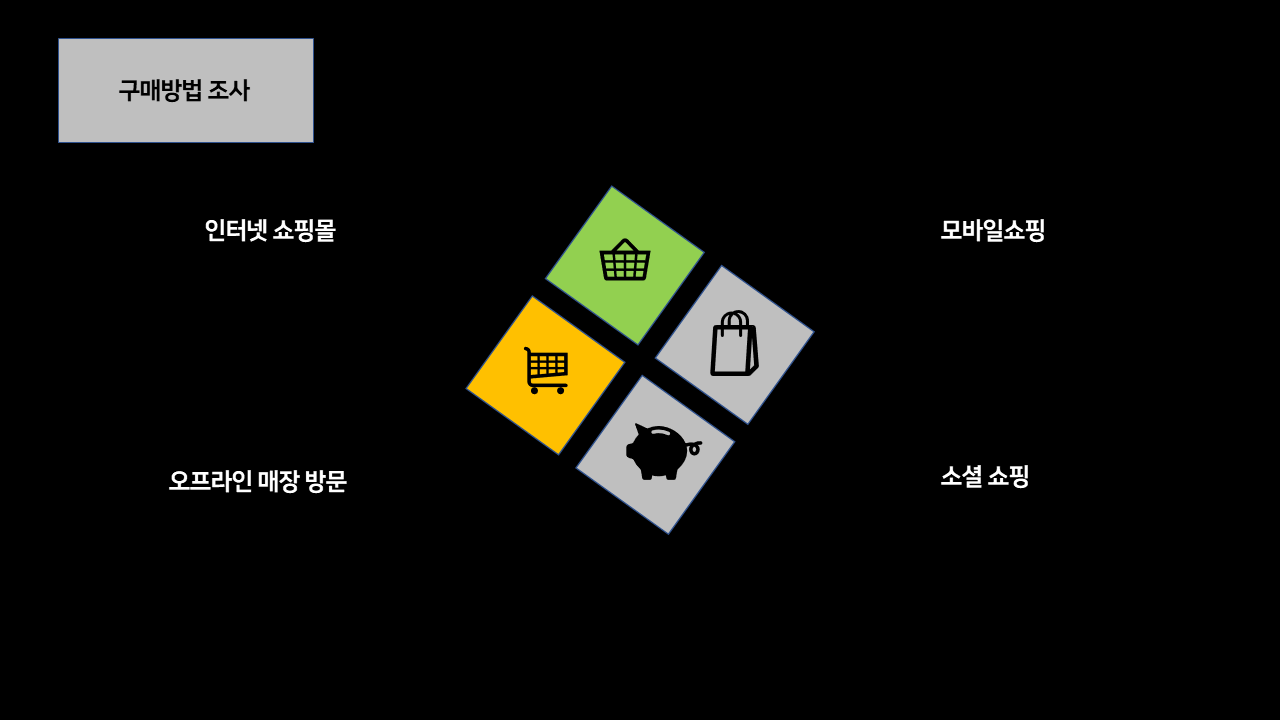
ppt 가독성을 높이는 색상 추출하여 완성하였습니다.



