파워포인트(ppt) 표 만들기(엑셀 스프레드시트 포함) 4가지 방법

표(tanle)는 사각형 모양의 셀(cell)이 하나 이상 모여 이루어져 있고 각 셀에는 열과 행 방향으로 순서가 돼있습니다. 표에 몇 개의 열과 행이 필요한 지 계산하는 것이 표를 만드는 첫 번째 방법입니다.
파워포인트(ppt)에서 표 만드는 방법은 여러 가지가 있는 데 4가지를 설명하도록 하겠습니다.
▣ 1. 개체 선택 아이콘 이용하여 만들기
.
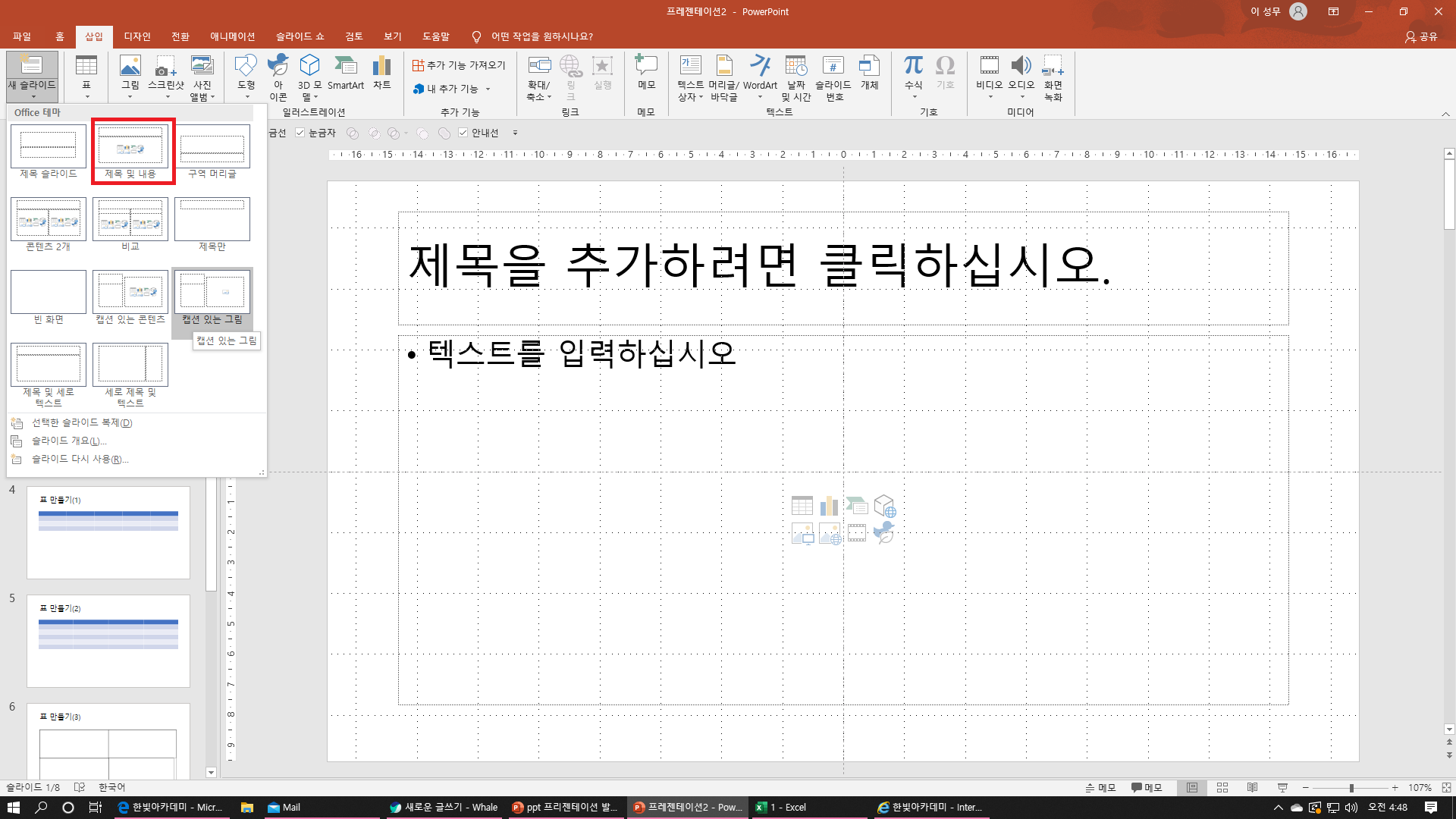
[삽입] 탭 - [슬라이드] 그룹 - [레이아웃] - [제목 및 내용]을 선택합니다. 또는 [홈] 탭 - [슬라이드] 그룹 - [레이아웃] - [제목 및 내용]을 선택해도 됩니다.
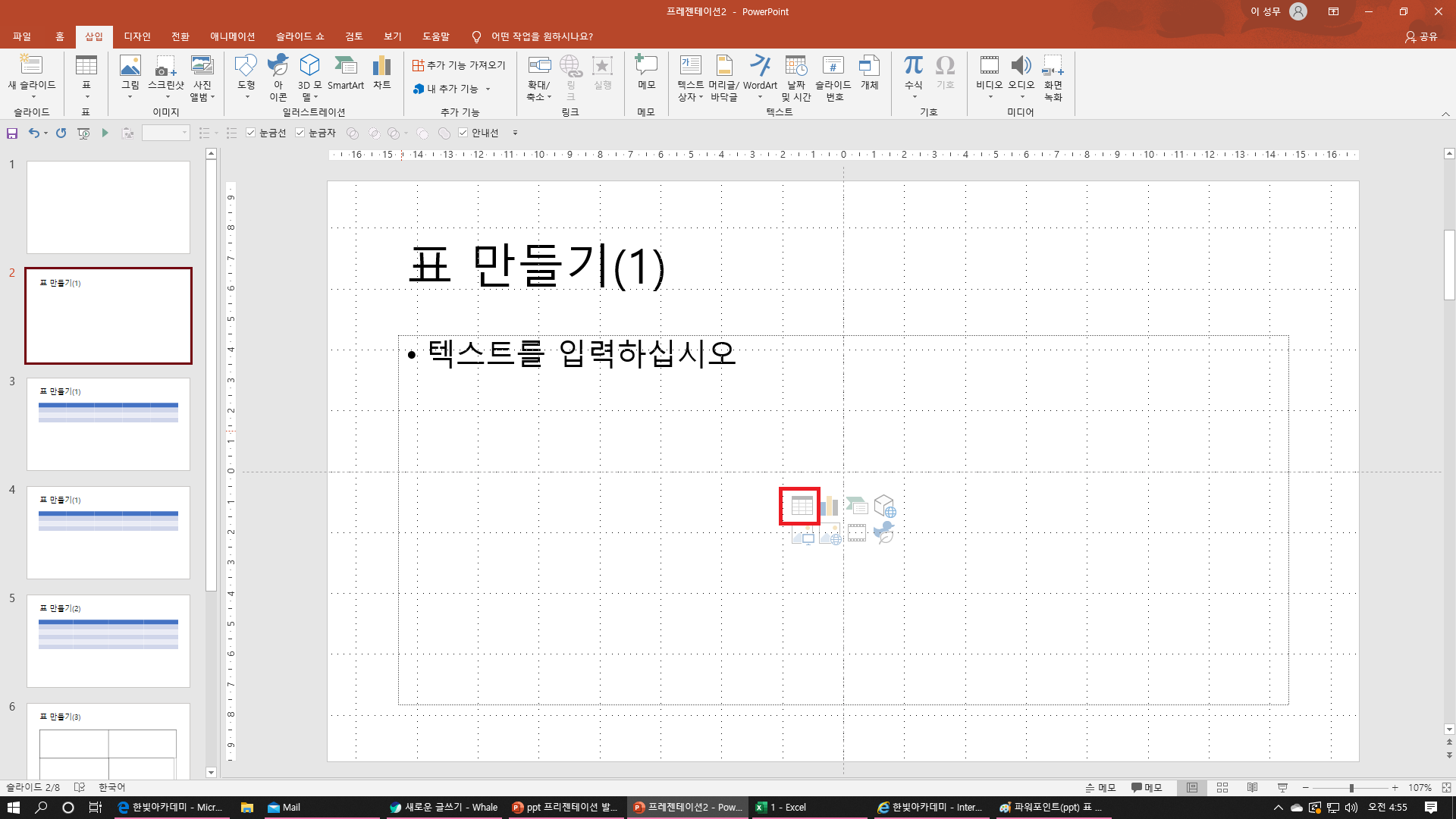
제목에 [표 만들기(1)]을 입력하고 [표 삽입 아이콘]을 클릭합니다.
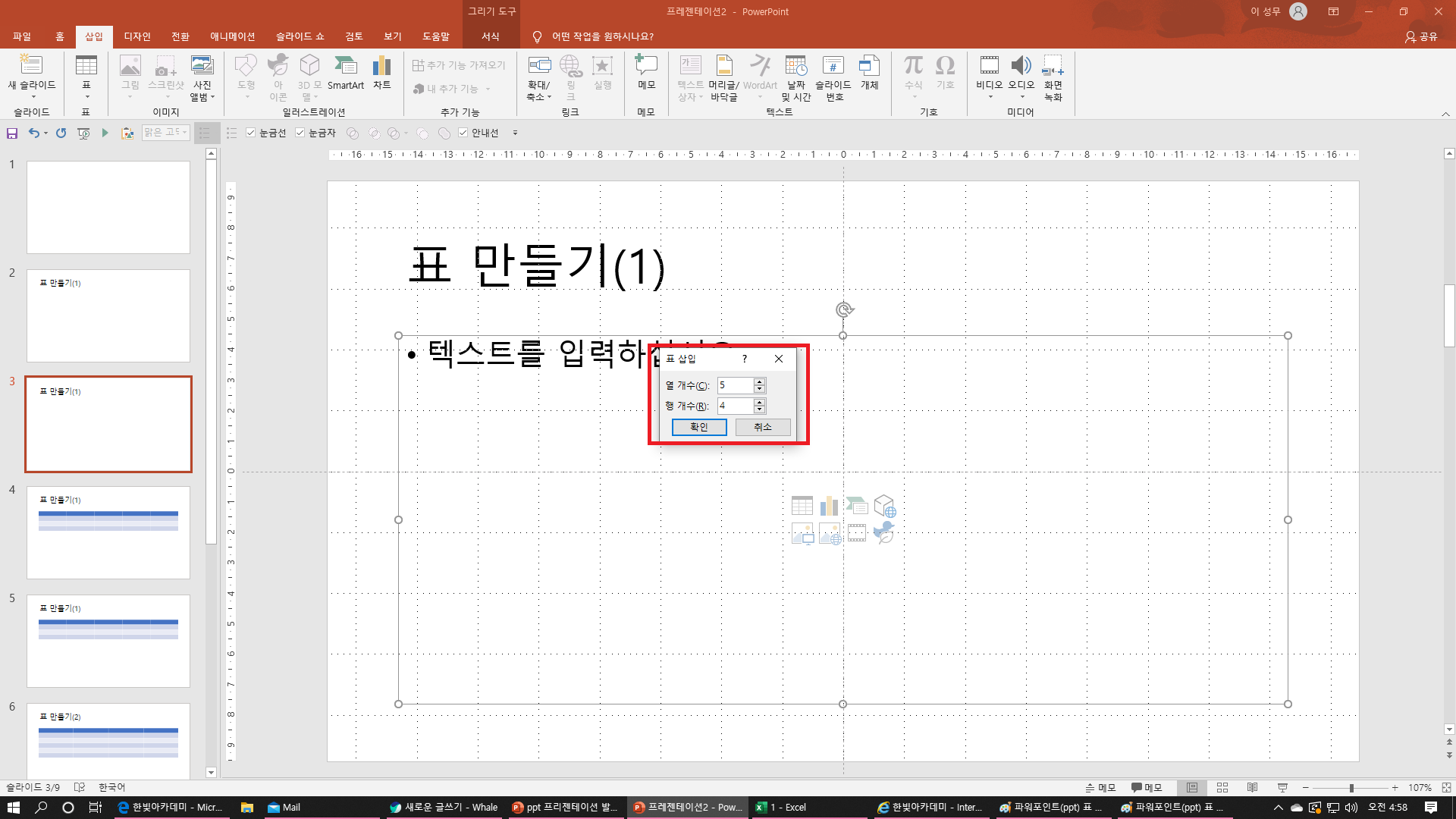
위 슬라이드처럼 [셀 삽입] 패널이 나타나면 [열 5, 행 4]을 입력하고 [확인]을 클릭합니다.
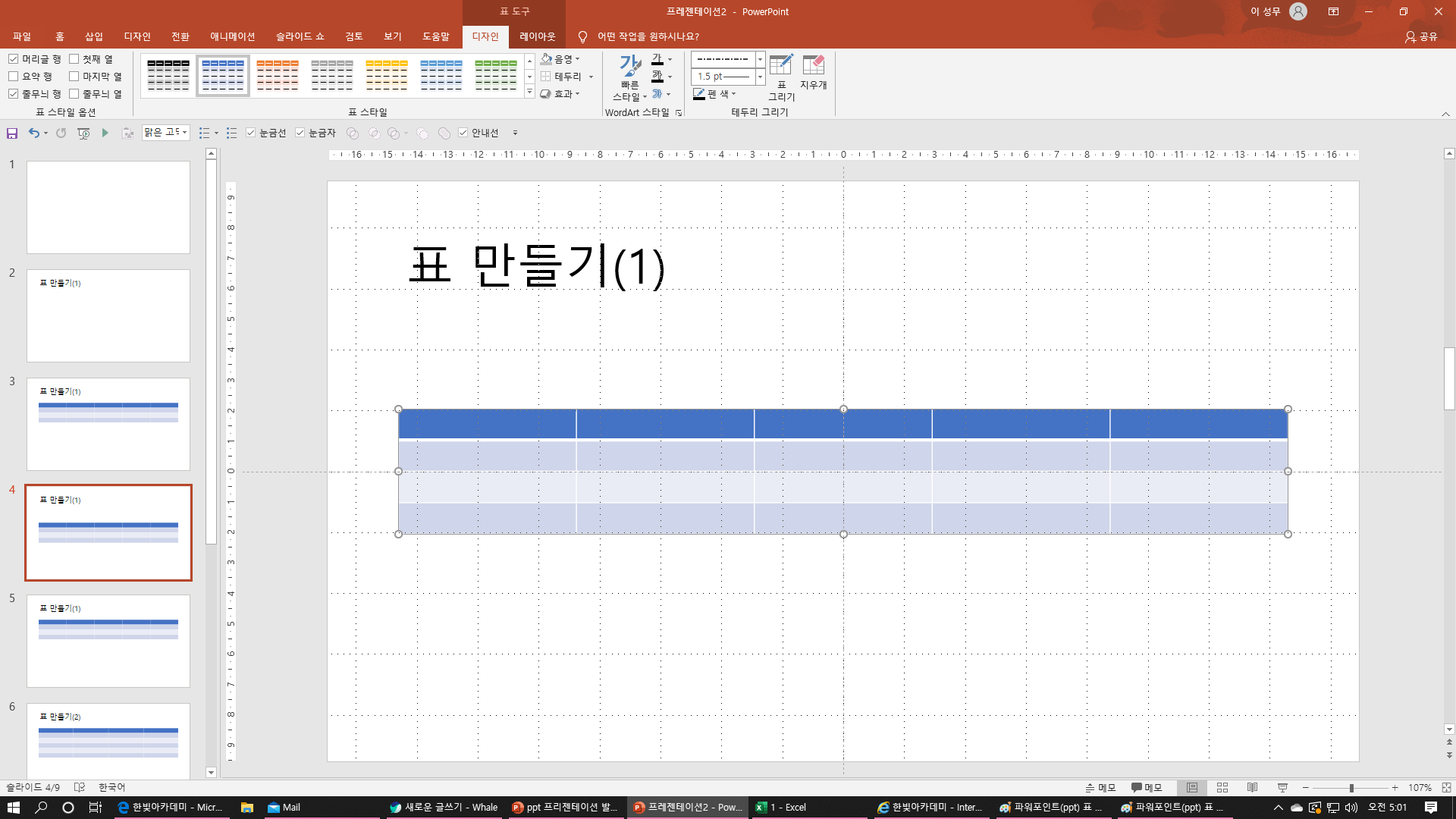
슬라이드에 열 5, 행 4개인 표가 삽입됩니다.
▣ 2. 표 도구 이용하여 만들기
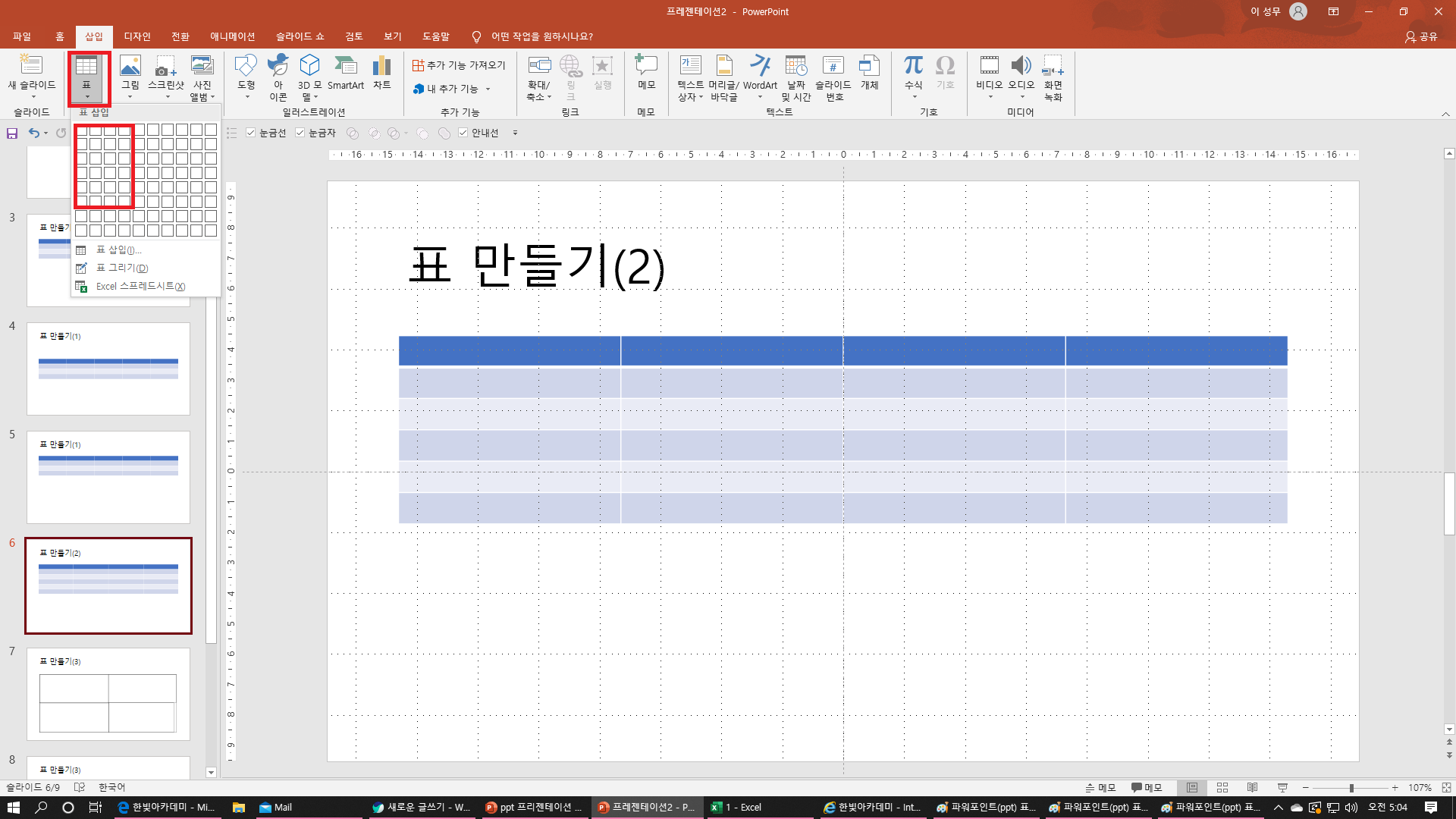
[삽입] 탭 - [표] 그룹 - [표]를 클릭하여 [표 삽입 창]에 [열 4, 행 6]을 드래그하여 클릭하고 삽입합니다.
▣ 3. 표 그리기 도구 이용하여 만들기
표를 삽입하는 메뉴 중에서 [표 그리기]는 도형을 그리듯이 드래그하여 표를 만드는 기능입니다.
크기를 자유롭게 조절할 수 있을 뿐만 아니라 셀 분할이나 병합도 쉽게 할 수 있습니다.
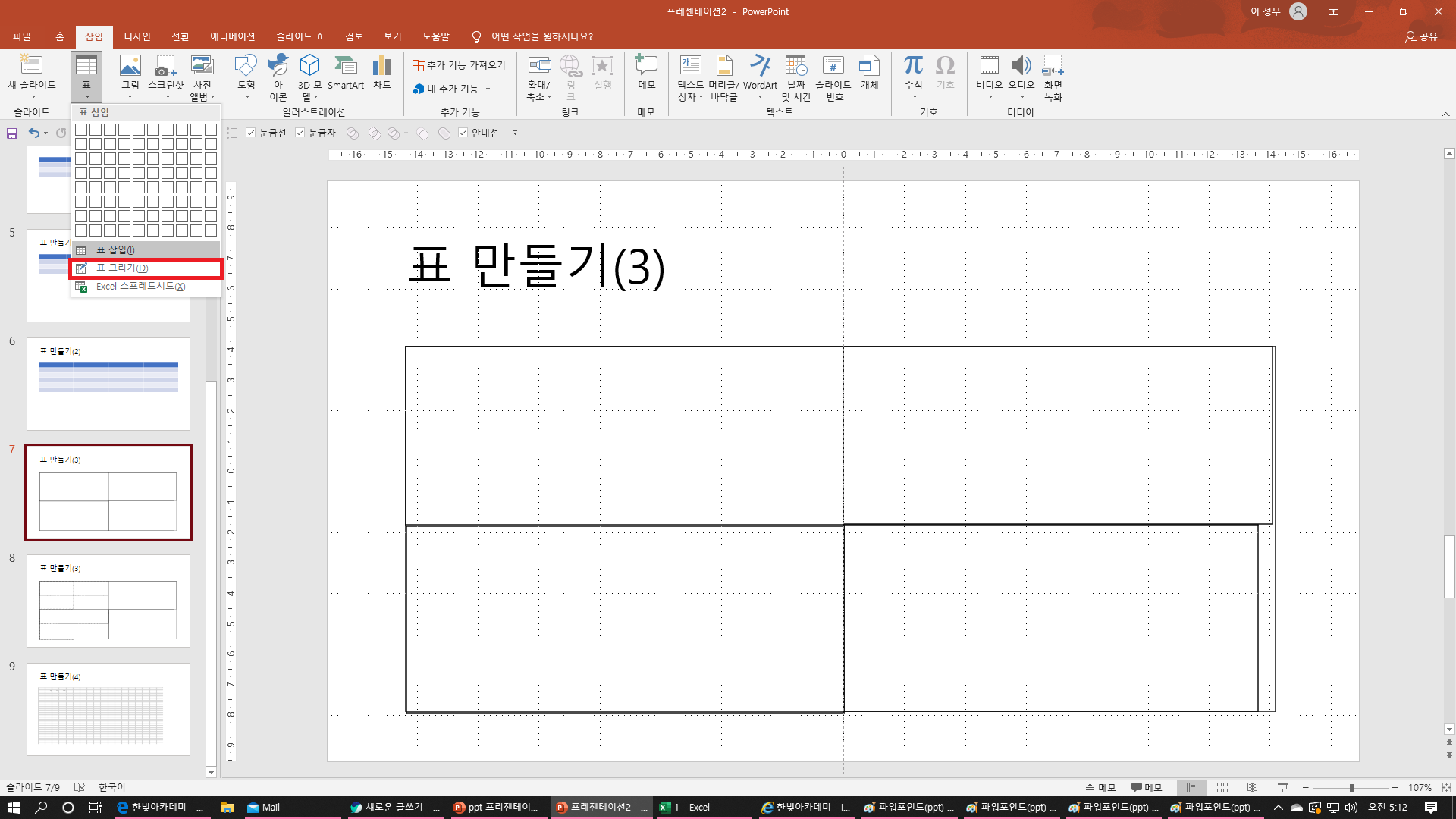
[삽입] 탭 - [표] 그룹 - [표] - [표 그리기]를 선택합니다.
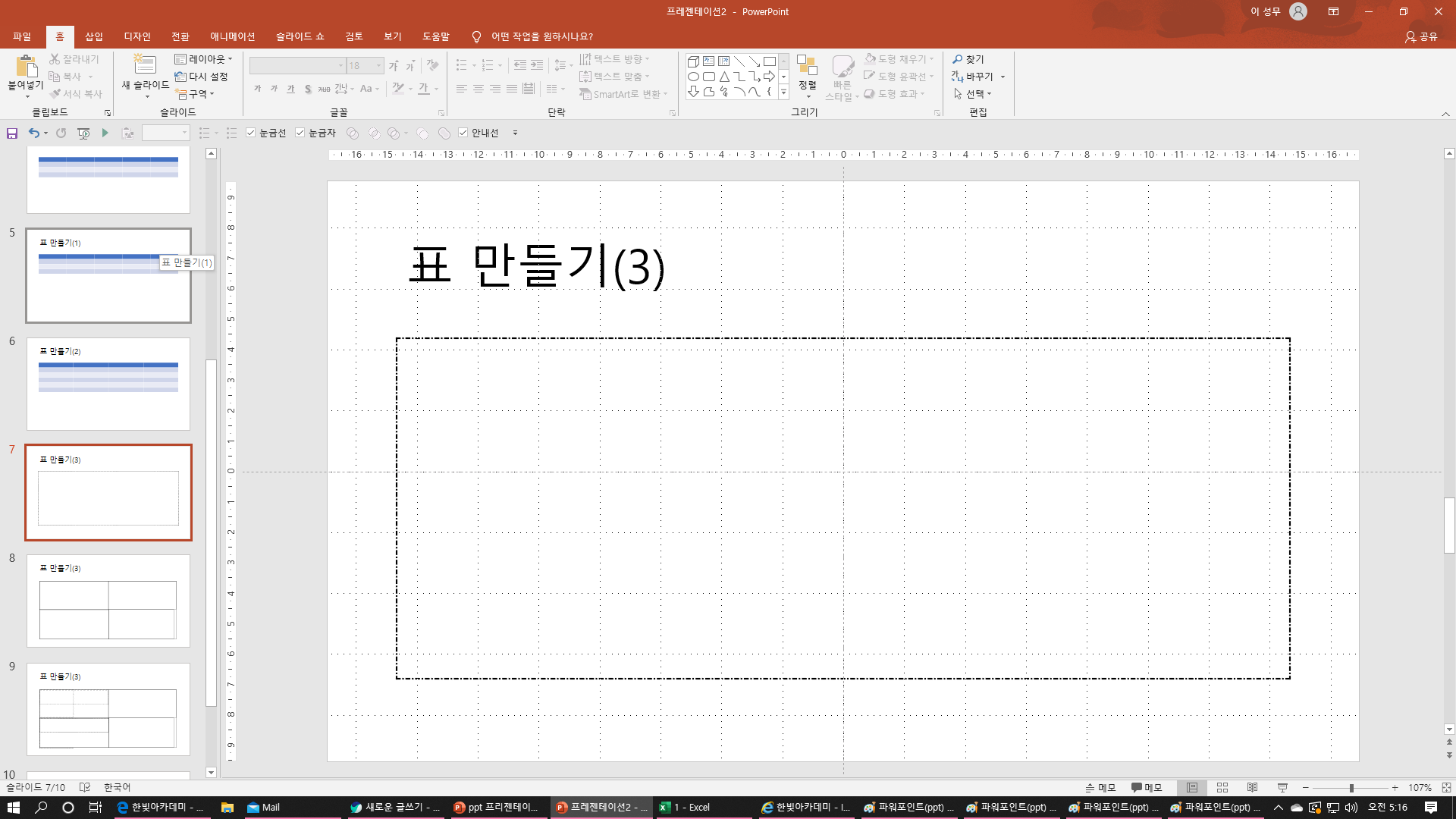
슬라이드에 드래그하여 큰 사각형을 그리면 1X1의 표의 바깥 테두리가 만들어집니다. 테두리 선은 설정하면 변경 가능합니다.
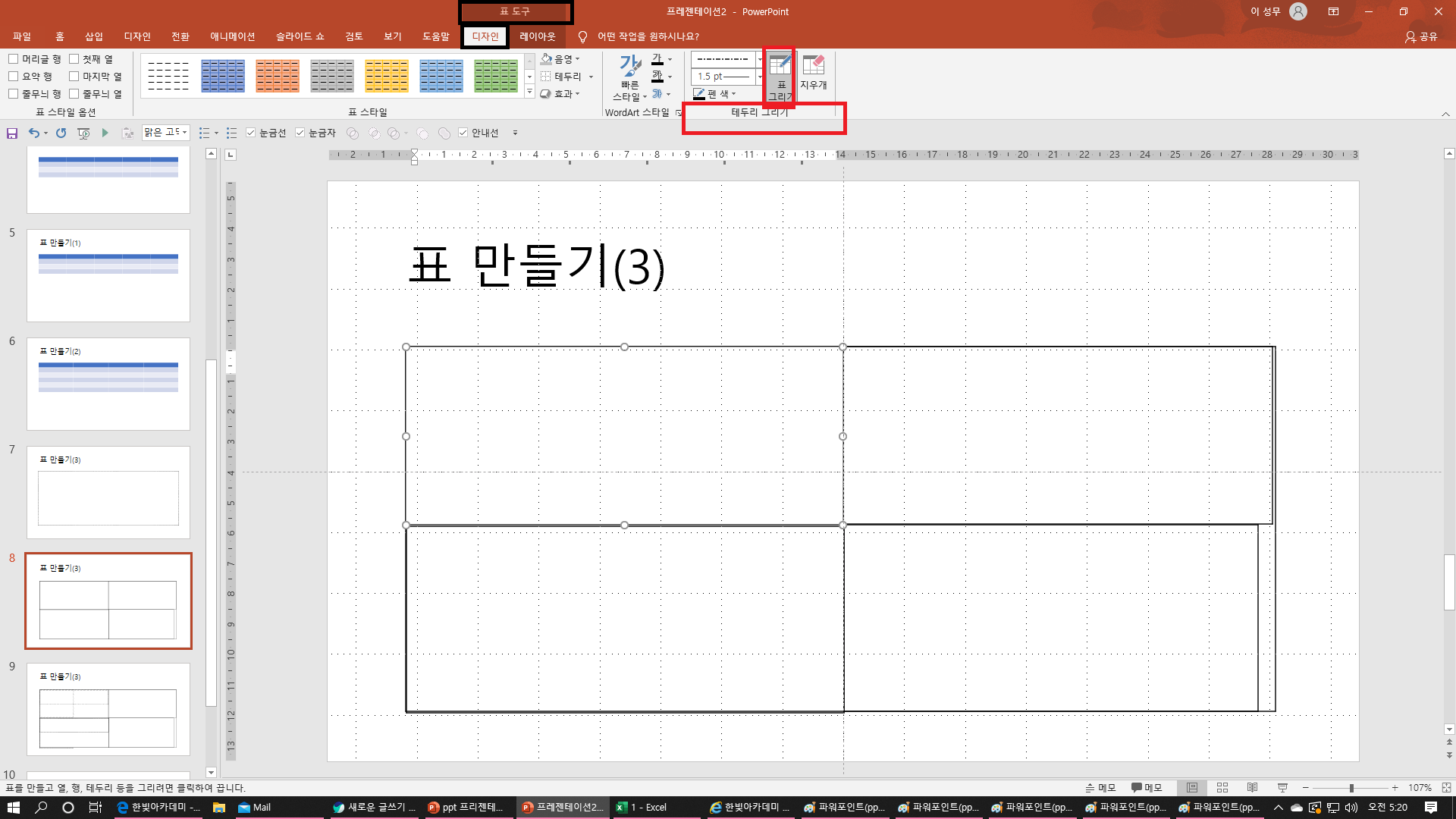
표가 선택된 상태에서 [표 도구 - 디자인] 탭 - [테두리 그리기] 그룹 - [표 그리기]를 클릭하면 마우스 포인터가 [펜] 모양으로 바뀌면 표 내부에 선을 그려 셀을 분할합니다.
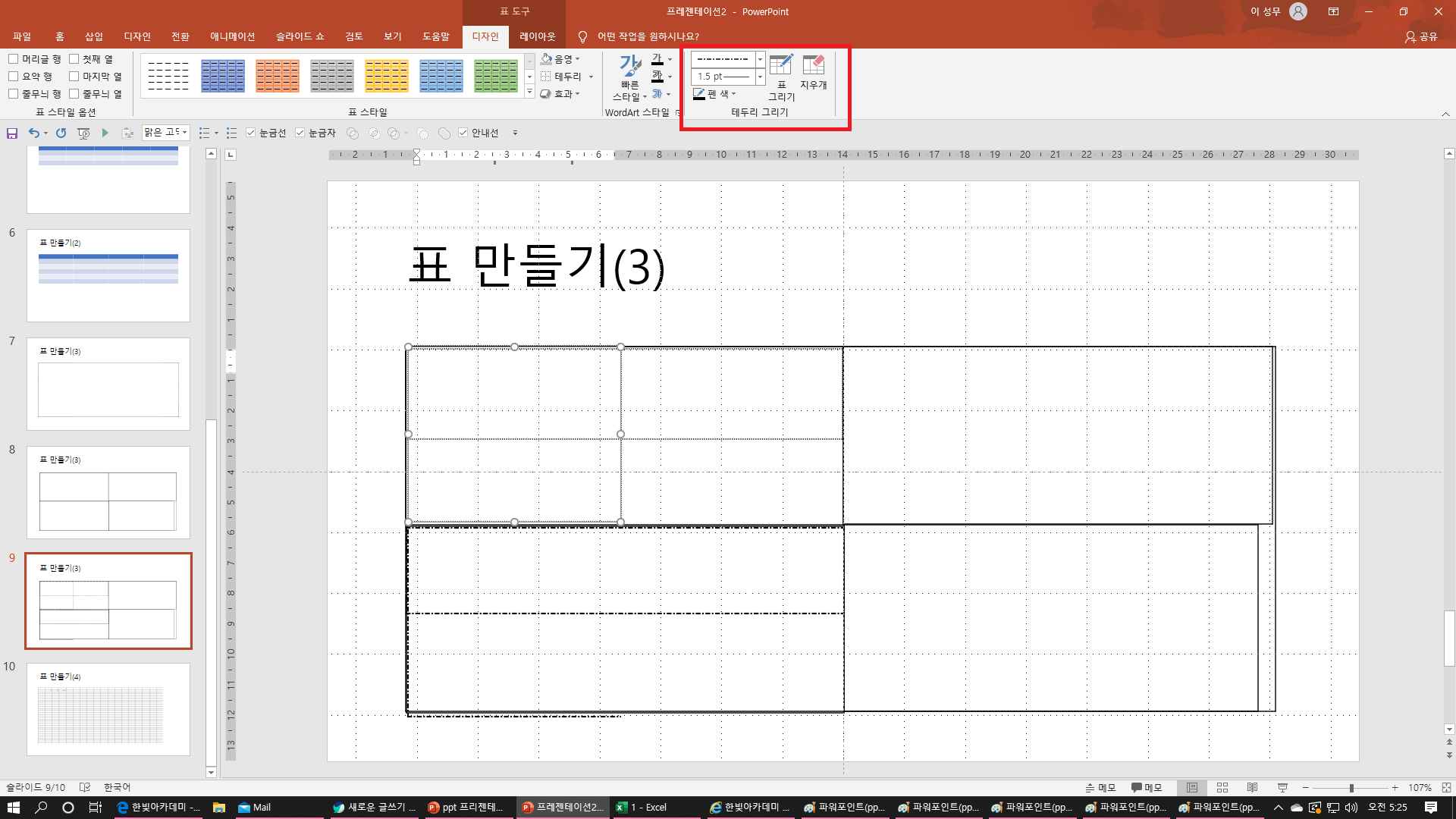
이때 [표 도구- 디자인] 탭 - [테두리 그리기] 그룹에서 [펜 스타일], [펜 두께], [펜 색]을 설정하고 그리면 선에 스타일, 두께, 색이 적용됩니다.
또한 분할된 셀을 병합하려면 [표 도구 -디자인] 탭 - [테두리 그리기] 그룹 - [지우개]를 클릭한 후 셀을 분할하고 있는 선을 클릭하면 됩니다.
▣ 4. 엑셀 스프레드시트를 이용하여 만들기
엑셀 스프레드시트에 데이터를 입력해 두고 파워포인트 슬라이드에서 표로 사용할 수도 있습니다. 숫자를 자동으로 계산하는 엑셀 기능을 이용하기 때문에 이용하기 편합니다.
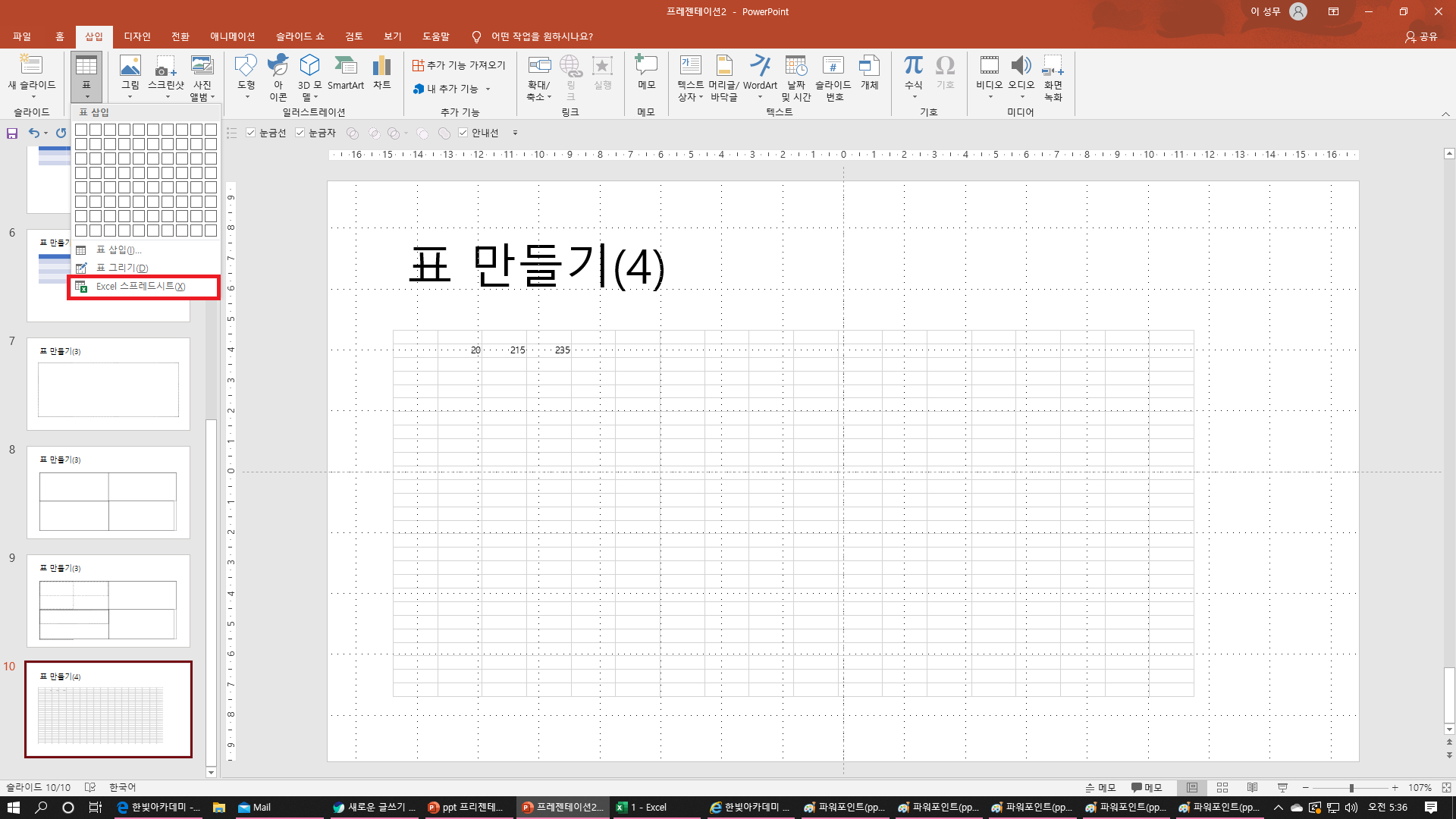
[삽입] 탭 - [표] 그룹 - [표] - [엑셀 스프레드시트]을 클릭합니다.
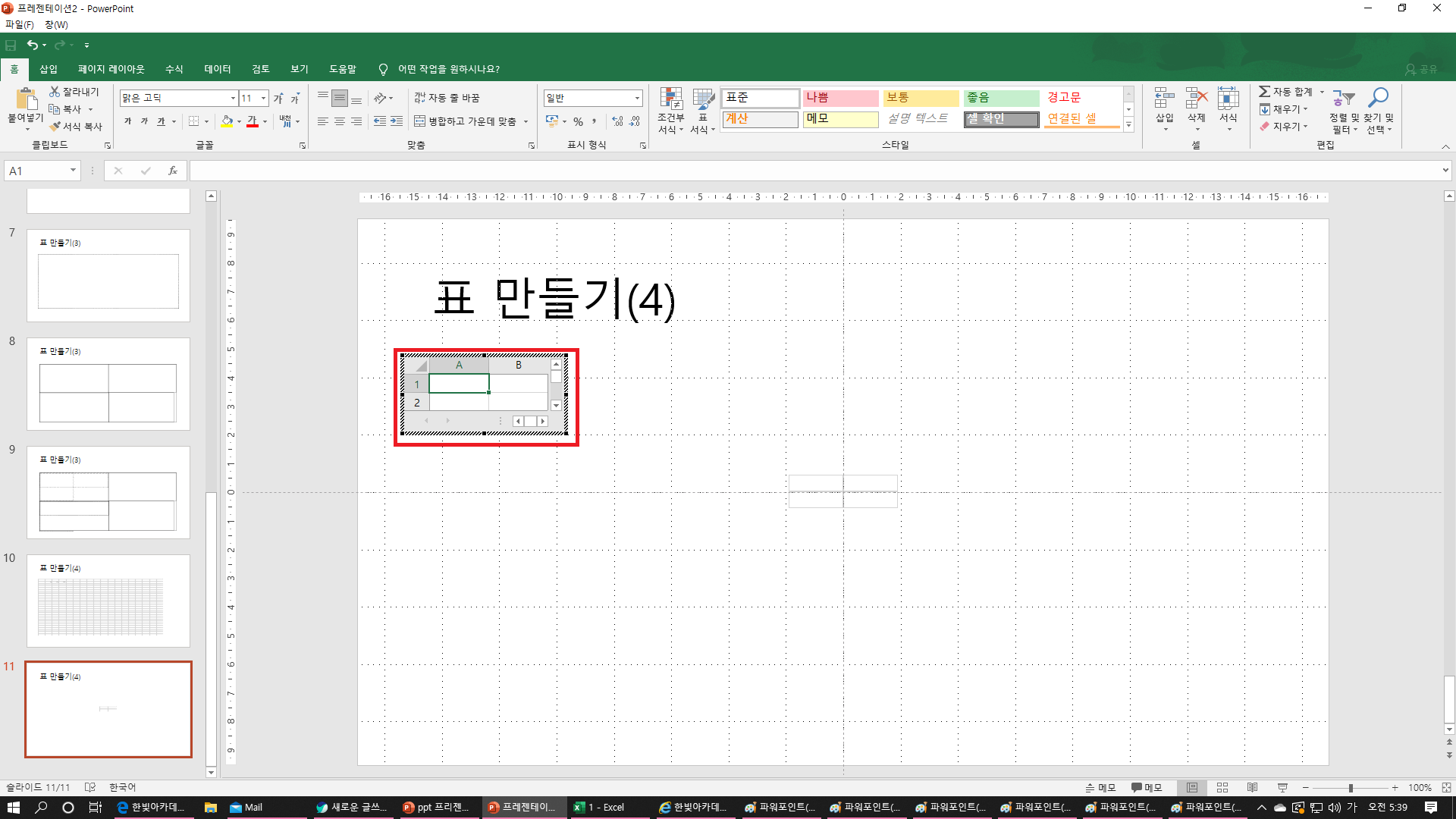
엑셀 스프레드시트가 삽입되었습니다. 그러면 [크기 조절 핸들]을 드래그하여 원하는 크기로 조절합니다.
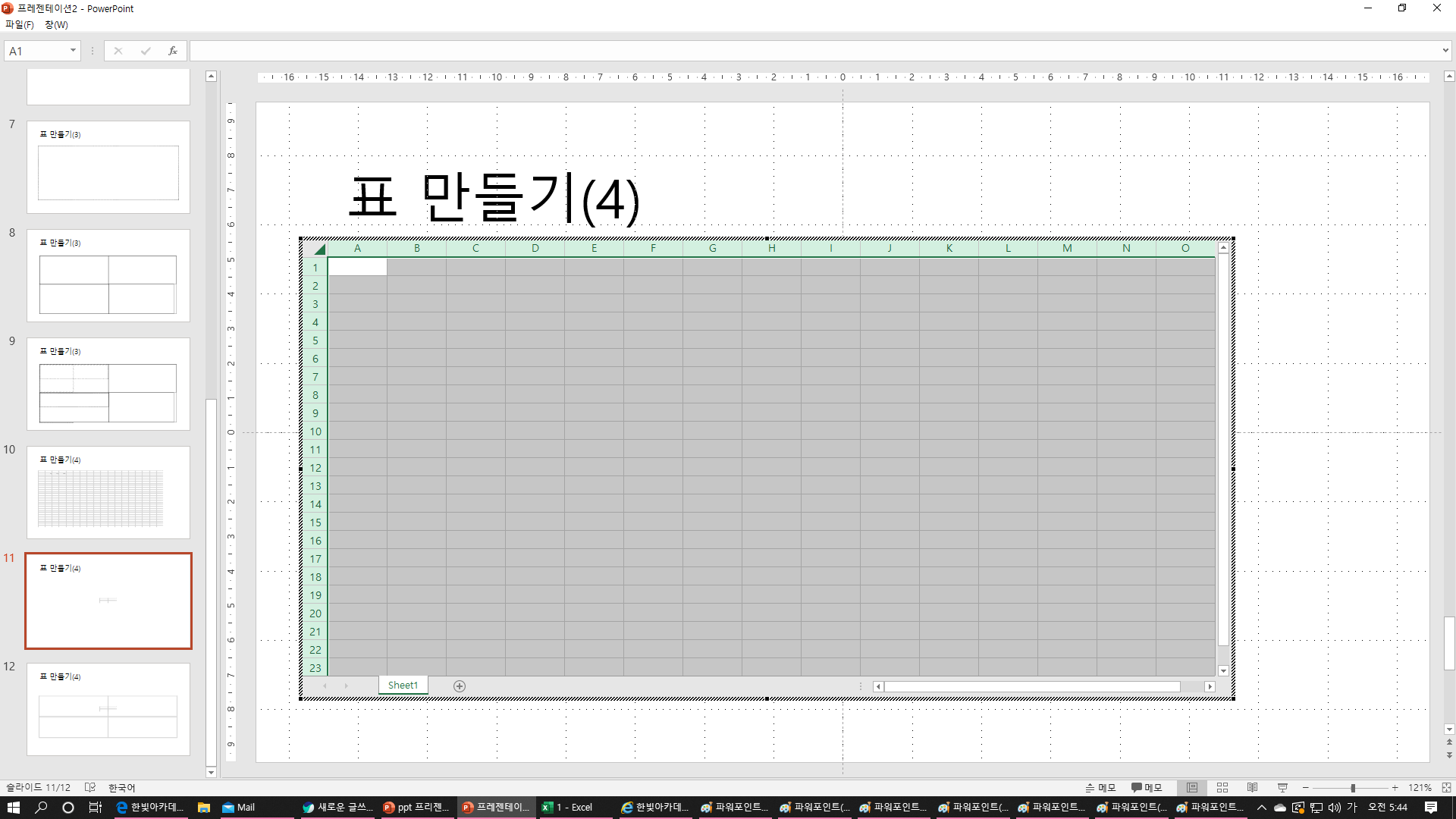
스프레드시트 바깥쪽을 클릭하면 엑셀 창은 사라지고 스프레드시트가 슬라이드에 표 형태로 삽입됩니다.
슬라이드에 삽입된 엑셀 스프레드시트는 [표 도구]가 아니라 [그리기 도구]를 사용해 서식을 설정합니다. 데이터를 입력하거나 수정하려면 더블클릭하면 엑셀 프로그램으로 실행됩니다.
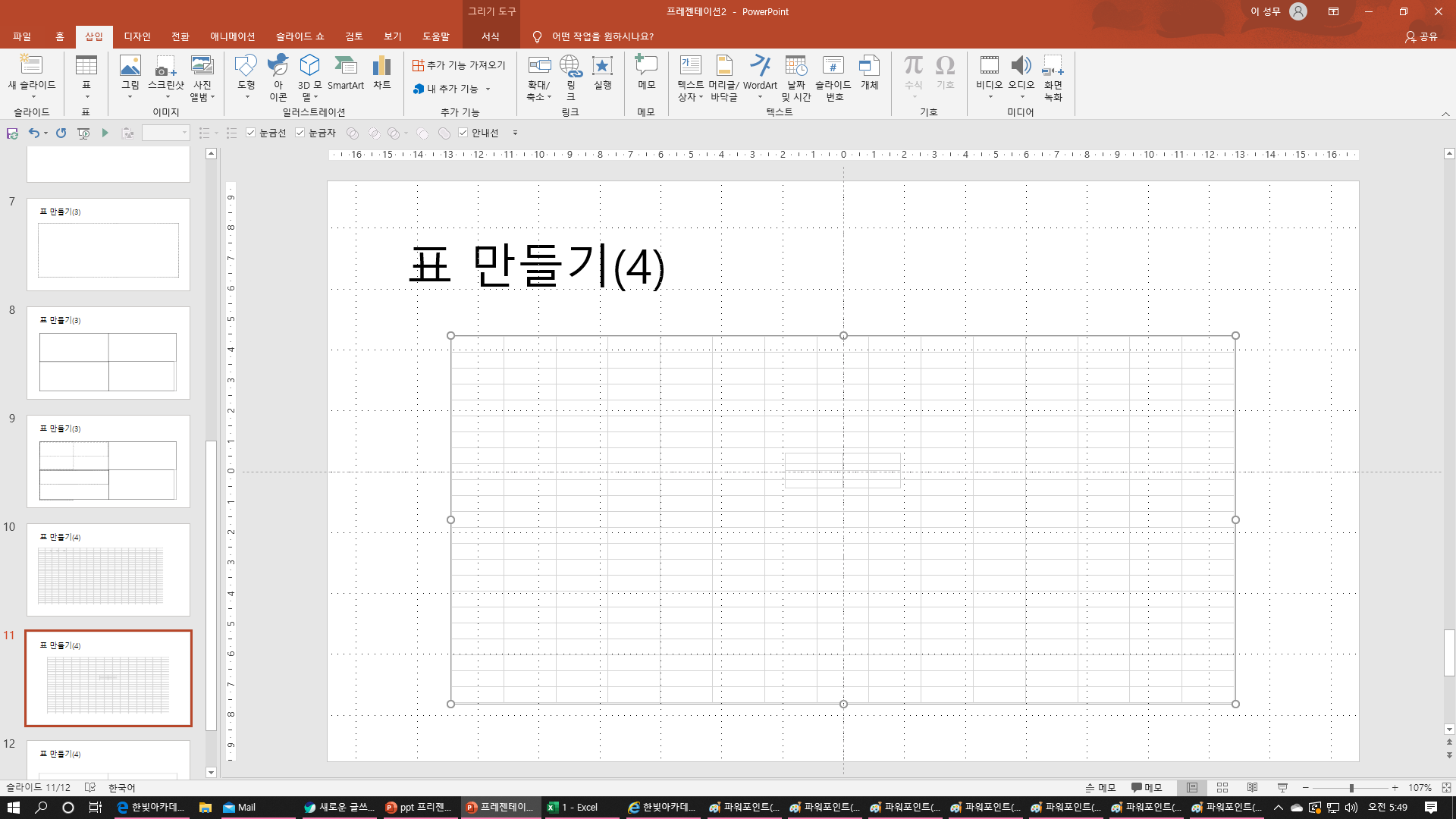
이상과 같이 파워포인트(ppt) 표 만드는 방법, 첫 번째 개체 선택 아이콘을 이용해서 만들기 두 번째 표 도구를 이용해서 만들기 세 번째 표 그리기 도구를 이용해서 만들기 네 번째는 엑셀 스프레드시트를 이용해 만들기, 총 네 가지를 알아보았습니다. 좀 알쏭달쏭하다 생각하는 부분은 여러 번 반복 연습하면 숙달될 것입니다.



