엑셀 셀분할, 병합, 삭제 등 표 도구 활용하기
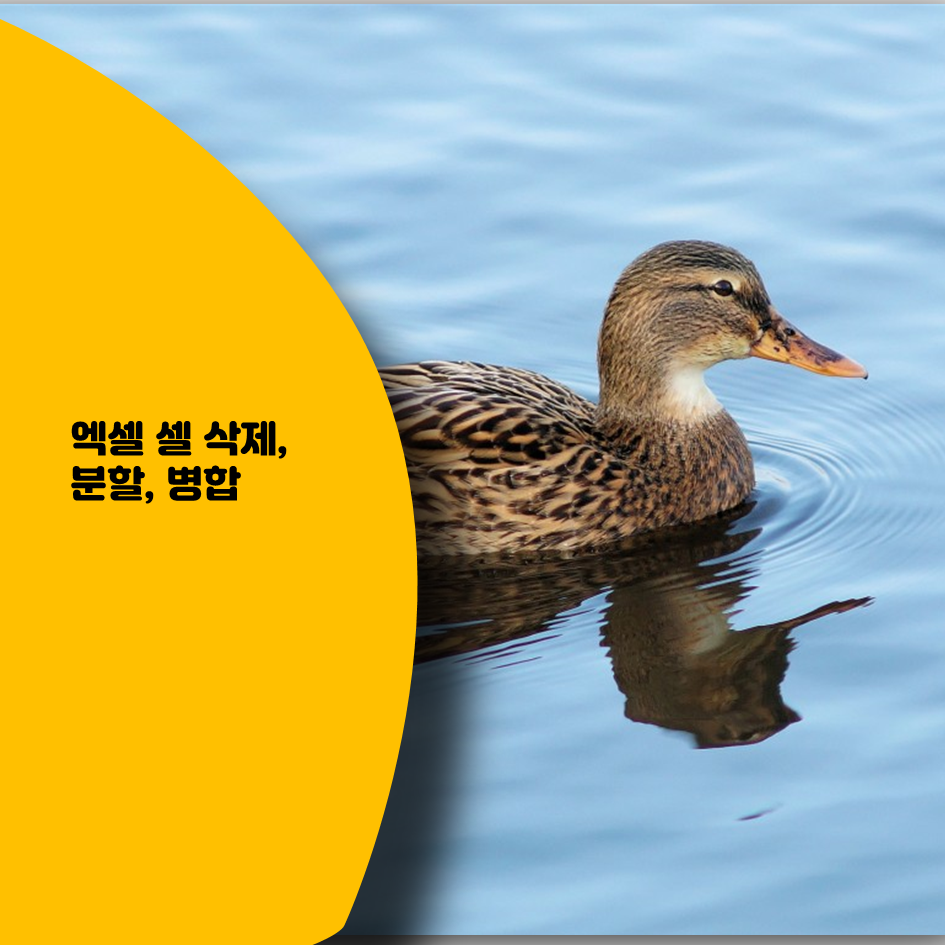
슬라이드에 삽입한 표의 전체 크기나 위치뿐 아니라 셀 크기, 셀에 입력된 데이터의 맞춤을 설정하거나 셀 분할이나 셀 병합 등 표의 레이아웃을 조정할 수 있습니다. 또한 표 스타일이나 옵션 효과 등 표 도구를 이용해 디자인을 설정할 수 있습니다.
◈ 표 레이아웃 조정
[표 도구]- [레이아웃] 탭에 있는 메뉴를 이용하면 셀 크기나 여백 조절, 텍스트 맞춤, 행과 열의 추가 또는 삭제, 셀 병합, 분할 등의 작업을 할 수 있습니다.
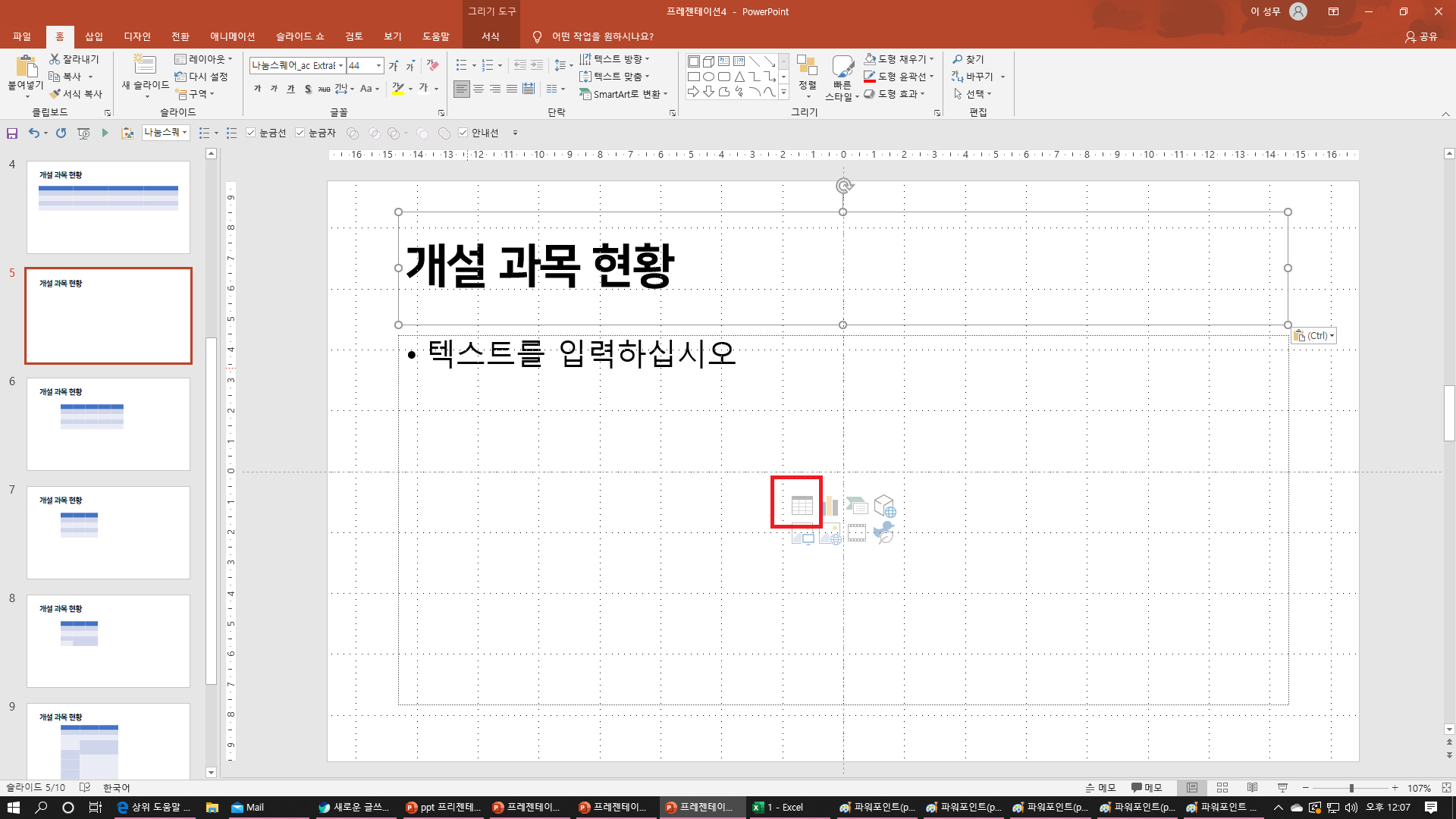
위 슬라이드처럼 [표 삽입] 아이콘을 클릭하고 [표 삽입] 대화 상자가 열리면 [열 3, 행 4]을 입력하고 [확인]을 누릅니다.
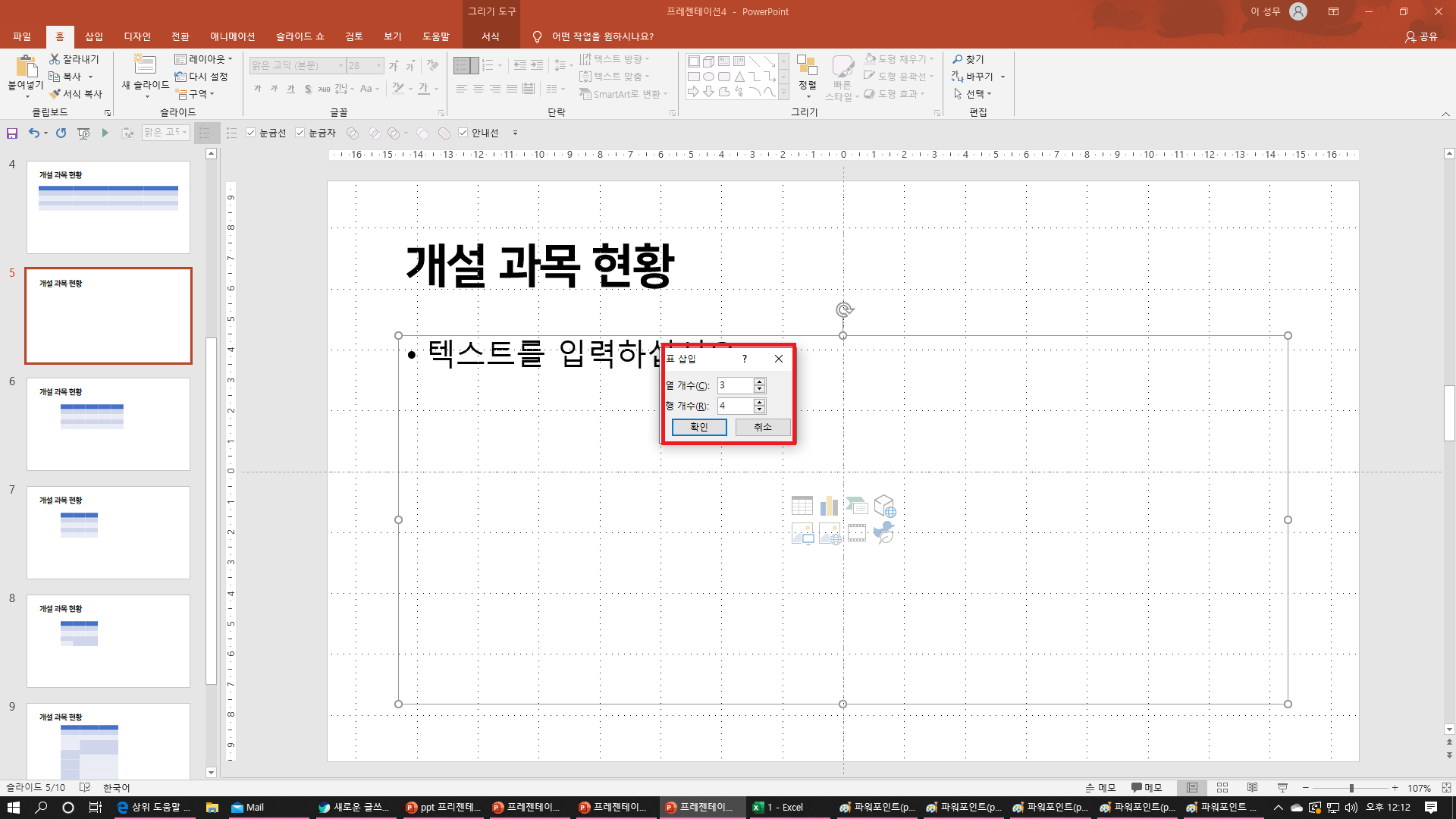
이렇게 하면 슬라이드에 표가 삽입되겠죠!
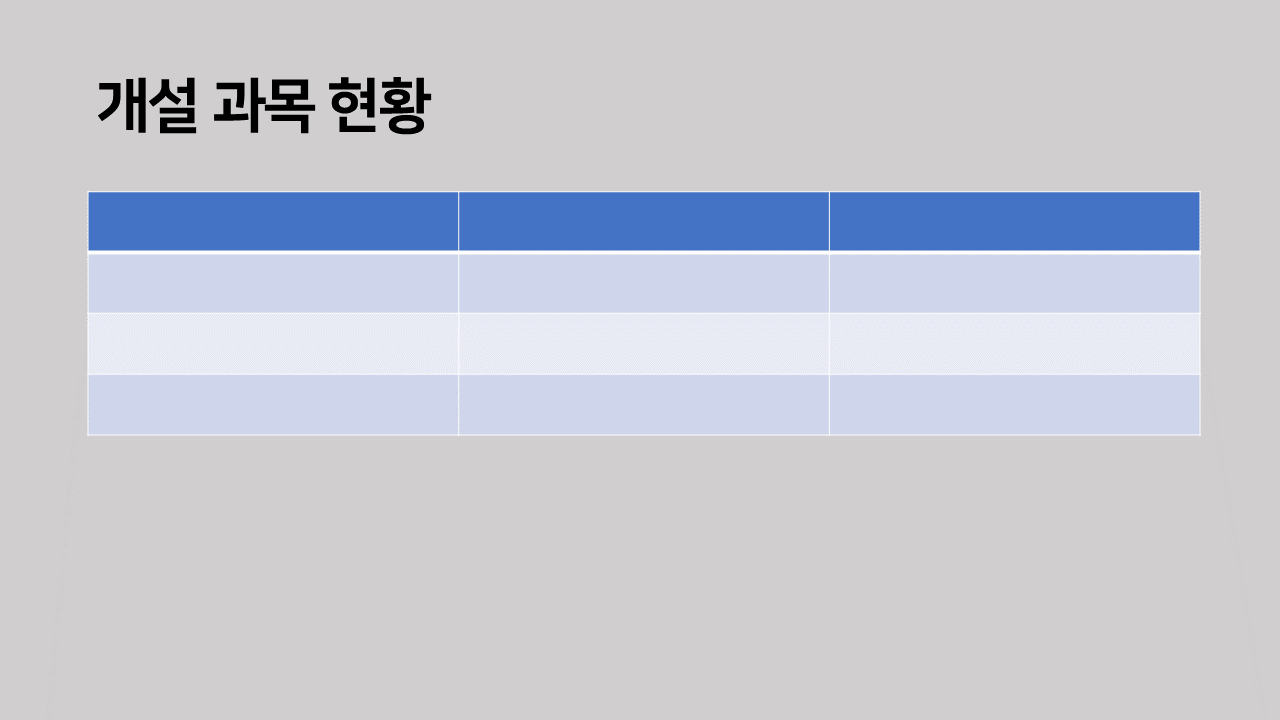
열 3개, 행 4개의 설정한 표가 삽입되었습니다.
◈ 엑셀 셀을 추가, 삭제하기
표에 행과 열을 추가하려면 추가할 위치를 선택한 후 [표 도구] - [레이아웃] 탭에 있는 메뉴를 사용할 수 있습니다.
위 슬라이드에서 마지막 열 중 임의의 셀에 커서를 두고 [표 도구] - [레이아웃] 탭 - [행과 열] 그룹 - [오른쪽에 삽입]을 클릭해 열을 추가합니다.
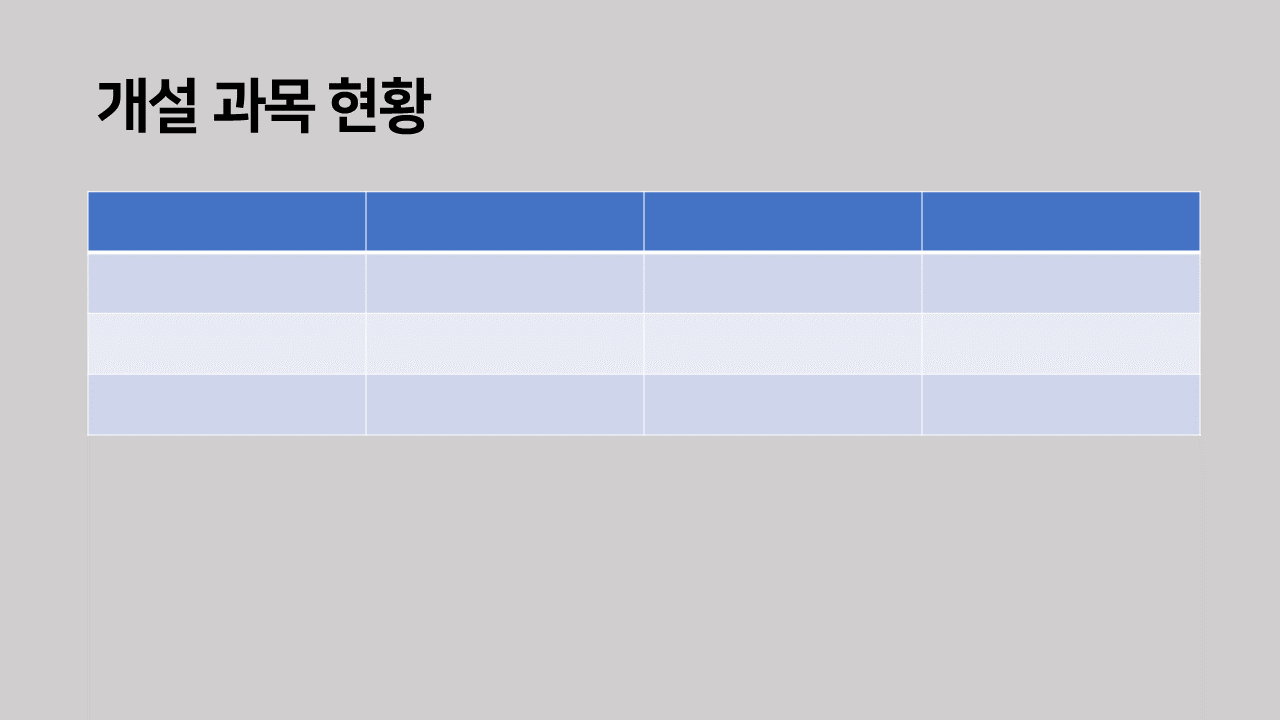
위 표에서 3~4번째 행을 선택하고 [표 도구] -[레이아웃] 탭 - [행 및 열] 그룹 - [아래에 삽입[을 클릭해 선택한 행을 추가합니다.
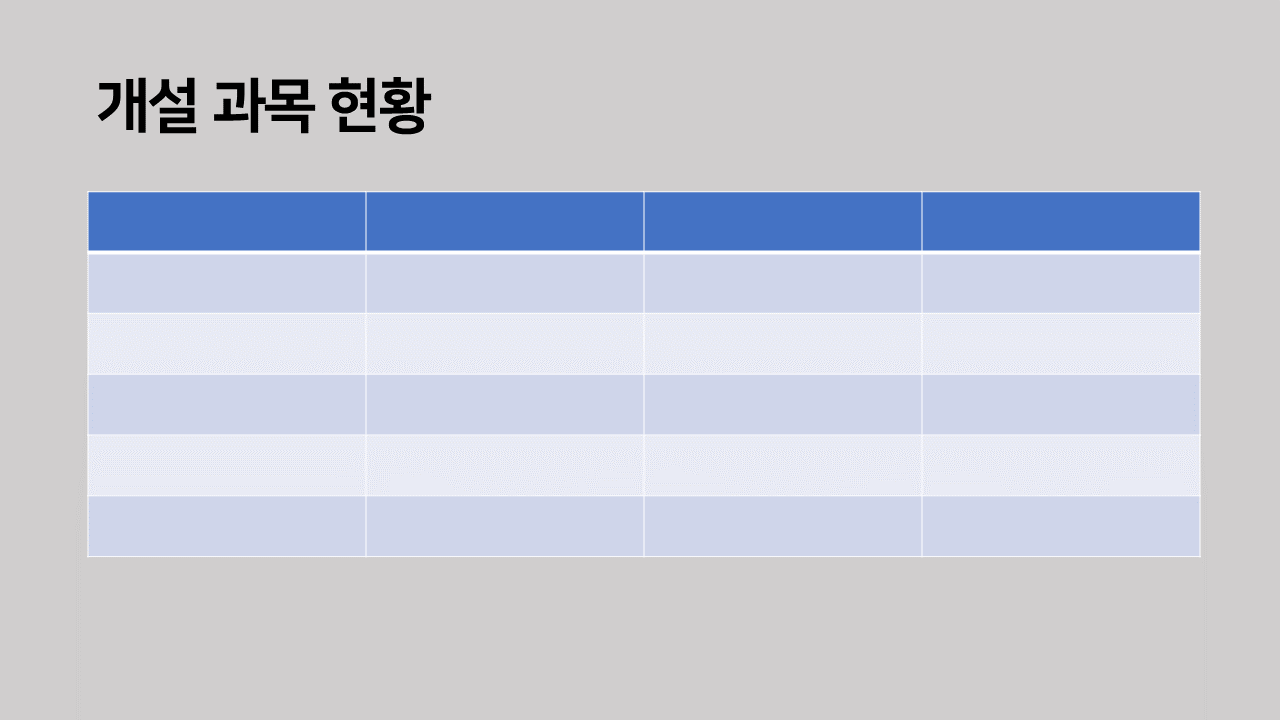
행 2개가 추가되었죠! 임의의 셀을 선택하고 [표 도구 -레이아웃] 탭 - [행 및 열] 그룹 - [삭제] -[행 삭제]를 선택하면 현제 셀이 포함된 행이 삭제됩니다.
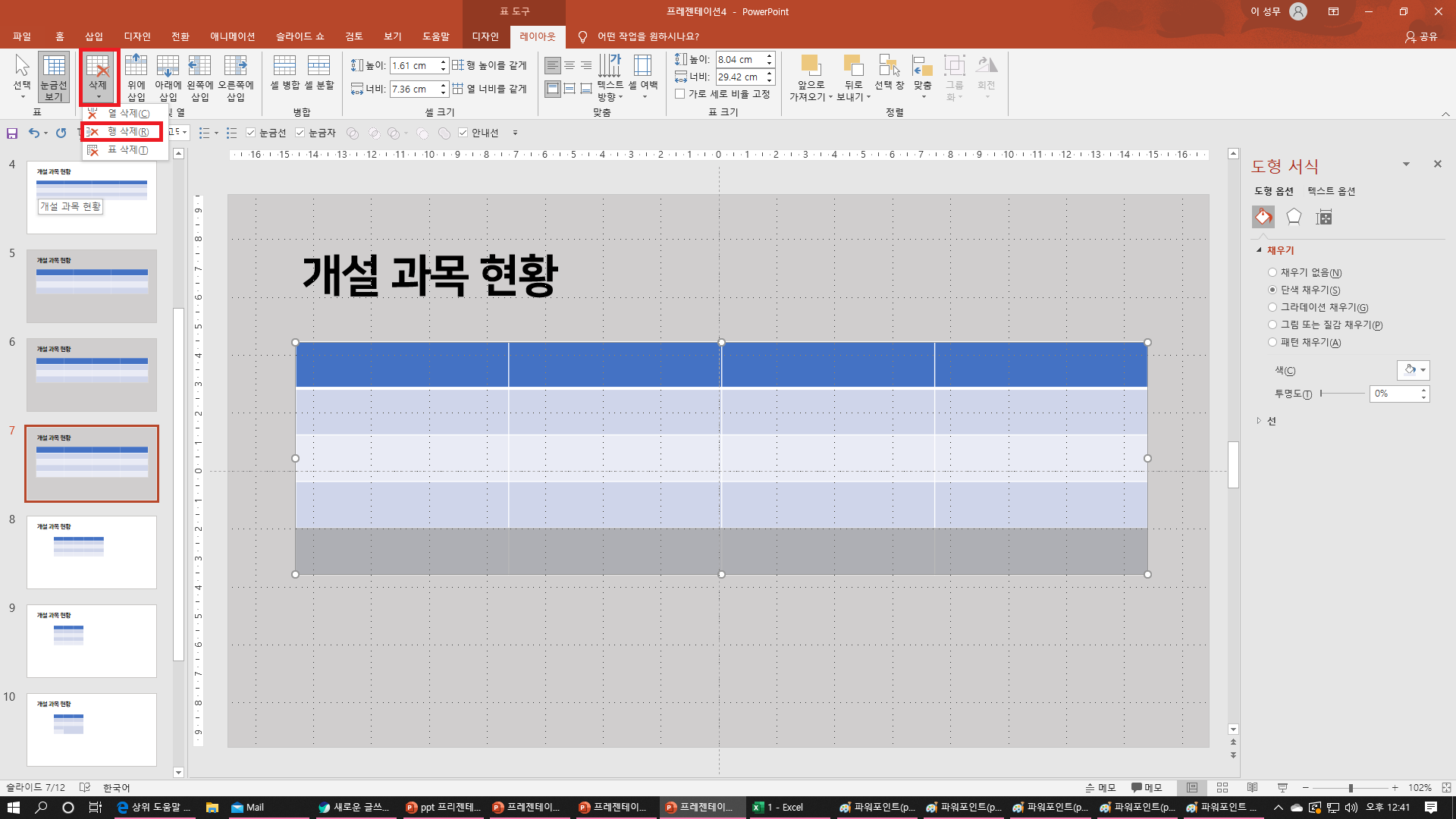
행이 삭제되었죠!
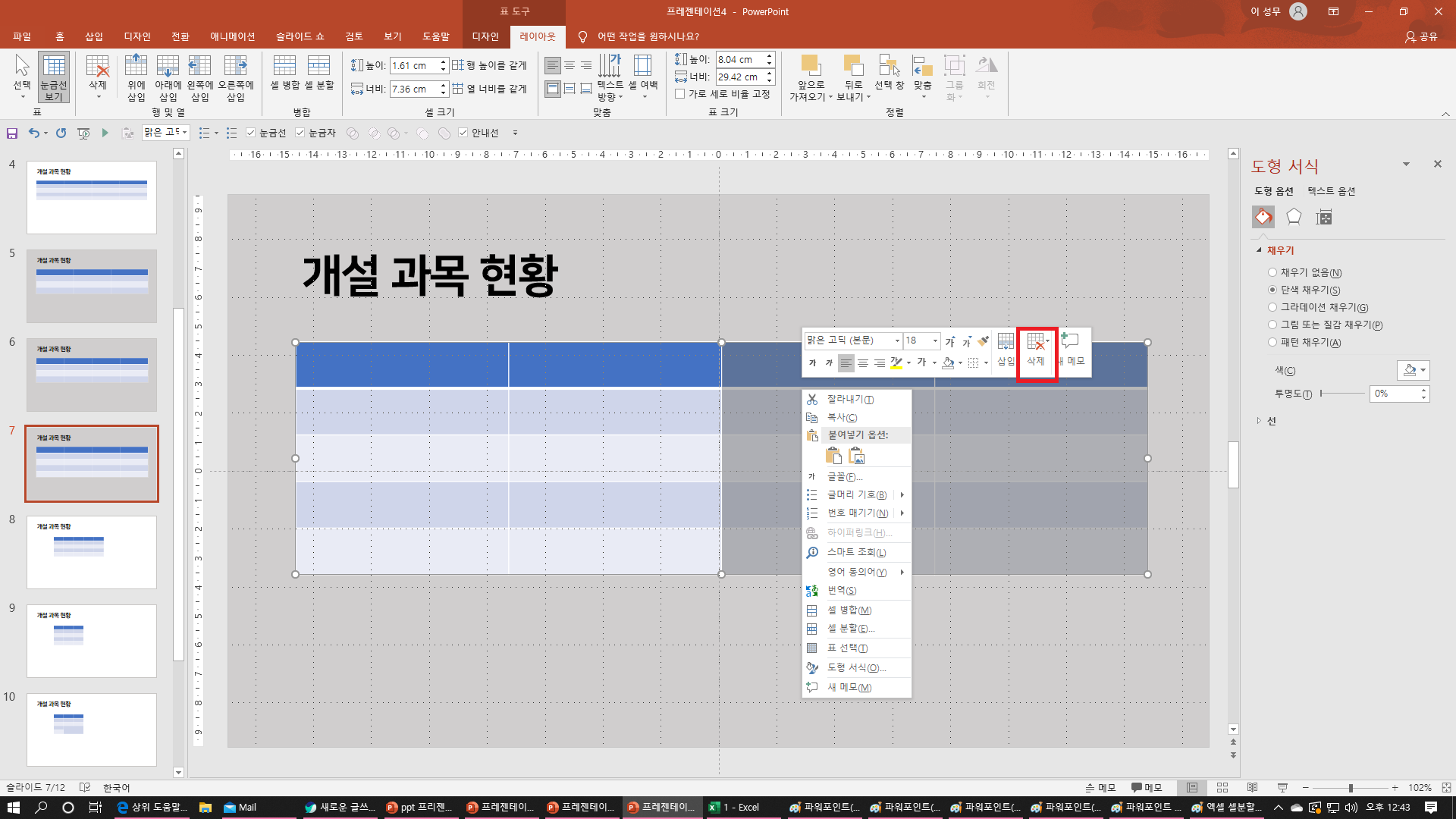
3~번째 열을 드래그해서 선택하고 마우스 우클릭하여 미니 도구 모음에서 [삭제] - [열 삭제]를 선택하면 선택한 두 셀이 삭제됩니다.
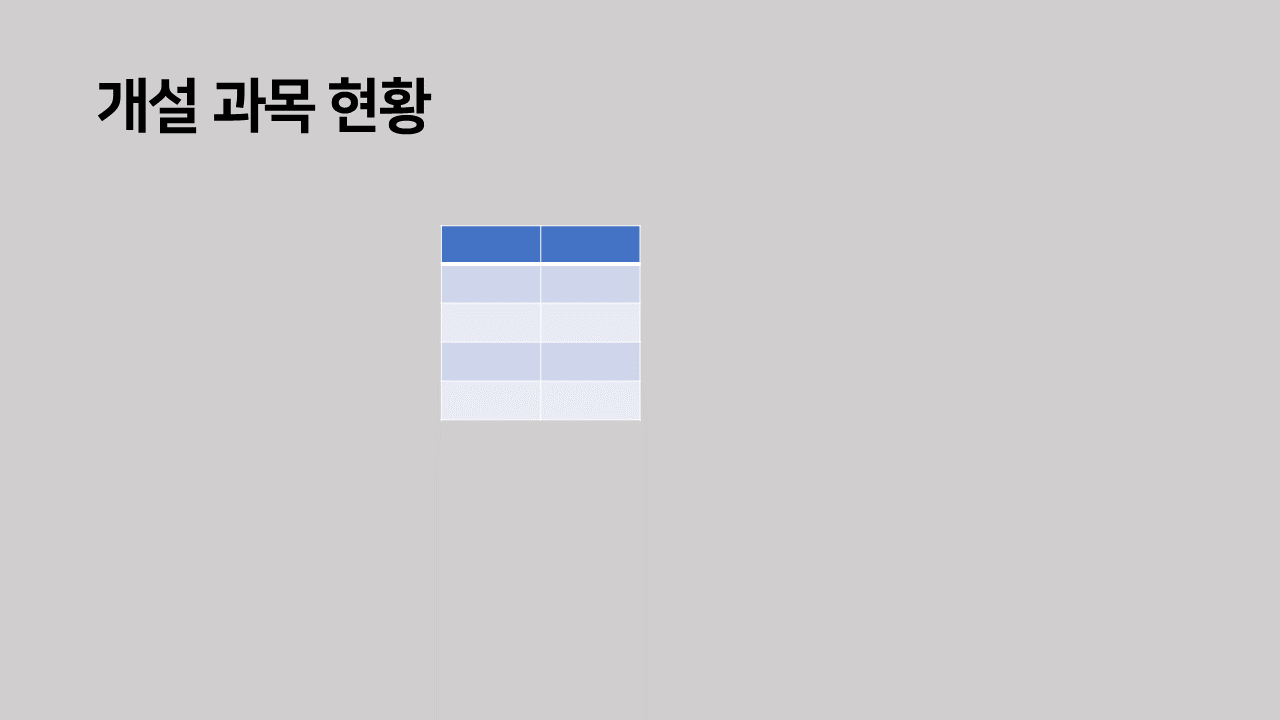
◈ 엑셀 셀을 병합하고 분할하기
위 슬라이드에서 [2열의 4~5번째 행을 드래그하여 선택합니다.
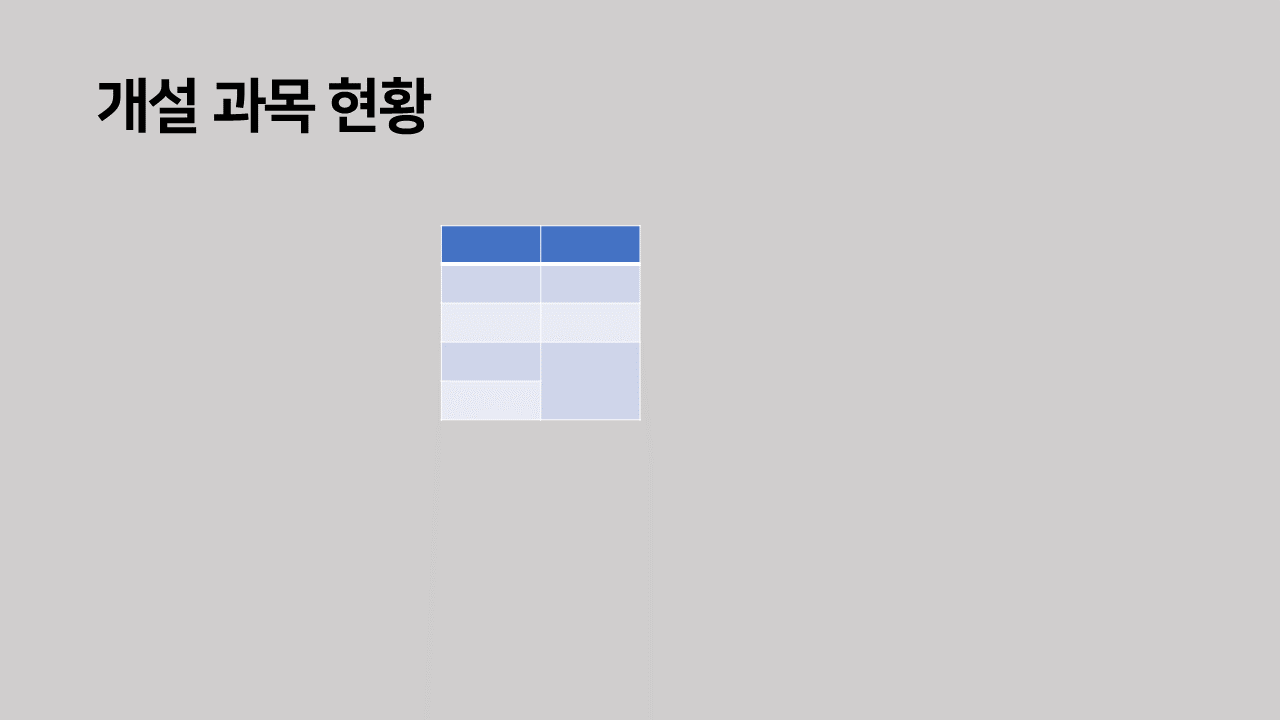
[표 도구 - 레이아웃] 탭 - [병합] 그룹 - [셀 병합]을 클릭합니다.
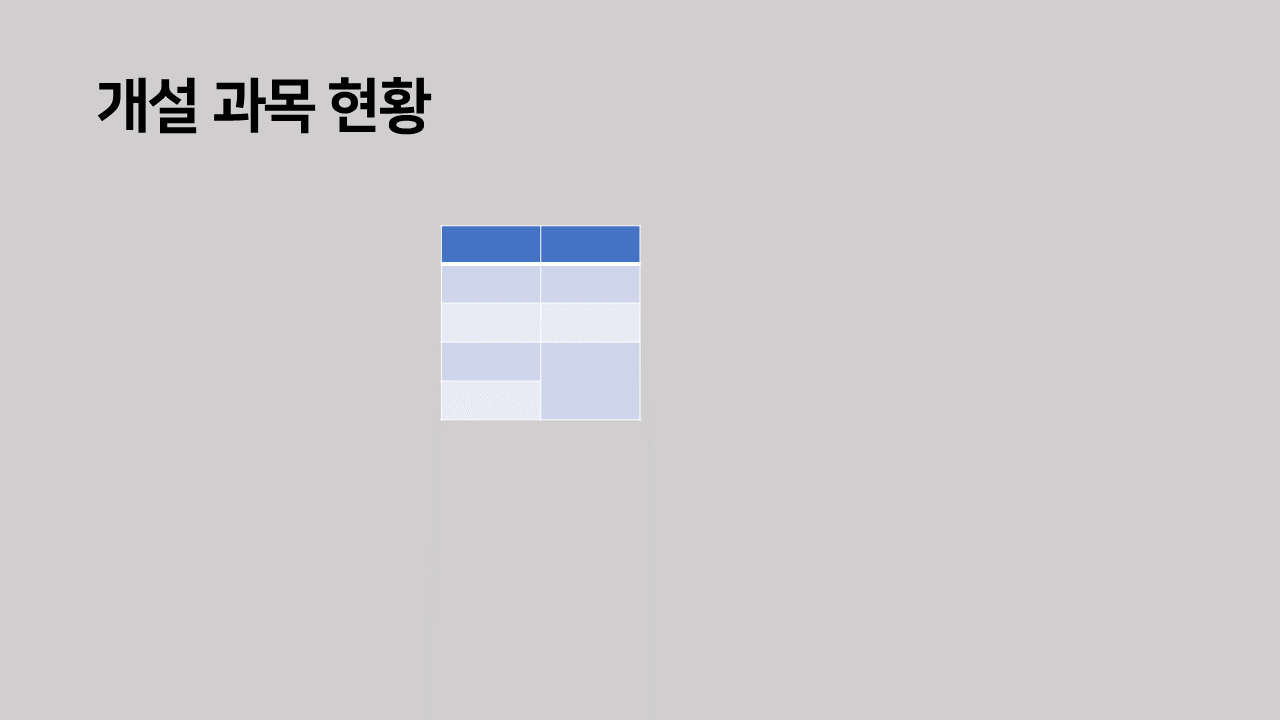
2열, 4~5번째 셀이 병합되었죠! [지우게] 메뉴로도 셀 병합을 할 수 있습니다.
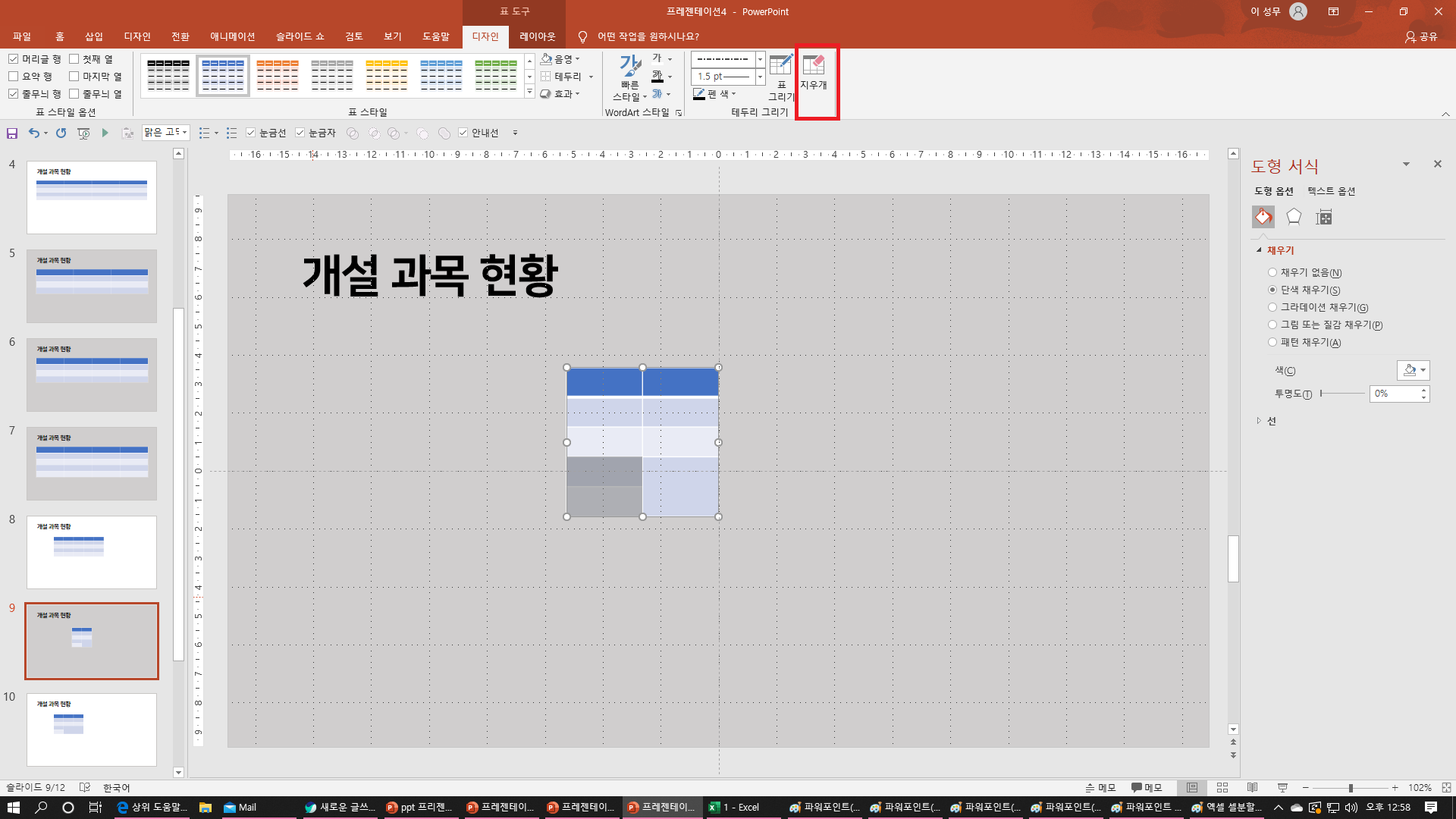
[표 도구 -디자인] 탭 - [테두리 그리기] 그룹 - [지우개]를 클릭하면 마우스 포인트가 [지우개]로 모양이 변하고 셀 테두리를 클릭하면 셀 테두리가 지워지면서 인접 셀이 병합됩니다.
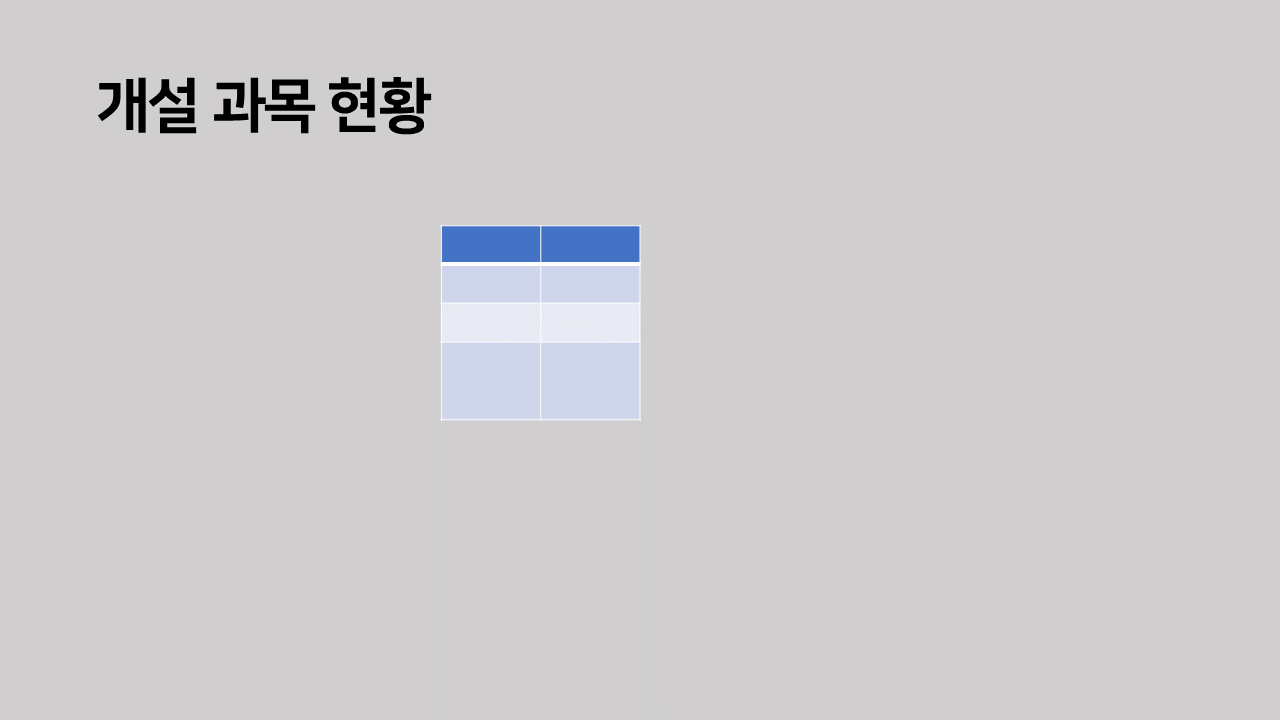
지우게 기능을 종료하려면 [Esc]를 누르거나 표 범위 바깥쪽을 클릭하면 종료됩니다.
셀을 분할하겠습니다. 표 전체를 선택하고 [표 도구 - 레이아웃] 탭 - [병합] 그룹 - [셀 분할]을 클릭해 [셀 분할 대화 상자]가 열리면 열 개수 2개, 행 개수 1개를 입력하고 [확인]을 클릭합니다.
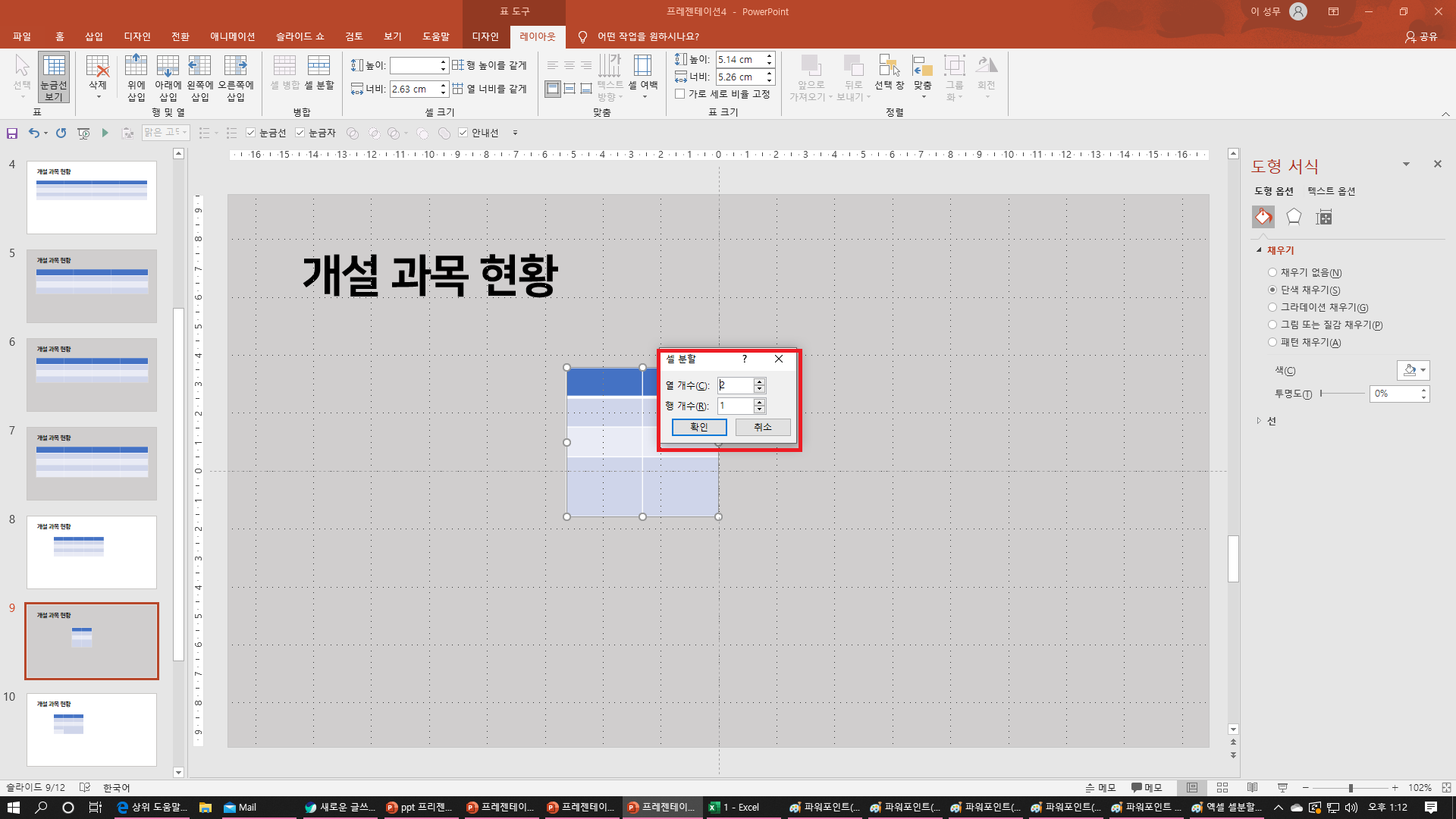
자 위 슬라이드처럼 열 2개를 분할하니까 열이 4개가 되겠죠!
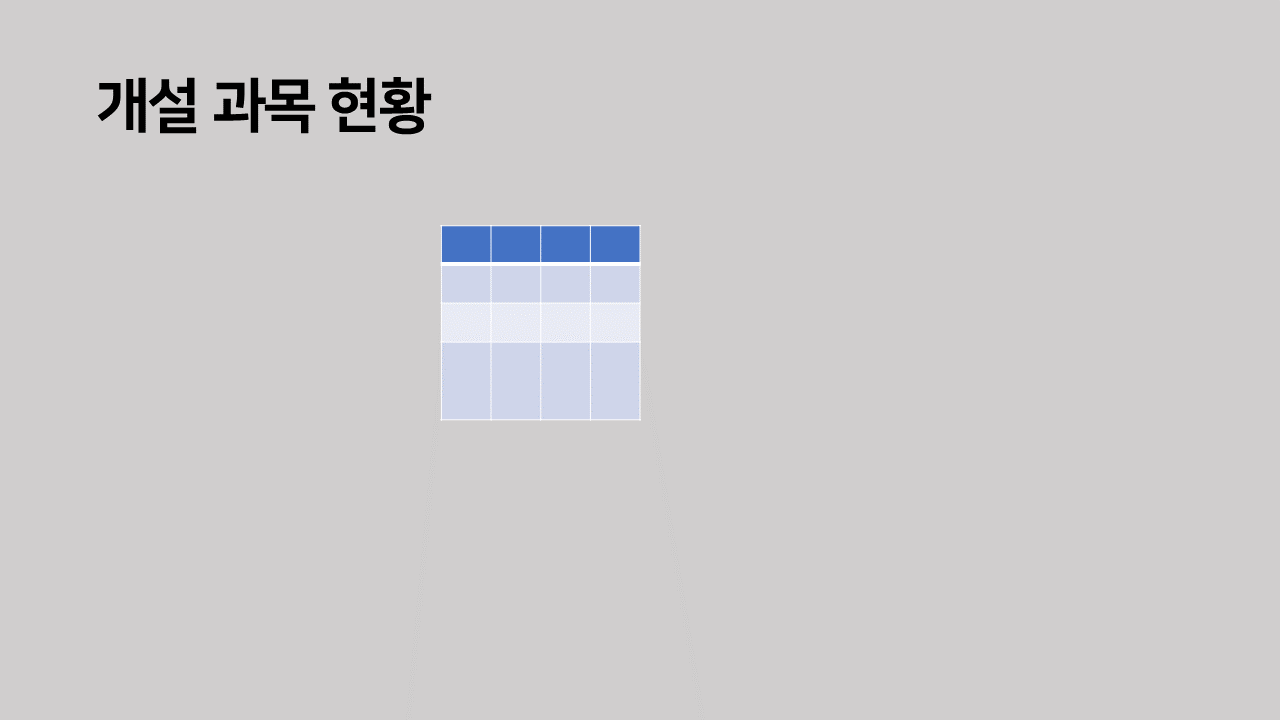
이상 셀 분할, 병합, 삭제 등 표 도구를 활용하여 알아보았습니다.



