파워포인트(ppt) 서식 복사 3가지(피피티 텍스트 상자 내 서식 복사, 도형 서식 복사, 이미지 서식 복사)
파워포인트로 슬라이드를 만들 때 서식을 하나 씩 하나 씩 지정하며 만들면 엄청난 시간이 소요됩니다.
실질적으로 얼마 전까지 저도 그랬으니까요.
하지만 전체 슬라이드의 통일성에 따라 모두 동일한 서식을 사용한다면 어떻게 해야 할까요?
이럴 때 필요한 기능이 서식 복사 기능으로 작업을 빠르게 처리할 수 있습니다.
파워포인트(ppt) 서식 복사 3가지
- 텍스트 상자 내에서 서식 복사
- 도형 서식 복사
- 이미지 서식 복사
텍스트 상자 내에서 서식 복사
- 하나의 텍스트 상자 내에서 서식 복사하기
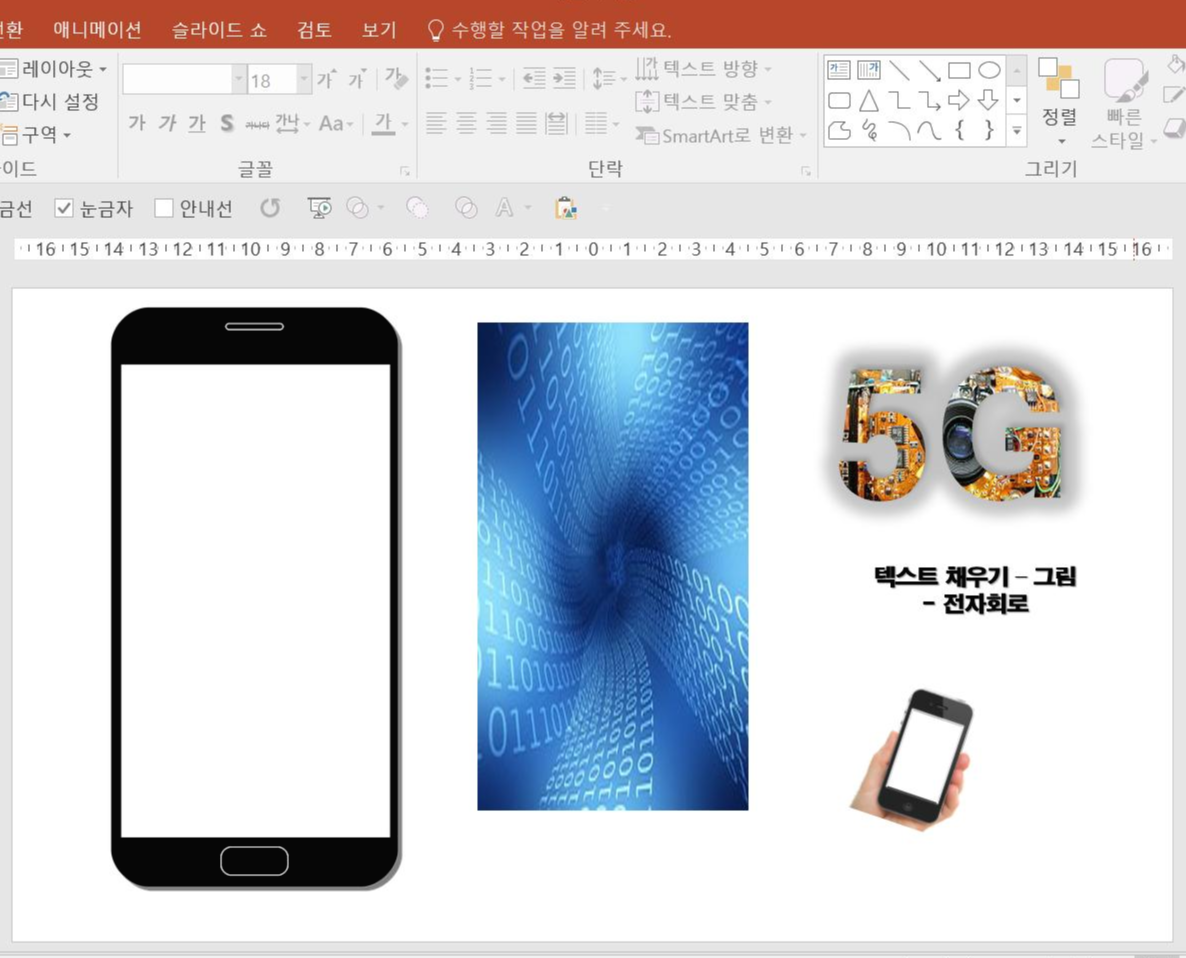
핸드폰 이미지 만들기
[서식] 탭 - [삽입] - [온라인 그림] -[Bing 검색] - [핸드폰]을 검색해서 마음에 드는 핸드폰 선택하시고
[서식] 탭 -[삽입] - [온라인 그림] -[Bing 검색] - [네트워크]을 검색해서 마음에 드는 네트워크 선택하세요
동일 방법으로 손에 쥔 핸드폰을 검색해 선택하고
마지막으로 5g를 위 그림처럼 편집합니다.
편집 후 핸드폰에 배경과 5G, 손에 쥔 핸드폰을 잘 배치하여 핸드폰 이미지를 만들었습니다.
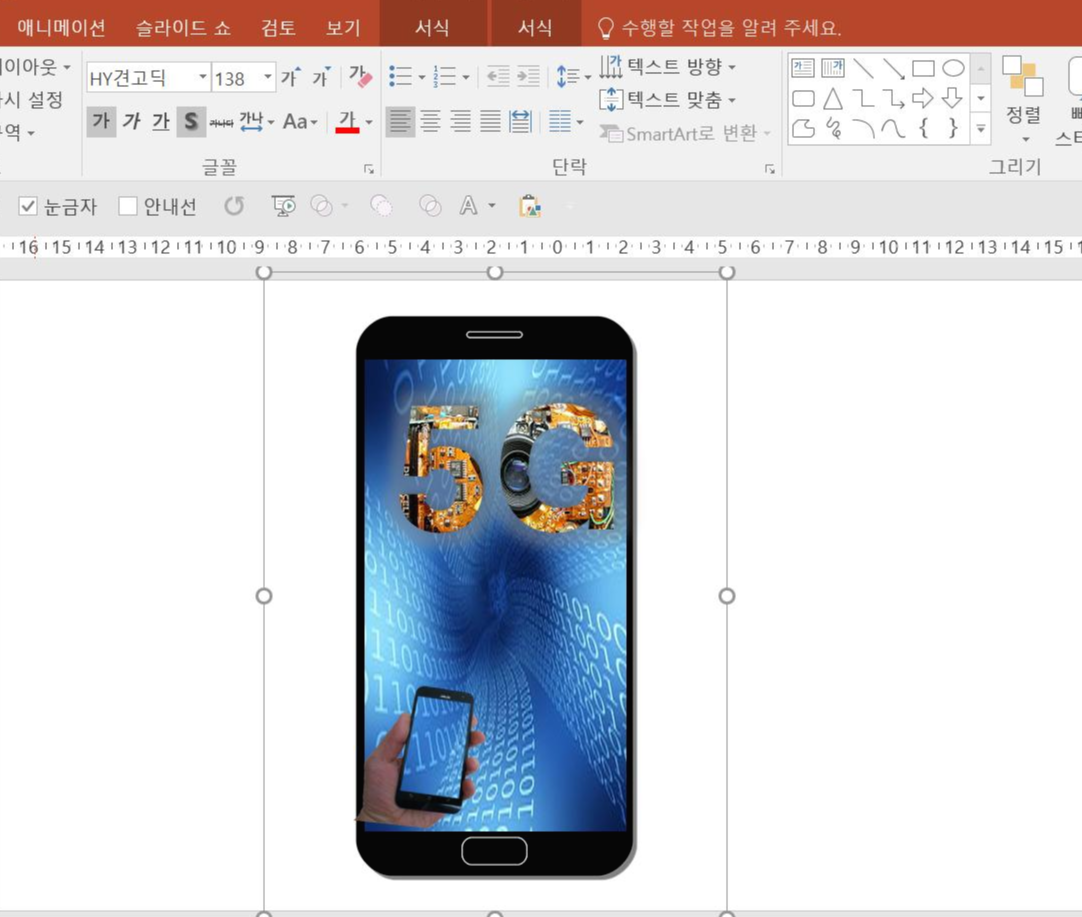
이미지는 만들었고 텍스트를 만들겠습니다.
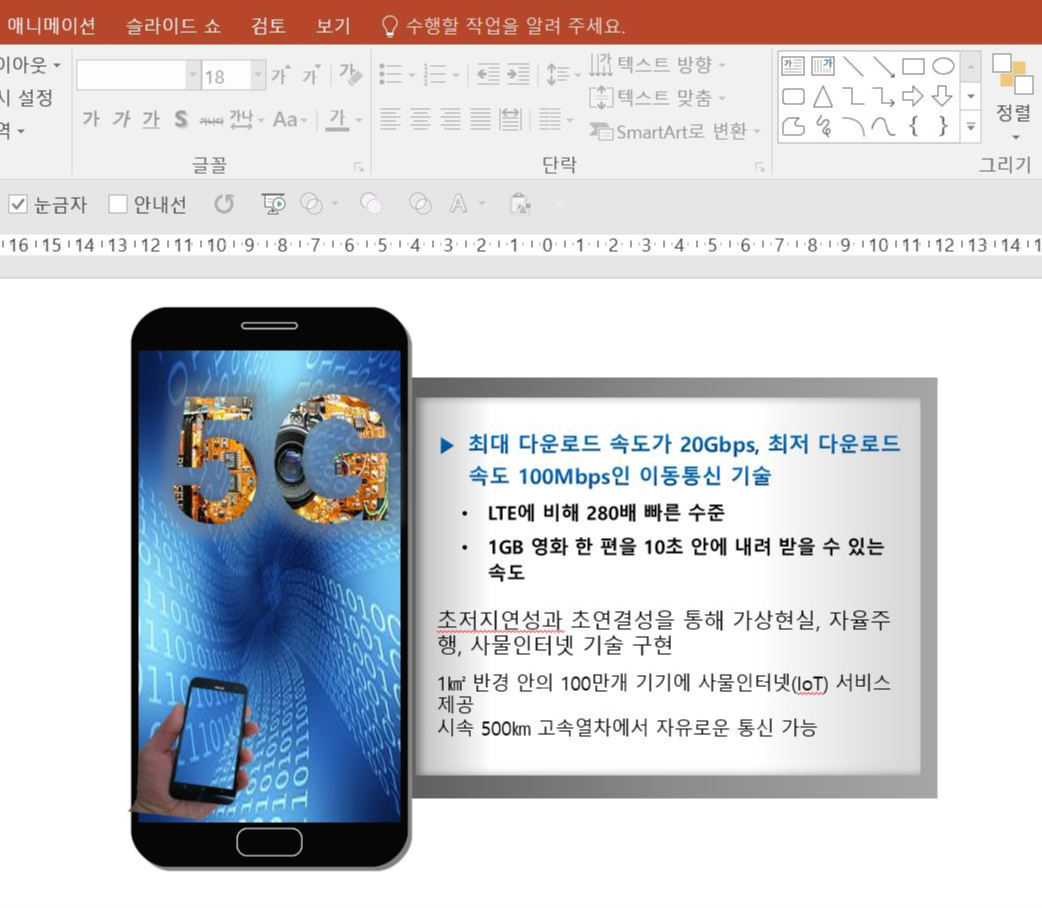
위 그림 텍스트를 보면 하나의 텍스트 상자에 두 개의 텍스트가 있습니다.
위에 텍스트는 글 머리 기호를 넣고 예쁘게 꾸몄습니다.
밑에 있는 텍스트도 하나 씩 편집하려면 시간이 많이 걸리는 데 서식 복사 기능을 활용하면
어떻게 되는지 보겠습니다.
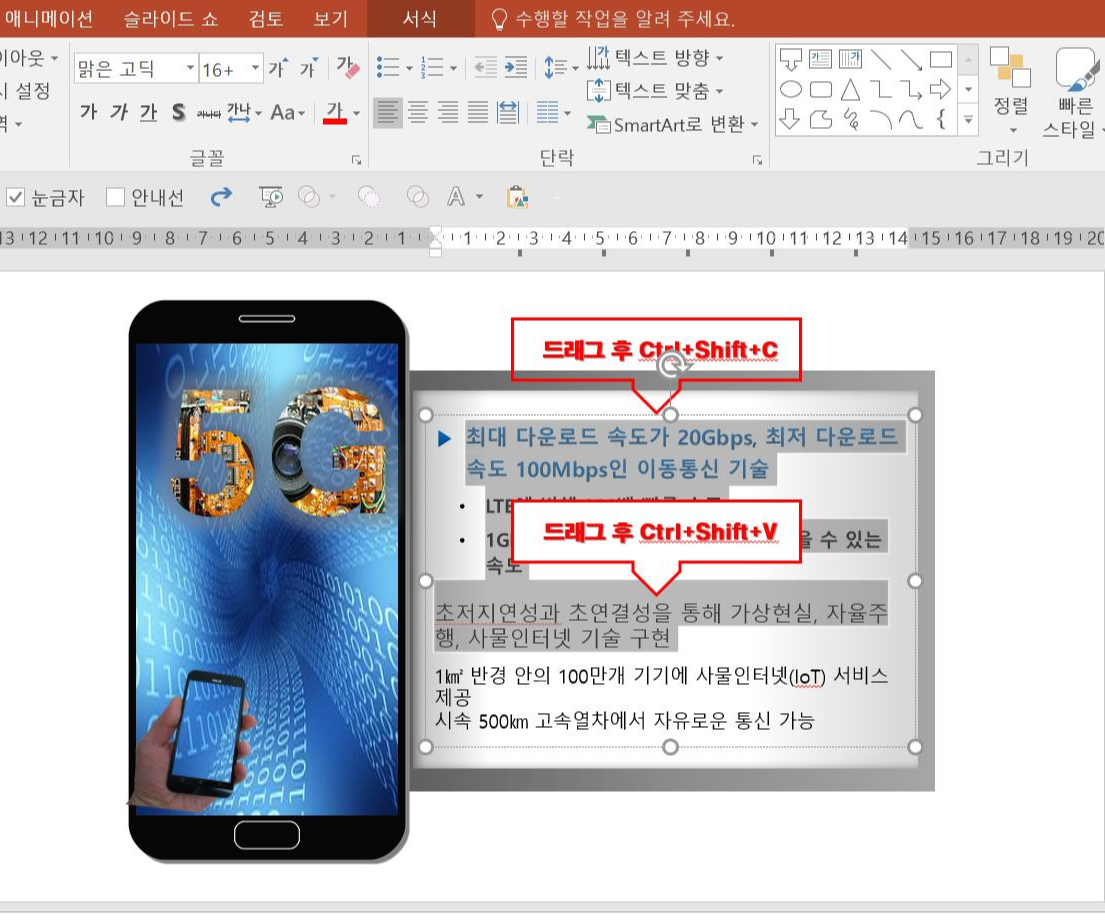
위 그림처럼 텍스트를 드래그한 후 Ctrl+Shift+C를 눌러 ppt 서식 복사를 합니다.
그런 다음 서식 복사할 단락을 드래그한 후 Ctrl+Shift+v를 눌러 ppt 서식을 복사합니다.
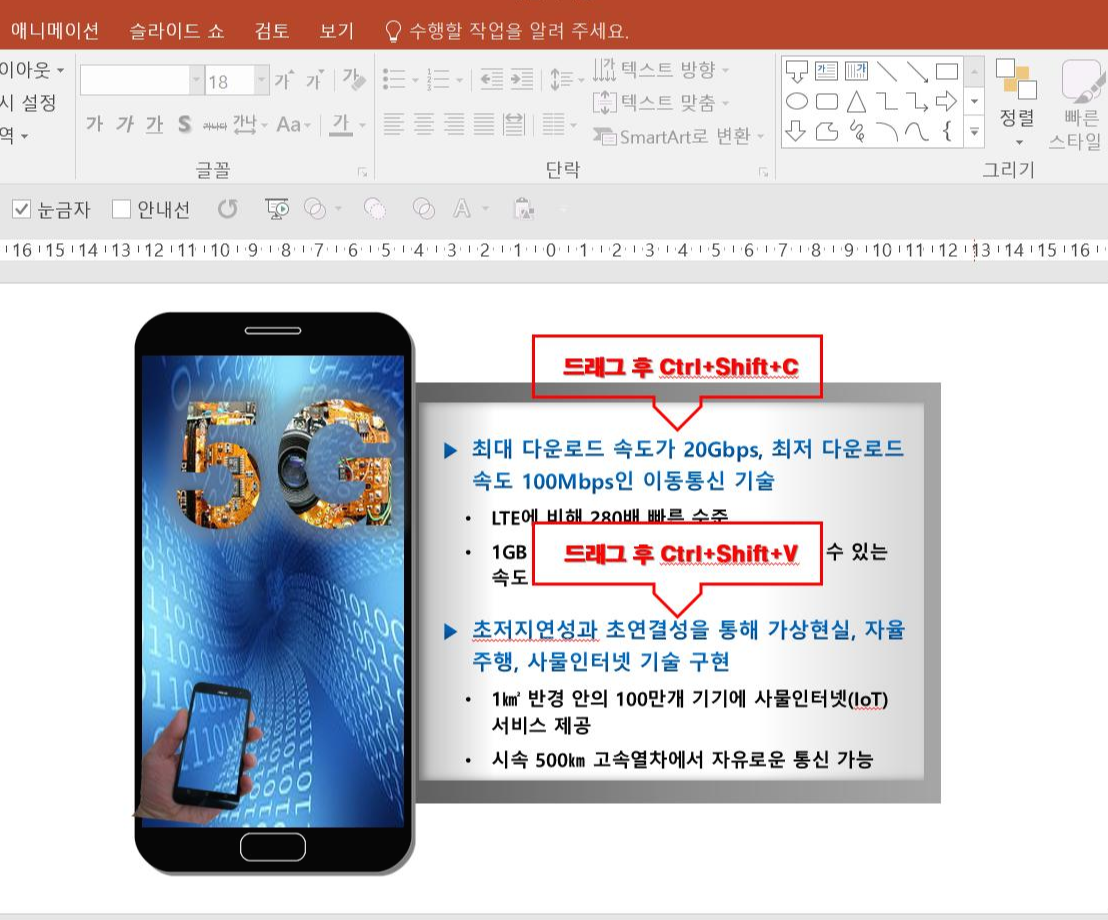
자! 위 서식과 똑같이 바뀌었지요
마찬가지로 위 텍스트 아래 부분을 드래그한 후 Ctrl+Shift+C를 누른 채 피피티(ppt) 서식 복사를 하세요
그리고 밑에 텍스트를 드래그한 후 Ctrl+Shift+V를 누르면 피피티(ppt) 서식 복사가 됐습니다.
참! 신기한 일입니다. 이렇게 시간 절약을 할 수 있다니.....
- 텍스트 상자 전체 서식 복사하기
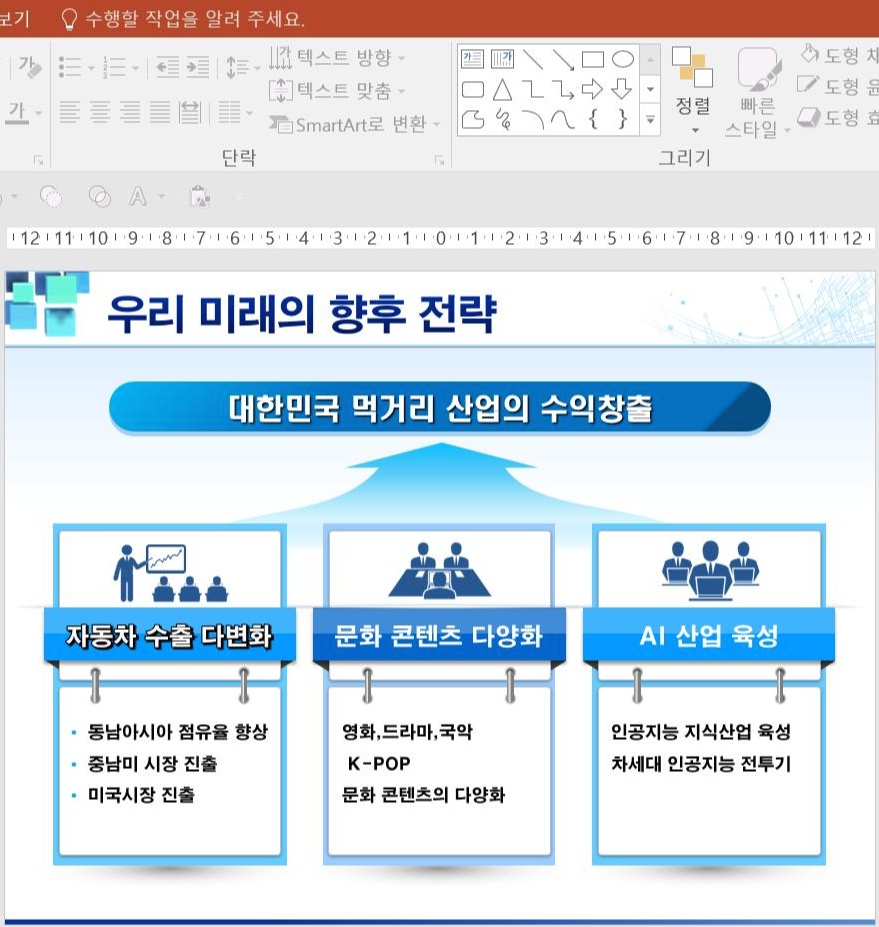
위 슬라이드는 "자동차 수출 다변화"텍스트 상자가 이미 편집이 끝난 상태라 나머지 두 개를 편집해야 하지만
걱정할 것 없죠! 1분도 걸리질 않을 걸요?
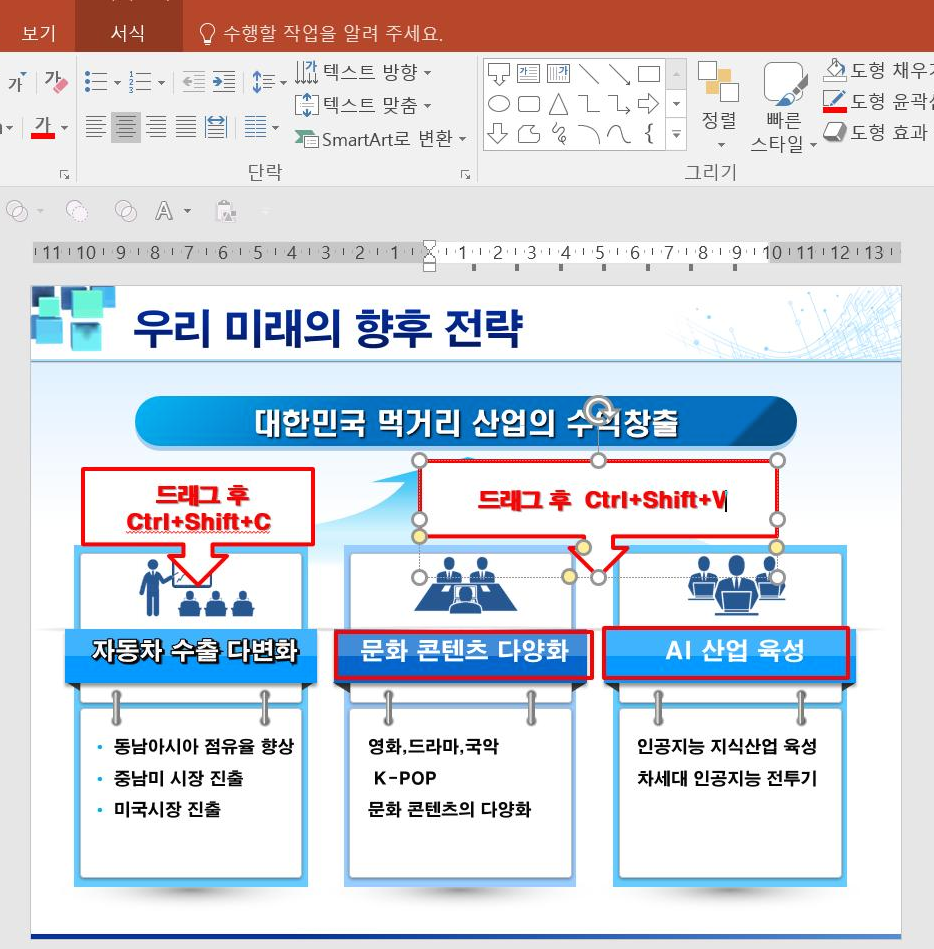
위 그림처럼 "자동차 수출 다변화" 텍스트를 드래그한 후 Ctrl+Shift+C를 누른 채 피피티 서식 복사합니다.
나머지 두 텍스트를 Shift를 누른 채 드래그하고 Ctrl+Shift+V를 누르면 피피티 서식 복사가 끝났습니다.
20초 걸렸네요! 맞죠?
똑같은 방법으로 밑에 텍스트 서식 복사하겠습니다
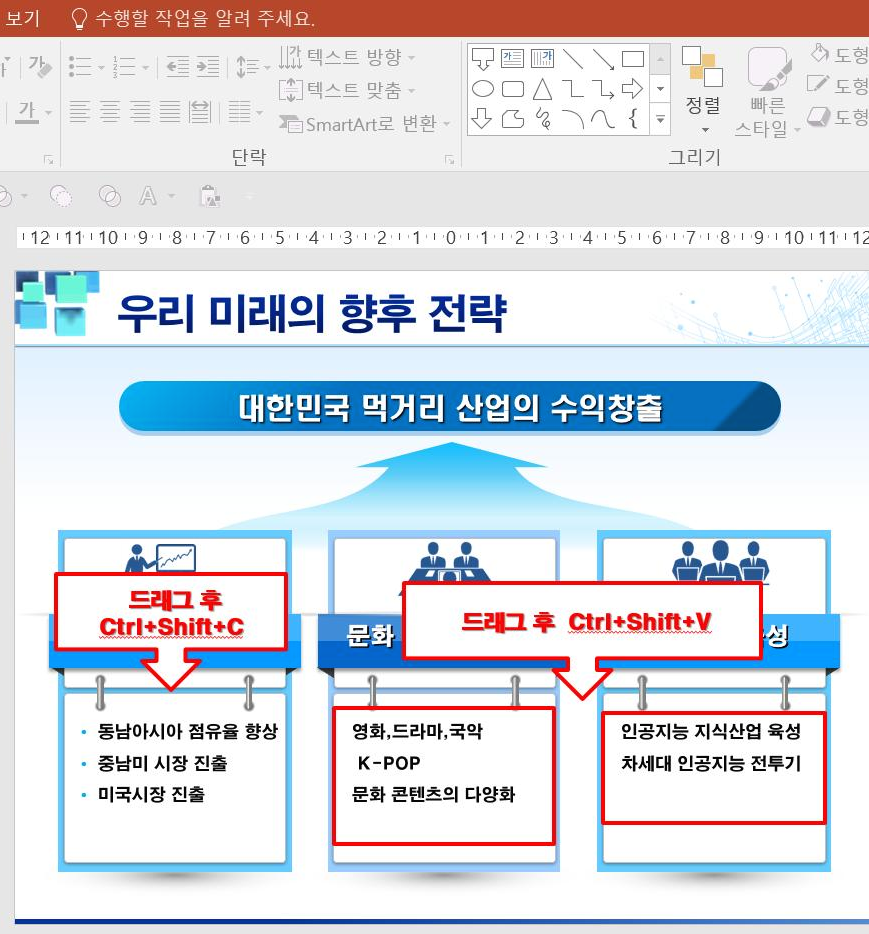
위 그림처럼
드래그 후 Ctrl+Shift+C를 누른 채 (파워포인트) 서식 복사하시고
드래그 후 Ctrl+Shift+V를 눌러 (파워포인트) 서식 복사를 하시면 시간도 얼마 걸리지 않고 슬라이드를 완성했습니다.
요렇게요
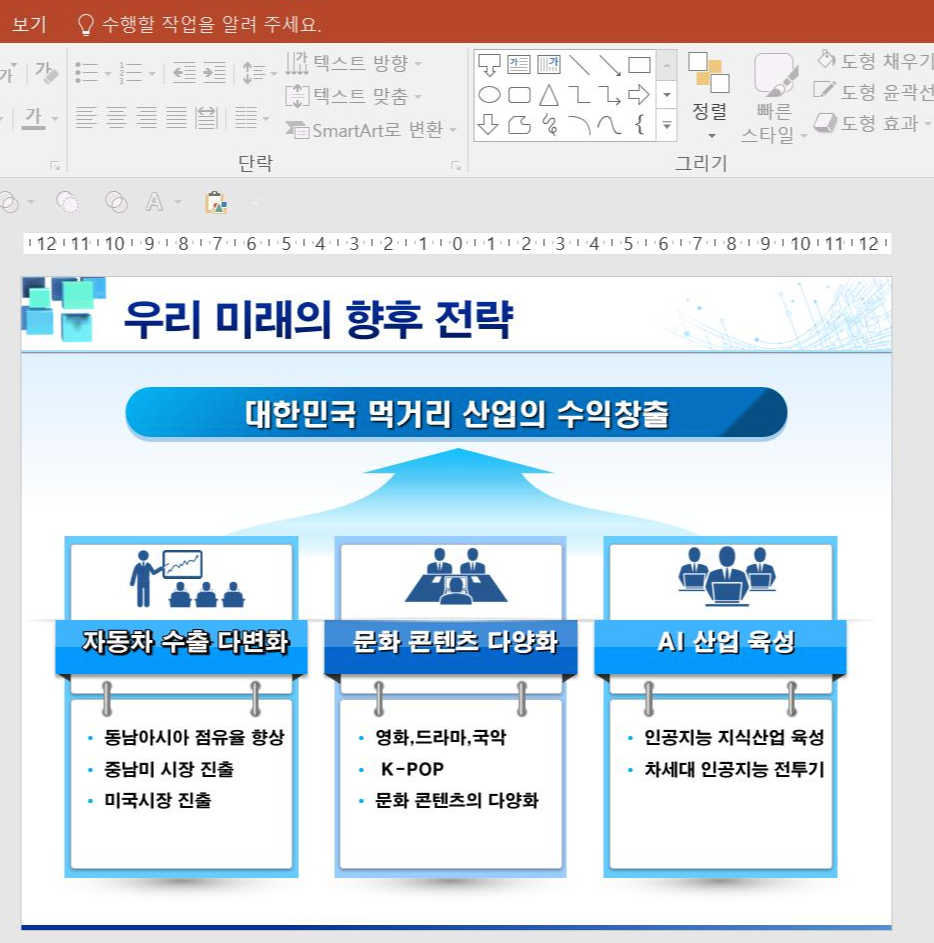
- 입체 효과가 적용된 서식 복사하기
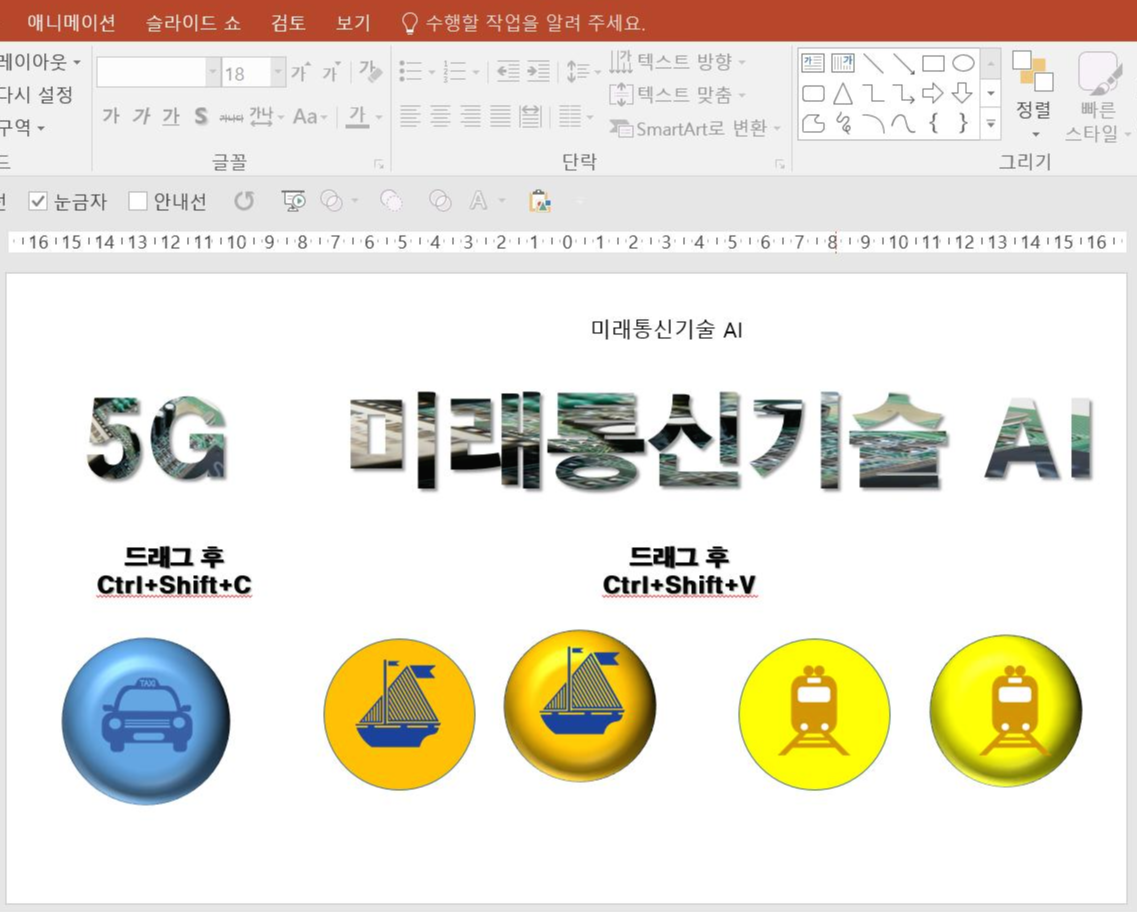
위 그림은 입체 효과를 적용하여
"5G"는 텍스트 안에 그림도 넣고 입체 효과를 넣었습니다. 하지만 "미래 통신 기술 AI"는 텍스트 상태입니다.
빠르게 ppt 서식 복사해보겠습니다.
"5G"텍스트 상자를 드래그한 후 Ctrl+Shift+C를 누른 채 피피티 서식 복사를 합나다
그런 후 "미래 통신 기술 AI"를 드래그한 후 Ctrl+Shift+V를 누른 채 피피티 서식 복사를 하면
위 그림처럼 입체 효과 가 적용되어 있어도 서식 복사가 가능합니다.
※ 이때 주의할 점은 입체효과가 적용되어 있을 때는 꼭 텍스트 상자를 선택해야 합니다.
지금까지 텍스트 상자 내에서 서식 복사 3가지를 알아봤고
도형 서식 복사하기와 이미지 서식 복사하기를 알아보겠습니다.
도형 서식 복사하기
서식 복사는 텍스트에만 적용되는 것이 아닙니다.
도형에도 서식 복사 기능을 사용할 수 있습니다.
위 그림에서 "입체원 도형에 택시 아이콘"이 있고, 그 옆에는 그냥 원에 "배와 기차 아이콘"이 있습니다.
먼저 입체 원을 선택하고 Ctrl+Shift+C를 누른 다음 그냥 원을 선택하고 Ctrl+Shift+V를 실행하면 입체 도형으로
서식 복사되었습니다.. 그런 다음 색상을 각 각 바꿔주면 위 그림처럼 바뀌었습니다.
이미지 서식 복사하기
마찬가지로 이미지에 적용된 서식도 서식 복사가 가능합니다.
단, 이미지 파일에 적용된 서식 중 [서식] 탭 - [조정] 그룹 - [수정] - [색] 기능은 서식 복사로 적용되지 않습니다.
파워포인트(ppt) 서식 복사 3가지는
1. 텍스트 상자 내 서식 복사
(하나의 텍스트 상자 내에서 서식 복사, 텍스트 상자 전체 서식 복사, 입체 효과 적용된 서식 복사)
2. 도형 서식 복사하기
3. 이미지 서식 복사하기가 있습니다.



