파워포인트(ppt, 피피티) 투명도 조정하여 배경과 어울리는 도형 만들기(파워포인트(ppt) 윤곽선에 투명도를 주어 두꺼운 윤곽선 단점 보완하기)
도형의 채우기 색에 ppt 투명도를 적용하면 도형의 채우기 색이 자연스럽게 연해지면서 슬라이드 배경이 살짝 비칩니다.
그 결과 도형과 배경이 더욱 어우러지는 효과가 있습니다.
도형의 채우기 색뿐만 아니라 ppt 윤곽선에 투명도를 입히면 두꺼운 ppt 윤곽선의 단점을 보완해 주고
도형과 배경 사이의 ppt 윤곽선의 투명도가 경계를 자연스럽게 만들어 디자인의 완성도를 높일 수 있습니다.
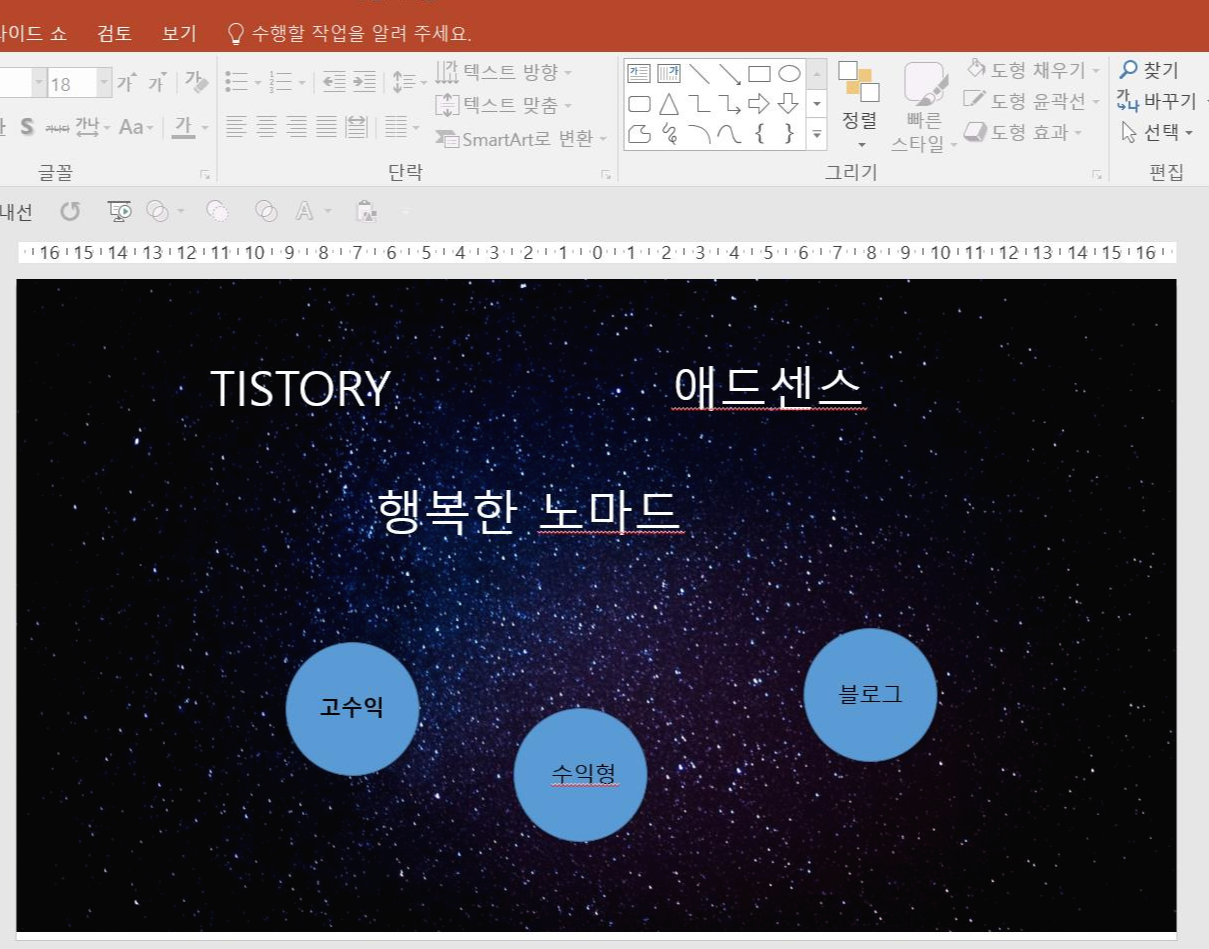
위 슬라이드는 티스토리를 시작한 지 얼마 되지 않아 마음에 품고 있는 생각을 표현했는데
전체적으로 배경과 텍스트, 도형이 부조화스러워 새로운 모습으로 재탄생시켜야 할 슬라이드입니다.
먼저 도형과 텍스트가 배경과 조화를 이루질 않아
텍스트에 그림을 넣고 파워포인트 윤곽선의 두께를 두껍게 하는 대신 흰색을 넣어 배경과 뚜렷하게 구분하려 합니다.
그렇게 하면 ppt 윤곽선에 피피티(파워포인트) 투명도가 적용돼 멋진 피피티 도형(텍스트) 만들기가 됩니다.
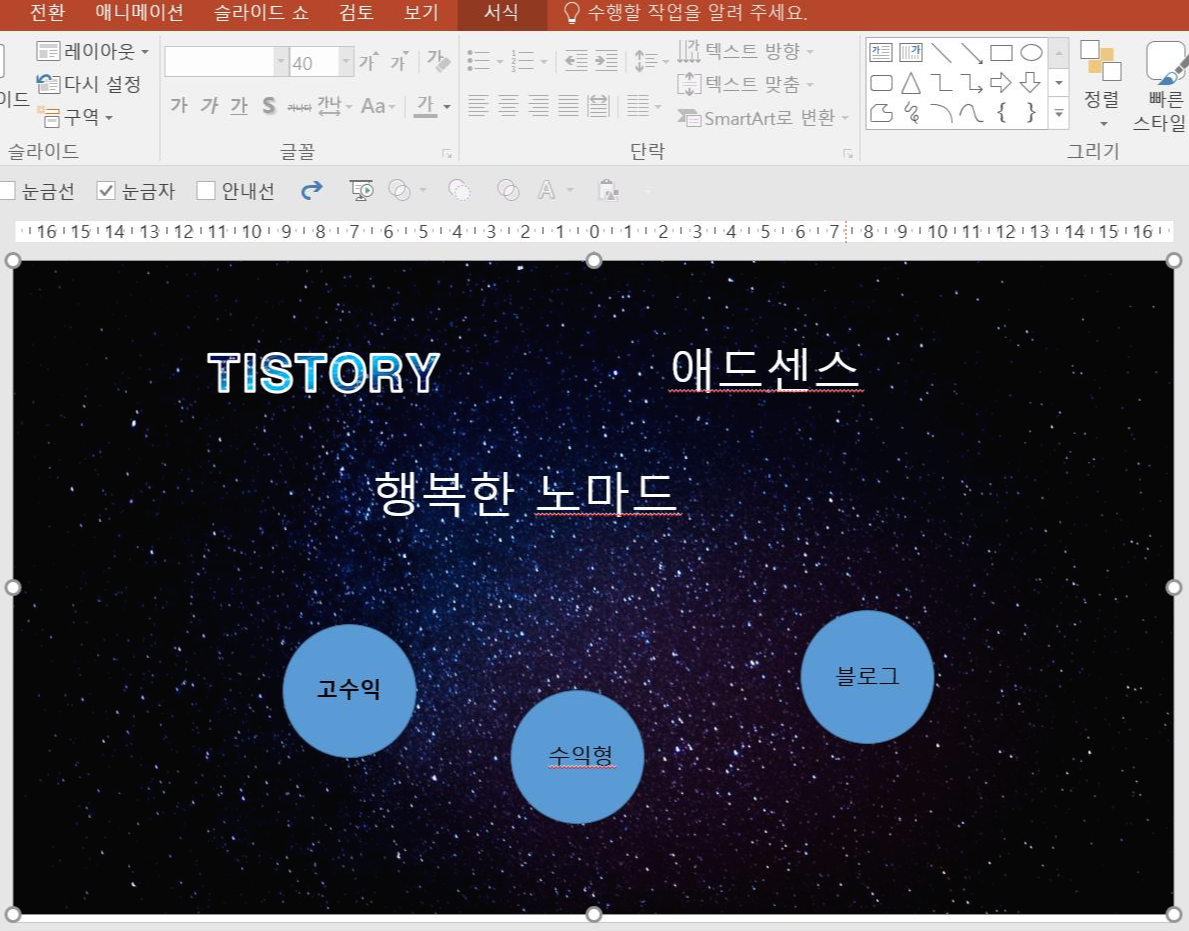
먼저 텍스트 TISTORY를 선택하고
[홈] 탭 - [글꼴] 그룹 - [굵게, 텍스트 그림자] - [HY 견고딕] 크기는 [40pt]를 설정하겠습니다.
다음은
텍스트에 이미지를 넣겠습니다.
[서식] 탭 - [ WordArt 스타일] 그룹 - [텍스트 채우기] - [그림]을 선택하면 패널이 열리고
[Bing 검색] - [네트워크]을 검색해 마음에 드는 이미지를 선택해 삽입합니다.
위 그림처럼 이미지가 채워졌죠.
"TISTORY"에 마우스를 갖다 대고 우 클릭하여 [도형 서식]을 클릭합니다.
패널이 열리면
[텍스트 옵션] - [텍스트 윤곽선] - [색: 흰색, 배경 1}, [너비 : 2pt], [투명도 :40]을 설정하면
위 그림처럼 텍스트가 완성되었습니다.
이제 "애드센스", "행복한 노마드"를 서식 복사하겠습니다.
"TISTORY"를 선택하여 드래그하고 Ctrl+Shift+C를 눌러 서식 복사하고 "애드센스"와 "행복한 노마드"를
선택하고 드래그하여 Ctrl+Shift+V를 눌러 붙여 넣기를 하면

요렇게 예쁘게 서식 복사됩니다.
파워포인트(ppt) 윤곽선 투명도를 조정하여 배경과 어울리는 (피피티) 도형 만들기
Shift를 누른 채 정원을 각각 클릭해 주세요.
도형 위에서 마우스를 갖다 대고 우 클릭하여
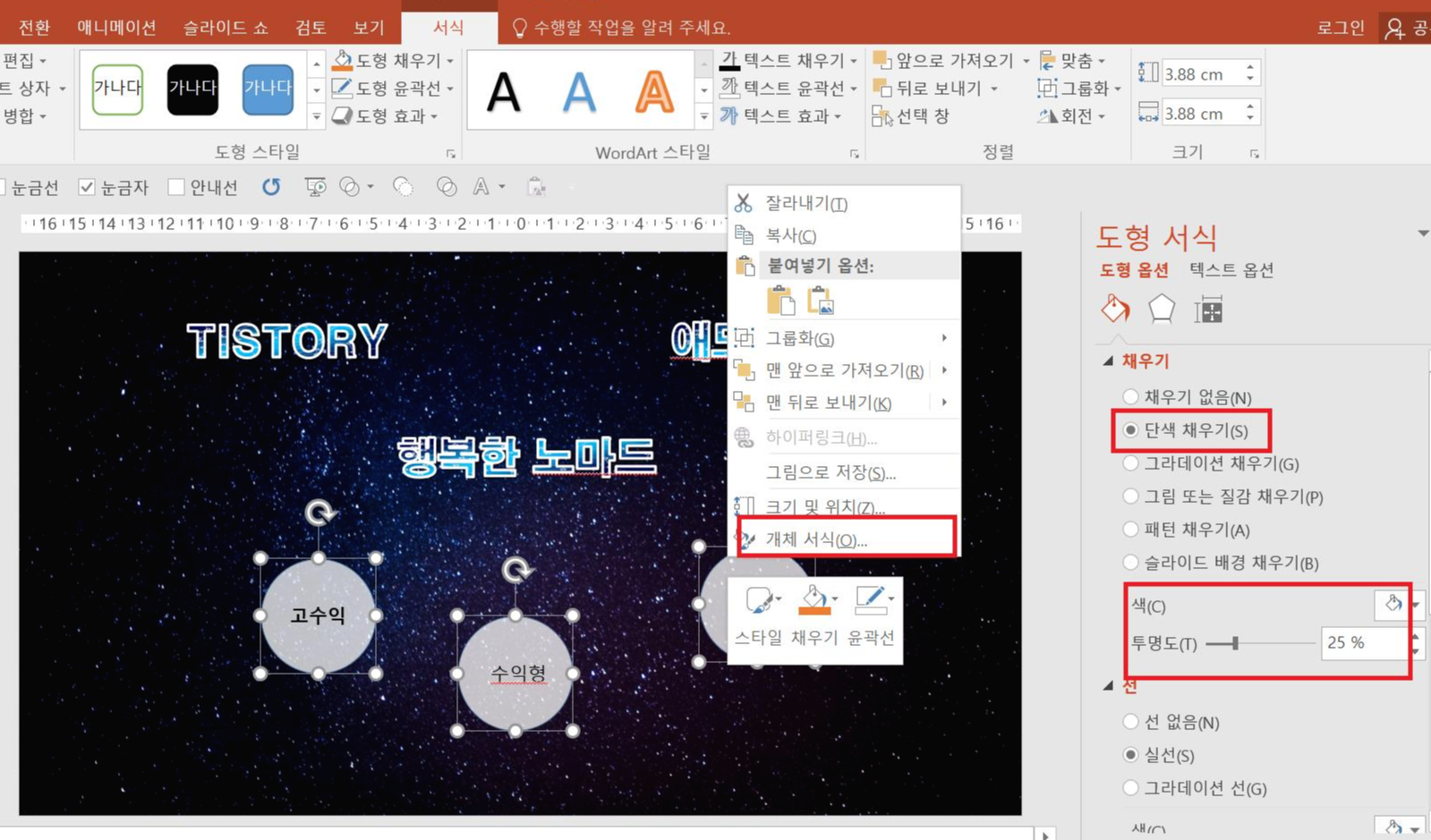
위 그림처럼 [개체 서식]을 클릭한 후
패널이 열리면
[도형 옵션] - [채우기 및 선] - [채우기] 항목을 [단색 채우기], [색: 흰색, 배경 1], 투명도 [25%]로 설정합니다.
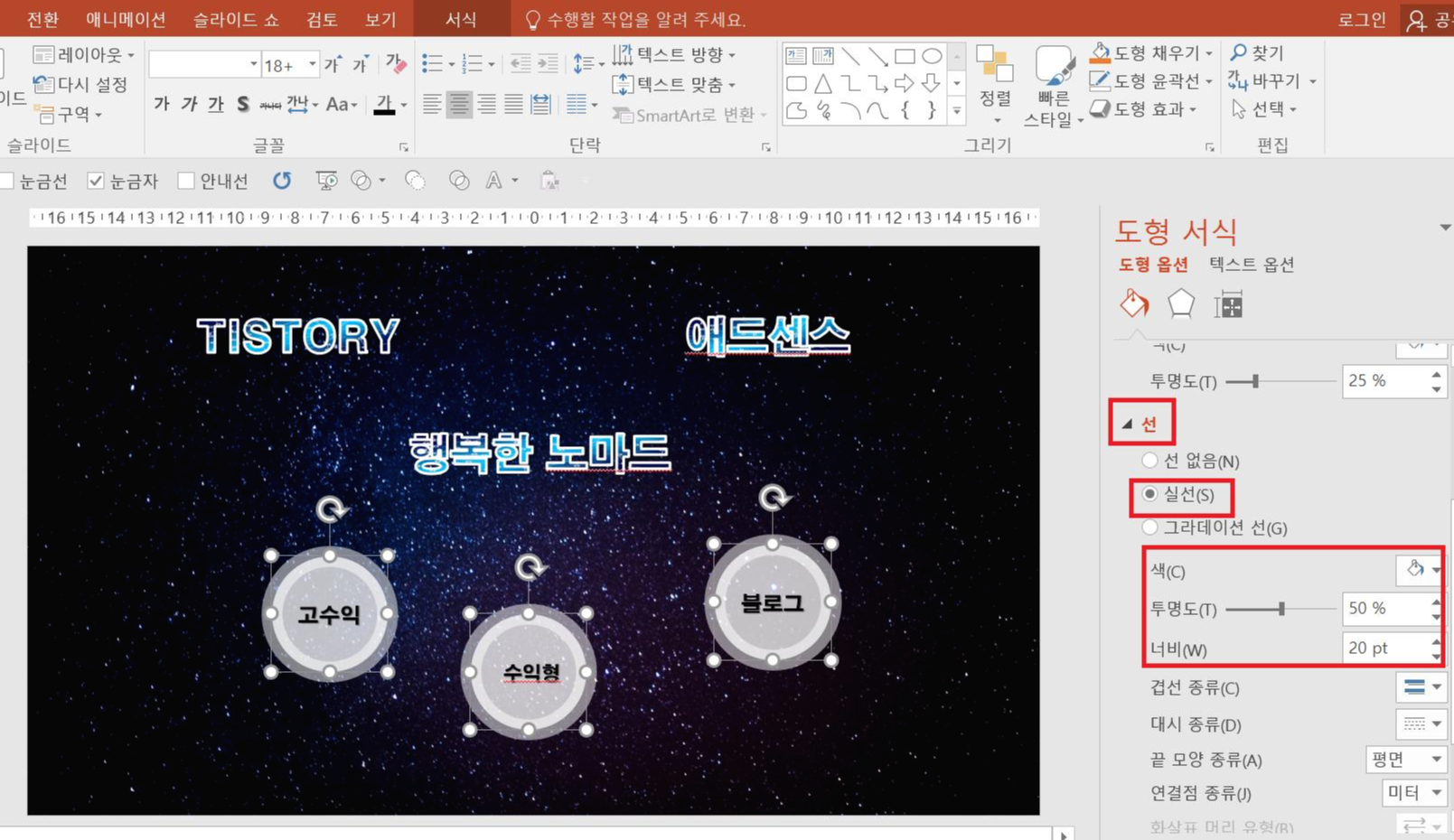
이번에는 도형에 적용된 파워포인트 윤곽선 피피티 투명도를 조정해 보겠습니다.
도형 패널 위치에서 위 그림처럼
[선] 항목은 [실선]을 선택하고 색을 [흰색, 배경 1], ppt 투명도 [50%], 너비를 [20pt]로 설정하여 완성되었습니다.
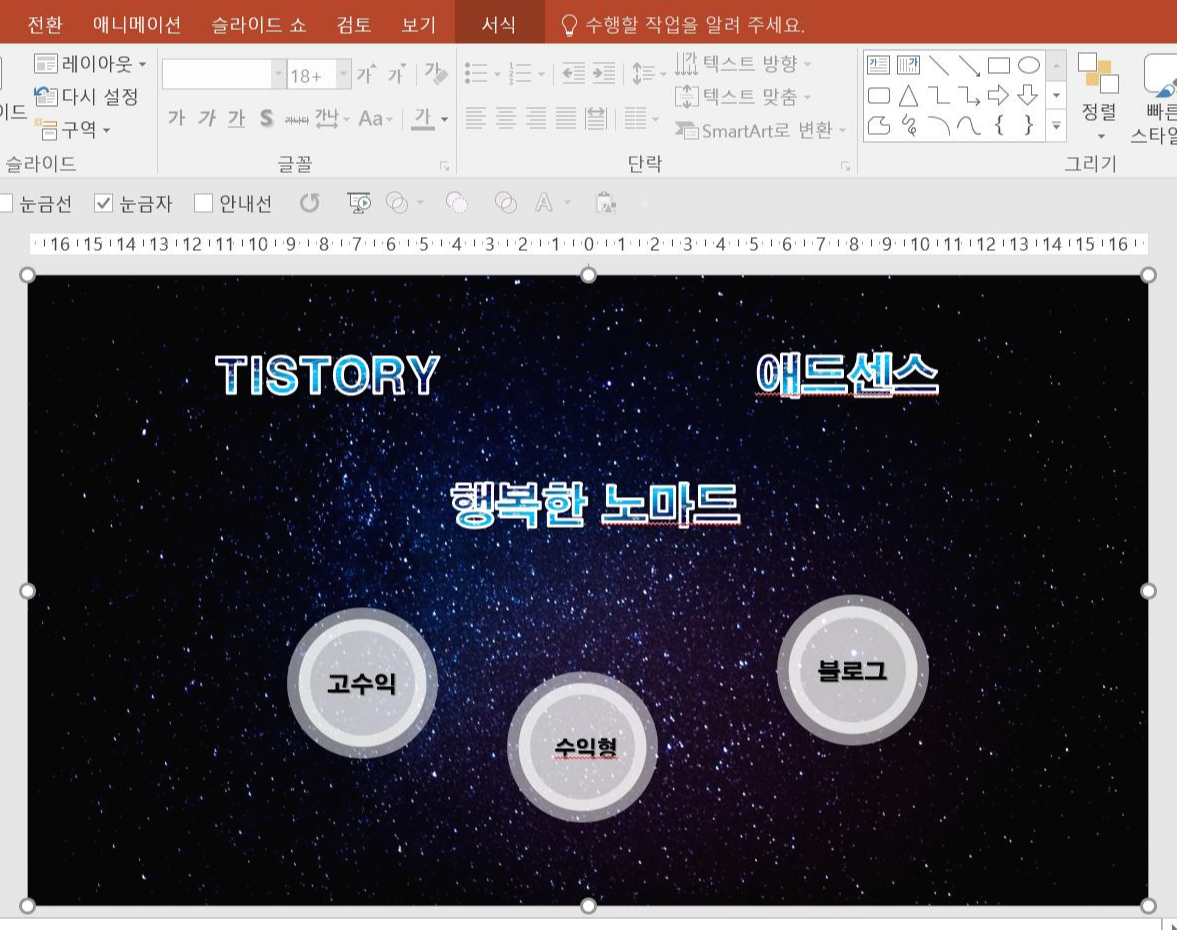
파워포인트 윤곽선 투명도를 위 그림처럼 주니 배경과 도형이 잘 구분되고 두꺼운 윤곽선의 단점도 보완된
모습을 볼 수 있습니다.
피피티 도형 만들기는 배경과 도형, 텍스트가 ppt 윤곽선에 피피티 투명도 효과를 주어 자연스러운 조화를 이룰 때 완성됩니다.



