ppt 화면 전환과 애니메이션 효과
ppt 화면 전환과 ppt 애니메이션 효과 알아보기
발표를 위해 ppt를 만드는 경우 화면 전환과 애니메이션 효과는 역동적인 슬라이드를 연출합니다.
ppt 화면 전환과 애니메이션 효과를 알아보겠습니다.
ppt 화면 전환
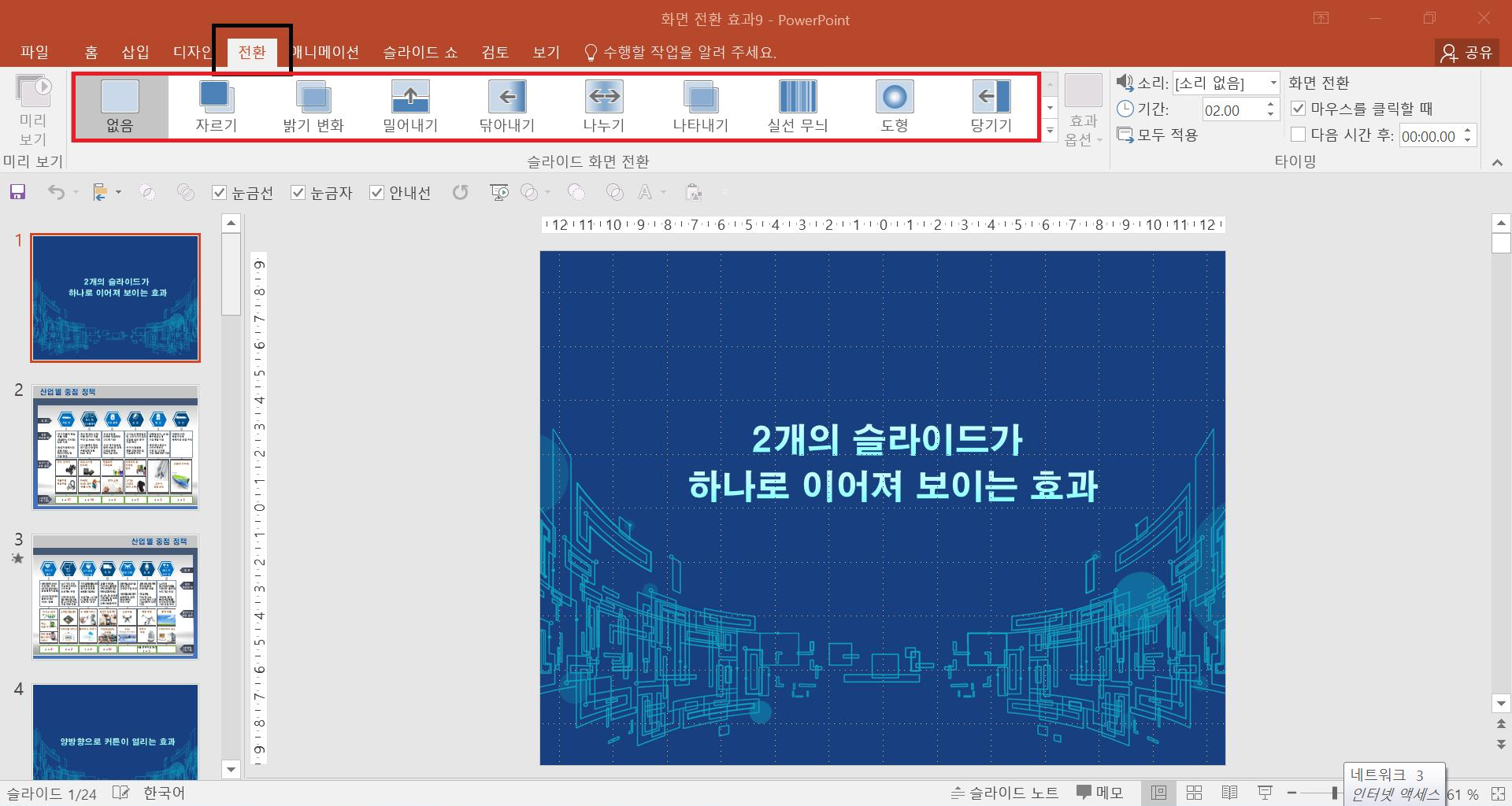
화면 전환은 슬라이드와 슬라이드가 바뀔 때 주는 효과입니다.
위 그림처럼
[전환] 탭에서 전환 효과는 [자르기], [밝기 변화], [밀어내기], [닦아내기], [나누기], [나타내기], [실선 무늬], [도형], [당기기]등이 있습니다.
하나하나 어떤 효과 인지 확인해 보시면 자료 만들 때 많은 도움이 되실 겁니다.
또한, [확장 바튼]을 누르면 다양한 화면 전환 효과를 경험할 수 있습니다.
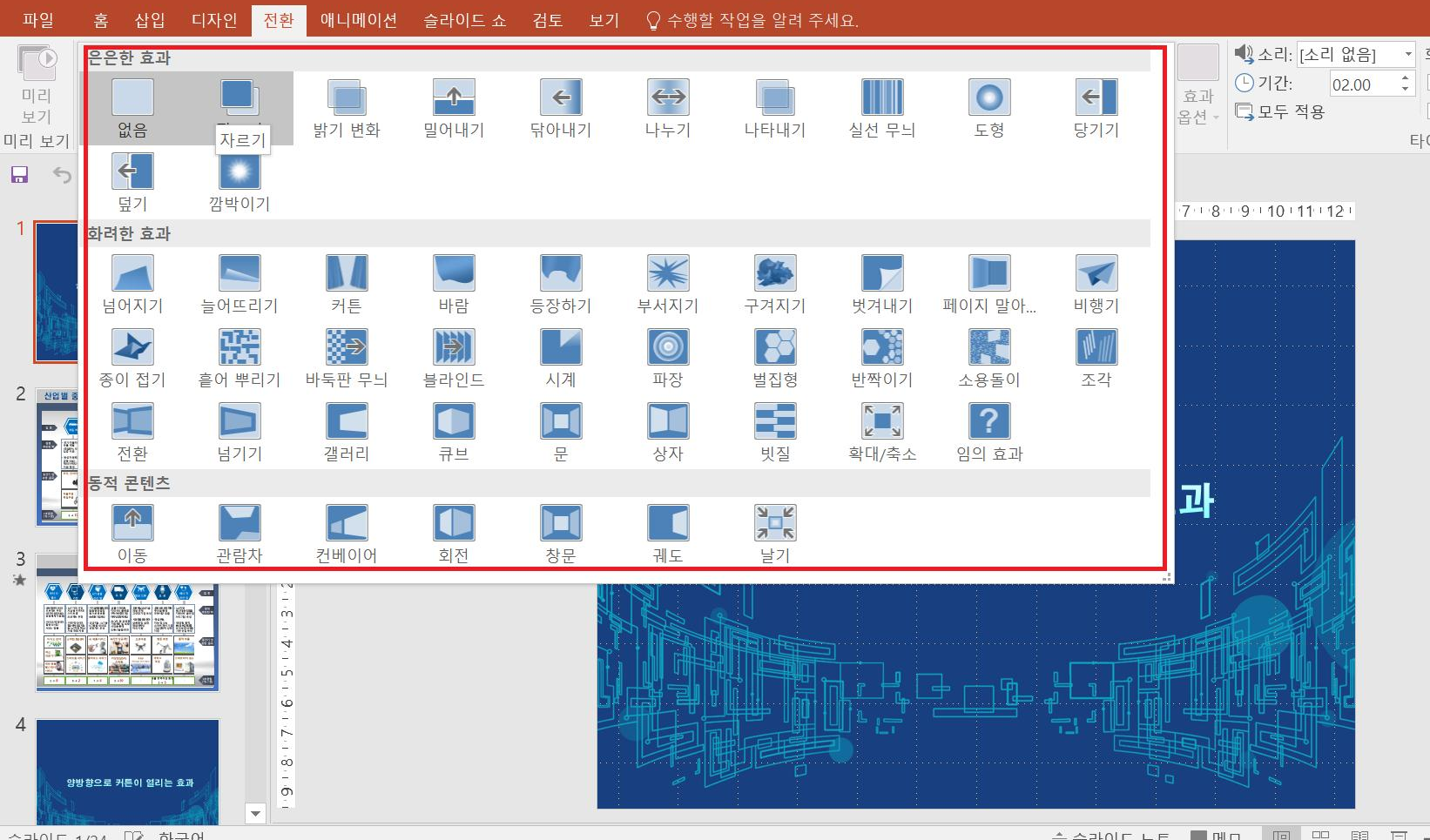
[확장 버튼]을 누르면 [은은한 효과], [화려한 효과], [동적 콘텐츠[등의 콘텐츠가 있습니다.
2개의 슬라이드가 하나로 이어져 보이게 하는 효과

위 그림처럼
슬라이드의 가로길이가 길어 두 개의 슬라이드로 만들었을 때
위 그림 3번 슬 라이디를 선택하고 [동적 콘텐츠] 영역에서 [이동] 효과를 클릭해 주십시오.
그러면 화면이 밑에서 위로 움직입니다.
다음은 [효과 옵션] - [오른쪽에서]를 선택합니다.
그다음 2번 슬라이들 선택하고 Shift+ F5를 누르면 슬라이드 쇼가 실행한 후 Enter를 치고 진행하면 2번에서 3번 슬라이드로 넘어갈 때
오는 쪽 내용이 왼쪽으로 미끄러지듯이 밀려와서 내용이 연결된 것처럼 표현되는 ppt 화면 전환 효과입니다.
단축키로 슬라이드 쇼를 진행하는 방법은 현재 슬라이드를 실행할 때는 Shift+F5를 누르시면 실행이 되고 F5를 누르면 처음부터
슬라이드 쇼가 실행되는 단축키입니다.
매우 편한 단축키입니다. 꼭 기억해 두십시오.
양방향으로 커튼이 열리는 화면 전화 효과

6번 슬라이드를 선택하고 [화려한 효과] 영역에서 [커튼]을 선택합니다.
5번 슬라이드를 선택하고 Shift+F5를 눌러 실행하면 양방향으로 커튼이 열리는 전환 효과를 볼 수 있습니다.
책장을 넘기는 ppt 화면 전환 효과

이번에는 슬라이드가 3개일 때 마지막 슬라이드 10번을 선택하고 [화려한 효과] 영역에서 [페이지 밀어 넘기기]를 적용하고
그다음 9번 슬라이드를 선택하고 [페이지 밀어 넘기기]를 적용하면 자연스럽게 책장이 넘어가는 효과를 볼 수 있습니다.
무게감 있게 늘어 뜨리는 ppt 화면 전환 효과

위 그림도 슬라이드가 3개입니다. 동일 방법으로 하시고 [화려한 효과] 영역에서 [늘어 뜨리기]를 적용하여 Shift+F5를 누르면
두꺼운 천이 밑으로로 내려오며 중후한 느낌을 연출합니다.
상반된 내용을 다룰 때 사용하는 ppt 화면 전환 효과

[화려한 효과] 영역 - [넘기기]를 적용합니다
상반된 내용이 뒤집혀 나오는 ppt 화면 전환 효과를 볼 수 있습니다.
한 장 한 장 벗갸내는 느낌의 화면 전환 효과
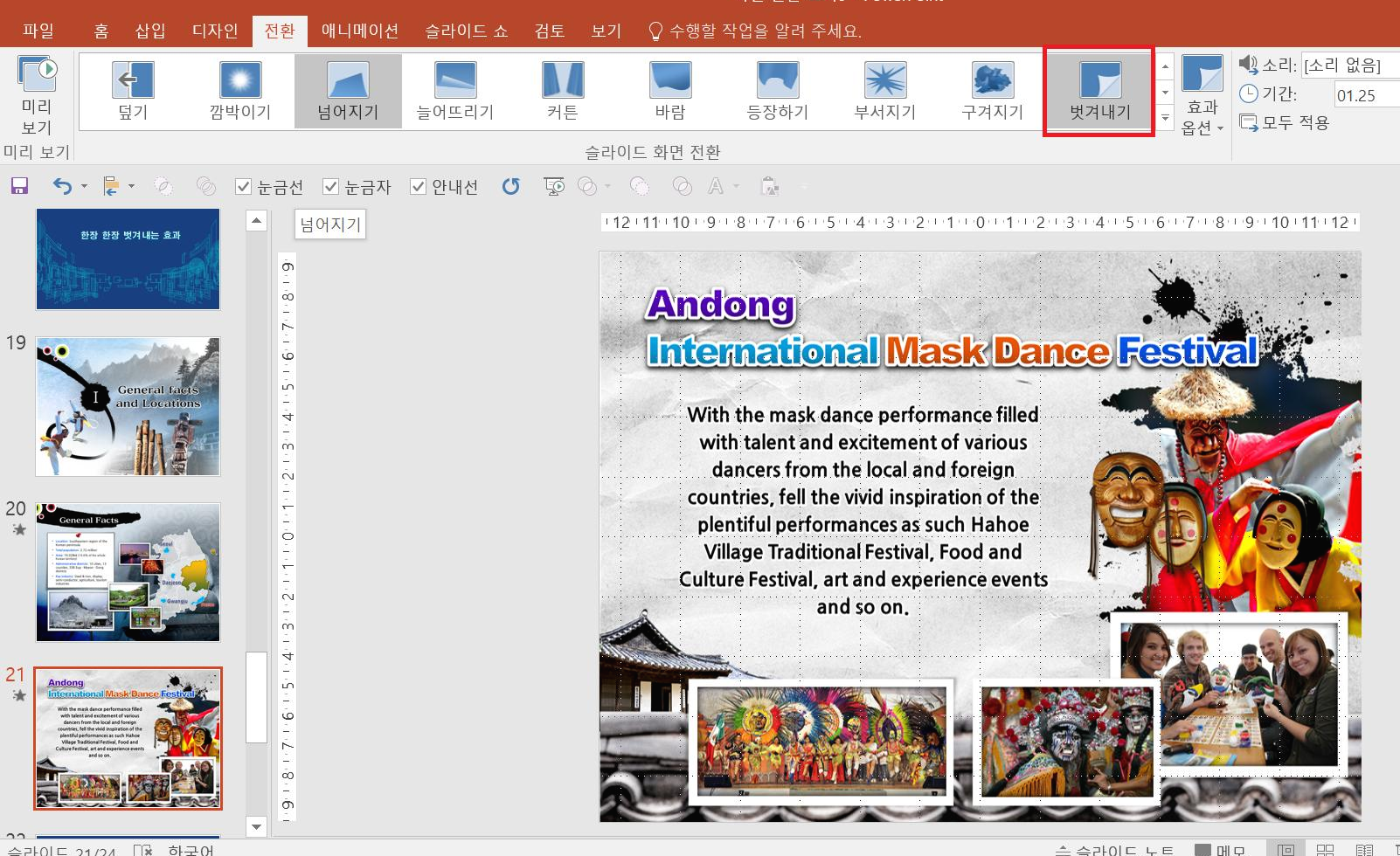
[화려한 효과] 영역 - [벗겨내기]을 적용하면 슬라이드 쇼 실행 시 종이를 벗겨내는 화면 효과를 볼 수 있습니다.
은은하게 퍼지는 물결 느낌의 ppt 화면 전환 효과
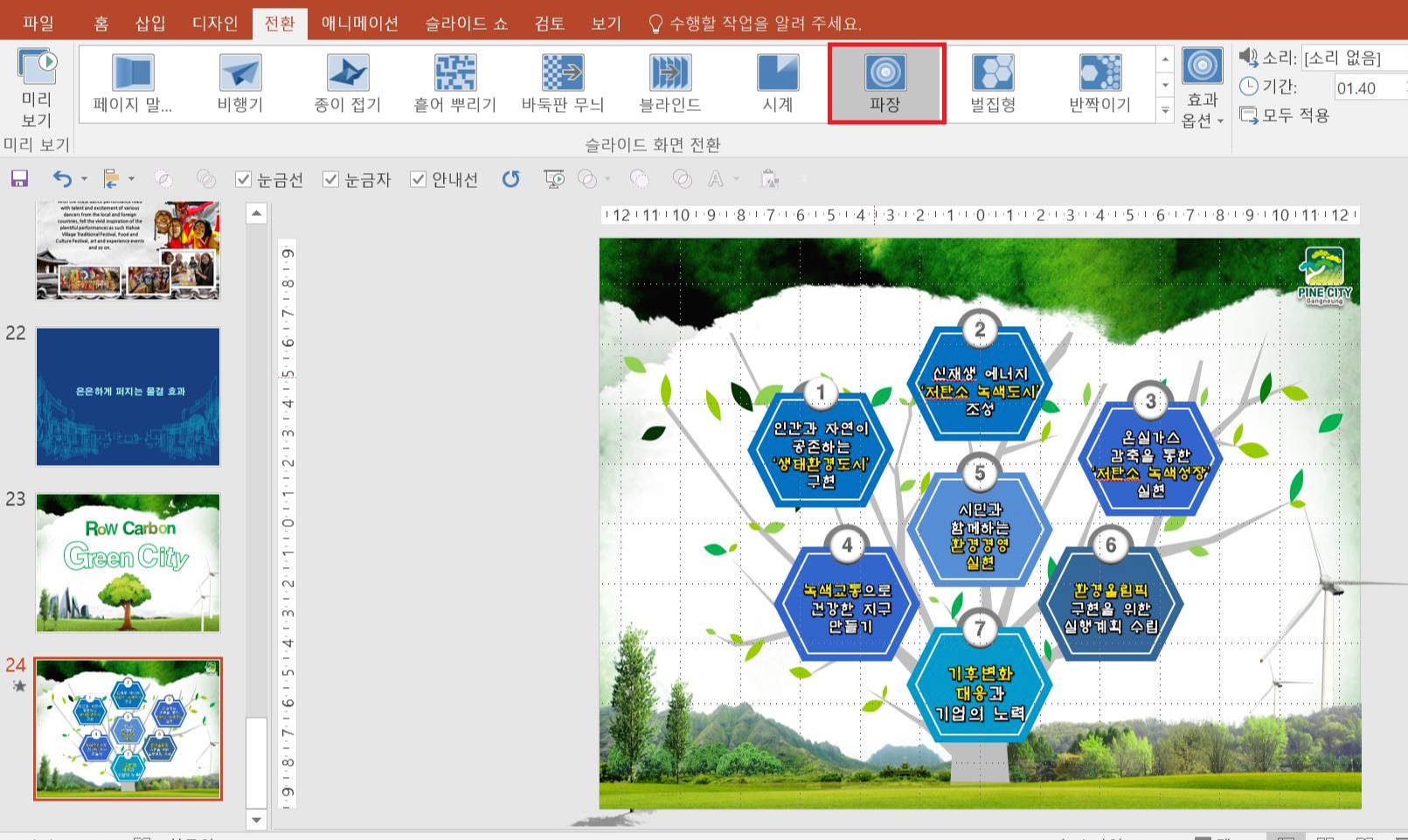
[화려한 효과] 영역 - [파장]을 적용하면 은은한 물결 파장을 일으키며 다음 슬라이드로 넘어가는 효과를 볼 수 있습니다
ppt 애니메이션 효과
시계 돌아가는 ppt 애니메이션 효과
다양한 ppt 애니메이션 효과를 잘 응용하면 여러 가지 상황을 연출할 수 있습니다.
여러 가지 애니메이션 중 강조 영역의 [회전] 효과를 적절히 활용하면 시곗바늘의 큰 바늘과 작은 바늘이 시간에 맞게 회전되는
방법을 연출할 수 있습니다.



