파워포인트(ppt) 슬라이드 마스터로 만든 슬라이드 틀로 소제목 표지 디자인하는 방법
파워포인트(ppt) 슬라이드 마스터로 만들어 놓은 슬라이드 틀을 불러와서 표지, 목차 디장인에 이어 소제목 표지 디자인 방법을
알아보겠습니다.
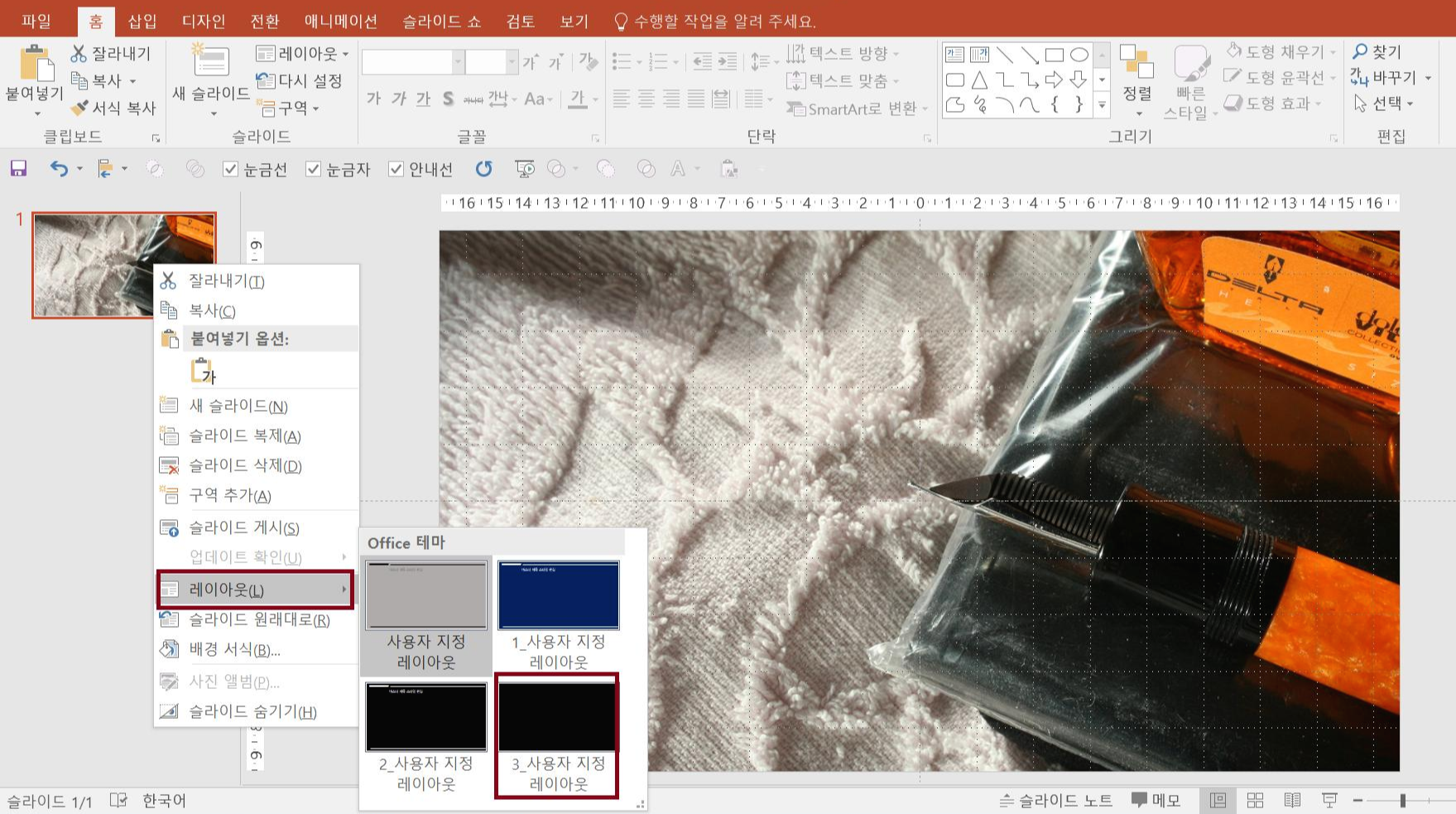
파워포인트를 열어 [파일] -[열기] - [저장해 놓은 슬라이드 틀]을 가져옵니다.
그다음 위 그림처럼
슬라이드에 마우스를 갖다 대고 우 클릭하여 [레이아웃]을 선택하고 [3. 사용자 지정 레이아웃]을 선택합니다.
파워포인트 소제목 표지 디자인 방법
위 그림처럼 이미지를 삽입하겠습니다.
[삽입] 탭 - [이미지] 그룹 - [온라인 그림] - [Bing 검색] - [만년필]을 검색하여 마음에 드는 배경을 선택하여 삽입합니다.
저는 위 배경을 선택하여 삽입했습니다.
그런 다음 [그림 도구 - 서식] 탭 - [크기] 그룹 - [자르기] - [가로세로 비율] - [가로 16: 9]을 선택하십시오
자르기 도구가 나타나고 빈 슬라이드에 클릭하면 슬라이드에 맞게 배경 이미지가 잘렸습니다.

[삽입] 탭 - [일러스트레이션] 그룹 - [도형] - [사각형]을 선택해 슬라이드에 맞게 그려줍니다.
[사각형]을 선택하고 마우스 우 클릭 - [도형 서식]을 클릭하세요
그러면 패널이 열리면서 [채우기]가 나오면 [단색 채우기], [색] -[청회색, 텍스트 2, 60% 더 밝게]를 선택하고
[투명도] - [35%]로 설정합니다.
위 그림처럼요.
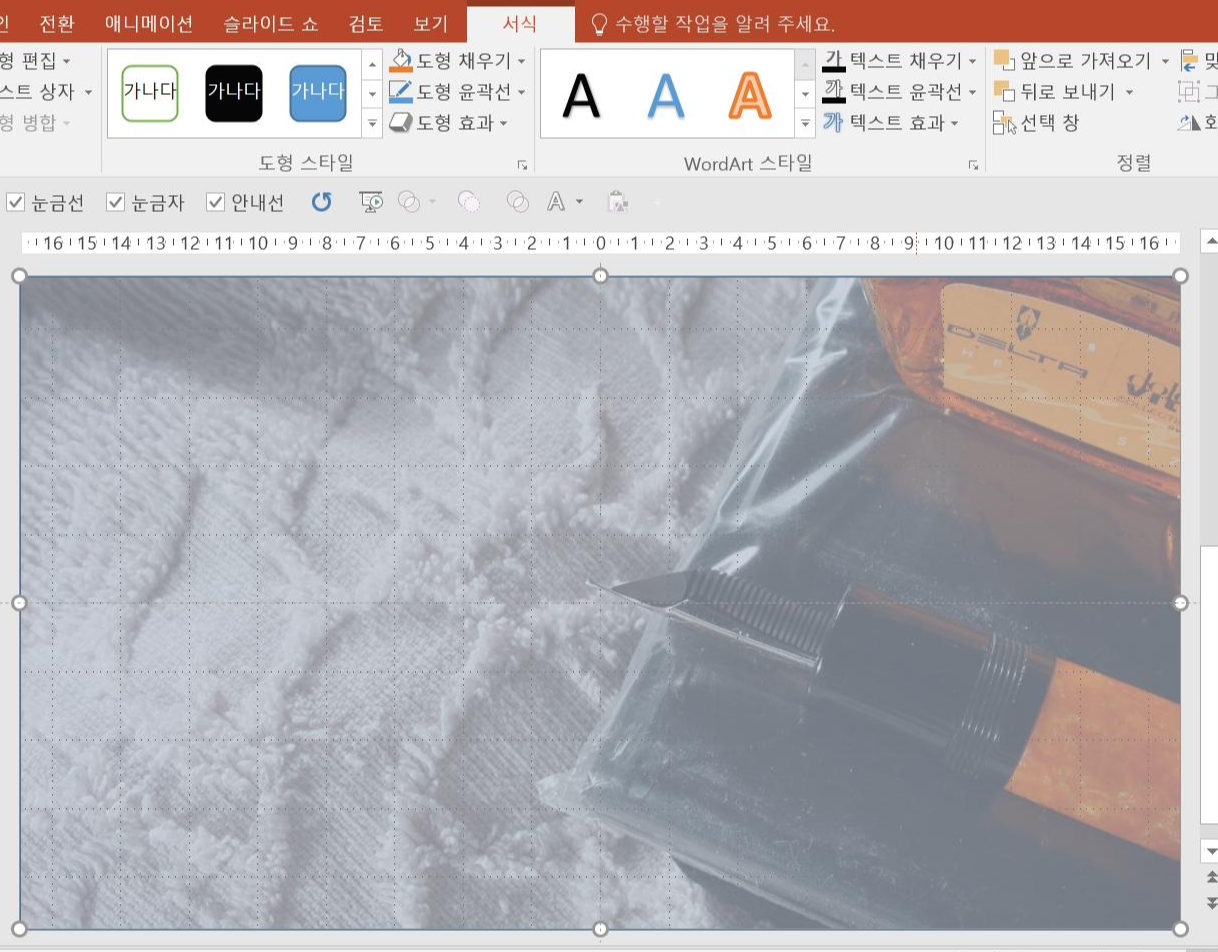
어떠세요! 투명도를 주니 은은하게 고풍스러워 보이시죠
이제 소제목에 텍스트를 넣겠습니다.
[삽입] 탭 - [텍스트] 그룹 - [텍스트 상자] - [가로 텍스트 상자]를 선택하고 [소제목과 번호], [소속, 명칭]등을 입력합니다.
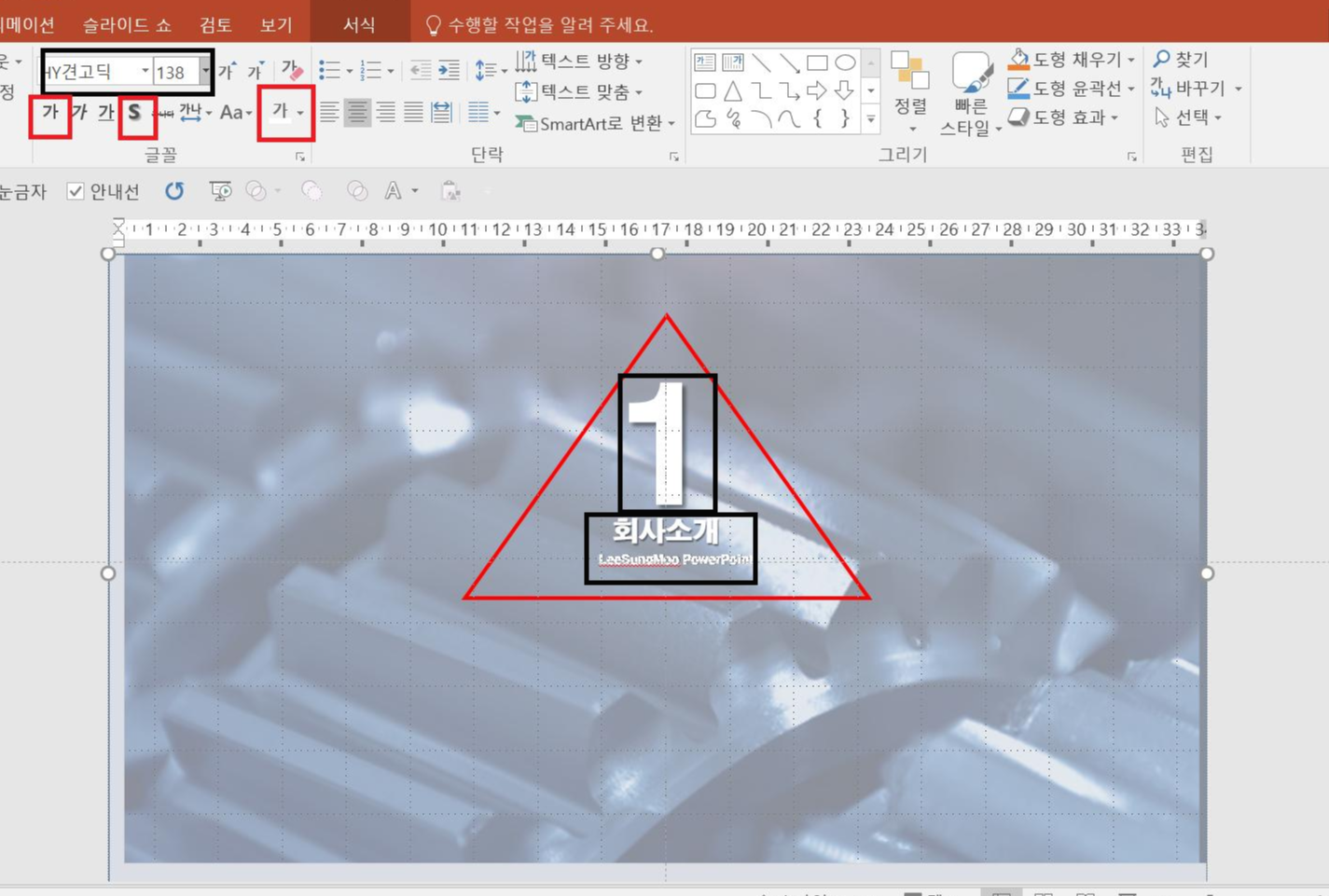
위 그림처럼
[소제목 번호]는 [홈] 텝 - [글꼴] 그룹 - [굵게, 텍스트 그림자, 글꼴 - HY견고딕, 글꼴 크기 - 138pt]로 설정합니다.
[소제목] -[회사 소개] -[HY 견고딕, 28pt]를 설정합니다
마지막으로 정삼각형 모양으로 택스트를 배치하면 안정감을 줄 수 있는 레이아웃이 됩니다.
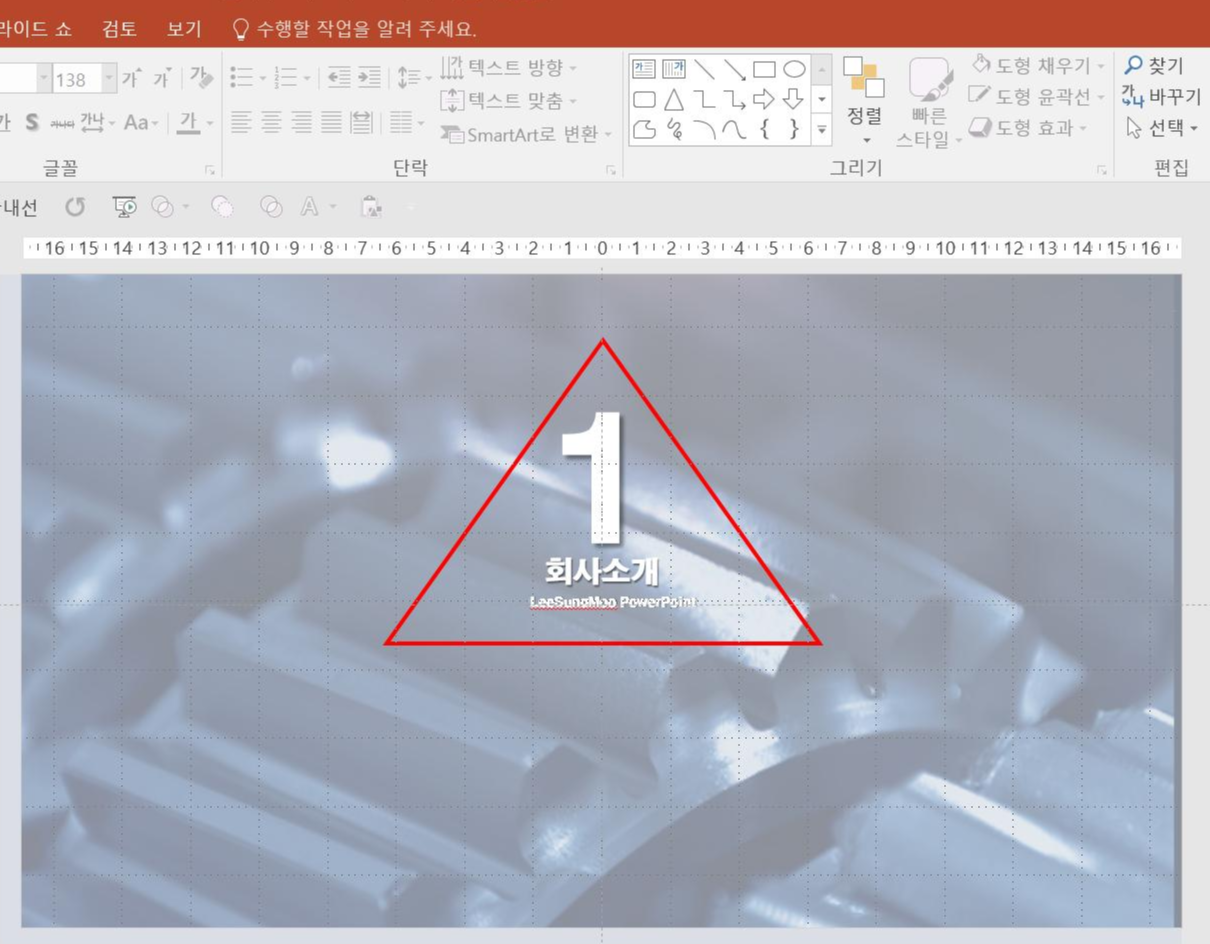
1번 회사 소개 소제목 디자인이 완성되었습니다.
배경은 위에 있는 그림과 아래 있는 그림이 다릅니다. 마음에 드는 걸로 사용하시면 됩니다.
파워포인트 소제목 표지 디자인은 4개로 구성했습니다.
두 번째 슬라이드가 [시장 현황], 세 번째가 [SWOT 분석], 네 번째가 [신규 전략 및 구체적 방안]입니다
파워포인트(ppt) 슬라이드 마스터로 만든 슬라이드 틀을 사용하여
두 번째 소제목 슬라이드를 만들어 보겠습니다.
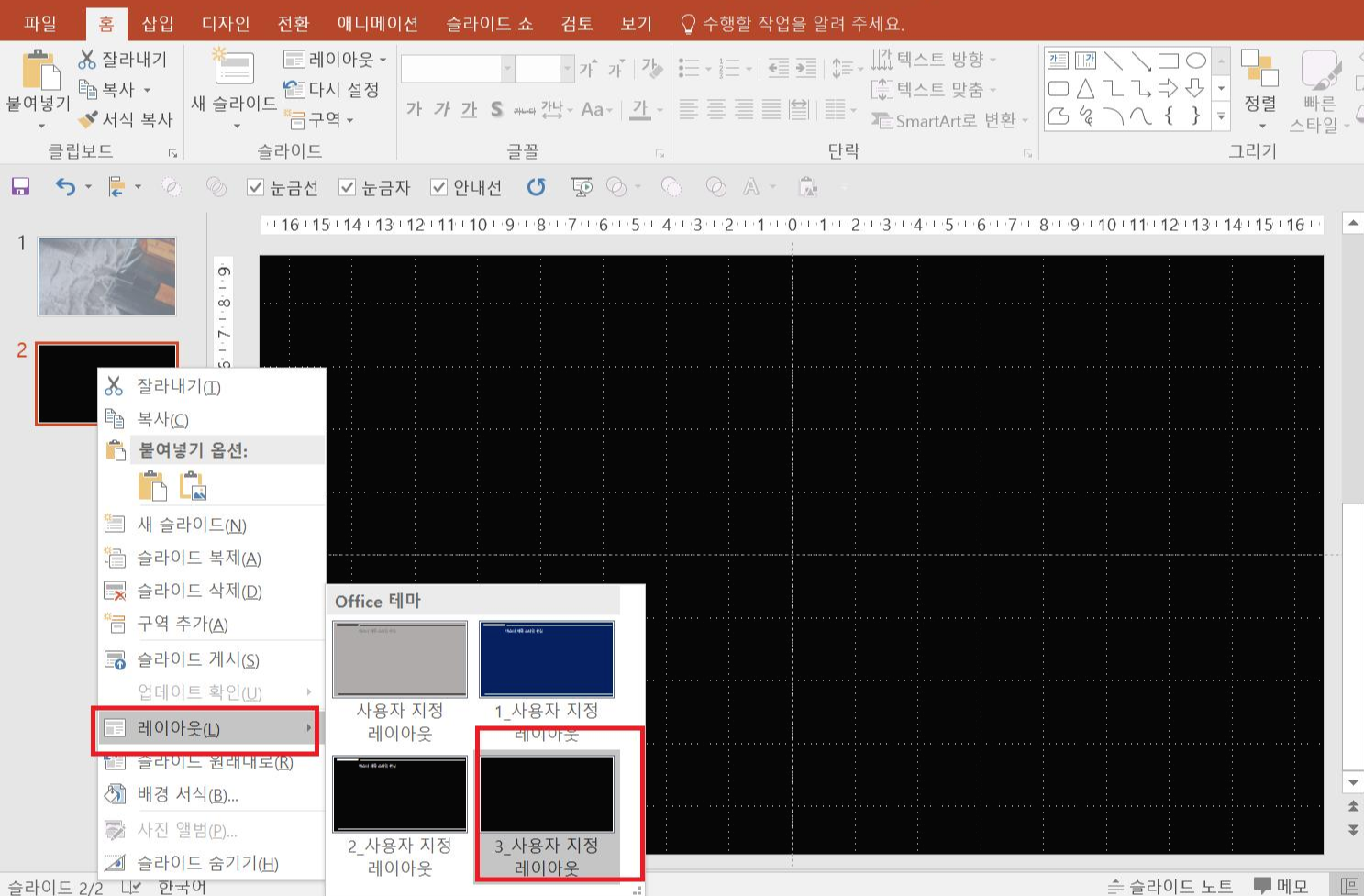
빈 슬라이드를 만들고
마우스 우 클릭하여 [레이아웃]을 선택하여 [3. 사용자 지정 레이아웃]을 선택하면 위 그림처럼 됩니다.
[삽입] 탭 - [일러스트레이션] 그룹 - [도형] - [사각형]을 선택하여 슬라이드에 드래그하여 그립니다.

이 부분에서 실수를 많이 합니다
[삽입] 탭 - [이미지] 그룹 - [온라인 그림] -[Bing 검색] - [만년필]을 검색하여 마음에 드는 배경 이미지를 선택하고 삽입합니다.
이때 슬라이드에 배경 이미지가 맞지 않기 때문에 슬라이드에 맞춰야 합니다.
배경 이미지를 슬라이드 왼쪽 위 끝에 먼저 갖다 놓으세요.
그리고 꼭 Shift를 누른 상태에서 모서리를 드래그하여 슬라이드에 맞추면 배경 이미지가 좀 클 겁니다. 이때 자르기를 하셔야 합니다.
그렇지 않으면 사진 원본이 훼손될 수 있으니 꼭 주의해 주십시오
[그림 도구 -서식] 탭 - [크기] 그룹 - [자르기] - [가로 세로 비율] - [가로 16: 9]를 선택하면 자르기 도구가 나타나고
빈 공간에 마우스 클릭하면 슬라이드에 꼭 맞게 자르기가 됩니다.
그리고
[삽입] 탭 - [일러스트레이션] 그룹 - [도형] - [사각형]을 선택하여 슬라이드에 드래그하여 그립니다.
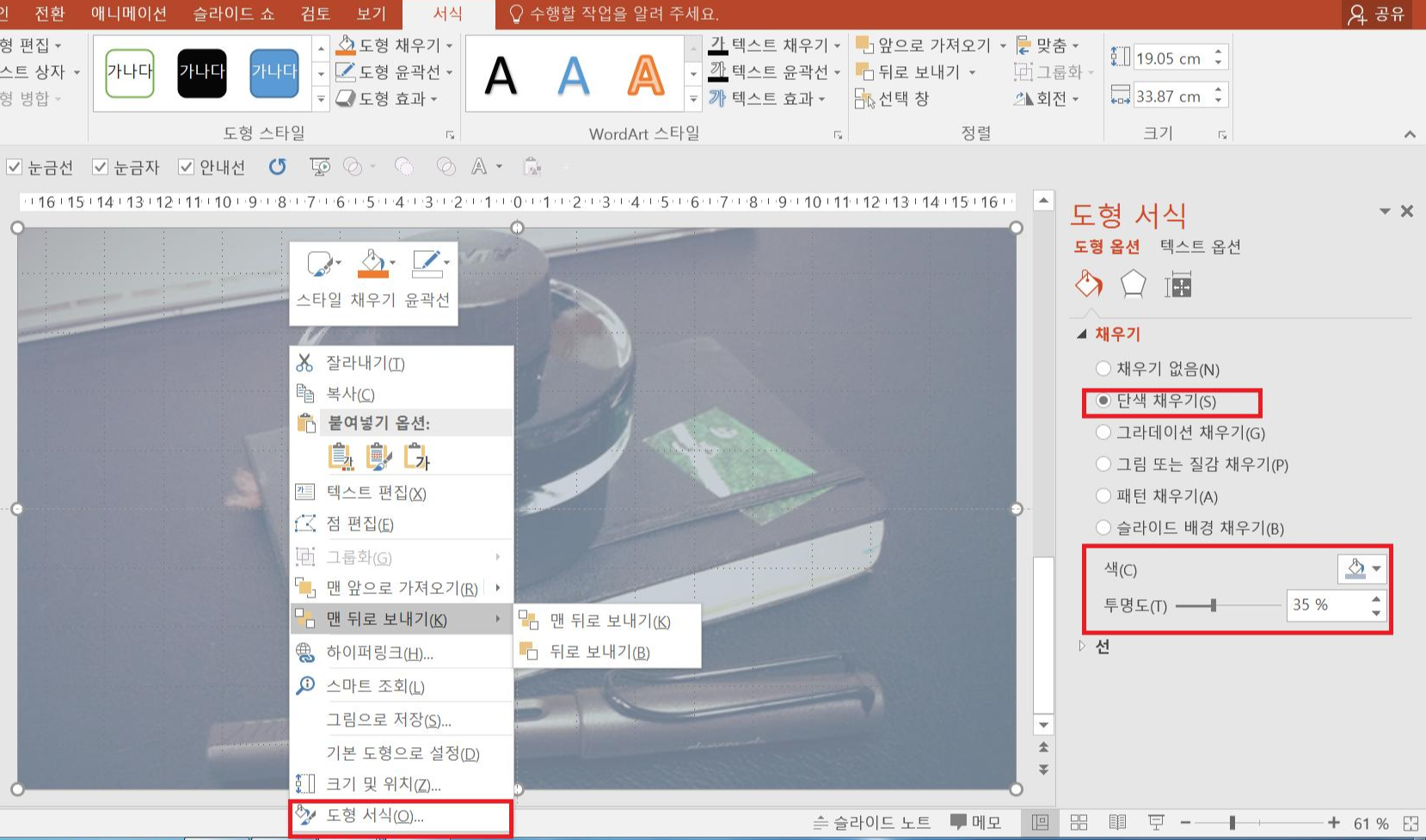
사각형을 선택하고 마우스 우 클릭하여 [도형 서식]을 선택하고 패널이 열리면 [단색 채우기], [색] - [청회색, 텍스트 2, 60% 더 밝게]
[투명도] -[35%]로 설정합니다.
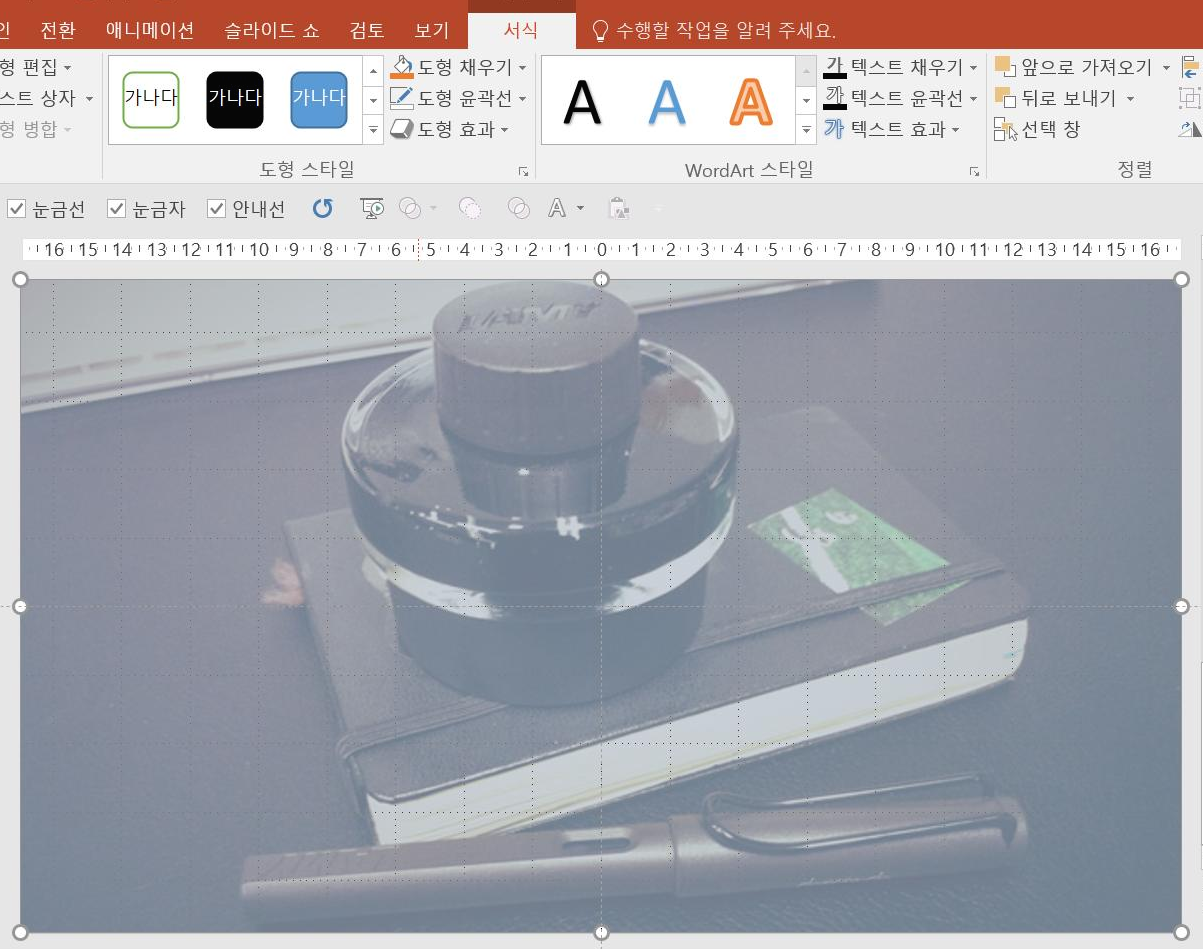
소제목 번호, 소제목을 입력하면
두 번째 슬라이드도 완성되었습니다.

어떠세요 너무 재미있죠!
자! 이제 세 번째, 네 번째 슬라이드는 한번 시도해 보세요, 직접 해보시면 잘 안 되는 부분이 나타날 겁니다.
그럼 여러 번 해보시면 해결됩니다.


어떠셨어요 제대로 잘 만들어졌습니까?
파워포인트(ppt) 슬라이드 마스터는 미리 슬라이드 틀을 만들어 놓고 디자인을 하니 작업 속도가 정말 빠릅니다.
질문 하나 하겠습니다.
그룹화, 그룹화 해체, 복제 단축키는 정말 많이 쓰는데 기억나십니까?



